Wie jede andere Anwendung führt die Touch Bar einen Prozess auf Ihrem MacBook aus. Unter macOS ist es dann derjenige, der Ihnen diese Prozesse als laufende Anwendungen anzeigt. Sie können das Schließen von Apps ganz einfach erzwingen, wenn sie hängen bleiben, indem Sie entweder mit der rechten Maustaste auf das App-Symbol im Dock klicken und „Beenden erzwingen“ wählen, oder Sie können ein separates Fenster öffnen, um das Schließen von Apps zu erzwingen, indem Sie die Tastenkombination Befehl + Wahl + Escape verwenden. Leider lässt sich die Touch Bar auf diese Weise nicht beenden. Wenn es also hängen bleibt und nicht reagiert, müssen Sie es auf eine etwas andere und kompliziertere Weise beenden.
Es könnte sein interessiert dich
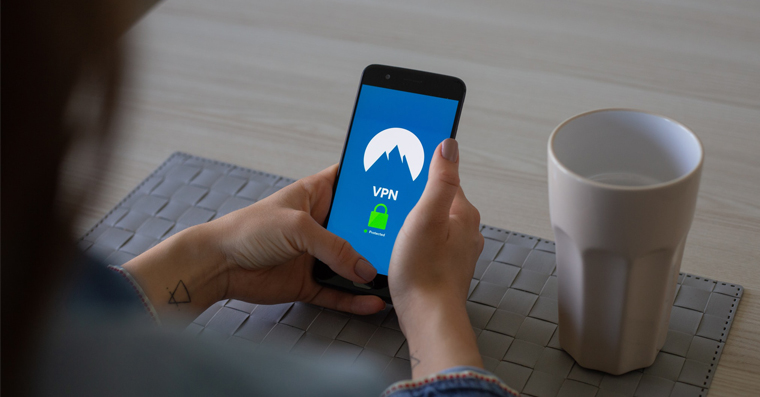
Touch Bar steckt auf Ihrem MacBook fest? Hier erfahren Sie, wie Sie dieses Problem beheben können
Um die Touch Bar auf Ihrem MacBook neu zu starten, müssen Sie die App aufrufen Aktivitätsmonitor. Es handelt sich um eine Art „Taskmanager“, wie man ihn von Windows kennt. Darin finden Sie alles Prozesse, die gerade auf Ihrem Mac laufen – und unter ihnen finden Sie Prozess für die Touch Bar. Anwendung Aktivitätsmonitor finden Sie in Finder im Ordner Anwendung, Hier müssen Sie nur noch auf den Unterordner klicken Nützlichkeit. Sie können es auch durch Suchen ausführen Scheinwerfer (Befehl + Leertaste). Nach dem Start müssen Sie im neuen Fenster nur noch zum Abschnitt in der Top-Währung wechseln ZENTRALPROZESSOR. Geben Sie in der oberen rechten Ecke, wo sich das Suchtextfeld befindet, ein Wort ein „Touchbar“ (ohne Anführungszeichen). Sie sollten einen Prozess mit dem Namen sehen TouchBarServer. Zu diesem Prozess klicken und tippen Sie dann in die obere linke Ecke Kreuz. Danach erscheint das letzte Fenster mit der Warnung, den Vorgang abzubrechen, klicken Sie auf die Schaltfläche Beendigung erzwingen (nicht beenden). Die Touch Bar schaltet sich dann aus und wieder ein.
Im Aktivitätsmonitor können Sie neben dem Schließen von Anwendungen auch verschiedene andere Aktionen ausführen. Im oberen Menü können Sie zwischen den Registerkarten CPU, Speicher, Verbrauch, Festplatte und Netzwerk wechseln. Nachdem Sie auf diese Registerkarten geklickt haben, können Sie leicht erkennen, welcher Prozess eine bestimmte Komponente am häufigsten verwendet. Gleichzeitig befinden sich im unteren Teil des Fensters verschiedene Diagramme, mit denen sich die Aktivität der Komponente einfach überwachen lässt.
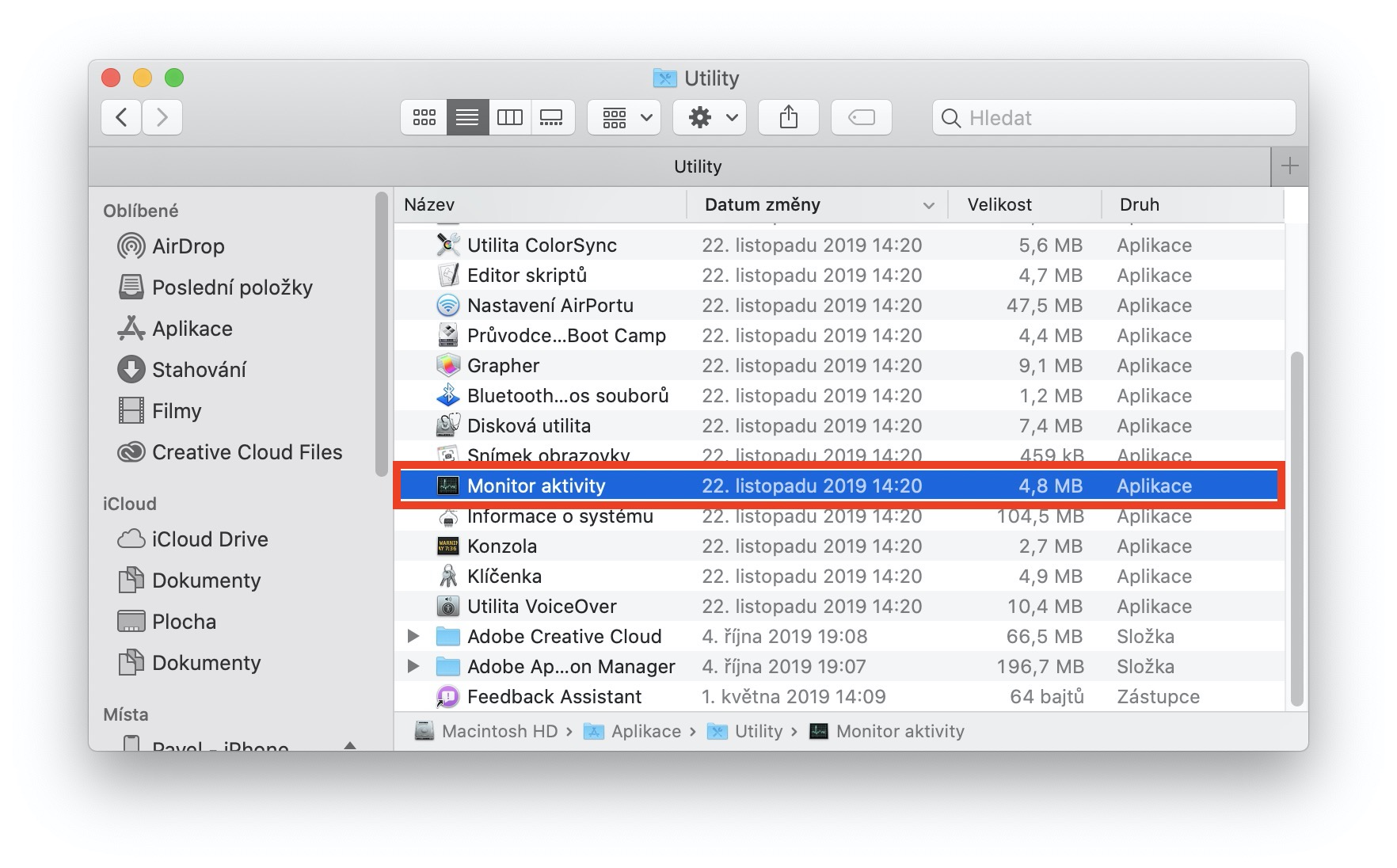
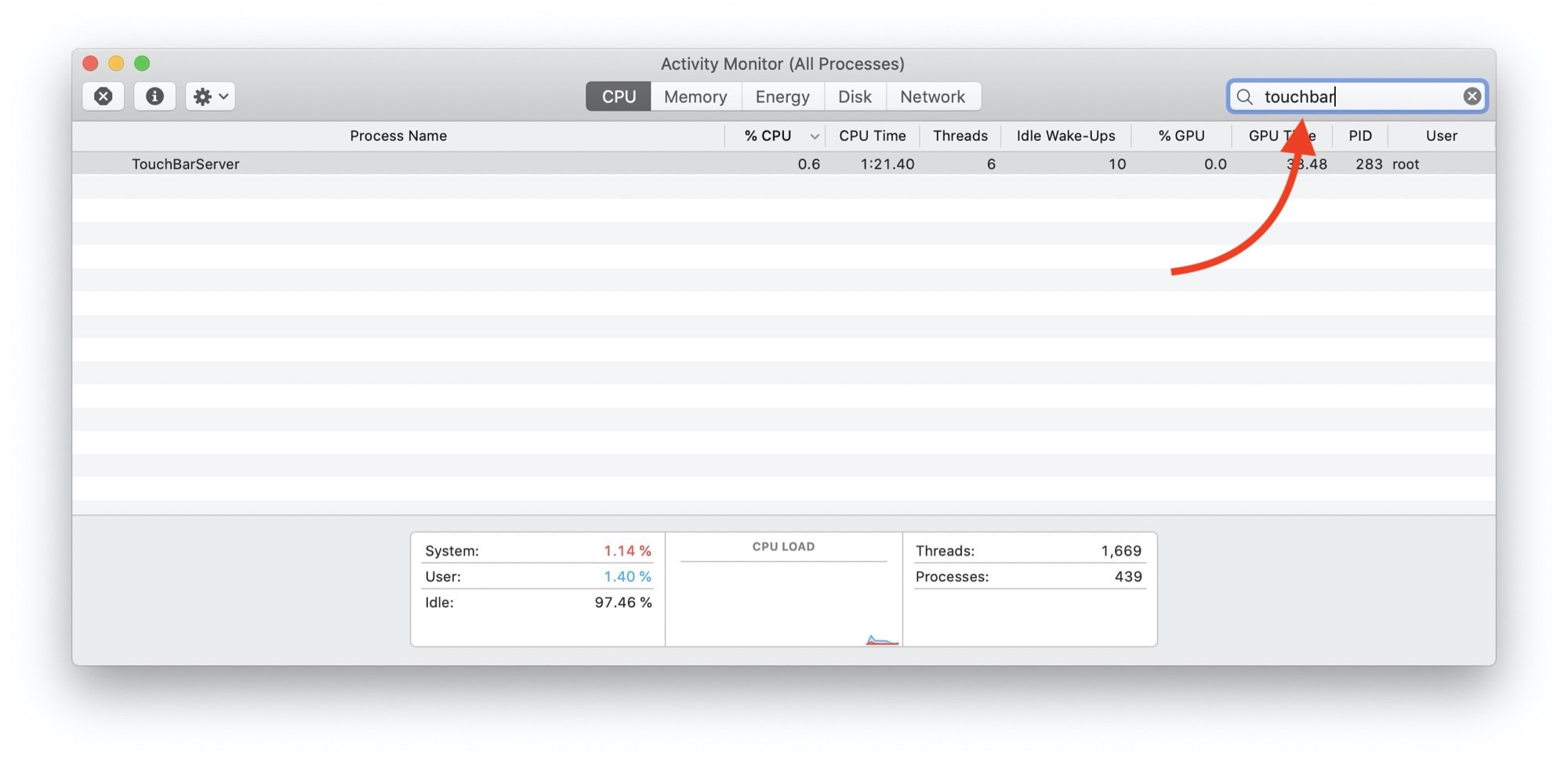


Ich sehe das Label für den bezahlten Artikel nicht.
Danke :)