Wenn Sie einen Ordner auf iCloud Drive erstellen und freigeben, können die Teilnehmer auf alle Dateien in diesem Ordner zugreifen. Wenn Sie eine Datei zu einem freigegebenen Ordner hinzufügen, wird diese automatisch für alle Teilnehmer freigegeben. Sie können außerdem jederzeit Teilnehmer hinzufügen oder entfernen, Freigabeberechtigungen bearbeiten oder die Freigabe eines Ordners beenden. Um Ordner auf iCloud Drive auf Ihrem iPhone, iPad oder iPod touch freizugeben, benötigen Sie iOS 13.4 oder iPadOS 13.4 oder höher. Um Ordner auf iCloud Drive auf dem Mac freizugeben, benötigen Sie macOS Catalina 10.15.4 oder höher. Um iCloud Drive-Ordner auf dem PC freizugeben, benötigen Sie iCloud für Windows 11.1.
Es könnte sein interessiert dich
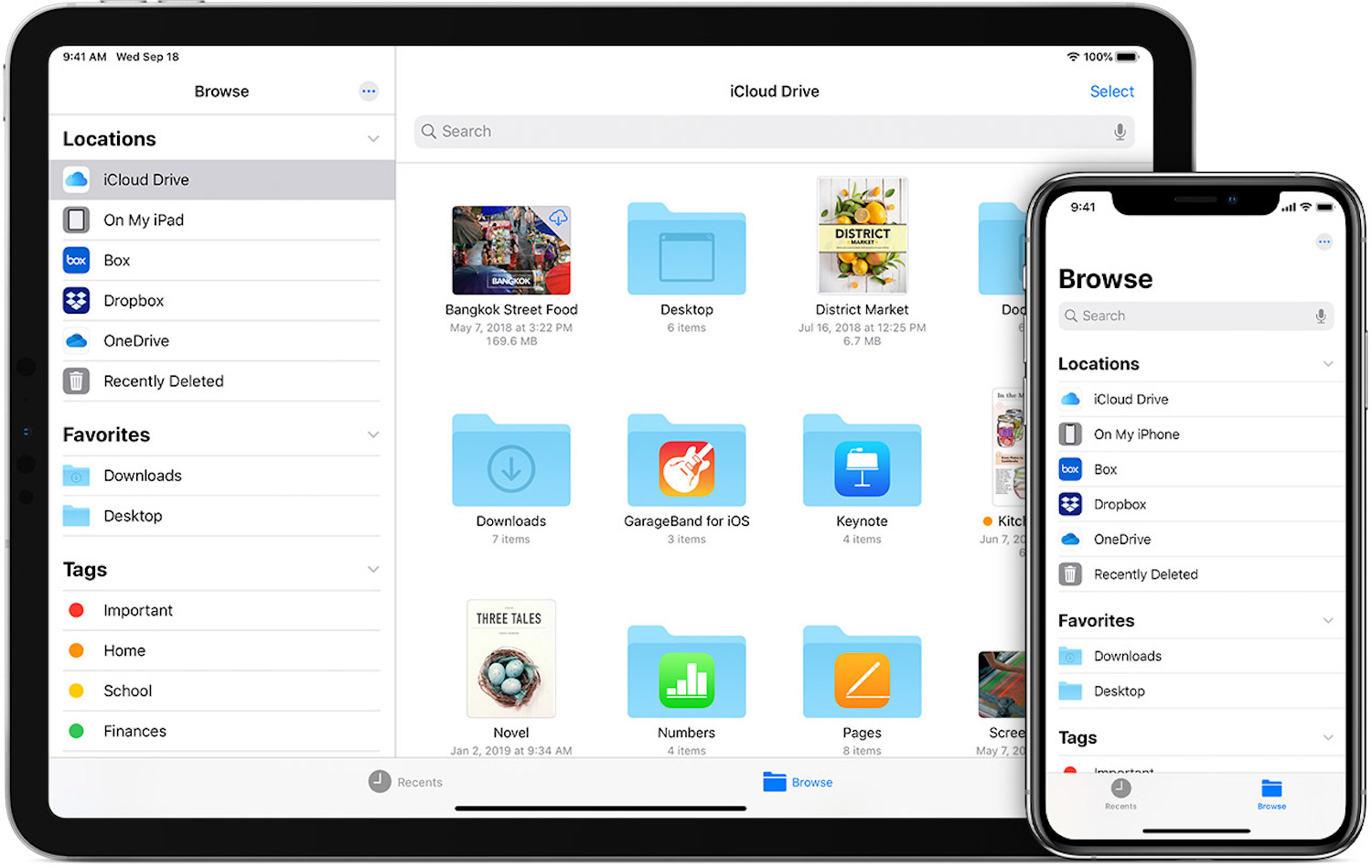
Geben Sie Ordner auf iCloud Drive auf dem iPhone oder iPad frei
- Öffnen Sie die Dateien-App.
- Gehen Sie im Bereich „Durchsuchen“ zu „Orte“ und tippen Sie auf „iCloud Drive“.
- Tippen Sie auf „Auswählen“ und anschließend auf den Ordner, den Sie freigeben möchten.
- Tippen Sie auf das Teilen-Symbol (Quadrat mit einem Pfeil) und dann auf „Benutzer hinzufügen“ mit dem eingekreisten Zeichensymbol. Möglicherweise müssen Sie nach oben wischen.
- Klicken Sie auf „Freigabeoptionen“, um festzulegen, wer Zugriff auf den Ordner und die Berechtigungen hat. Sie können den Ordner nur für eingeladene Benutzer oder für jeden freigeben, der über den Link verfügt. Sie können Berechtigungen erteilen, um Änderungen vorzunehmen oder nur Dateien anzuzeigen. Wählen Sie dann aus den Symbolen aus, wie Sie die Einladung versenden möchten.
So laden Sie Teilnehmer ein, entfernen Teilnehmer oder ändern die Freigabeeinstellungen auf dem iPhone oder iPad
- Tippen Sie auf „Auswählen“ und dann auf den freigegebenen Ordner auf iCloud Drive.
- Tippen Sie auf „Teilen“ und dann auf „Personen anzeigen“.
- Hier können Sie einige Dinge tun: Teilnehmer einladen, Teilnehmer entfernen, Freigabeeinstellungen ändern oder die Freigabe beenden.
Geben Sie Ordner auf iCloud Drive auf dem Mac frei
- Wählen Sie im Finder in der Seitenleiste iCloud Drive aus.
- Wählen Sie den Ordner aus, den Sie freigeben möchten.
- Klicken Sie auf „Teilen“ und wählen Sie dann „Benutzer hinzufügen“.
- Wählen Sie aus, wie Sie die Einladung versenden möchten: zum Beispiel E-Mail, Nachrichten, Link kopieren oder Airdrop.
- Um festzulegen, wer auf den Ordner und die Berechtigungen zugreifen kann, klicken Sie auf „Freigabeoptionen“. Sie können den Ordner nur für eingeladene Benutzer oder für jeden freigeben, der über den Link verfügt. Sie können Berechtigungen erteilen, um Änderungen vorzunehmen oder nur Dateien anzuzeigen.
- Klicken Sie auf „Teilen“ und fügen Sie dann die relevanten Kontaktinformationen der Benutzer hinzu, mit denen Sie diesen Inhalt teilen möchten.
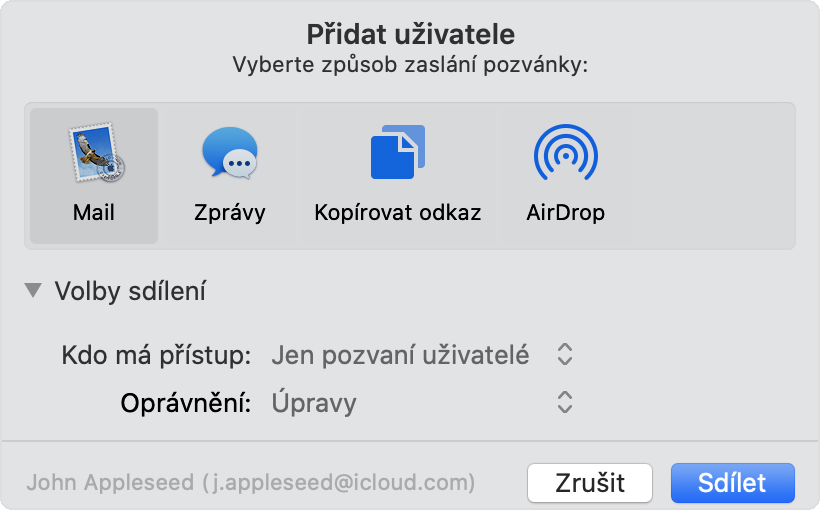
So laden Sie Teilnehmer ein, entfernen Teilnehmer oder ändern die Freigabeeinstellungen auf dem Mac
- Klicken Sie bei gedrückter Strg-Taste auf den freigegebenen Ordner auf iCloud Drive und klicken Sie dann im Dropdown-Menü auf „Freigeben“. Sie können auch den freigegebenen Ordner markieren und dann auf „Freigeben“ klicken.
- Klicken Sie auf Benutzer anzeigen.
- Hier können Sie einige Dinge tun: Teilnehmer einladen, Teilnehmer entfernen, Freigabeeinstellungen ändern oder die Freigabe beenden.
 Adam Kos
Adam Kos 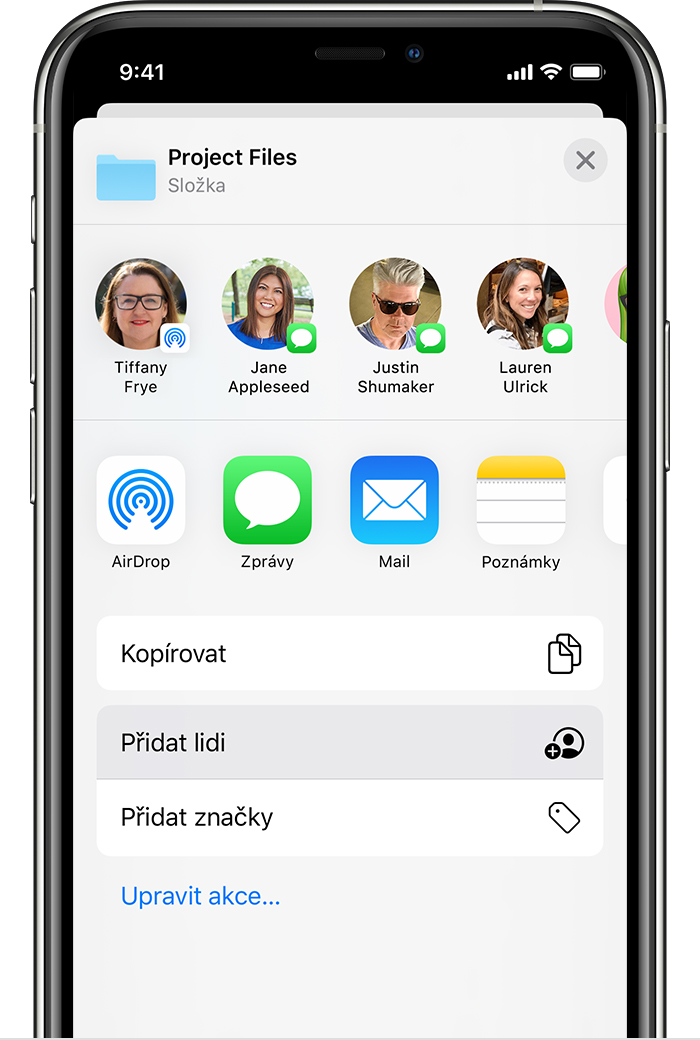
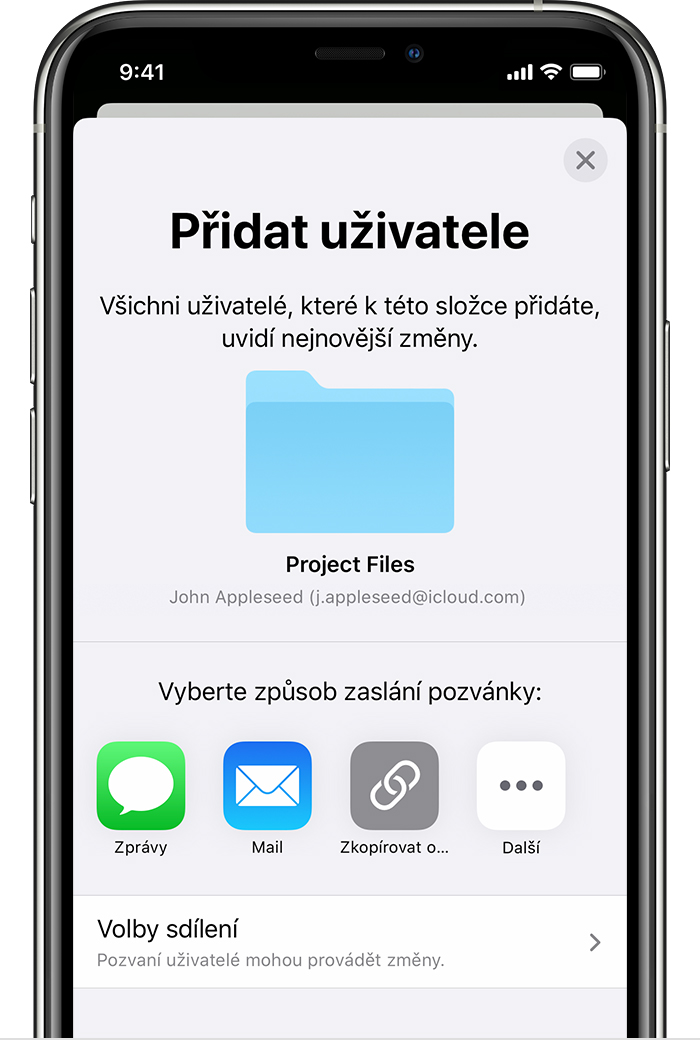
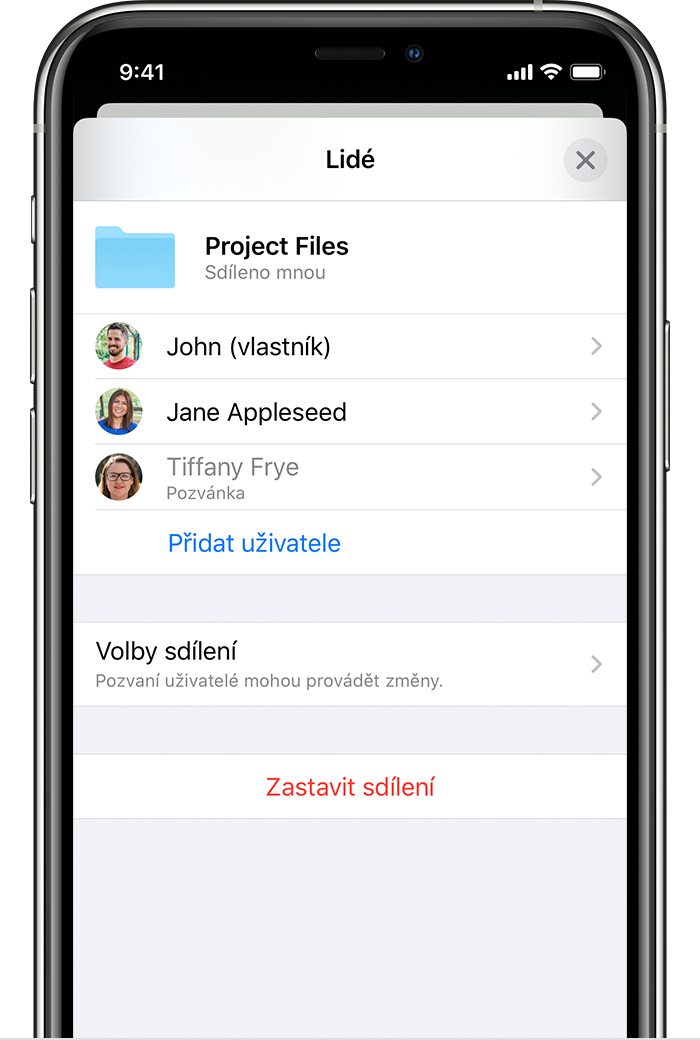
Ist es möglich, eine Datei auf iCloud zu teilen, indem man einen QR-Code erstellt? Und wenn ja, wie geht das bitte? Vielen Dank.