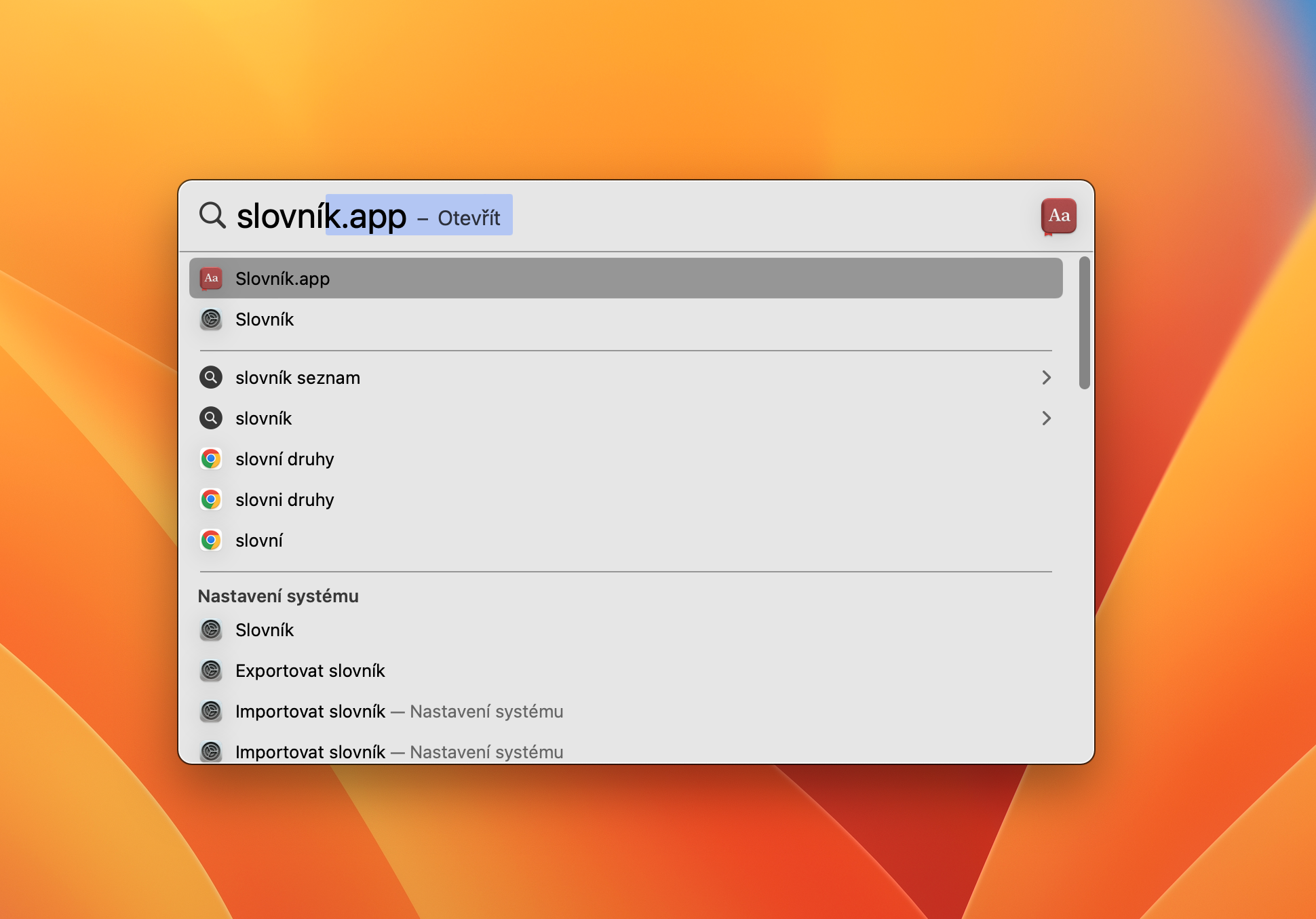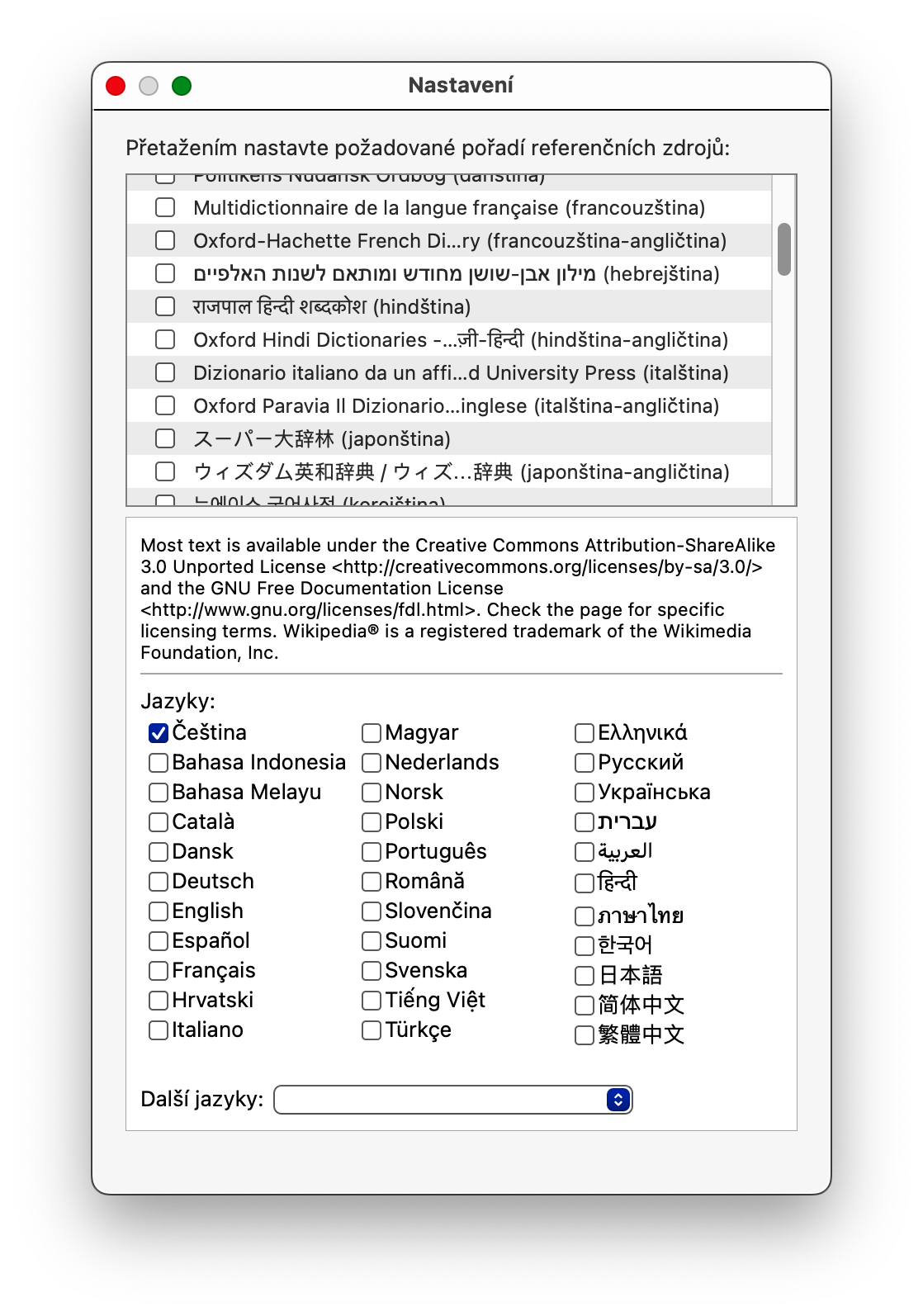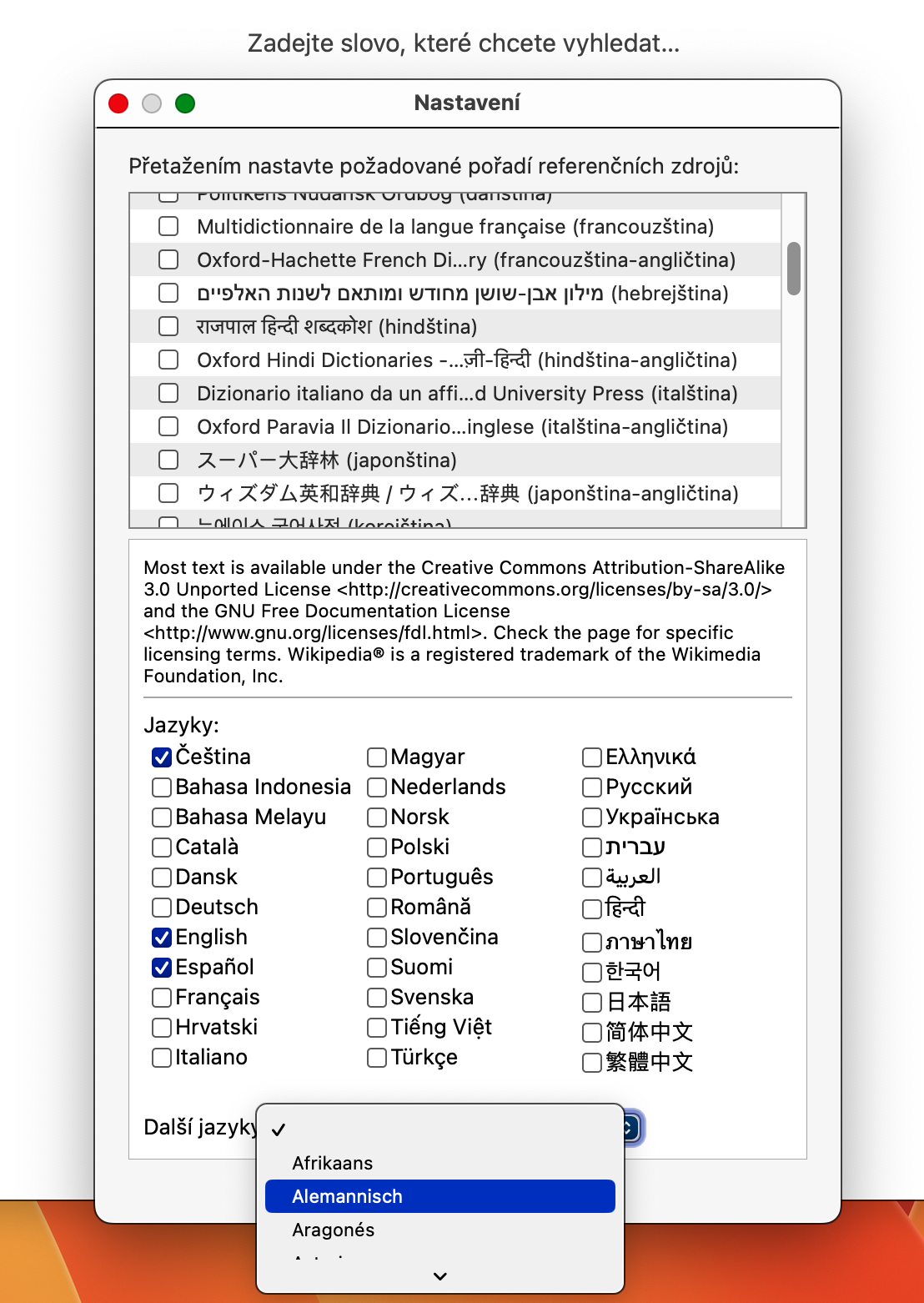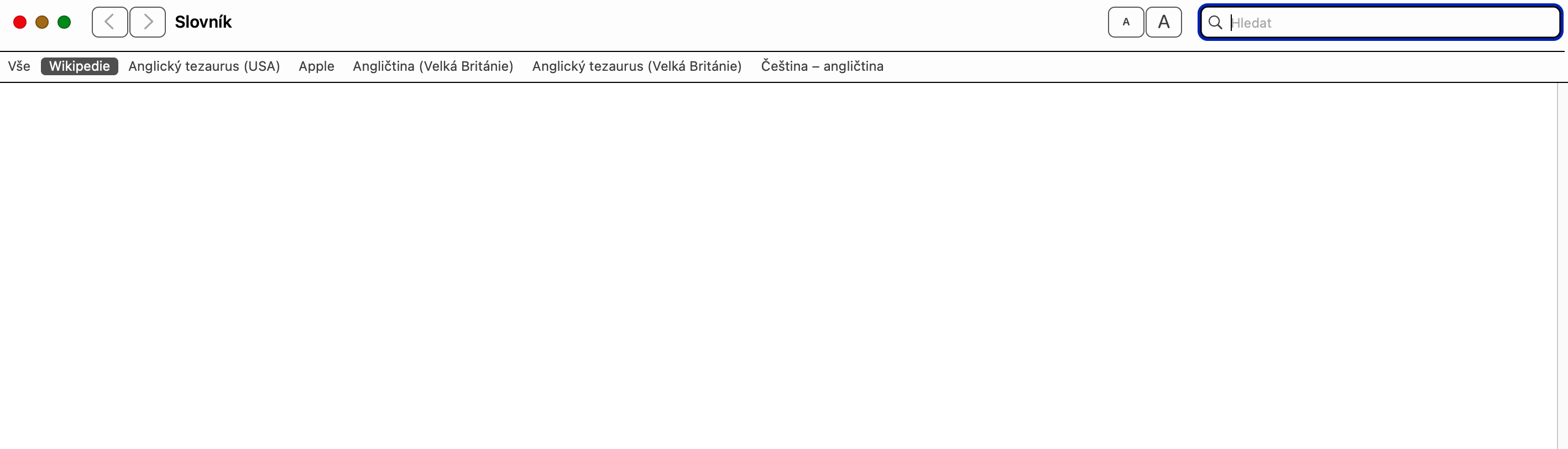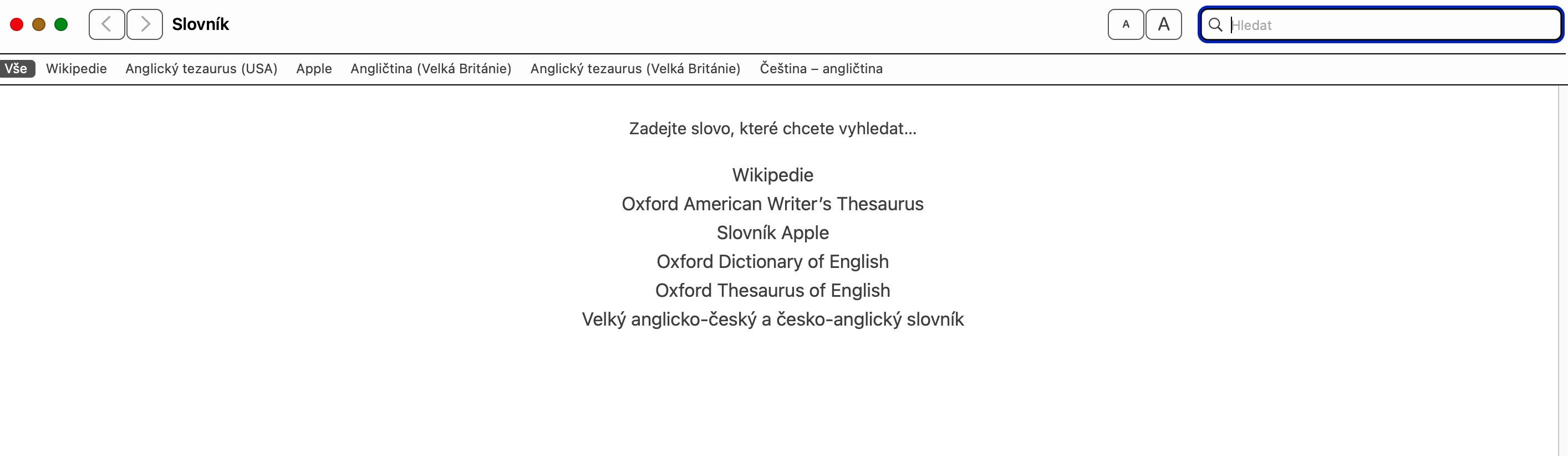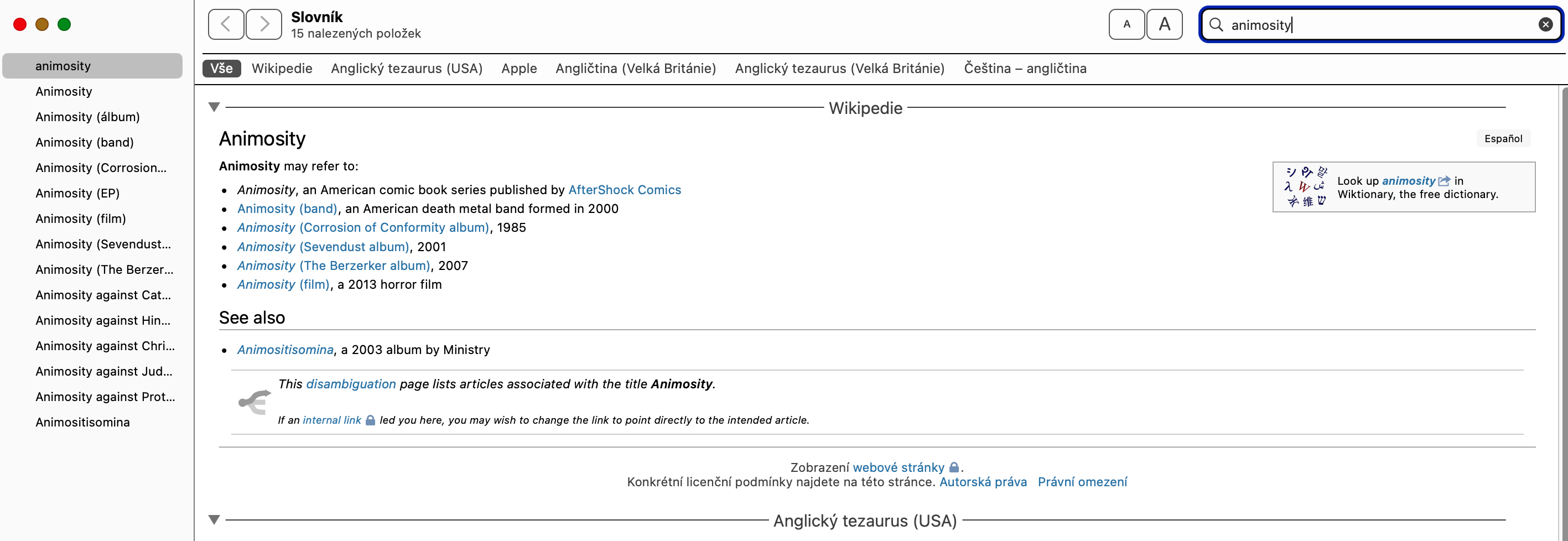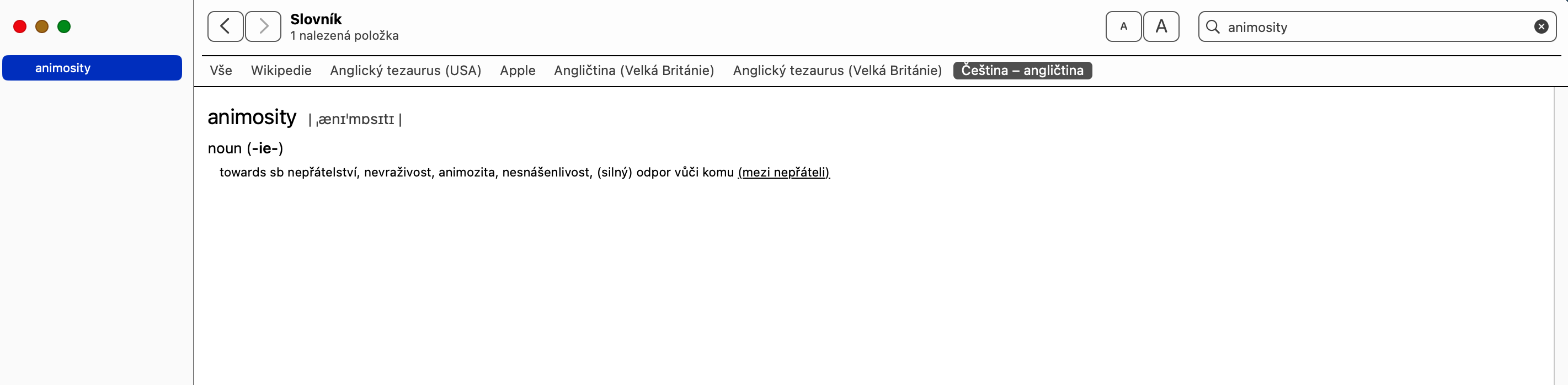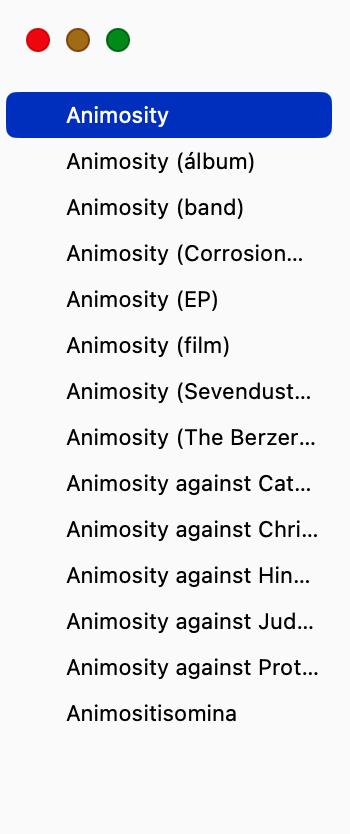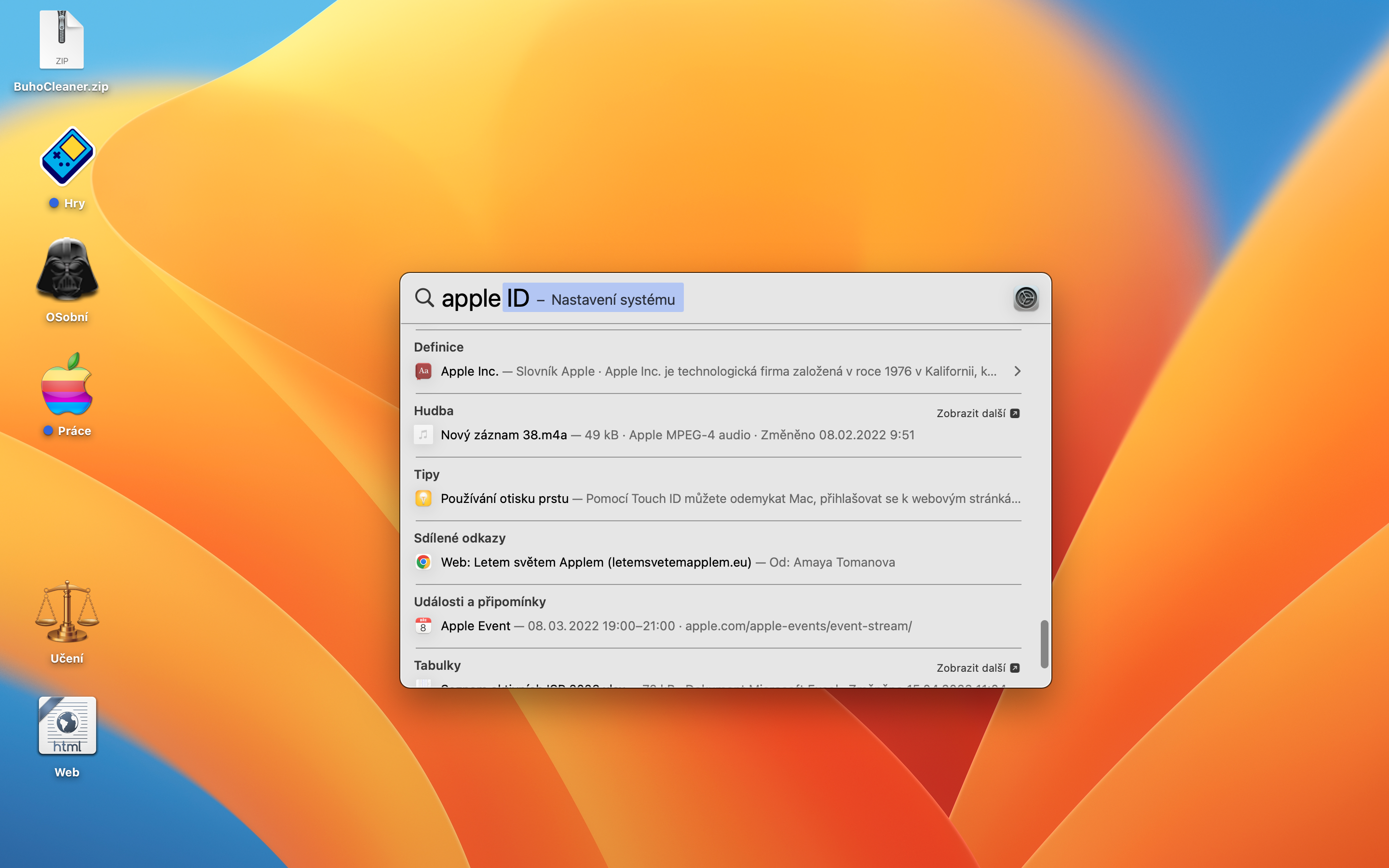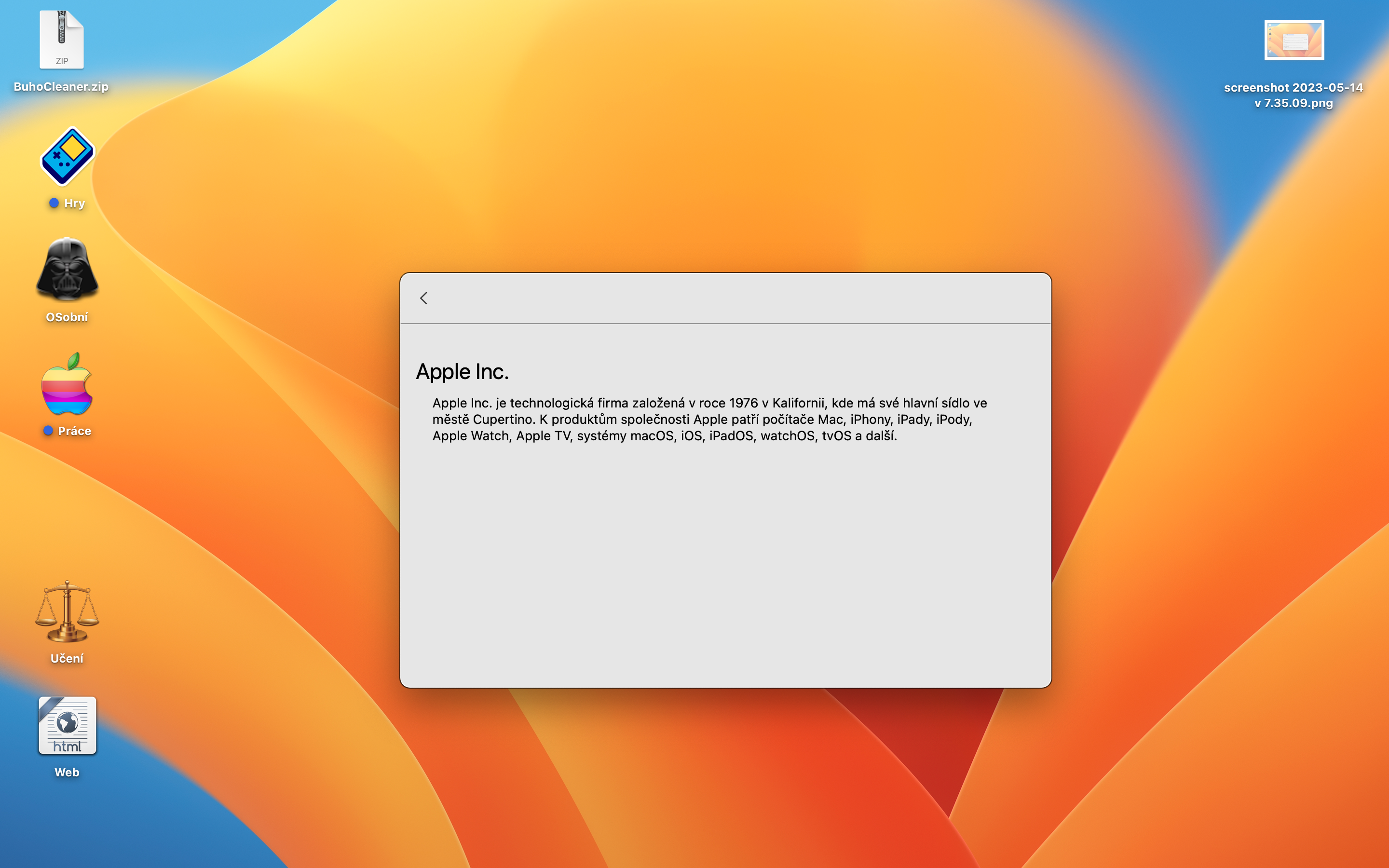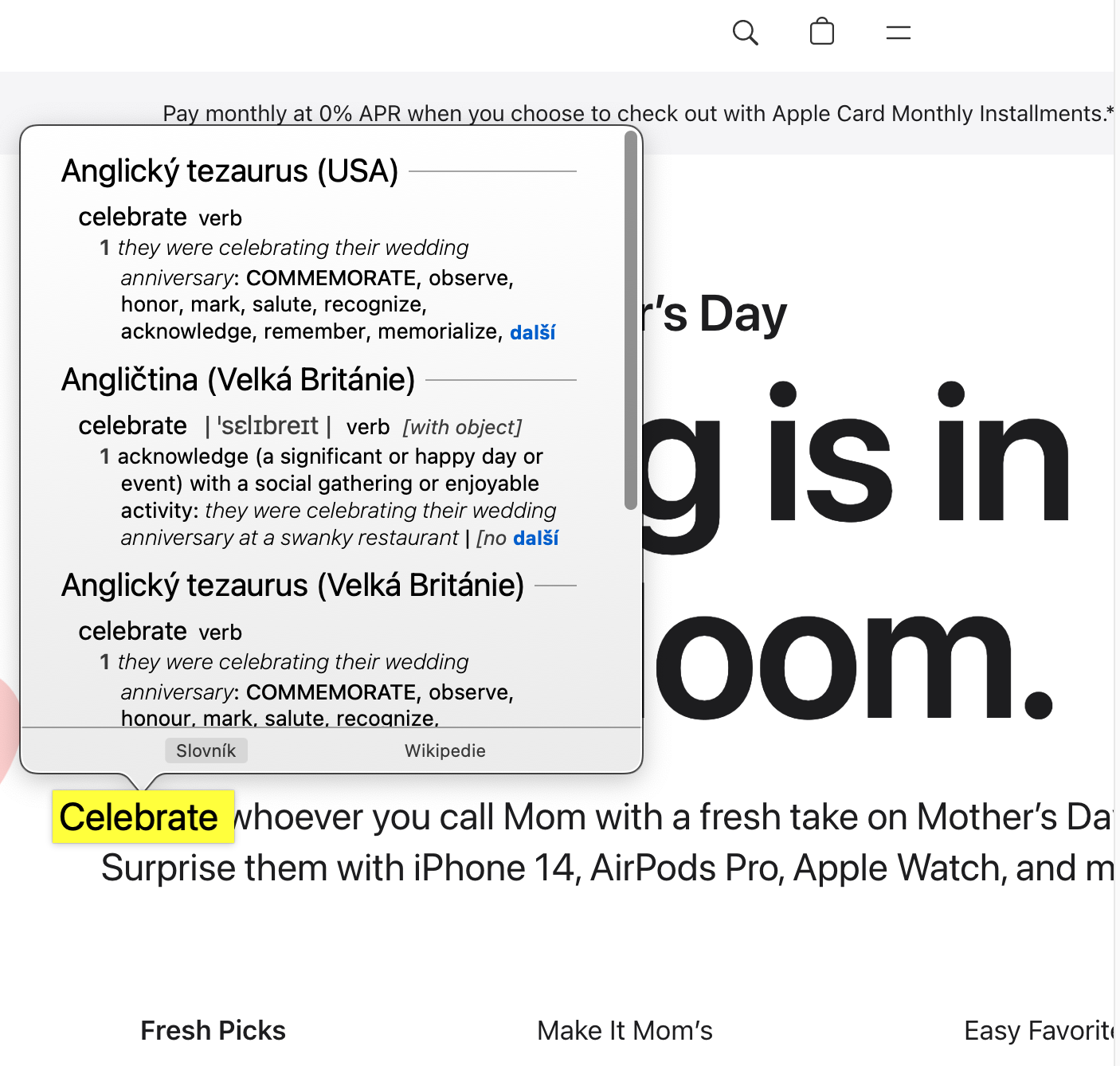Das macOS-Betriebssystem enthält unter anderem eine native Wörterbuchanwendung. Viele Benutzer übersehen diese Anwendung aus verschiedenen Gründen und nutzen sie in keiner Weise. Schade, denn Dictionary on Mac kann Ihnen in vielen Fällen einen wirklich tollen Service bieten. Wie und warum verwendet man Dictionary auf dem Mac?
Es könnte sein interessiert dich

Eine der am meisten unterschätzten Anwendungen auf Ihrem Mac ist Dictionary. In vielerlei Hinsicht bietet es eine einfache Möglichkeit, nach Wörtern zu suchen, aber die Einsatzmöglichkeiten gehen sogar noch weiter. Wenn Sie nicht sicher sind, wie Sie diese Anwendung vollständig nutzen oder darin navigieren, lesen Sie die folgenden Zeilen.
So richten Sie das Wörterbuch auf dem Mac ein
Wenn Sie die Wörterbuch-App zum ersten Mal starten, müssen Sie zunächst deren Einstellungen anpassen. Starten Sie auf Ihrem Mac das native Wörterbuch und klicken Sie dann auf die Leiste oben auf dem Bildschirm Wörterbuch -> Einstellungen. In Einstellungsfenster, die Ihnen angezeigt wird, finden Sie neben Wikipedia auch eine Liste aller unterstützten Sprachen. Durch Aktivieren des Kontrollkästchens neben jeder gewünschten Sprache wird diese zur Wörterbuch-App hinzugefügt. Sobald Sie fertig sind, können Sie die Einstellungen schließen und die App als solche verwenden.
So verwenden Sie das Wörterbuch auf dem Mac
Die Wörterbuchanwendung verfügt über eine sehr einfache Benutzeroberfläche. Das erste Element, das Ihnen vielleicht auffällt, ist Sprachmenüleiste oben links. In dieser Leiste können Sie entweder auf eine Option klicken Alles und alle hinzugefügten Sprachwörterbücher durchsuchen, oder Sie können eine bestimmte Sprache auswählen und einzeln durchsuchen, wobei Ergebnisse aus anderen Sprachen ausgeschlossen werden. Braun neben dem Suchfeld Sie werden auch finden Symbol Aa, mit dem Sie die Textgröße verkleinern oder vergrößern können.
Bei der Suche nach der Bedeutung des Wortes in Seitenleiste links Zeigt eine Liste zusätzlicher Wörter in alphabetischer Reihenfolge an. Klicken Sie auf eine davon, um danach zu suchen. Der Hauptabschnitt zeigt die Definition des Wortes in jeder der ausgewählten Sprachen. Wenn Sie die Wikipedia-Option aktiviert haben, werden durch die Eingabe eines Wortes in das Suchfeld auch Informationen und Fotos dazu von der speziellen Wikipedia-Website abgerufen, sofern verfügbar.
So verwenden Sie das Wörterbuch auf dem Mac
Einfach ausgedrückt gibt es drei Hauptmöglichkeiten, die Wörterbuch-App zu verwenden. Sie können es als normales Wörterbuch verwenden, das in derselben Sprache erklärt, was ein bestimmtes Wort bedeutet. Es kann auch als Thesaurus dienen, um Synonyme für ein Wort in derselben Sprache zu finden. Und schließlich können Sie sich auch bei der Übersetzung eines Wortes von einer Sprache in eine andere darauf verlassen.
Die Wörterbuch-App auf macOS bietet ebenfalls mehrere clevere Tricks und Abkürzungen. Das können Sie zum Beispiel Geben Sie ein beliebiges Wort in die Spotlight-Suche ein unter macOS und die Ergebnisse enthalten Wörterbuchergebnisse, sodass Sie es nicht ausführen müssen. Außerdem können Sie auch Klicken Sie im macOS-Betriebssystem auf das ausgewählte Wort und dann auf das Trackpad Verwenden Sie Force Touch, um das Suchergebnis im Wörterbuch anzuzeigen. Ebenso können Sie in der Wörterbuch-App selbst auf hervorgehobene Wörter in der Definition tippen, um die aufgelisteten Wörter nachzuschlagen.
Wie wir sehen können, verfügt die Wörterbuchanwendung in macOS über eine recht einfache Benutzeroberfläche, ist aber tatsächlich ein sehr leistungsfähiges Werkzeug. Dies gilt insbesondere angesichts der Integration mit Wikipedia sowie der Berechtigungen auf macOS-Ebene. Dadurch wird das native Wörterbuch zu einer zentralen Informationsquelle, in der Sie nicht nur die Übersetzung oder Bedeutung eines bestimmten Wortes nachschlagen, sondern auch eine ausführliche Erklärung dazu lesen können.
 Mit Apple um die Welt fliegen
Mit Apple um die Welt fliegen