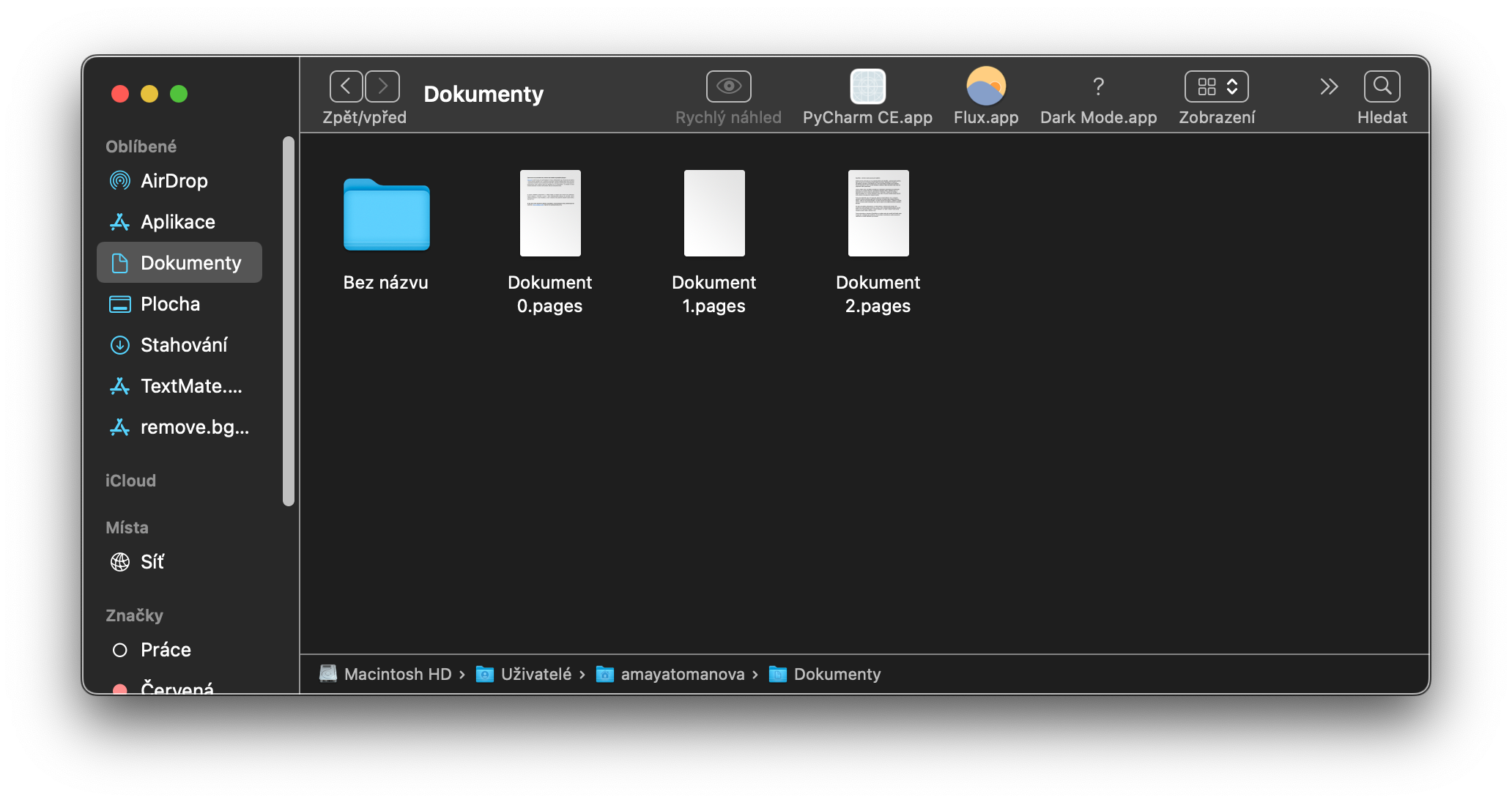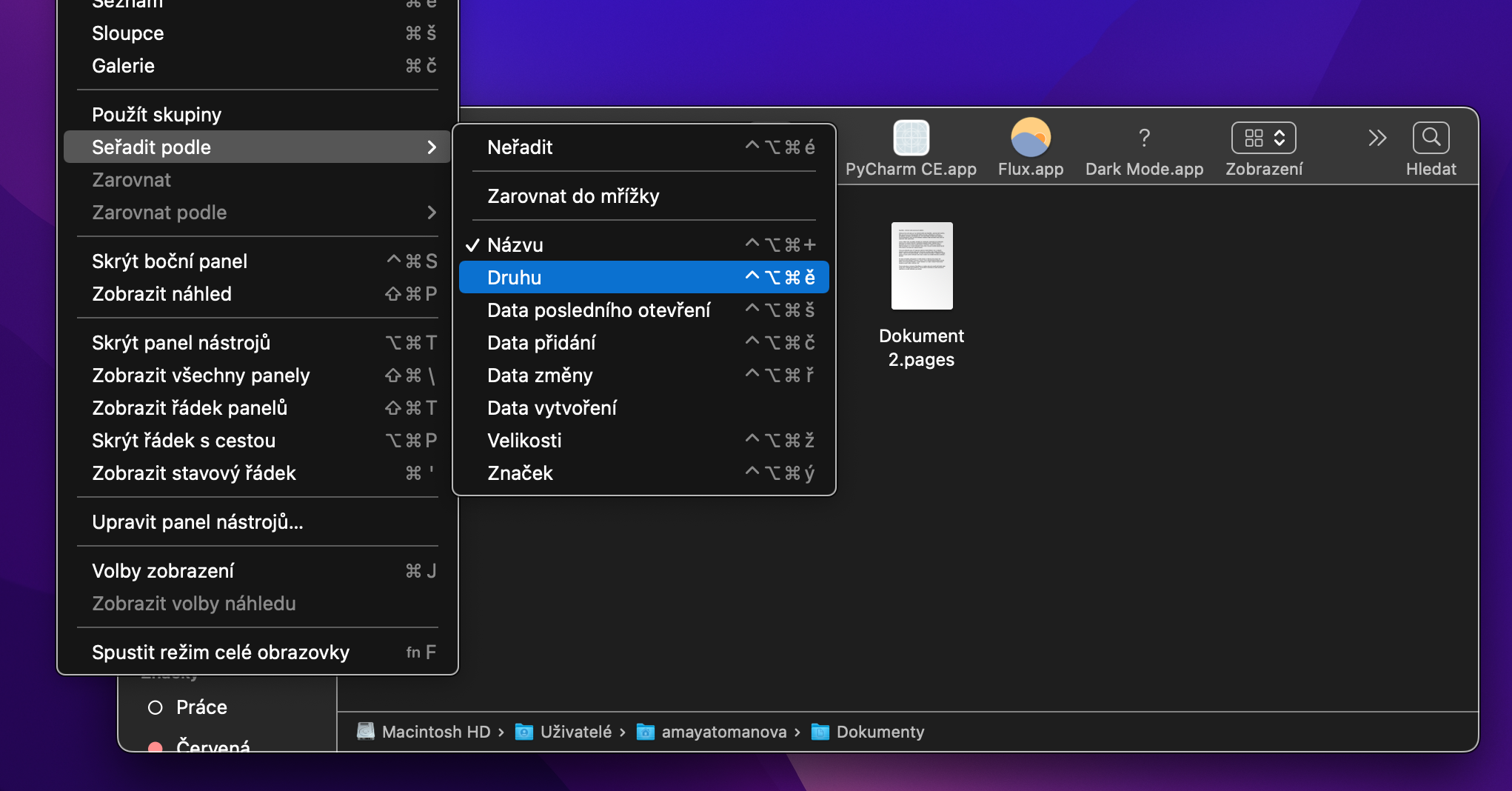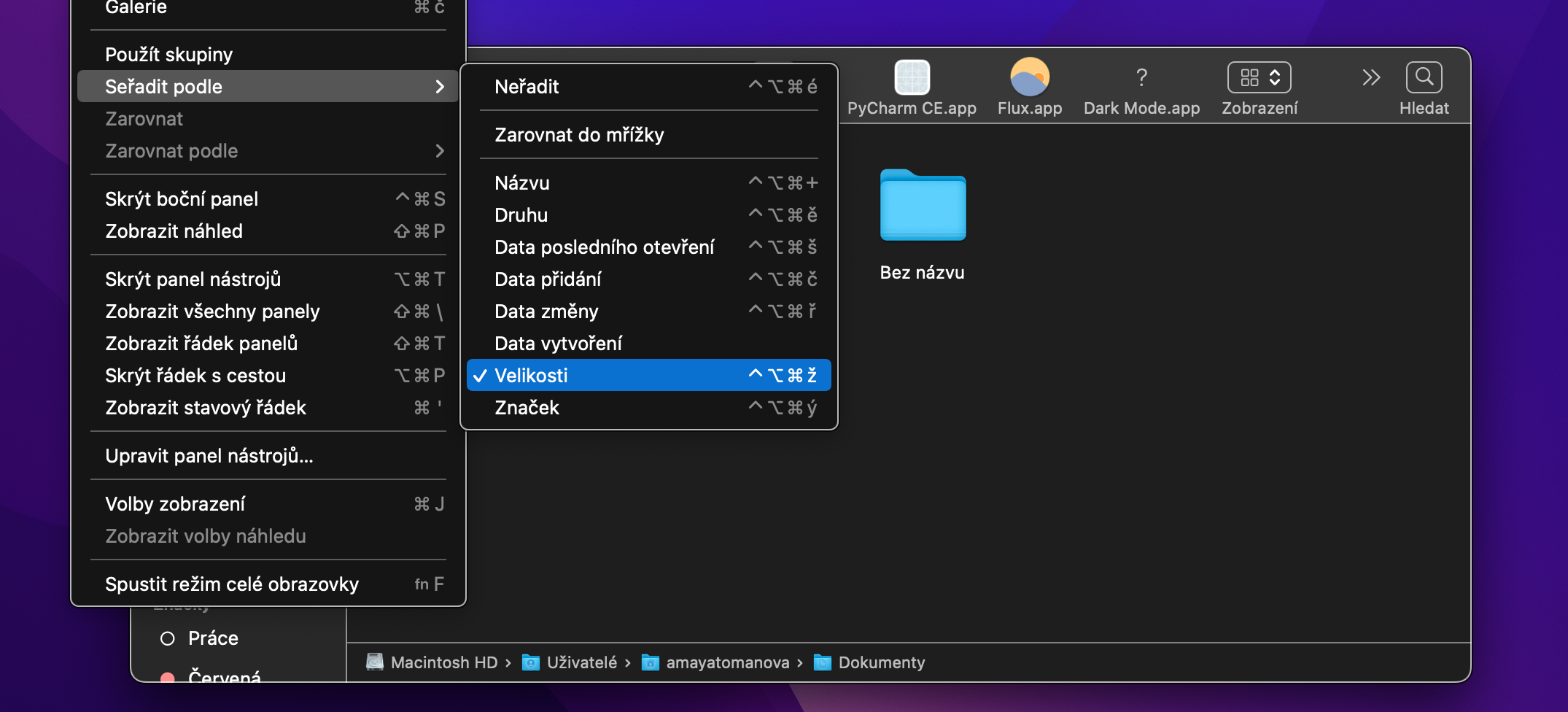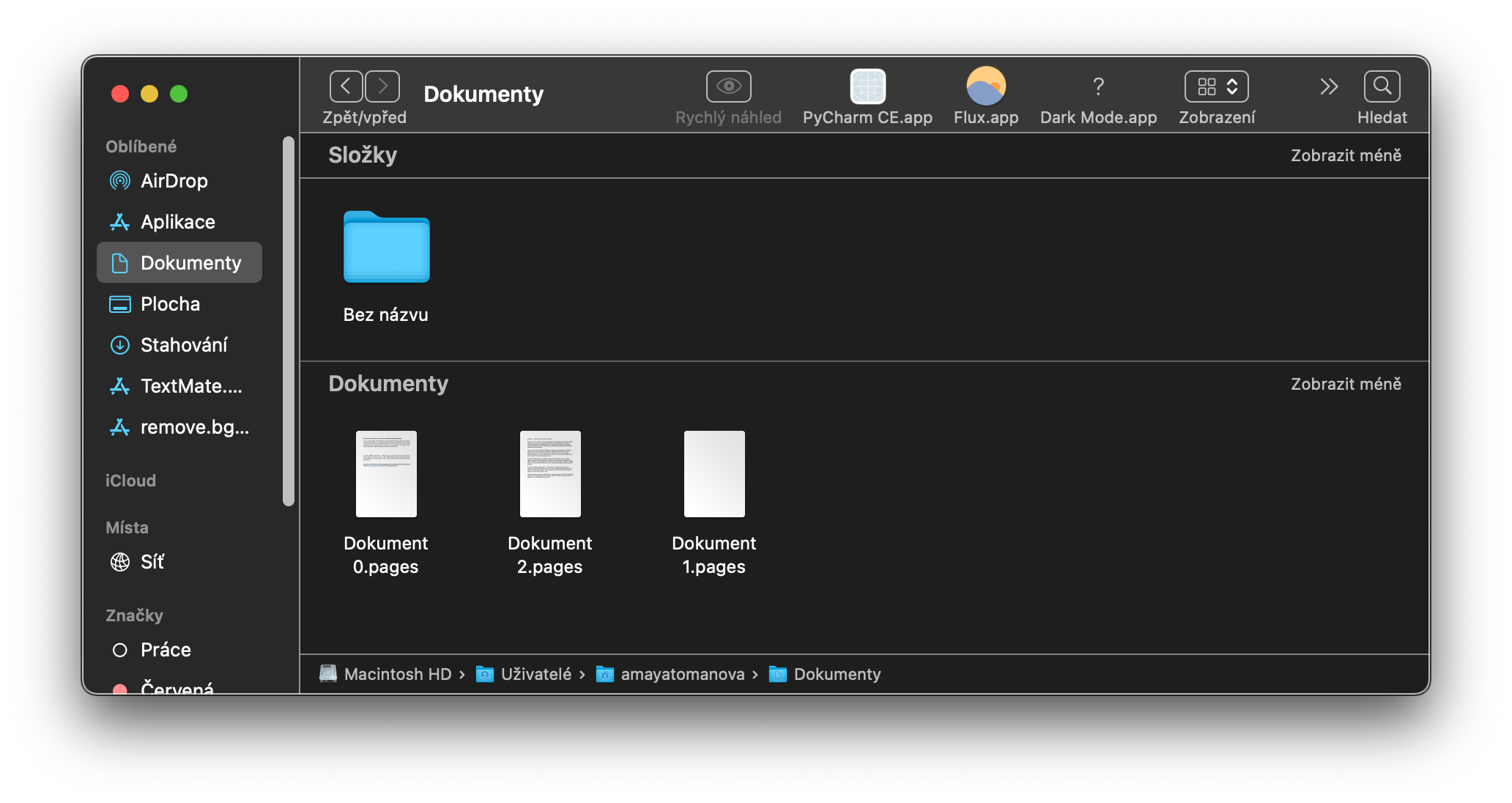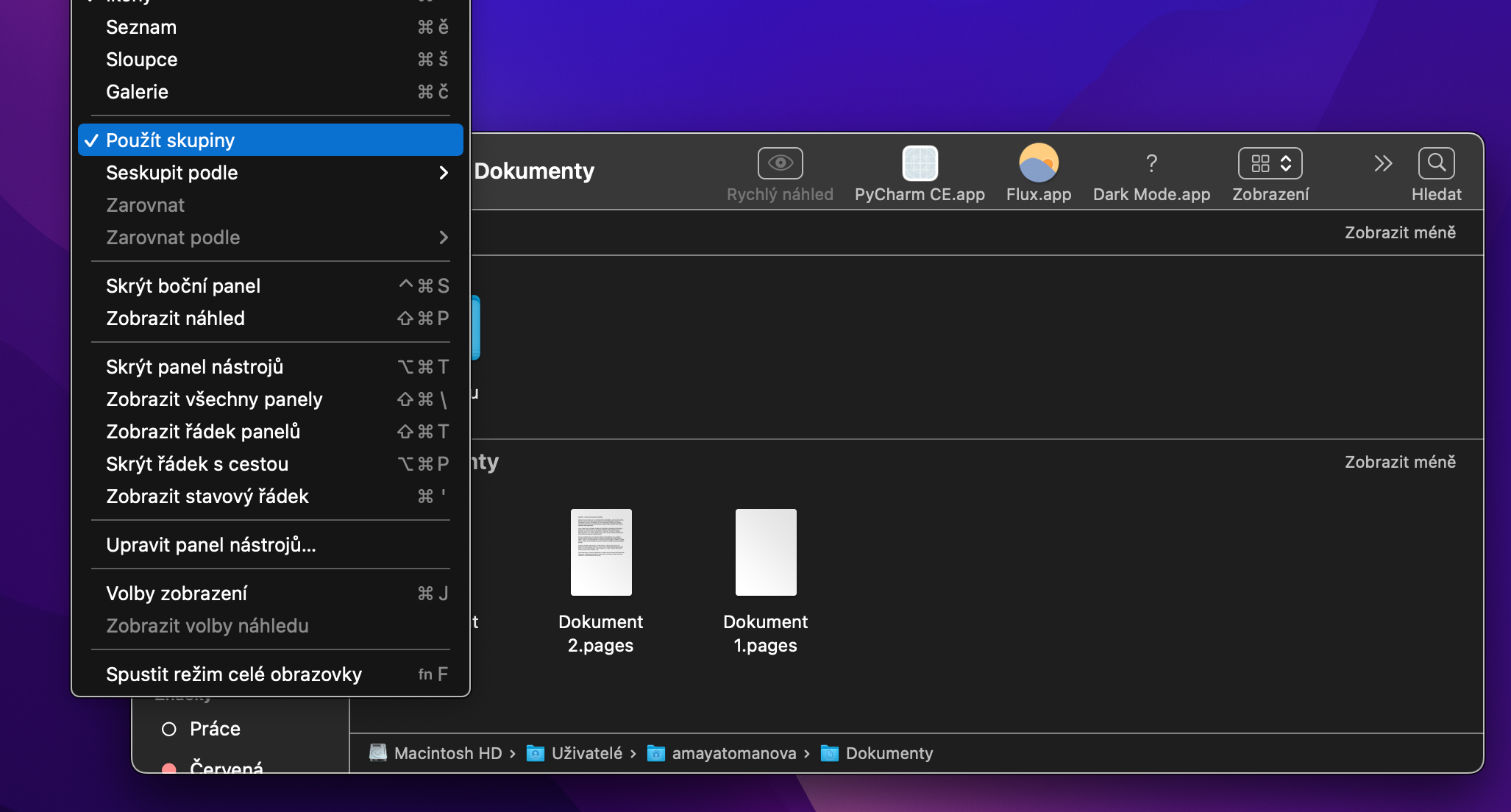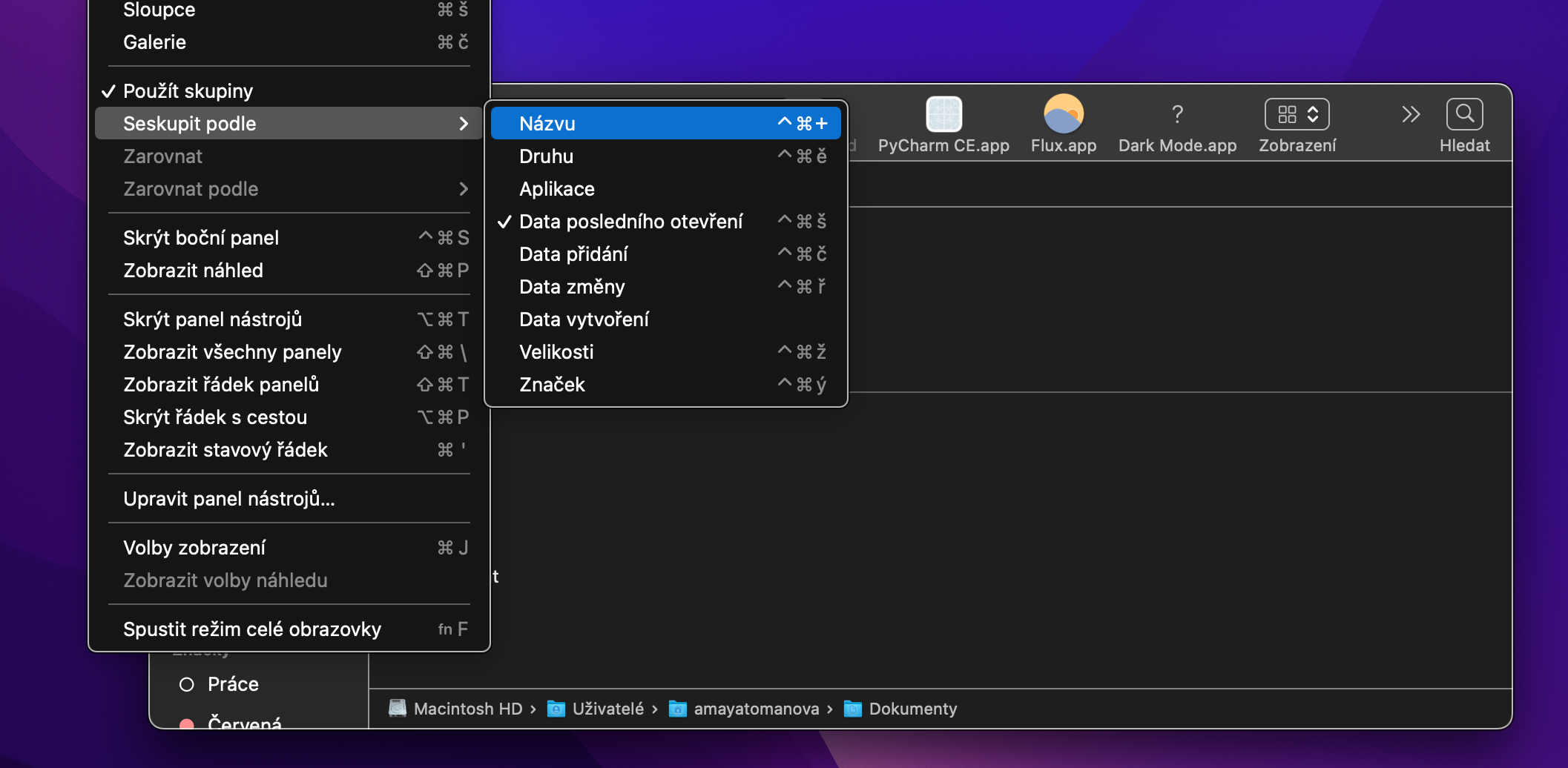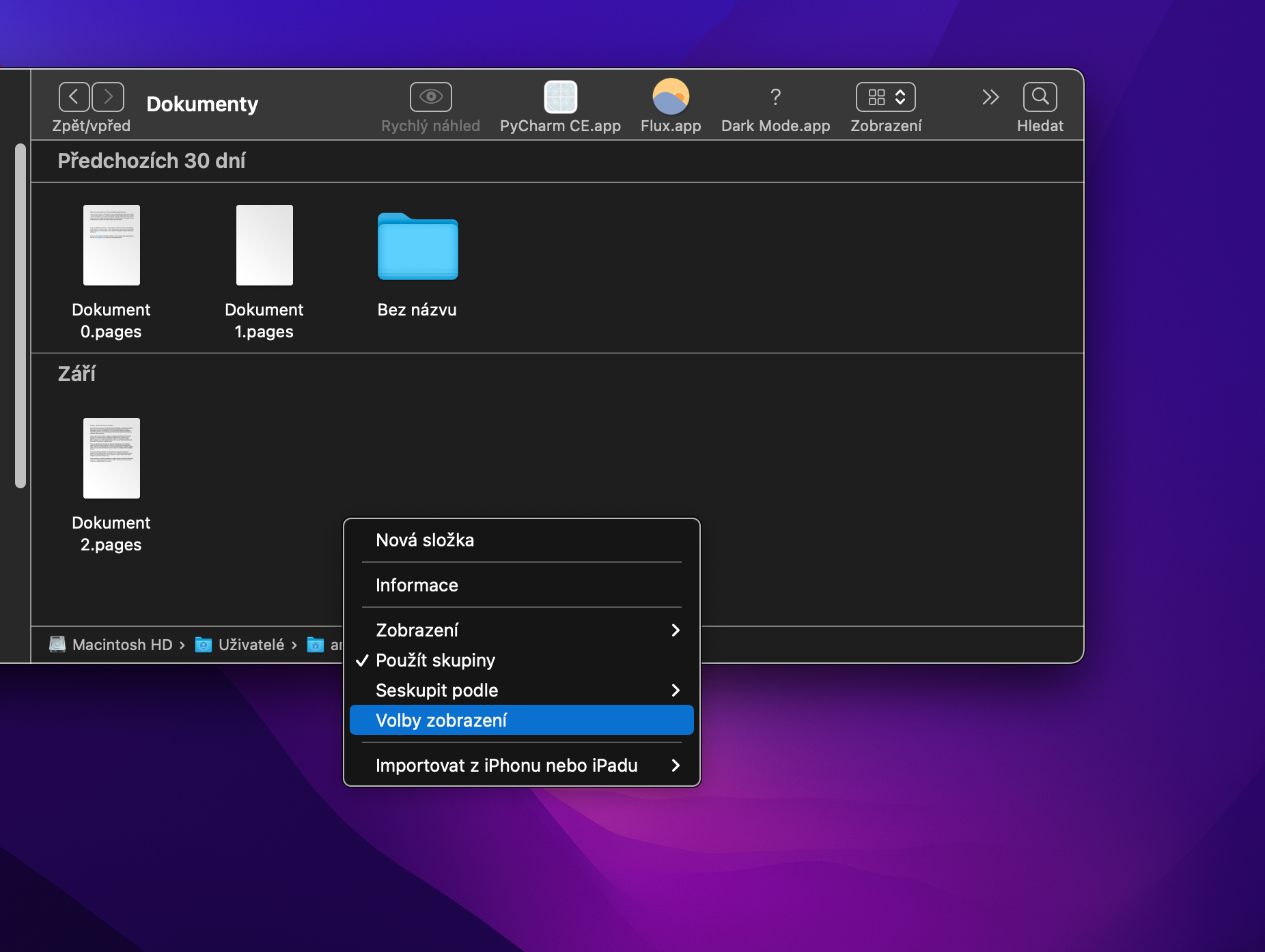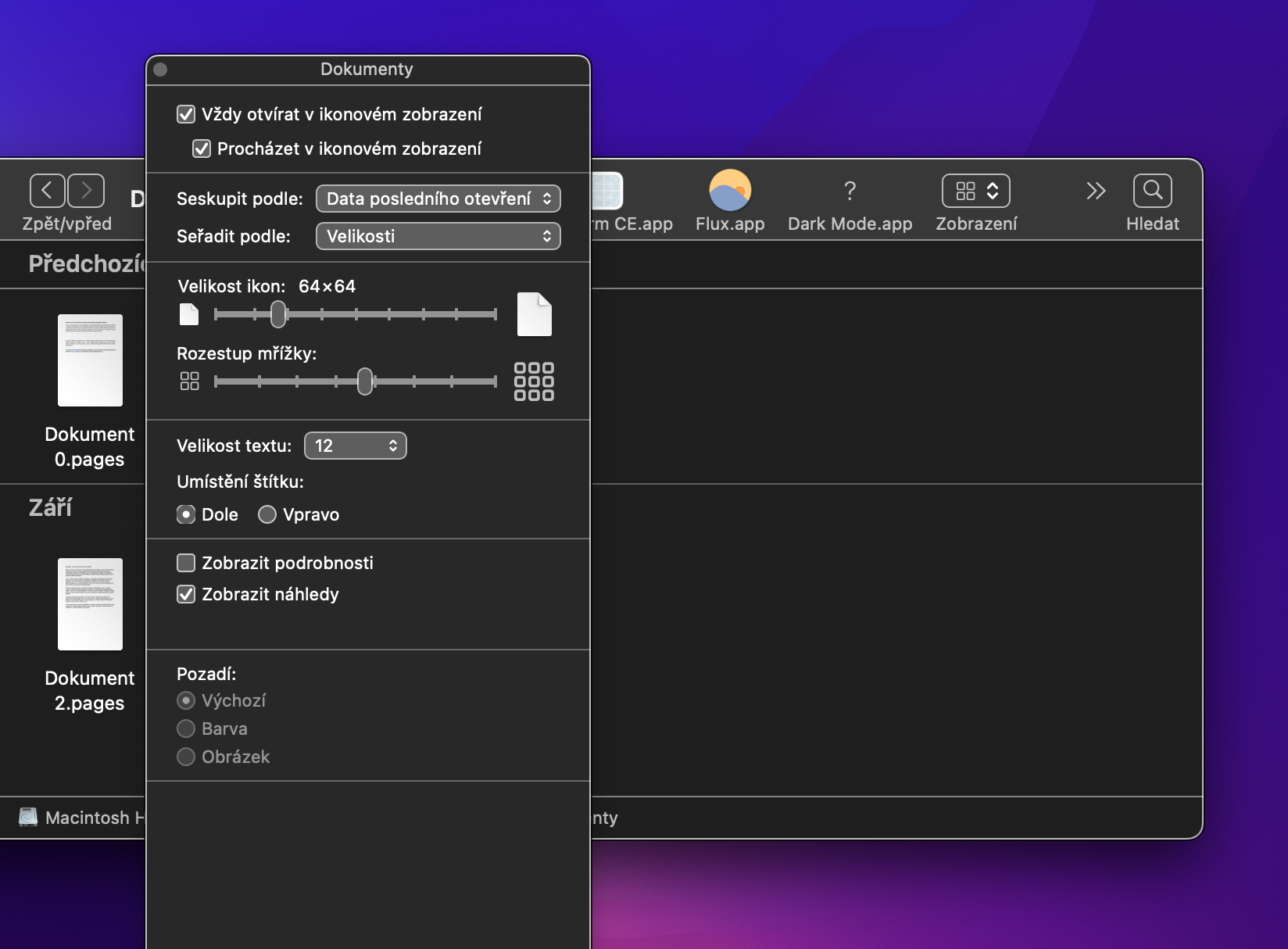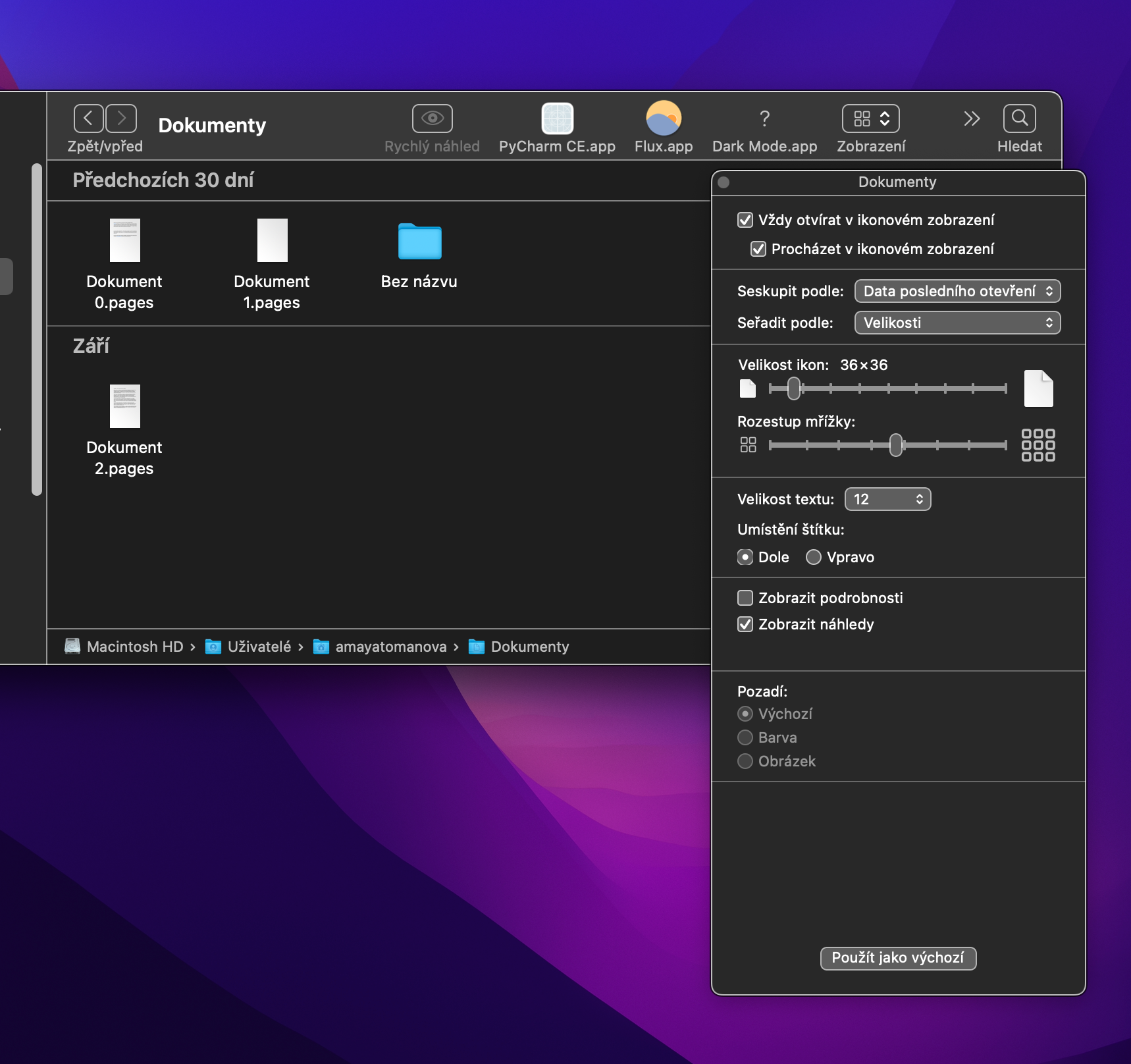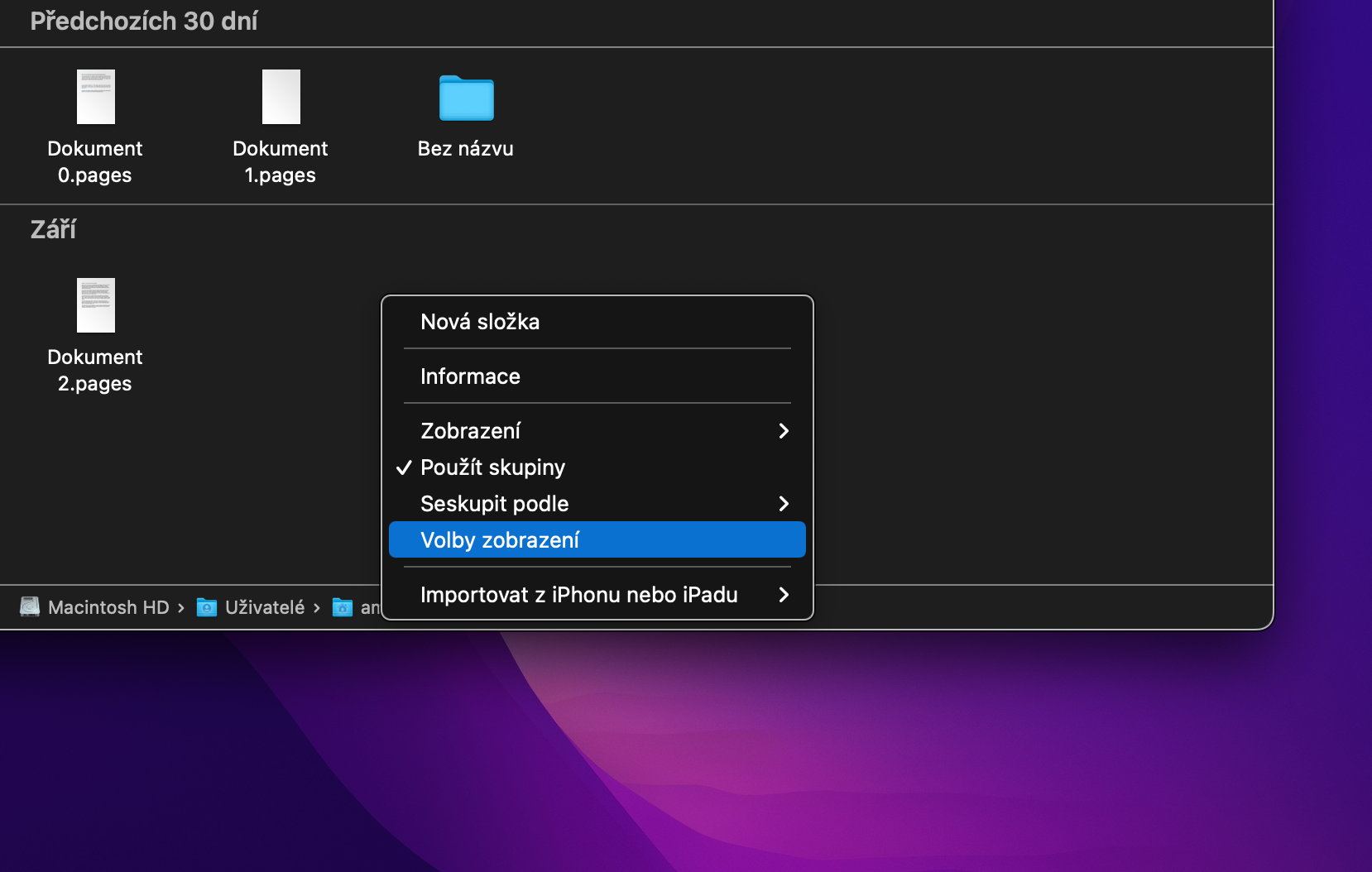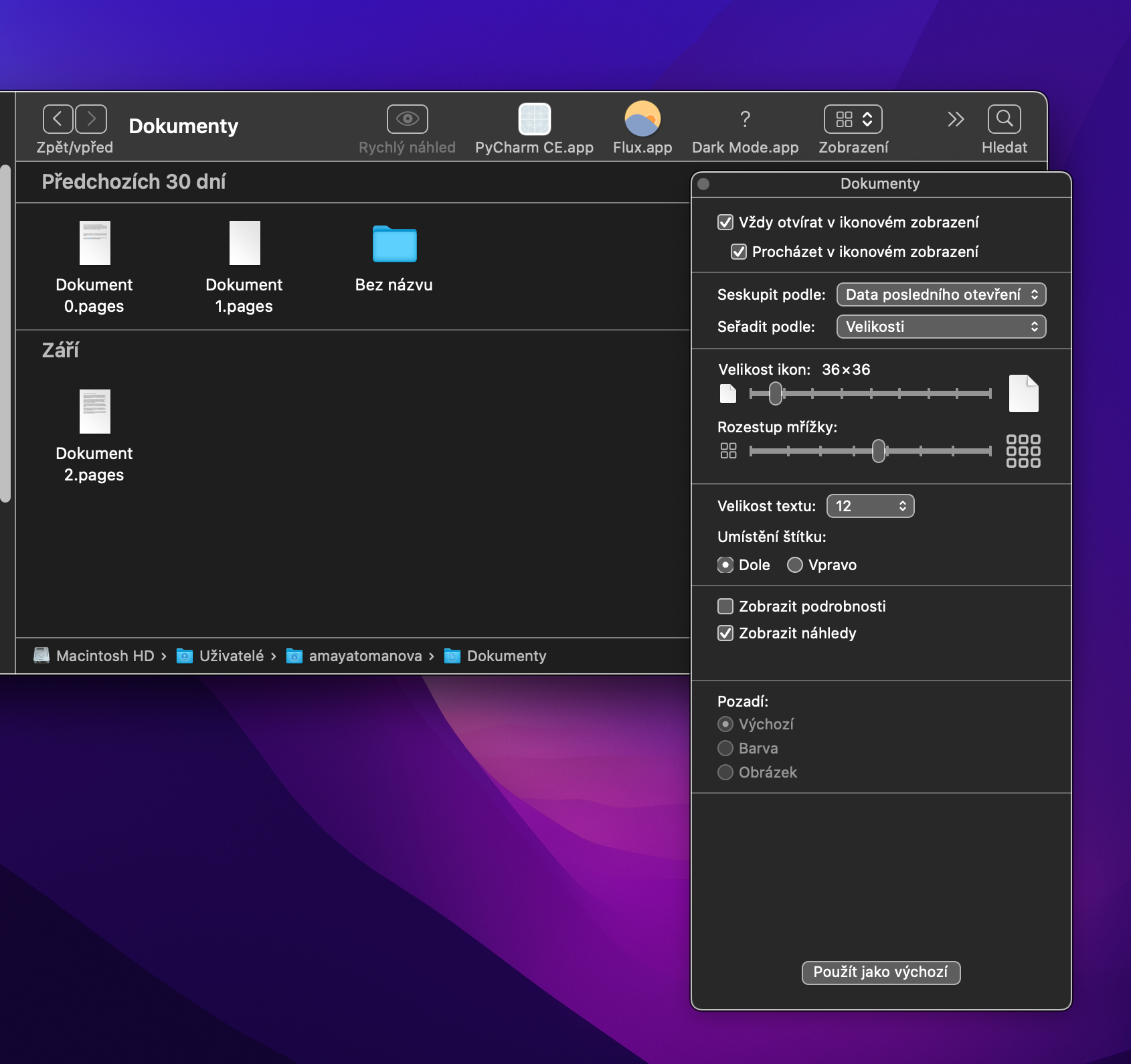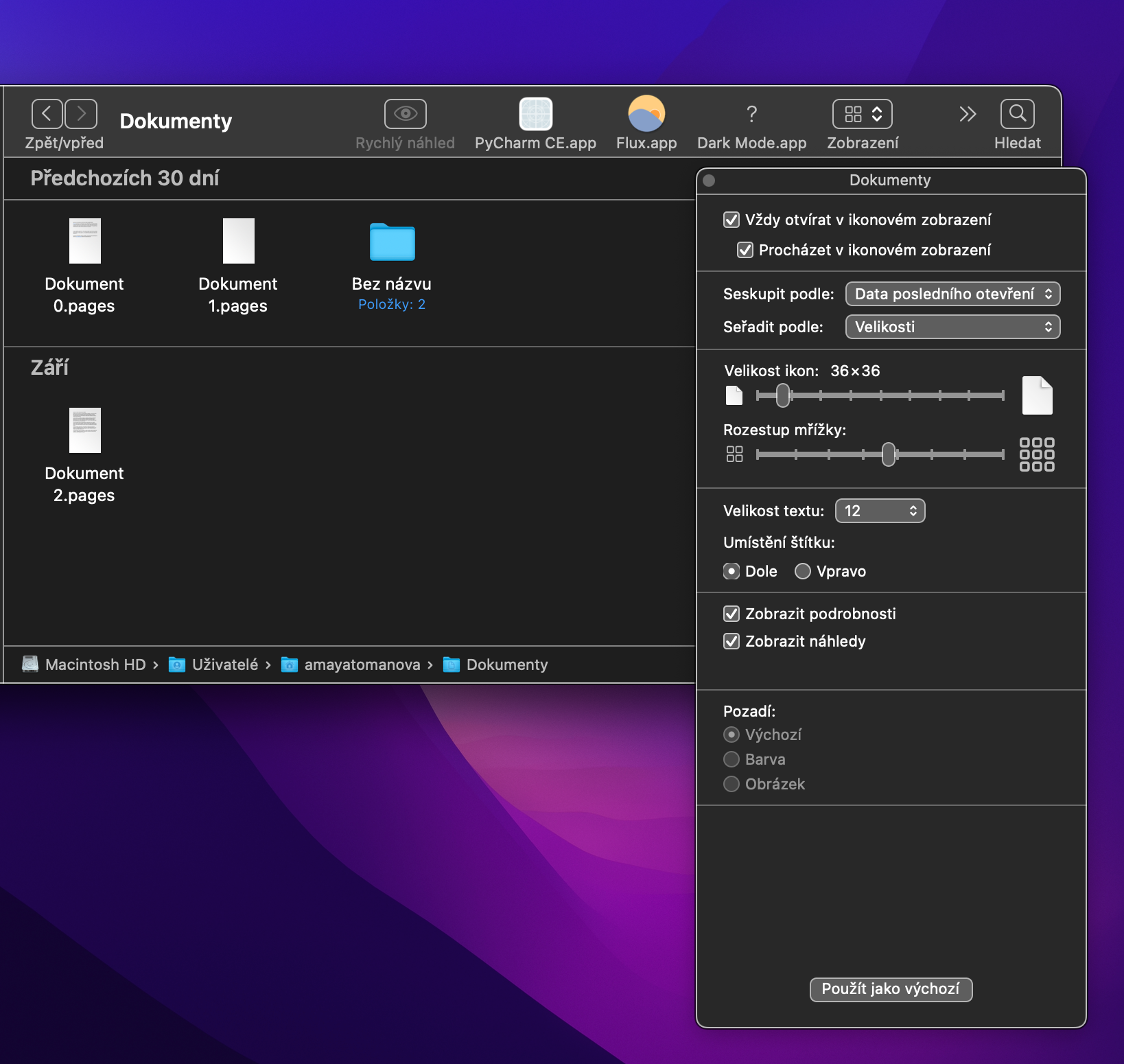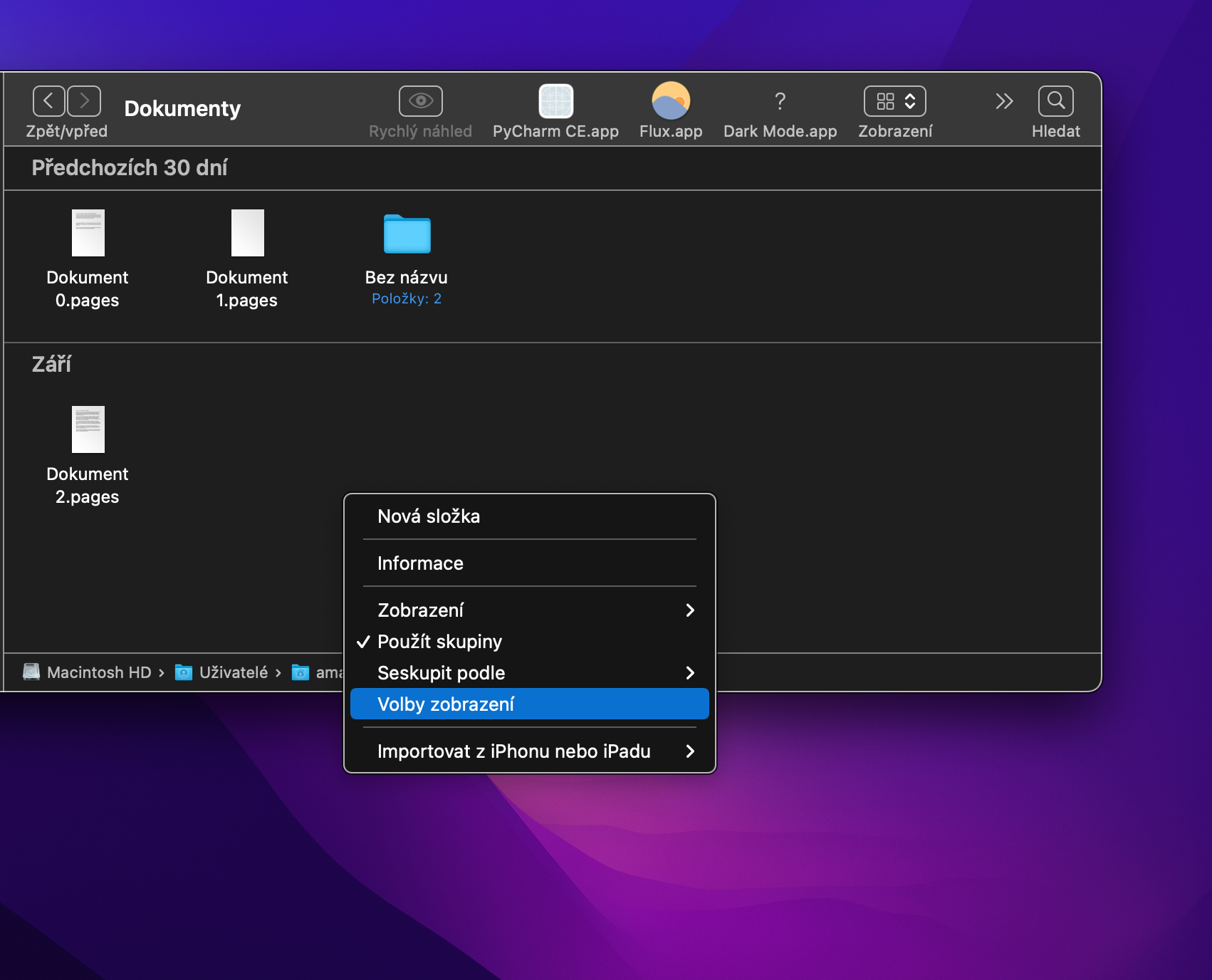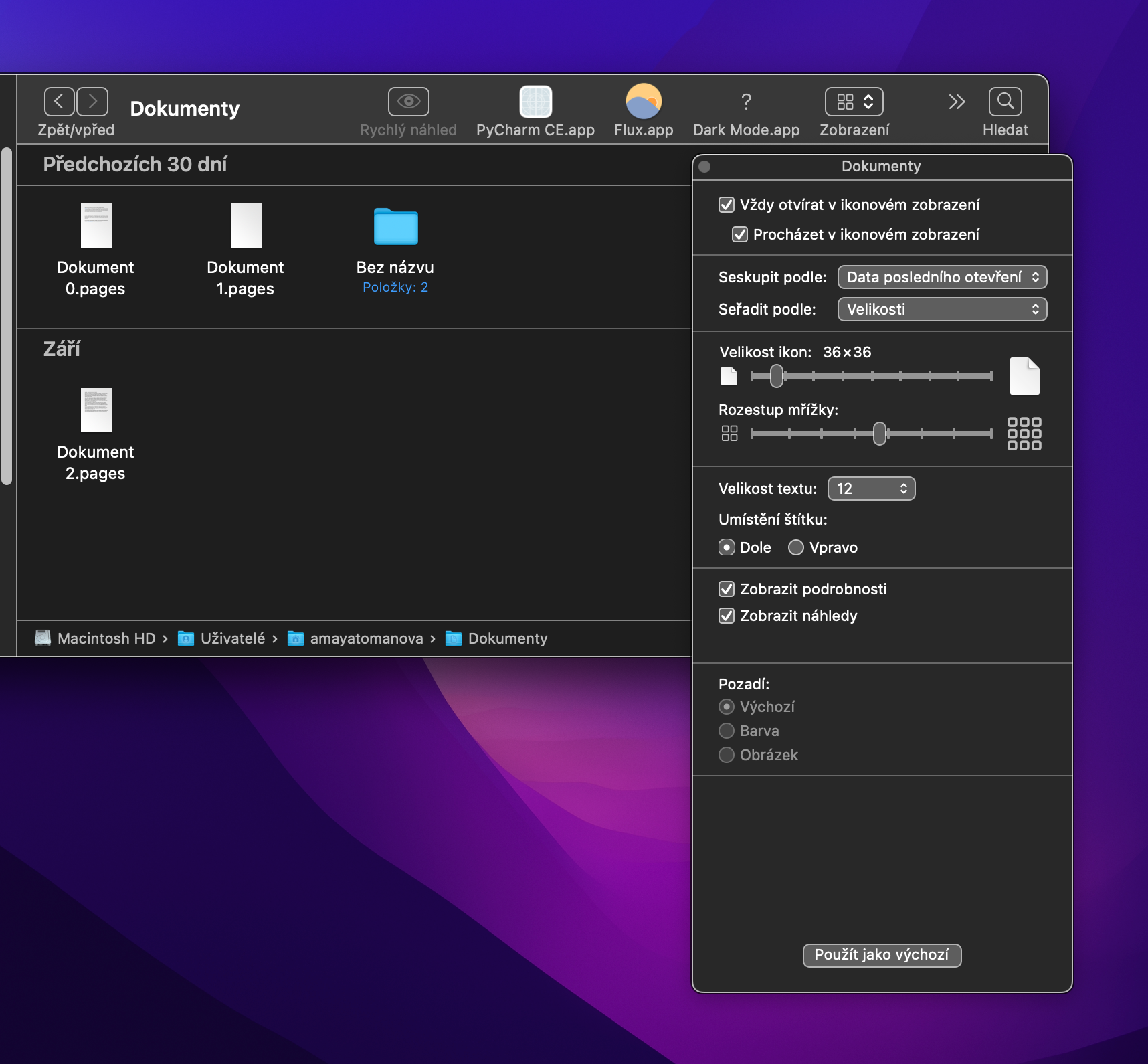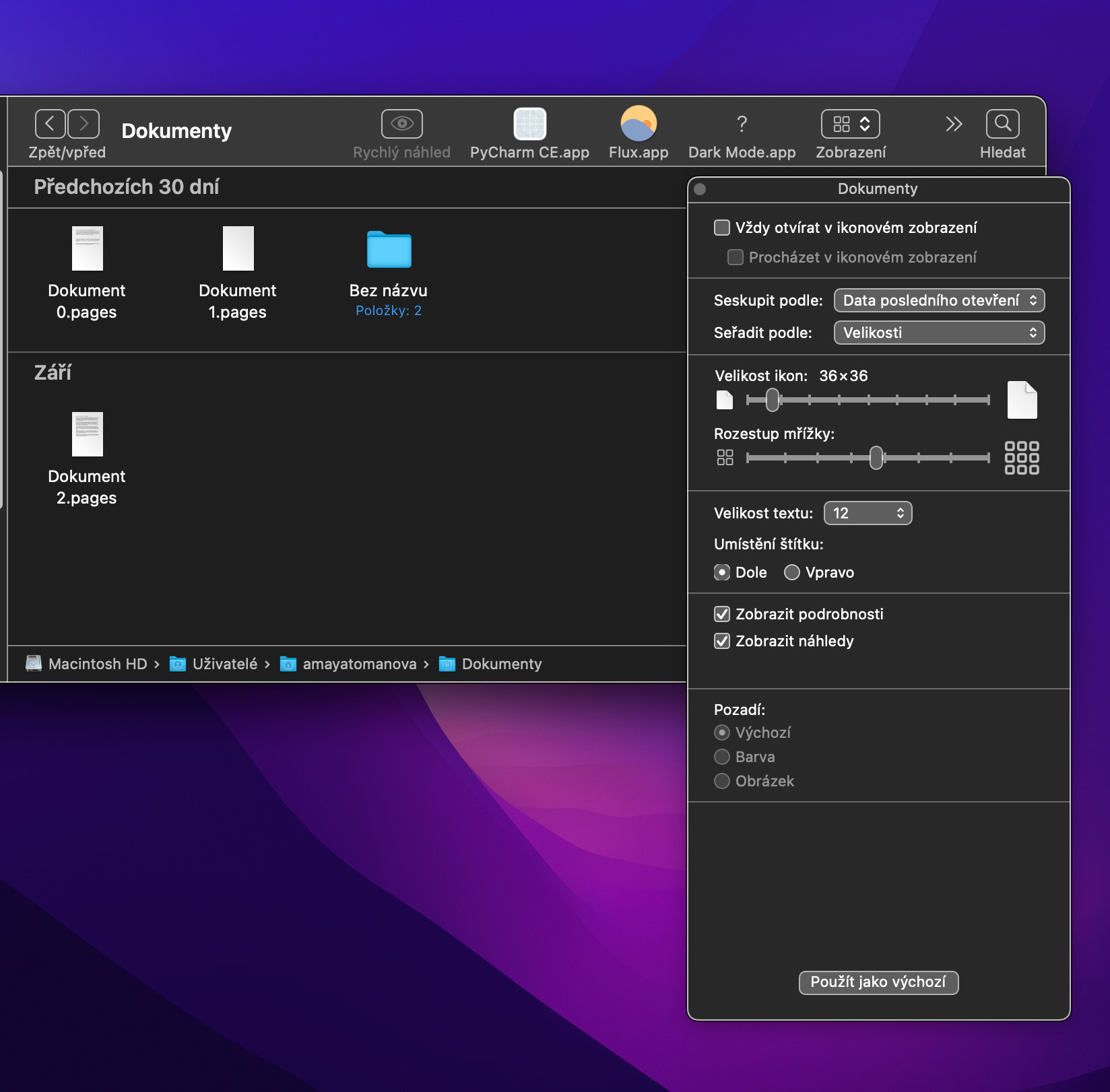Der native Finder auf dem Mac bietet Benutzern zahlreiche Anpassungsoptionen. Eine davon ist die Möglichkeit, zwischen verschiedenen Datei- und Ordneranzeigemodi zu wechseln. Im heutigen Artikel werfen wir einen genaueren Blick auf die Möglichkeiten, wie Sie im Symbolansichtsmodus arbeiten können und wie Sie diesen Ansichtsmodus anpassen können.
Es könnte sein interessiert dich

Eingesperrt im Raster
Wenn Sie die Symbolansicht im Finder auf Ihrem Mac aktivieren, stehen Ihnen zwei verschiedene Ansichten zur Verfügung. Mit der ersten Variante können Sie die Symbole frei in der Umgebung des Finder-Hauptfensters verschieben. Bei Aktivierung der zweiten Variante ist die Anordnung der Symbole bei der Sortierung nach den von Ihnen gewählten Kriterien gesperrt. Wenn Sie in den letzteren Modus wechseln möchten, klicken Sie in der Menüleiste oben auf Ihrem Mac-Bildschirm auf Ansicht -> Sortieren nach und geben Sie die gewünschten Kriterien ein.
Gruppierung
Eine weitere Möglichkeit, die Anordnung der Symbole im Finder zu ändern, ist die Verwendung der Gruppierungsfunktion. Klicken Sie einfach in der Menüleiste oben auf Ihrem Mac-Bildschirm auf „Ansicht -> Gruppen verwenden“. Bei der Verwendung von Gruppen werden die Icons übersichtlich in mehrere Abschnitte sortiert. Sie können die Gruppierungskriterien ändern, indem Sie in der Menüleiste oben auf Ihrem Mac-Bildschirm auf „Ansicht -> Gruppieren nach“ klicken. Wenn Sie zur Gruppierung wechseln, können Sie die Symbole nicht mehr frei verschieben. Beim Zurückkehren zum vorherigen Anzeigemodus werden die Symbole automatisch wieder so angeordnet, wie sie waren.
Ändern Sie die Größe von Symbolen
Natürlich können Sie die Größe der Symbole im Finder auch nach Ihren Wünschen ändern. Die Standardgröße ist 64 x 64, Sie können dies jedoch problemlos ändern. Klicken Sie einfach mit der rechten Maustaste irgendwo im Hauptfenster des Finders. Klicken Sie im angezeigten Menü auf Anzeigeoptionen. Anschließend können Sie die Größe der Symbole auf dem Schieberegler im Abschnitt „Symbolgröße“ ändern.
Artikelinformationen anzeigen
Standardmäßig werden für einzelne Elemente im Finder keine zusätzlichen Details angezeigt, wenn sie im Symbolmodus angezeigt werden. Dies lässt sich aber sehr leicht ändern. Klicken Sie im Hauptfenster des Finders mit der rechten Maustaste auf eine beliebige Stelle auf dem Desktop. Klicken Sie im angezeigten Menü auf „Ansichtsoptionen“ und aktivieren Sie dann „Details anzeigen“. Für einzelne Ordner werden Ihnen dann beispielsweise Informationen darüber angezeigt, wie viele Dateien sie enthalten.
Zeigen Sie bestimmte Ordner in der Symbolansicht an
Fühlen Sie sich beispielsweise mit der Listenansicht für Dokumente wohl, während Sie beispielsweise die Symbolansicht für einen Ordner mit Anwendungen bevorzugen? Im Finder auf dem Mac können Sie eine bestimmte Anzeigemethode für ausgewählte Ordner festlegen. Öffnen Sie zunächst den entsprechenden Ordner im Finder und klicken Sie dann mit der rechten Maustaste in den Hauptfensterbereich. Wählen Sie im angezeigten Menü Anzeigeoptionen aus. Aktivieren Sie dann im Einstellungsfenster im oberen Teil das Element Immer in Symbolansicht öffnen.