Im heutigen Zeitalter der modernen Technologie ist es sehr schwierig, auf eine Internetverbindung zu verzichten. Sie können entweder mobile Daten nutzen, die auch heute noch nicht jeder hat, und die meisten Menschen haben nur ein begrenztes Paket, das beispielsweise beim Herunterladen großer Datenmengen recht restriktiv ist, oder eine WLAN-Verbindung. Aber was tun, wenn Ihre WLAN-Verbindung aus irgendeinem Grund nicht richtig funktioniert? Wenn Sie mit einem ähnlichen Problem zu kämpfen haben, lesen Sie diesen Artikel bis zum Ende.
Es könnte sein interessiert dich
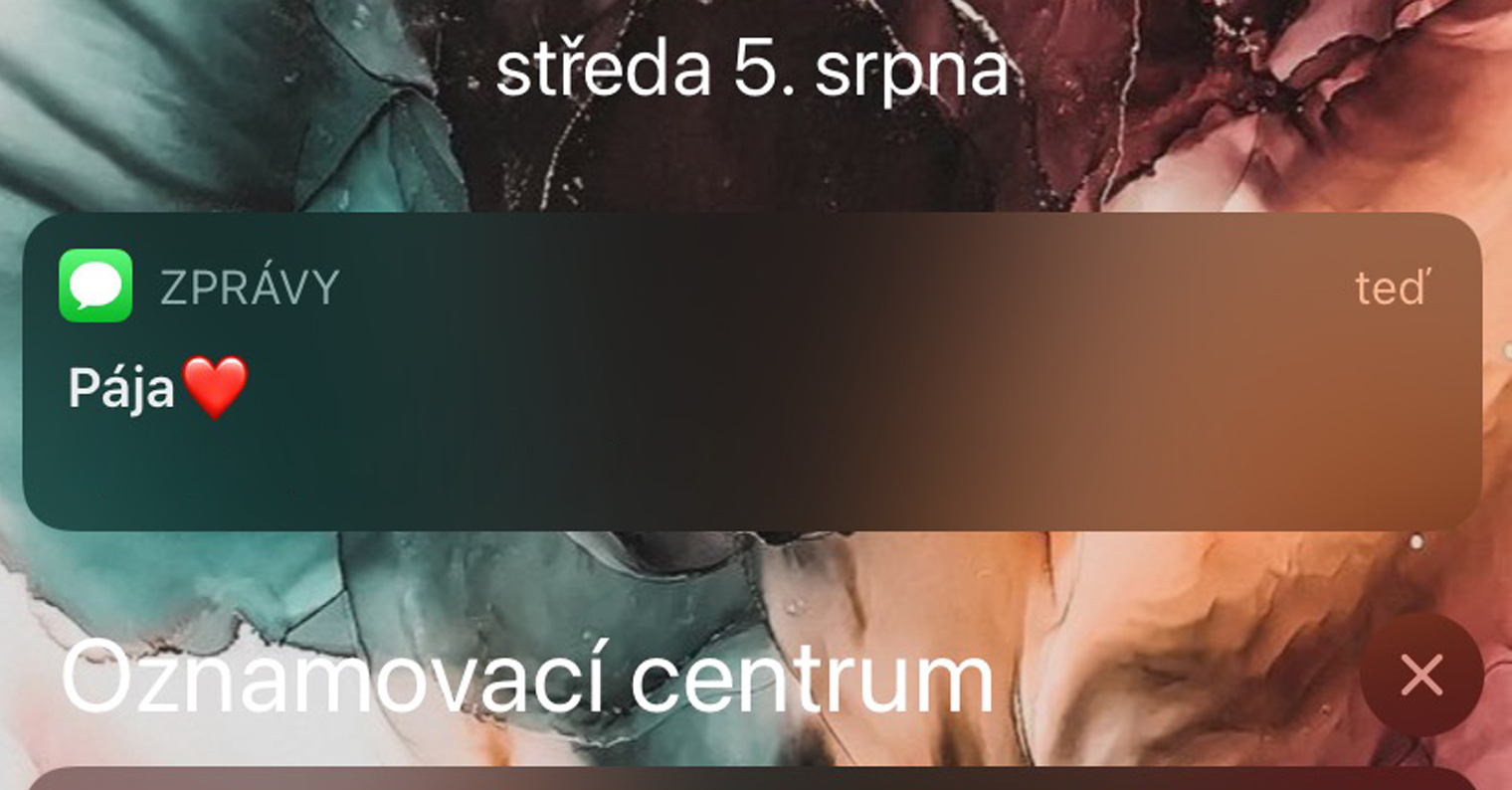
Ignorieren Sie das Netzwerk und stellen Sie die Verbindung wieder her
Sehr oft kommt es vor, dass das Problem nicht so schwerwiegend ist und es ausreicht, das Netzwerk aus der Liste zu entfernen und erneut eine Verbindung herzustellen. Gehen Sie dazu auf Ihrem iPhone oder iPad zu Einstellungen, klicke auf W-lan, Klicken Sie auf das gewünschte Netzwerk Symbol auch im Kreis und schließlich auswählen Ignorieren Sie dieses Netzwerk. Stellen Sie nach dem Entfernen aus der Liste erneut eine WLAN-Verbindung her verbinden und testen Sie, ob alles richtig funktioniert.
Überprüfen Sie die Netzwerkinformationen
iOS und iPadOS können in einigen Fällen das Problem bewerten, z. B. ob das Netzwerk mit dem Internet verbunden oder sicher ist. Gehen Sie zur Überprüfung erneut zu Einstellungen, wählen W-lan, und klicken Sie in diesem Netzwerk auf Symbol auch im Kreis. Hier gehen Sie dann durch a Überprüfen Sie alle Nachrichten und Warnungen.
Starten Sie Ihr iPhone und Ihren Router neu
Dieser Schritt ist einer der einfacheren, aber man könnte sagen, dass er einer der effektivsten ist. Das iPhone benötigt keinen harten Neustart, ein klassischer reicht aus abschalten a anmachen. Auf einem iPhone mit Touch ID starten Sie neu, indem Sie die Seitentaste gedrückt halten und dann Ihren Finger über den Schieberegler „Zum Ausschalten wischen“ bewegen. Auf einem iPhone mit Face ID halten Sie einfach die Seitentaste zusammen mit der Lauter-Taste gedrückt und dann auch Gleiten Sie einfach mit Ihrem Finger über den Schieberegler „Zum Ausschalten schieben“. Gleiches gilt für den Router – es reicht, ihn zu nutzen Hardware-Taste zum Ausschalten und einschalten, oder Sie können dorthin wechseln Verwaltung Router, wo es möglich ist klassischer Neustart.
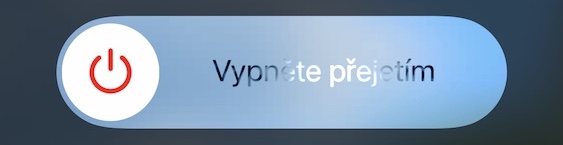
Kabelverbindungen prüfen
Es versteht sich von selbst, dass für die ordnungsgemäße Funktion von Wi-Fi eine ordnungsgemäße Verbindung aller Geräte erforderlich ist. Wenn Sie immer noch keine Verbindung zu einem Wi-Fi-Netzwerk herstellen können, Überprüfen Sie, ob ein Router an das Modem angeschlossen ist. Wenn das Problem bei der Verbindung lag, versuchen Sie erneut, Ihr iPhone oder iPad mit dem Wi-Fi-Netzwerk zu verbinden, nachdem Sie die Verbindung repariert haben.

*Das Bild stellt nicht die korrekte Verbindung von Router und Modem dar
Netzwerkeinstellungen zurücksetzen
Wenn Sie alle diese Methoden ausprobiert haben und keine davon funktioniert hat, setzen Sie die Netzwerkeinstellungen auf Ihrem iOS- oder iPadOS-Gerät zurück. Gehen Sie zu „Nativ“. Einstellungen, wählen General und ganz aussteigen dolu wählen Zurücksetzen. Es werden mehrere Optionen angezeigt, auf die Sie tippen Netzwerkeinstellungen zurücksetzen. Bestätigen Sie das Dialogfenster und warte eine Weile. Beachten Sie jedoch, dass diese Einstellung alle Wi-Fi-Netzwerke, mit denen Sie jemals verbunden waren, aus der Liste entfernt, sodass Sie die Passwörter erneut eingeben müssen.



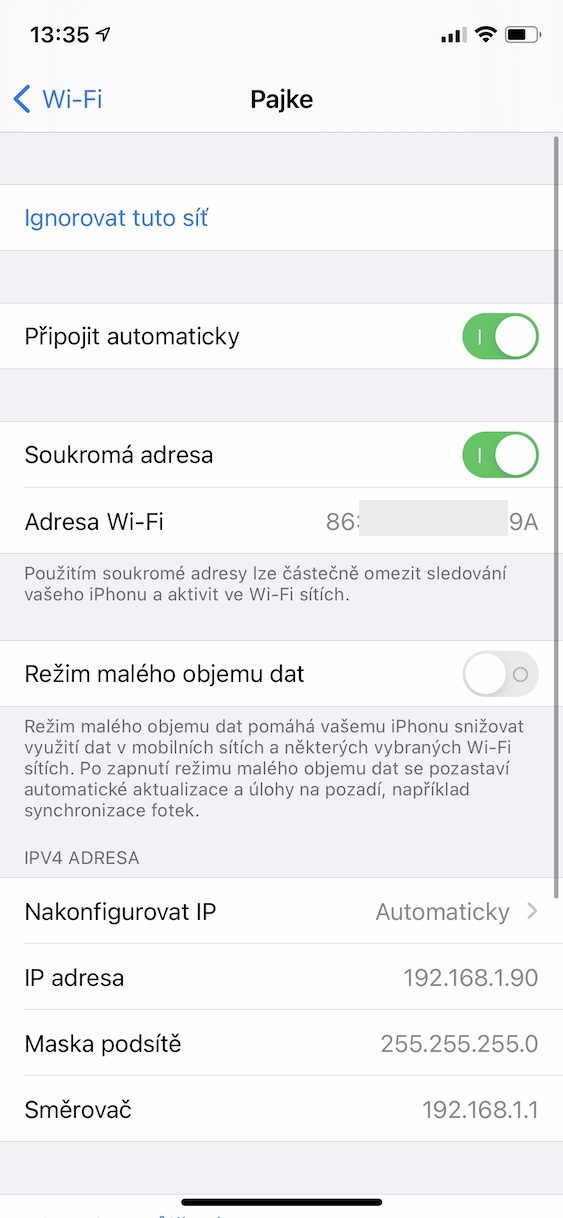




Hallo, ich schaffe es immer noch nicht, das Problem liegt nicht am WLAN selbst, sondern wahrscheinlich am Mobiltelefon. Wenn ich eine WLAN-Verbindung herstellen möchte, muss ich zum Router gehen und so habe ich alle Leitungen. Sobald ich mich 3-4 Meter entfernt, wird das WLAN meines Mobiltelefons automatisch getrennt und ich muss gehen zurück zum Router. Weiß jemand, was es sein wird? Soll ich zur Reparaturwerkstatt gehen? Noch einmal... das Problem liegt nicht im WLAN selbst, es funktioniert auf anderen elektronischen Geräten, nur mein Mobiltelefon kann keine Verbindung herstellen, ohne einen Meter vom Router entfernt zu sein. vielen Dank für die Antwort
Hallo, hat dir jemand geantwortet oder einen Rat gegeben? Ich habe das gleiche Problem und es ist erst nach dem letzten Update aufgetreten. Danke für die Antwort
Hallo, ich habe das gleiche Problem.
Hallo, ich habe auch ein ähnliches Problem, bzw. dass es mein WLAN kaum findet, aber ich muss es immer zuerst neu starten. Früher fand mein Telefon viel WLAN im Haus, aber jetzt findet es meins kaum noch.
Hallo, vor etwa 2 Tagen hat das Telefon die Verbindung zum WLAN getrennt und es stellte sich heraus, dass es keine Verbindung zum Netzwerk herstellen konnte, das Gleiche gilt auch für das andere WLAN. Sowohl der Computer als auch das Tablet sind im Normalfall problemlos miteinander verbunden. Ich habe alles versucht, den Router zurückgesetzt, das Telefon auf die Werkseinstellungen zurückgesetzt, einfach alles, aber es funktioniert immer noch nicht. Was soll ich bitte tun?
Ich habe das gleiche Problem
Taky
Außerdem funktioniert es auf Samsung, auf dem iPhone nicht.
Durch die Deaktivierung von VPN wird dieses Problem behoben
Ja, das ist richtig, schalten Sie das VPN aus bzw. löschen Sie es und alles wird gut
Und wo und wie schaltet man das VPN aus?
Es macht mich auch verrückt
Guten Tag
Ich habe auch das gleiche Problem. Ich habe alle Optionen ausprobiert und das Telefon auf die Werkseinstellungen zurückgesetzt. Nach dem Herstellen der Verbindung funktioniert das WLAN noch eine Weile und die Verbindung wird dann getrennt. Es funktioniert überall auf Haushaltsgeräten (TV, NTB, Psko usw.).
Ich habe genau das gleiche Problem, hast du es gelöst?
Es liegt an Bluetooth. Versuchen Sie es auszuschalten. Zumindest funktioniert das bei mir auf dem i11 und meiner Freundin auf dem i7. Ich weiß nur nicht, wie eine Beschwerde mit dem Trinkgeld umgehen soll.
Hallo, und wissen Sie genau, wo das Problem liegt? Ich hatte das Problem, jetzt habe ich Bluetooth ausgeschaltet und es funktioniert wirklich, daher weiß ich nicht, was ich damit machen soll, weil ich es eingeschaltet haben muss.
Bei mir ist es genauso und um die Sache noch schlimmer zu machen, habe ich das Telefon über iTunes aktualisiert und das Update schlug 5 Mal fehl und es war nicht einmal möglich, es auf die Werkseinstellungen zurückzusetzen. Das hat funktioniert, aber WLAN funktioniert immer noch nicht...
Jemand hat das gleiche Problem bereits beantwortet, danke
Es hat mir erst geholfen, als ich den Router für etwa 2 Minuten ausgeschaltet, das Passwort erneut eingegeben habe und es funktionierte.
Hallo, ich kann nicht einmal das verfügbare Netzwerk sehen. Es wird sie überhaupt nicht finden. Auf anderen Geräten und bis vor Kurzem auch auf meinem iPhone einwandfrei
Ab heute werde ich mein iPhone auch nicht mehr mit dem WLAN verbinden. Das iPad funktioniert einwandfrei. Nichts hilft
Dasselbe Problem. Samsungs und andere Androids funktionieren, nichts auf iPhones (Seite ist nicht mit dem Internet verbunden)
Tochter hat das gleiche Problem. In dem Wohnzimmer, in dem sich der Router befindet, verbindet er sich, aber sobald er das Wohnzimmer verlässt, gibt es kein Signal
Hallo. Dasselbe Problem, und auch keiner der Ratschläge im Artikel hat geholfen ...
iPad und andere sind in Ordnung. Ich kann überall eine Verbindung herstellen, aber zu Hause kann ich mich einfach nicht mit dem WLAN verbinden. Hat jemand eine Lösung?
Ich hatte genau das gleiche Problem und das Ausschalten des VPN hat geholfen. Ich musste die gesamte App entfernen, die das VPN ausführte.
Ja, ich habe Avast VPN auch entfernt und es funktioniert
Welche VPN-App empfehlen Sie also? Oder das iPhone ohne VPN betreiben?