In neueren Versionen des macOS-Betriebssystems können Sie unter anderem Funktionen wie Control Center, Notification Center oder Widgets nutzen. Sie können diese Komponenten Ihres Mac auch stark anpassen. Im heutigen Artikel stellen wir Ihnen fünf Tipps zum Anpassen von Widgets, dem Notification Center und dem Control Center vor.
Es könnte sein interessiert dich

Passen Sie Widgets an
Genau wie beim iOS-Betriebssystem können Sie auch in macOS die Widgets so individuell wie möglich anpassen. Um mit der Anpassung von Widgets zu beginnen, klicken Sie auf die Uhrzeit in der oberen rechten Ecke Ihres Mac-Bildschirms. Wählen Sie Widgets bearbeiten, wählen Sie links die entsprechende Anwendung aus, wählen Sie das gewünschte Widget-Formular aus und bestätigen Sie mit einem Klick auf Fertig.
Anpassen des Kontrollzentrums
Das Control Center in macOS ist eine sehr praktische Funktion, mit der Sie die Netzwerkverbindung, die Tastaturhelligkeit oder auch die Musikwiedergabe auf Ihrem Mac einfach, schnell und effektiv steuern können. Natürlich können Sie das Control Center auf Ihrem Mac maximal anpassen. Um Elemente im Kontrollzentrum zu verwalten, klicken Sie auf das Apple-Menü -> Systemeinstellungen in der oberen linken Ecke des Bildschirms. Wählen Sie das Dock und die Menüleiste aus und wählen Sie schließlich im linken Bereich die Elemente aus, die Sie im Kontrollzentrum im Abschnitt „Weitere Module“ platzieren möchten.
Passen Sie Benachrichtigungen an
Es gibt weitere Möglichkeiten, Benachrichtigungen auf Ihrem Mac anzupassen. Eine davon ist die schnelle Verwaltung von Benachrichtigungen direkt für einzelne Benachrichtigungen im Benachrichtigungscenter. Klicken Sie einfach auf die Uhrzeit in der oberen rechten Ecke Ihres Mac-Bildschirms, um das Benachrichtigungscenter zu aktivieren. Wählen Sie dann die Benachrichtigung aus, für die Sie Benachrichtigungen ändern möchten, klicken Sie mit der rechten Maustaste darauf und wählen Sie das Zeitintervall aus, in dem Benachrichtigungen für eine bestimmte Anwendung deaktiviert werden sollen.
Einsatz von Gesten
Im heutigen Artikel haben wir mehrfach erwähnt, dass das Benachrichtigungscenter auf einem Mac beispielsweise durch einen Klick auf die aktuelle Uhrzeit, die sich in der oberen rechten Ecke Ihres Computerbildschirms befindet, aktiviert werden kann. Aufgrund der umfangreichen Gestenunterstützung des macOS-Betriebssystems kann das Notification Center auch mit einer Geste auf dem Trackpad oder der Magic Mouse aktiviert werden. Dies ist eine einfache und schnelle Wischgeste mit zwei Fingern von der rechten Seite des Trackpads nach links.
Es könnte sein interessiert dich

Schneller Übergang zur Verwaltung von Benachrichtigungen
In einem der vorherigen Absätze haben wir die schnelle und einfache Änderung von Benachrichtigungen für bestimmte Anwendungen erwähnt. Wenn Sie im Benachrichtigungscenter mit der rechten Maustaste auf die Benachrichtigung für die ausgewählte Anwendung klicken, können Sie die Benachrichtigung nicht nur für eine bestimmte Zeit stumm schalten, sondern auch schnell zur Gesamtverwaltung der Benachrichtigungen gelangen. Alles, was Sie tun müssen, ist, im Menü, das erscheint, nachdem Sie mit der rechten Maustaste geklickt haben, die Option „Benachrichtigungseinstellungen“ auszuwählen.
Es könnte sein interessiert dich
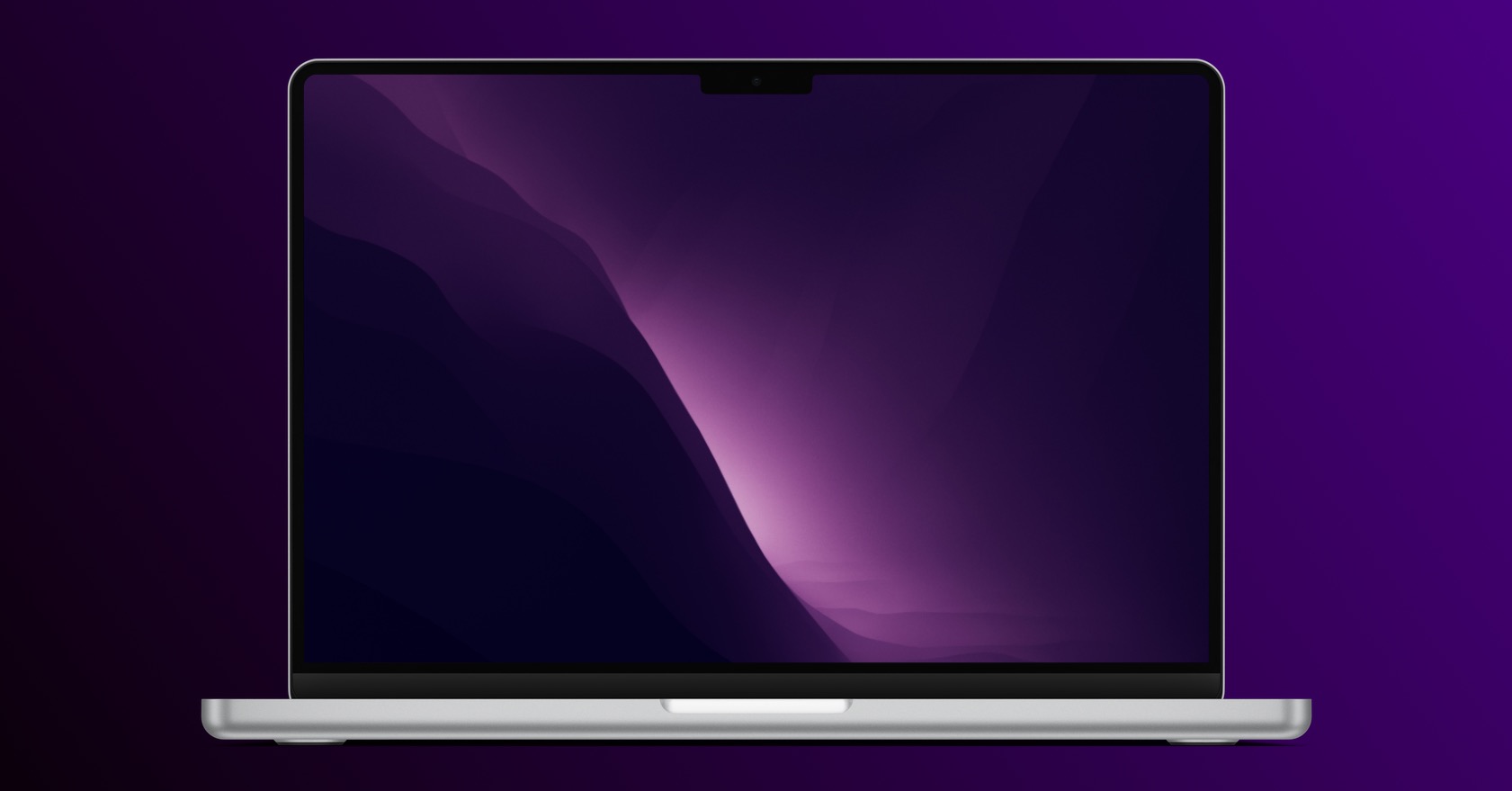

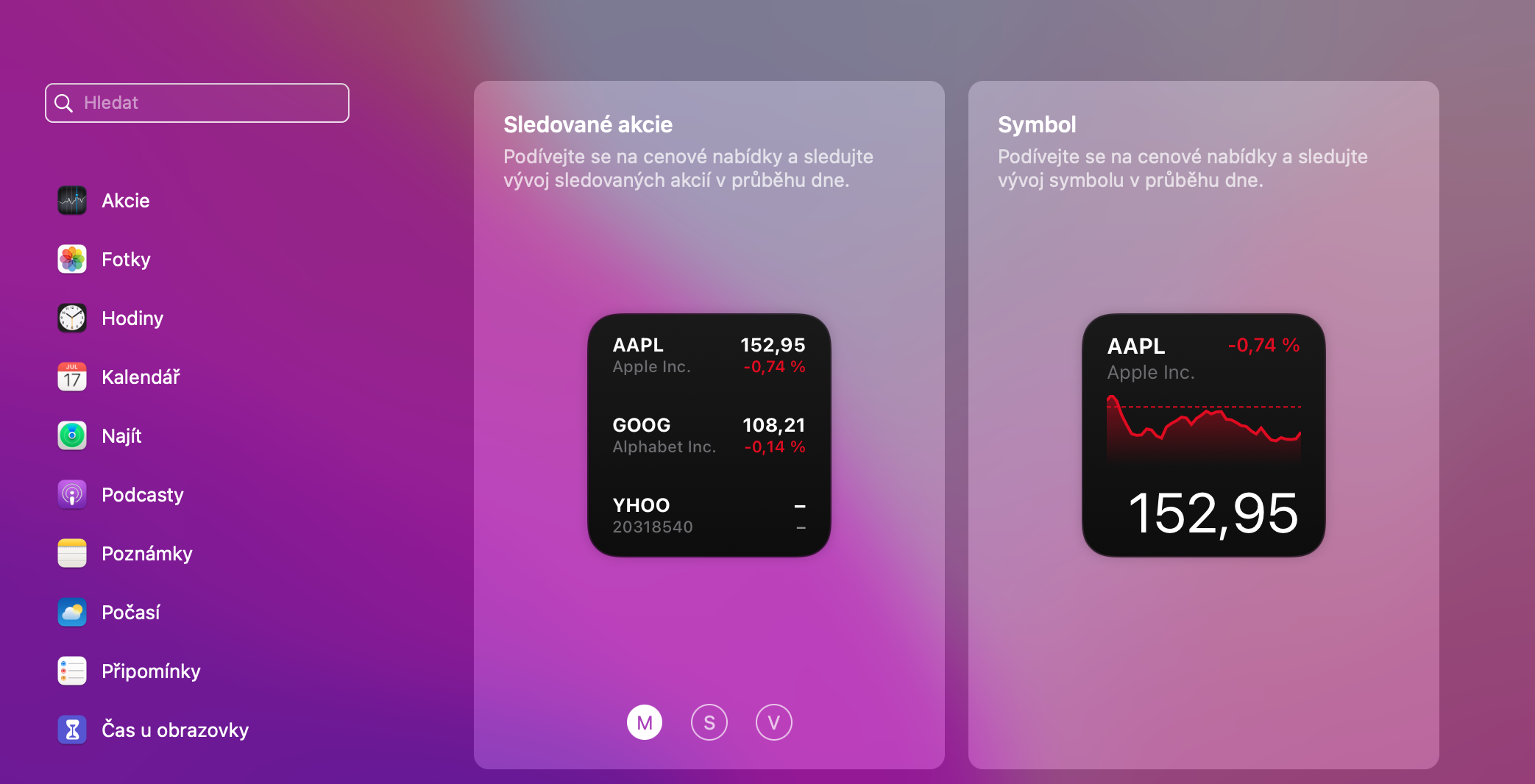
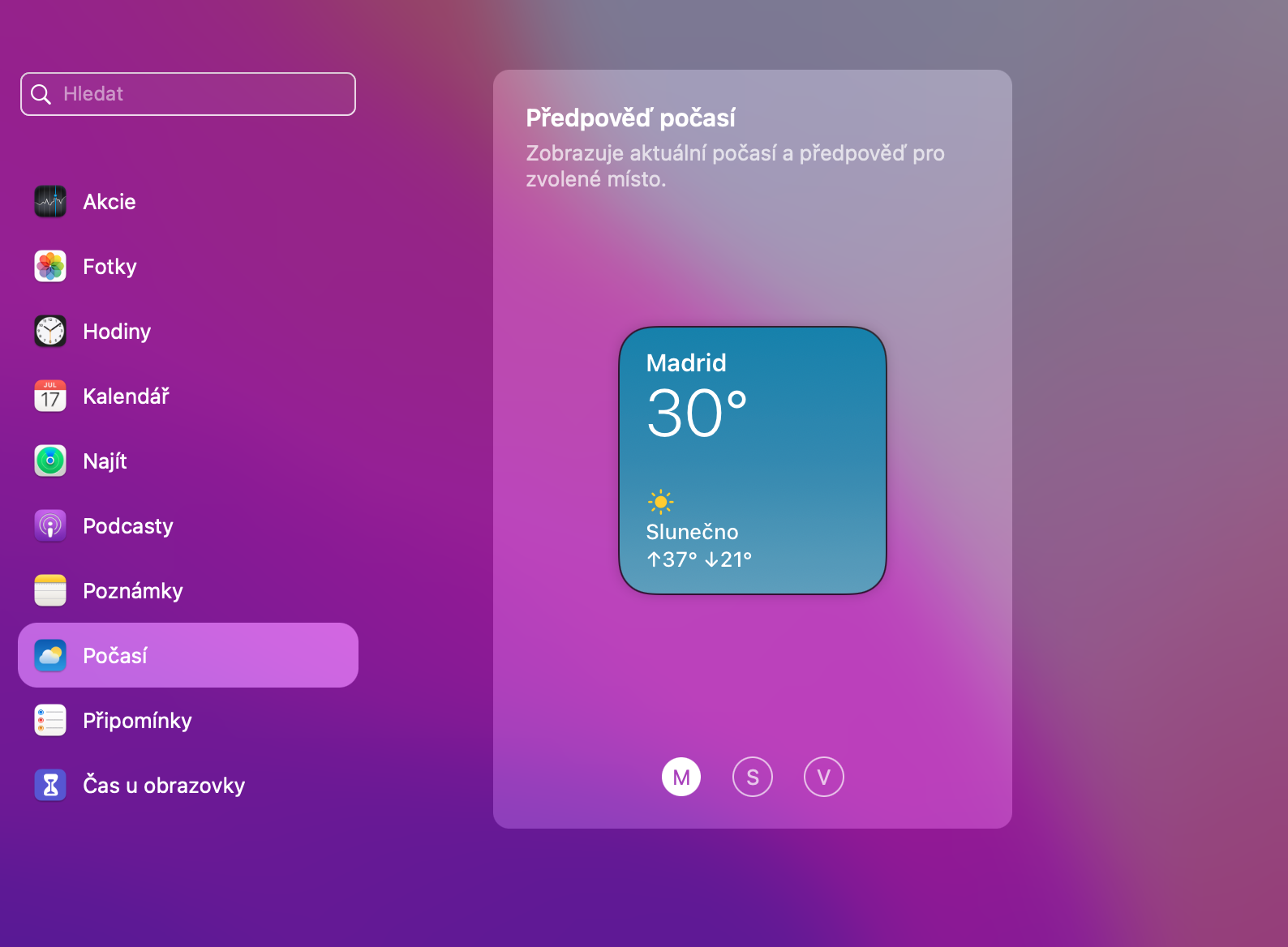
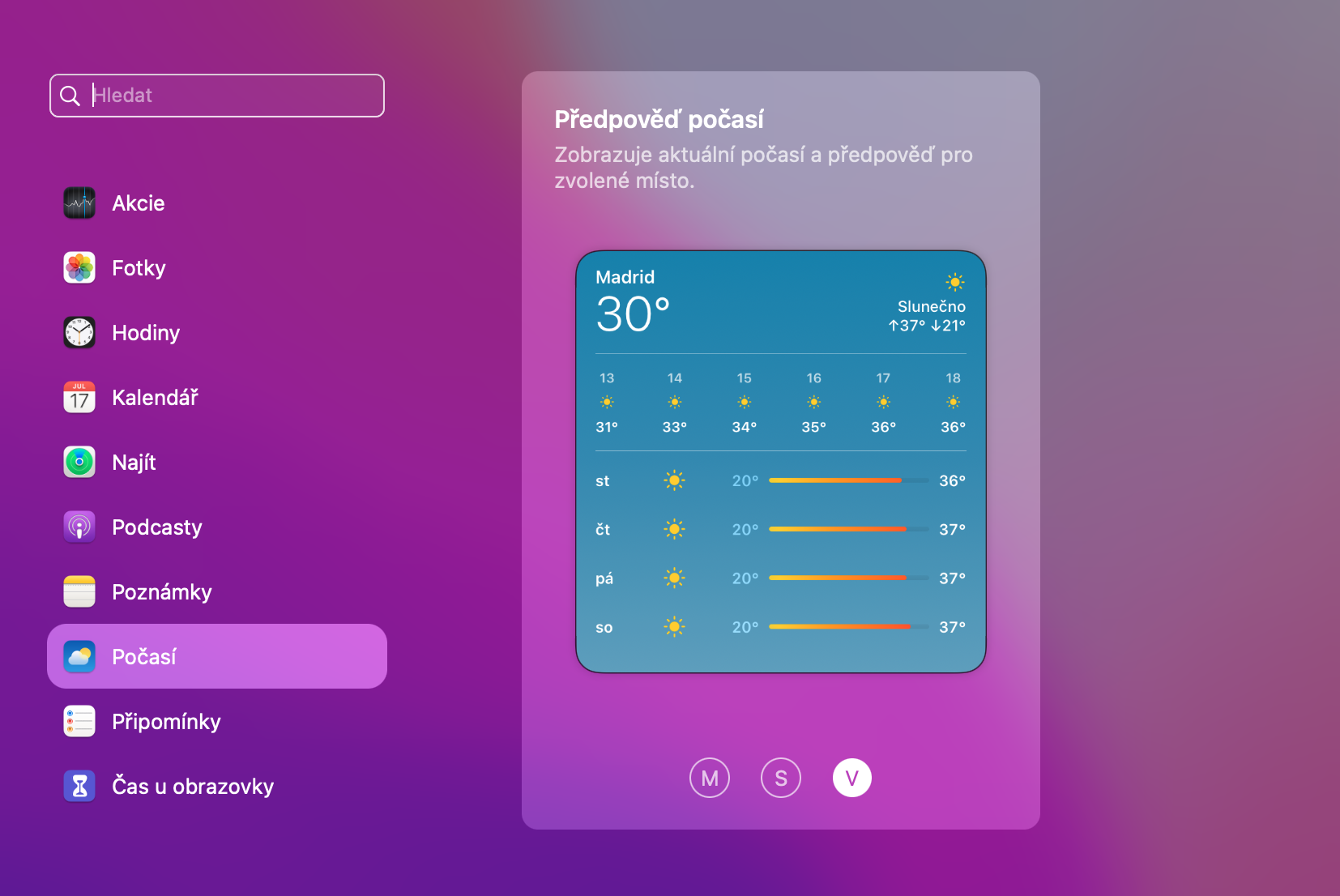
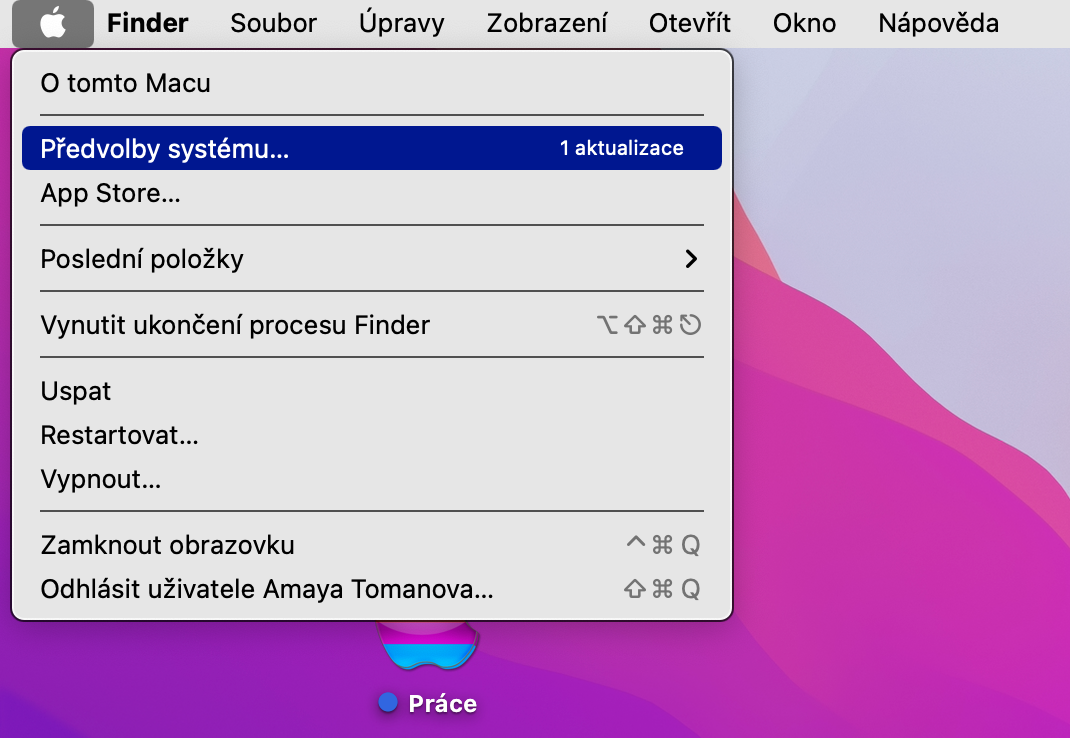
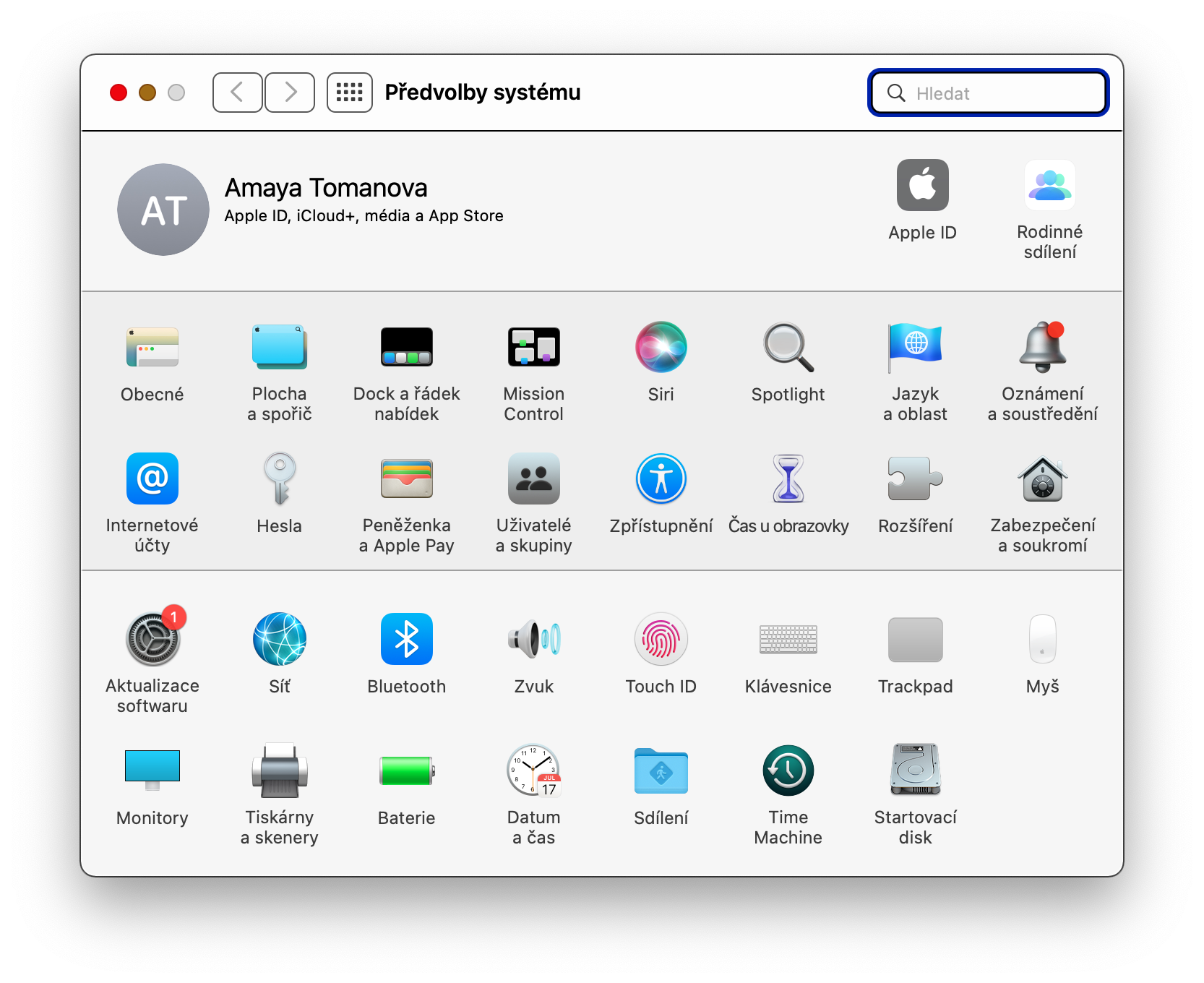

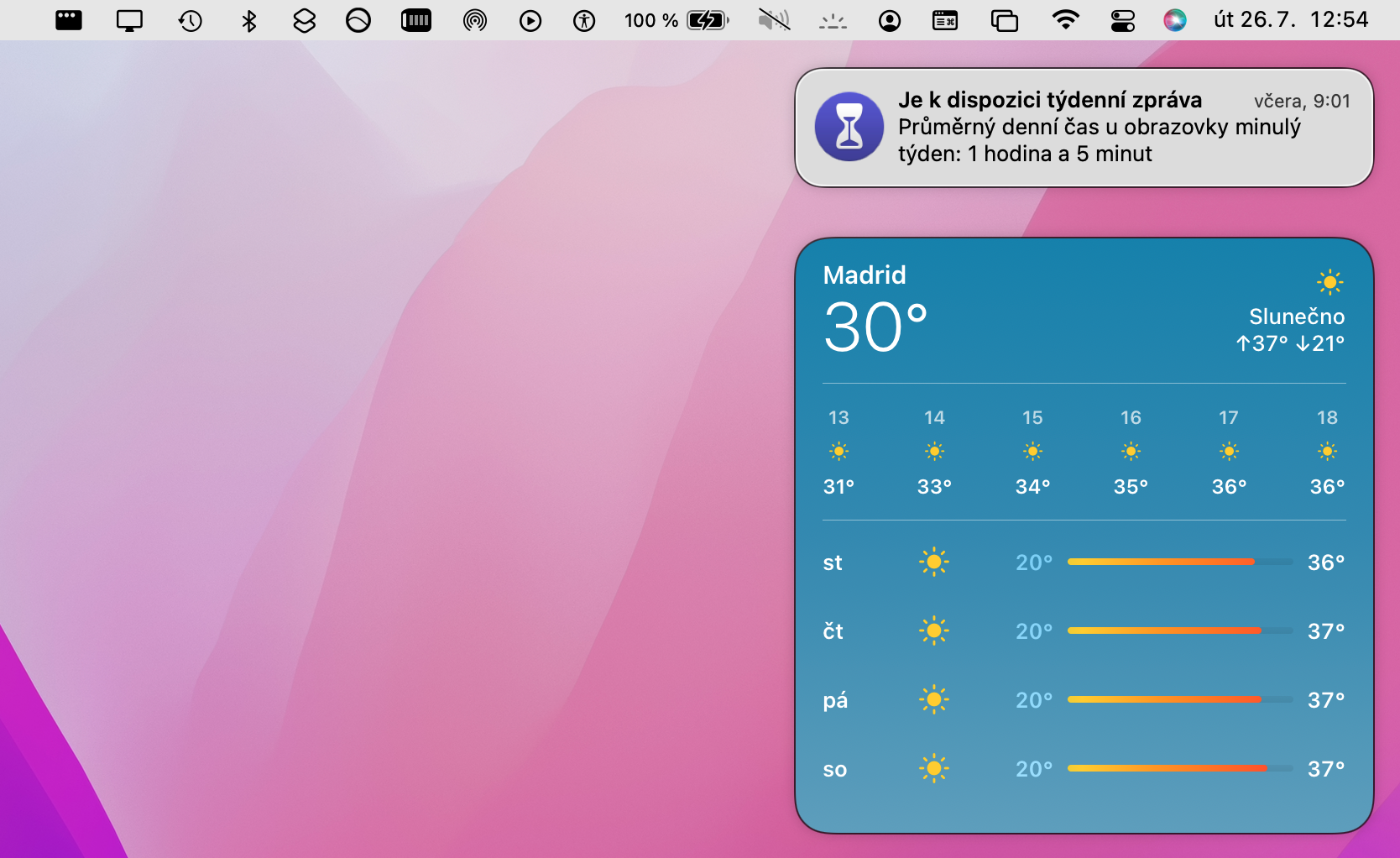
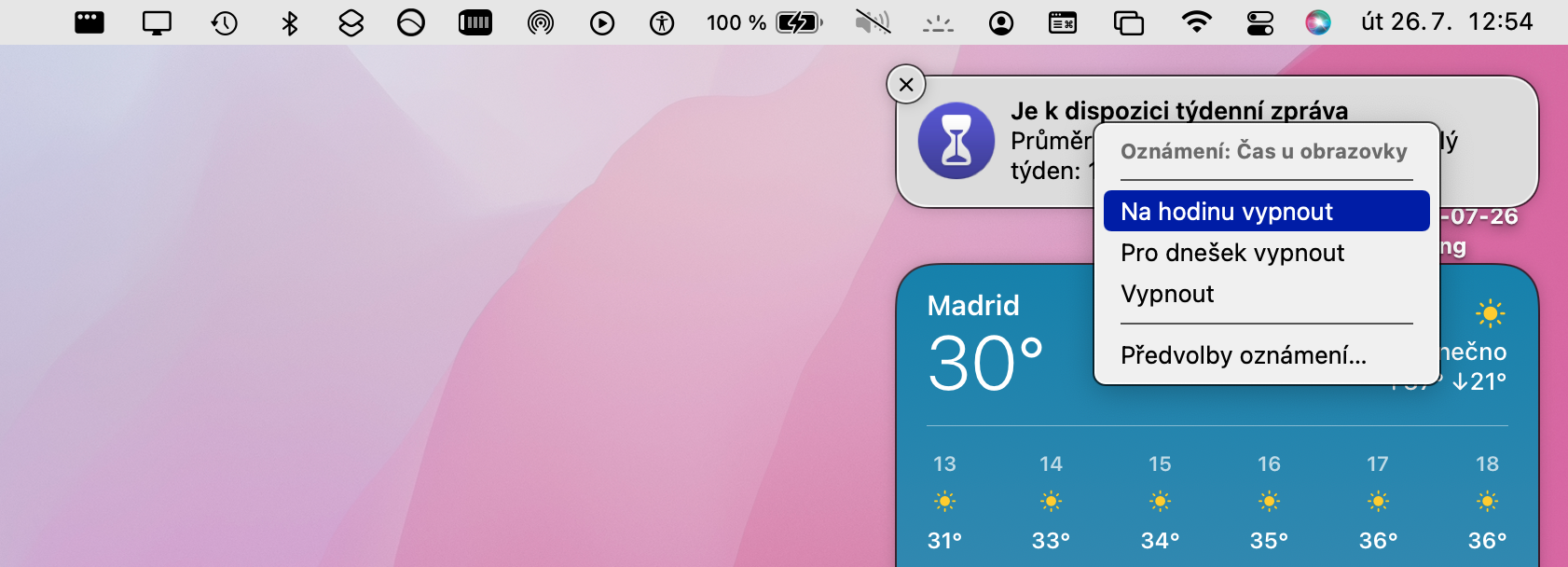
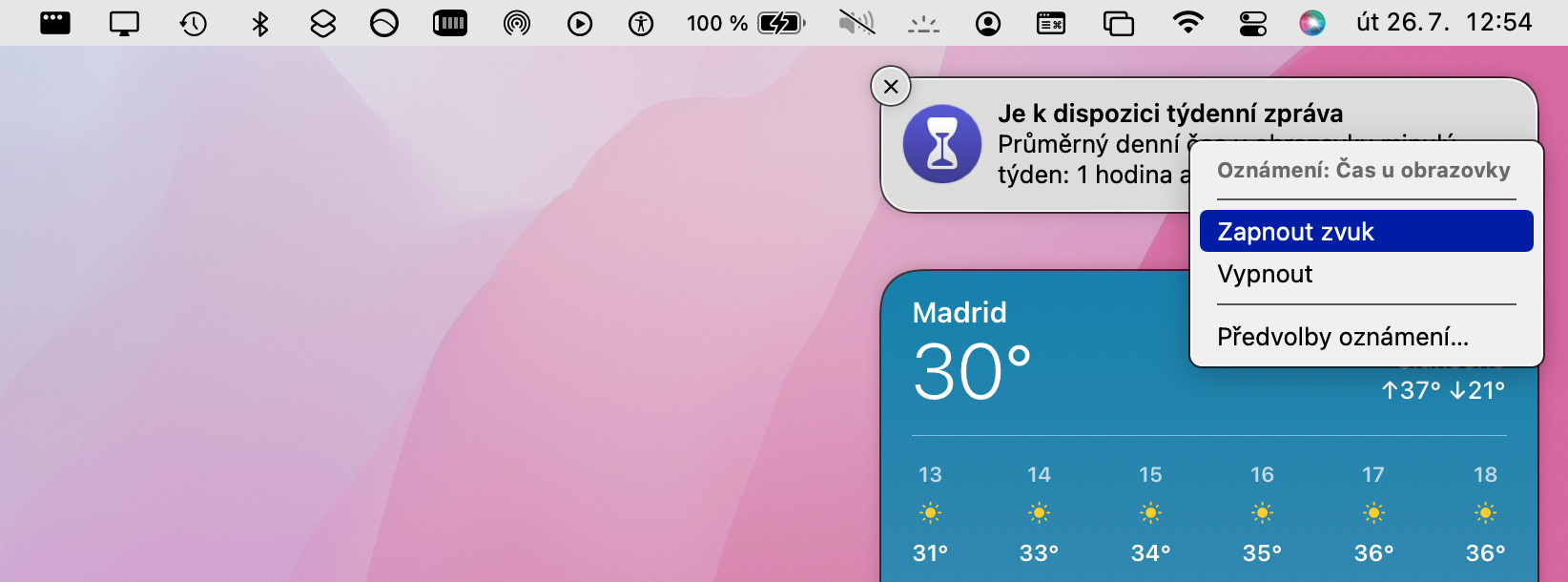
 Mit Apple um die Welt fliegen
Mit Apple um die Welt fliegen