In vielen Fällen eignet sich Terminal auf Ihrem Mac hervorragend für die Arbeit mit Dateien, die schnelle Steuerung der Einstellungen Ihres Mac und für eine ganze Reihe anderer nützlicher Zwecke. Darüber hinaus können Sie auch in macOS Spaß mit dem Terminal haben – zum Beispiel mithilfe eines der fünf Tutorials, die wir Ihnen heute in unserem Artikel vorstellen.
Es könnte sein interessiert dich

Eine Flut von Emoticons
Haben Sie Gefallen an einem bestimmten Emoji gefunden und möchten Ihre Stimmung aufhellen, indem Sie das Terminalfenster buchstäblich mit Ihrem Lieblingsbild überfluten? Öffnen Sie Spotlight mit Cmd + Space und geben Sie „Terminal“ in das Suchfeld ein. Geben Sie dann einfach den folgenden Text in das Terminal ein:
ruby -e 'C=`stty size`.scan(/\d+/)[1].to_i;S=[“2743”.to_i(16)].pack(“U*”);a={}; loop{a[rand(C)]=0;a.each{|x,o|;a[x]+=1;print "\ ❤ ️ "};$stdout.flush;sleep 0.1}'
während Sie das Emoji durch Ihre Favoriten ersetzen. Drücken Sie die Eingabetaste, um die Animation zu starten. Sie können die Emoji-Flut beenden, indem Sie Strg + C drücken.
Star Wars in ASCII
ASCII steht für „American Standard Code for Information Interchange“. Es handelt sich um eine Reihe von Zeichen, die in der Informatik verwendet werden. Eine Zeit lang erfreute sich die sogenannte ASCII-Kunst, also Bilder aus diesen Zeichen, großer Beliebtheit. Es wird wahrscheinlich niemanden von Ihnen überraschen, dass sogar Star Wars Episode IV in ASCII-Grafik erstellt wurde. Um es zu starten, geben Sie einfach den folgenden Befehl in das Terminal ein: nc handtuch.blinkenlights.nl 23 (für Macs mit macOS Sierra und höher) oder diesen Befehl: telnet towel.blinkenlights.nl (für Macs mit einer älteren Version des Betriebssystems). Nachdem Sie den Befehl eingegeben haben, drücken Sie die Eingabetaste und drücken Sie Strg + C, um die Wiedergabe zu stoppen.
Benutzerdefiniertes Banner
Möchten Sie Ihr eigenes Schild aus Kreuzen im Terminal ausstellen lassen? Dann gibt es nichts einfacheres, als den folgenden Text in die Terminal-Befehlszeile Ihres Mac einzugeben: Banner -w [Bannerbreite in Pixel] [angefragtes Banner] und drücken Sie die Eingabetaste.
Historische Fakten
Im Terminal auf dem Mac können Sie sich außerdem kurze historische Fakten zu bestimmten Namen anzeigen lassen. Geben Sie einfach den Text in die Befehlszeile ein cat /usr/share/calendar/calendar.history | Grapefruit, gefolgt von einem Leerzeichen und dem entsprechenden Namen. Aus offensichtlichen Gründen funktioniert dieser Befehl nur mit einer begrenzten Gruppe ausgewählter Namen, aber Sie werden fast immer die englische Form der gebräuchlichsten Namen finden.
Sprechender Mac
Viele von Ihnen kennen diesen Befehl möglicherweise. Dies ist ein einfacher Befehl, der Ihren Mac dazu bringt, laut zu sprechen. Stellen Sie zunächst sicher, dass der Ton auf Ihrem Mac nicht stummgeschaltet ist. Danach müssen Sie nur noch einen Befehl in die Terminal-Befehlszeile Ihres Mac eingeben sagen gefolgt von dem Text, den Ihr Mac sprechen soll. Drücken Sie die Eingabetaste, um den Befehl auszuführen.
Es könnte sein interessiert dich

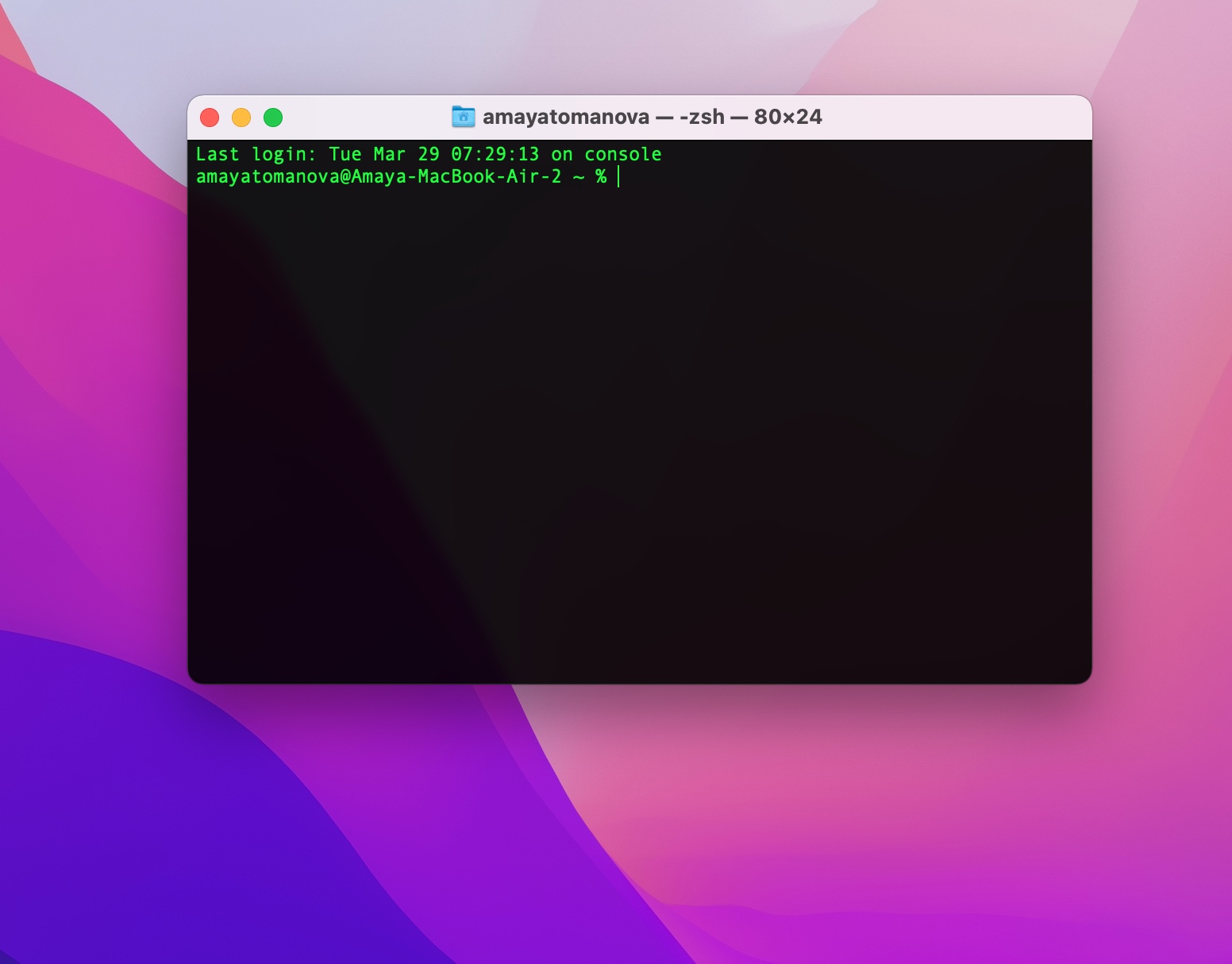

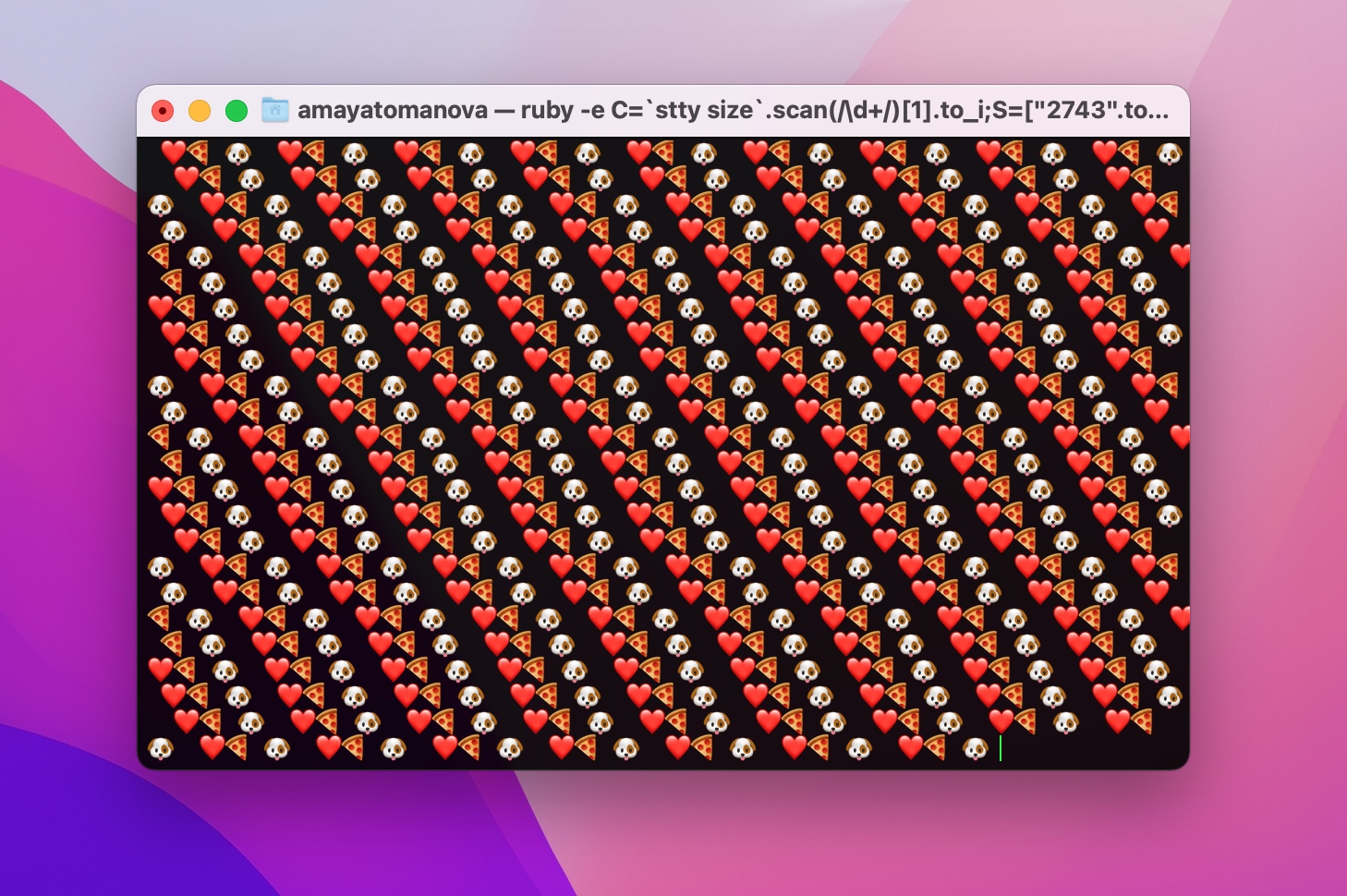
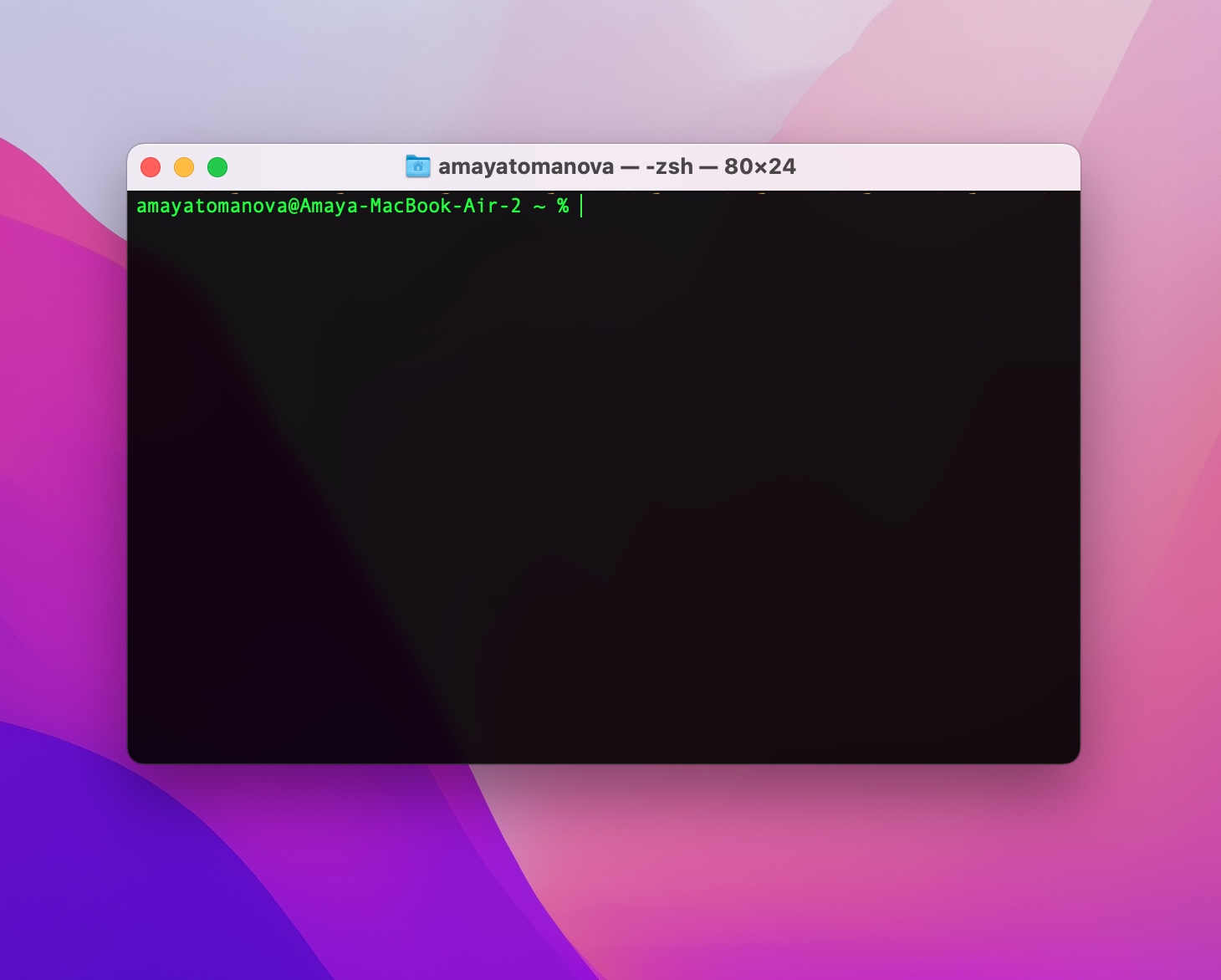
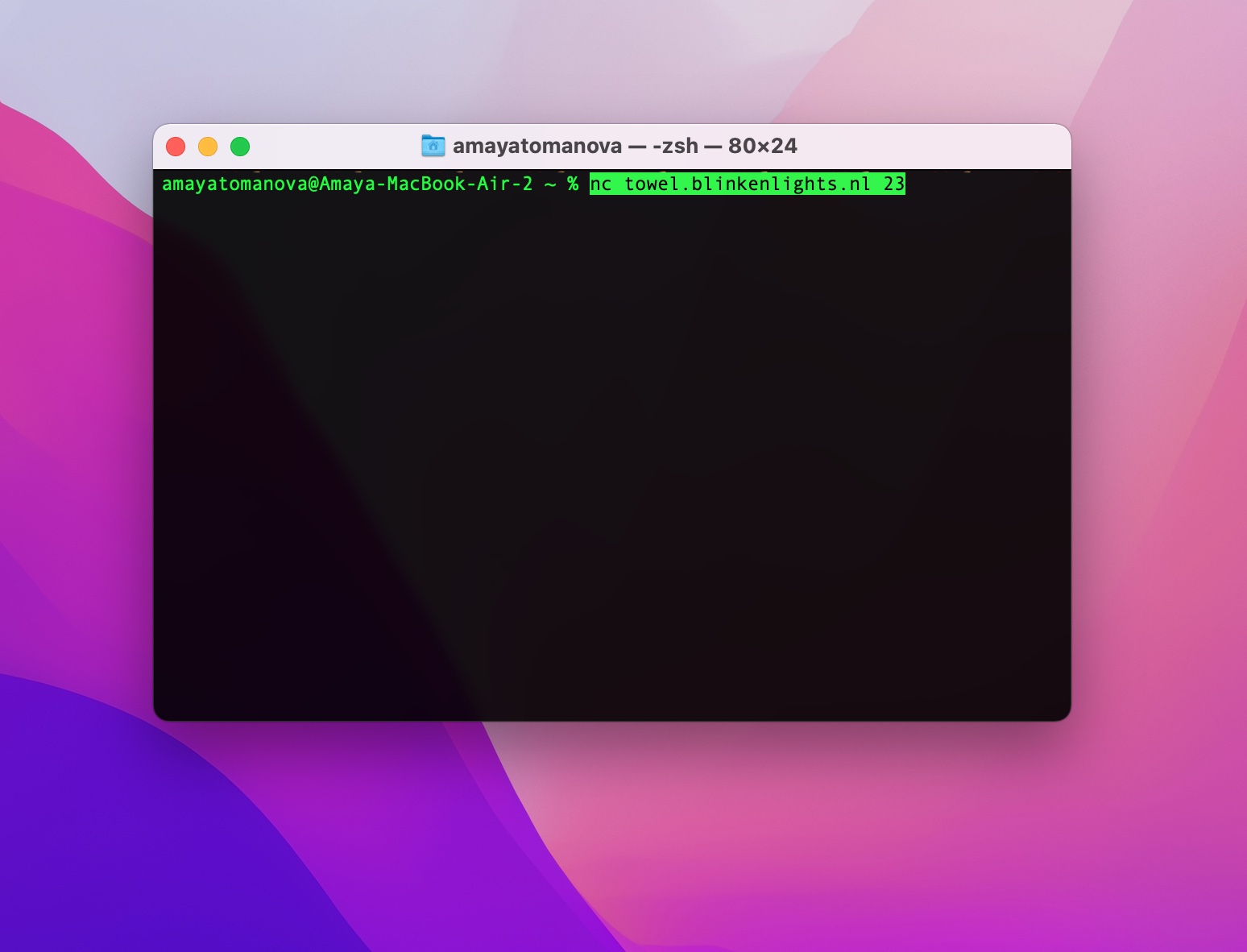
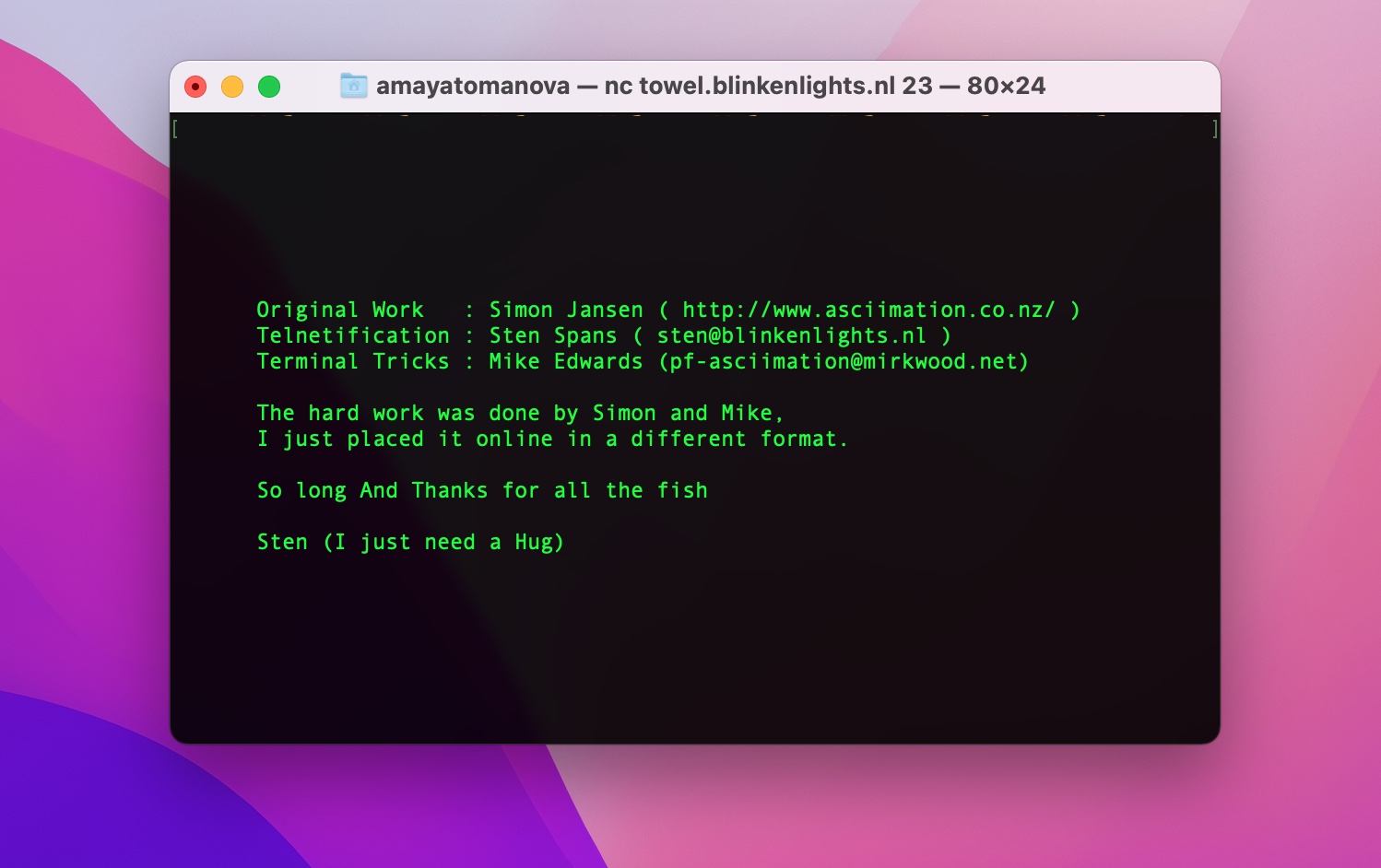
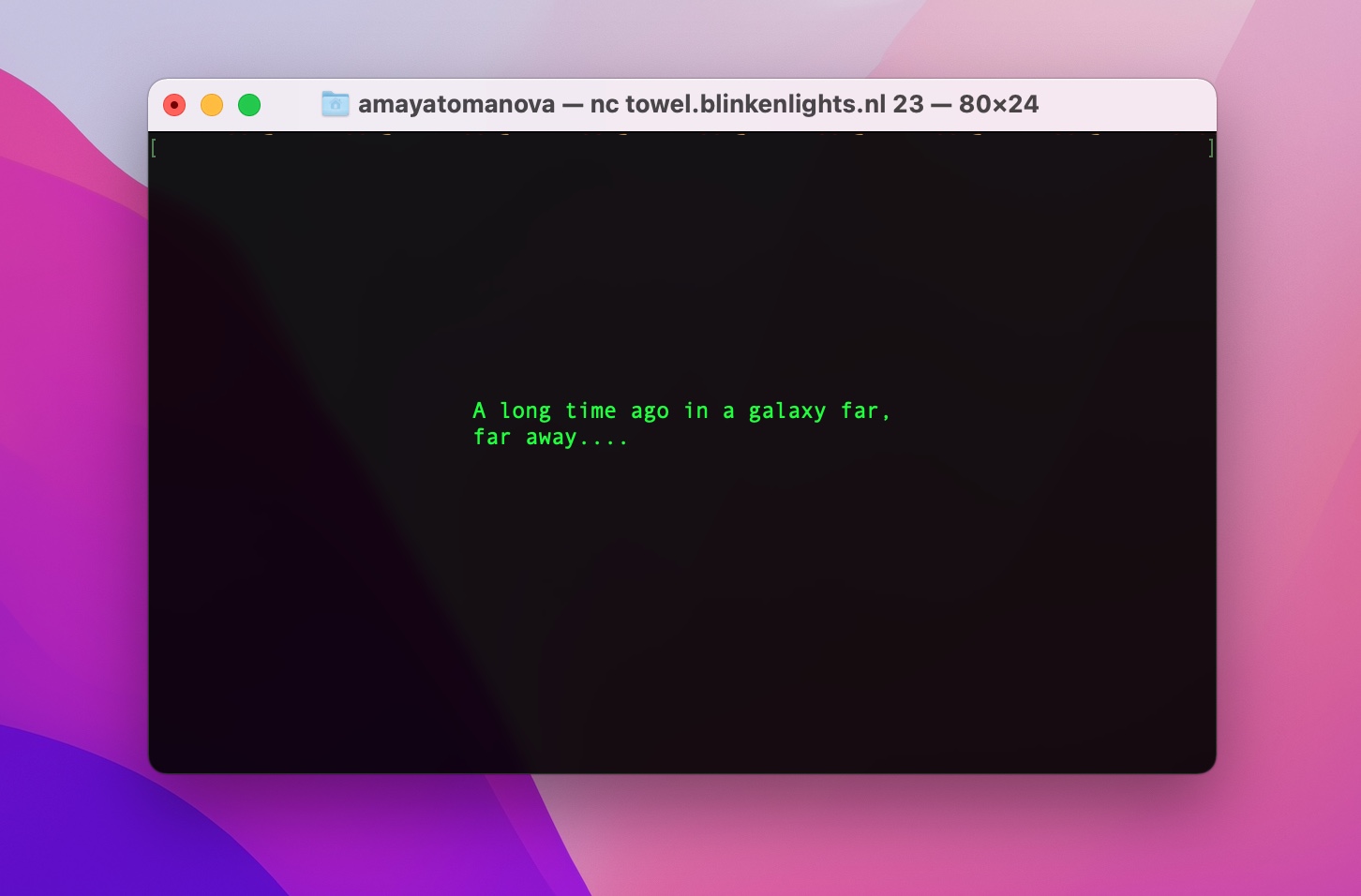
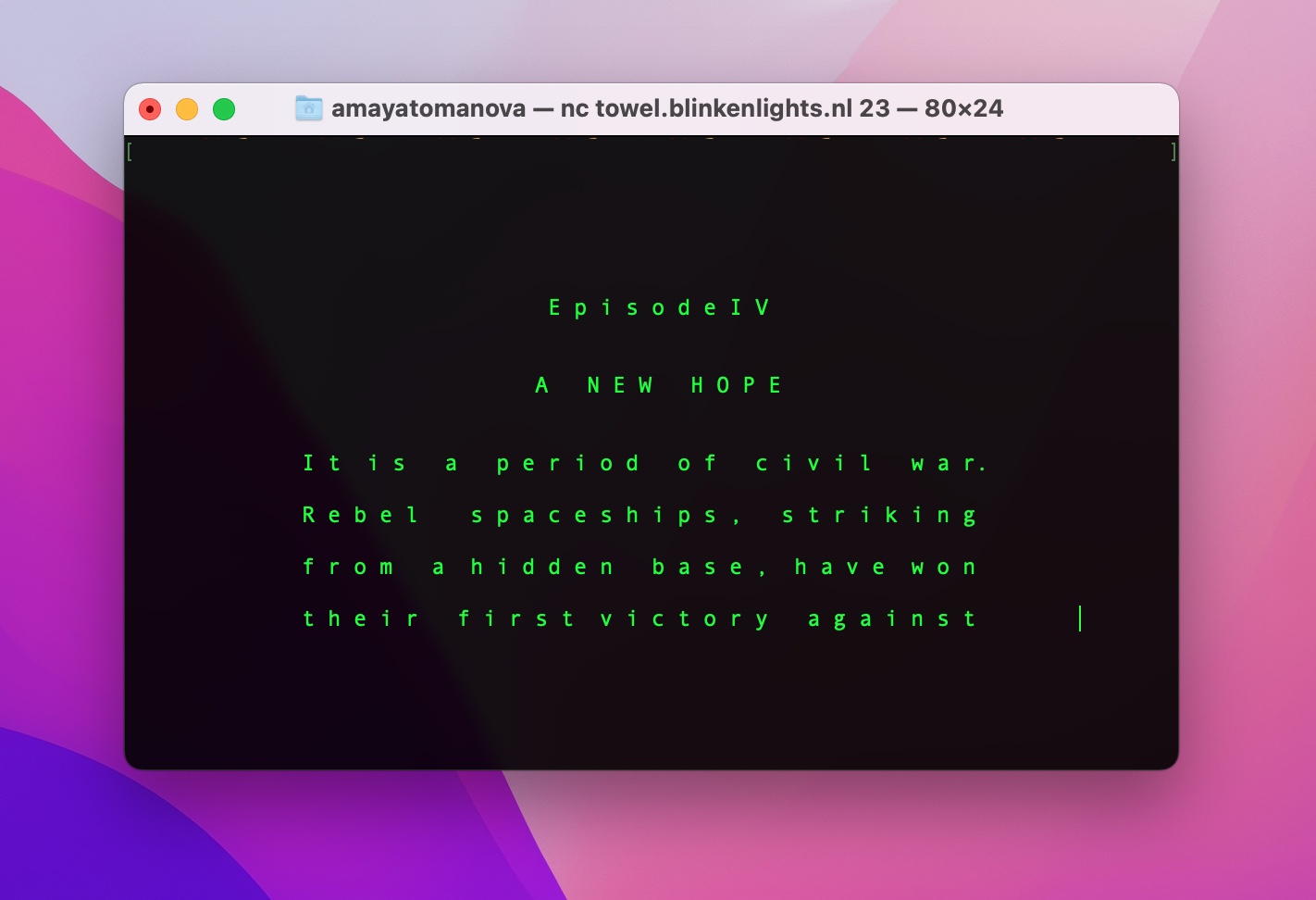

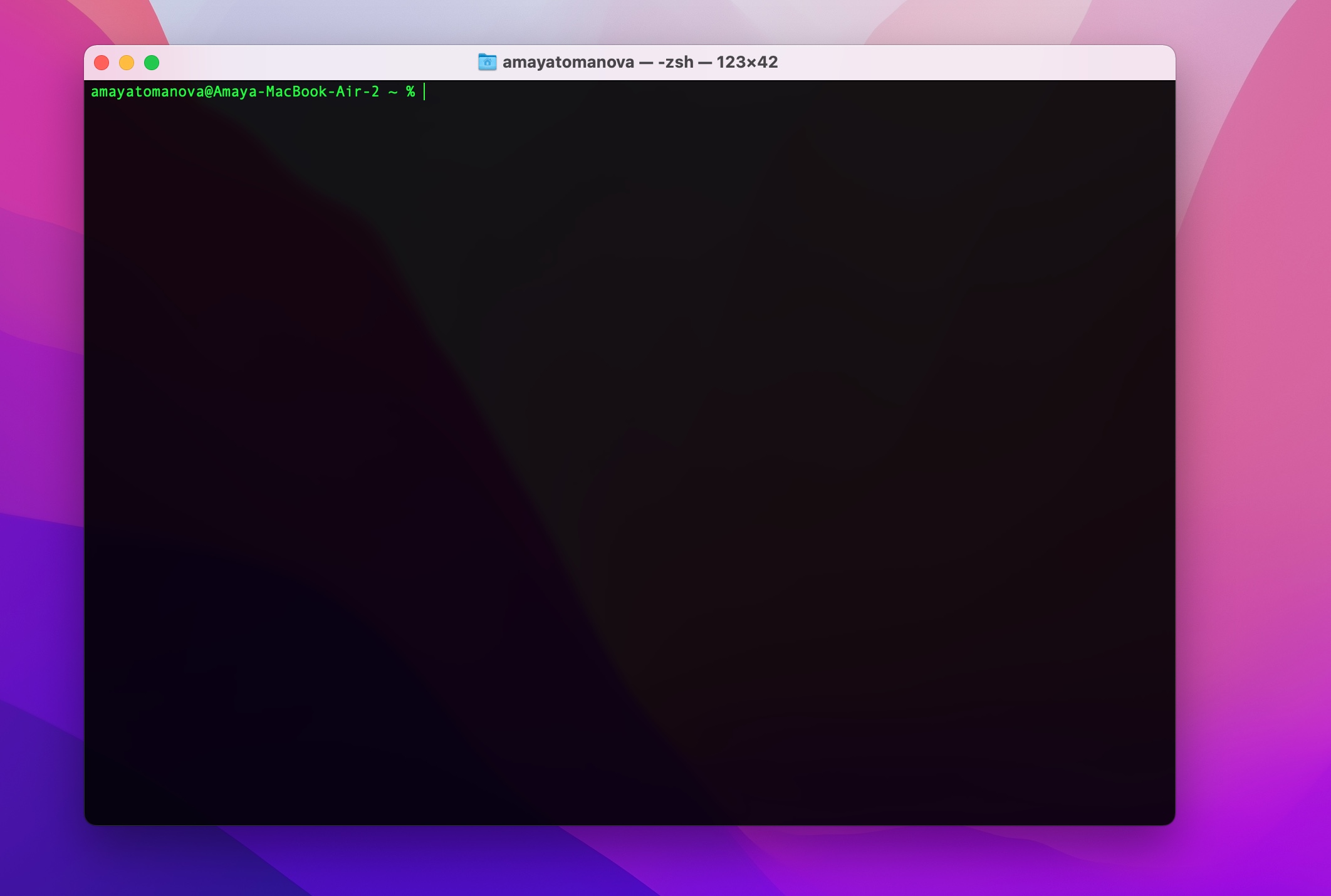
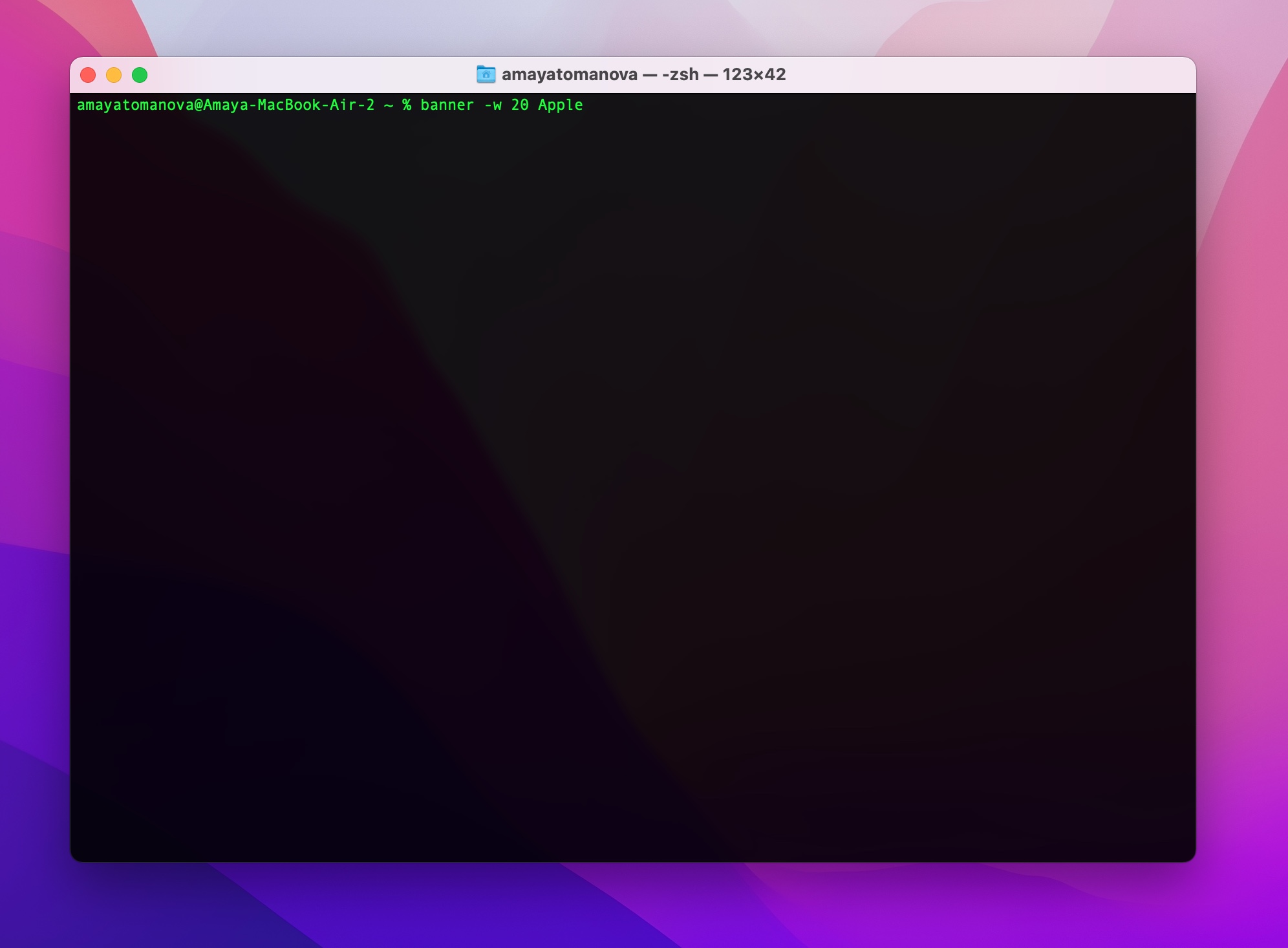
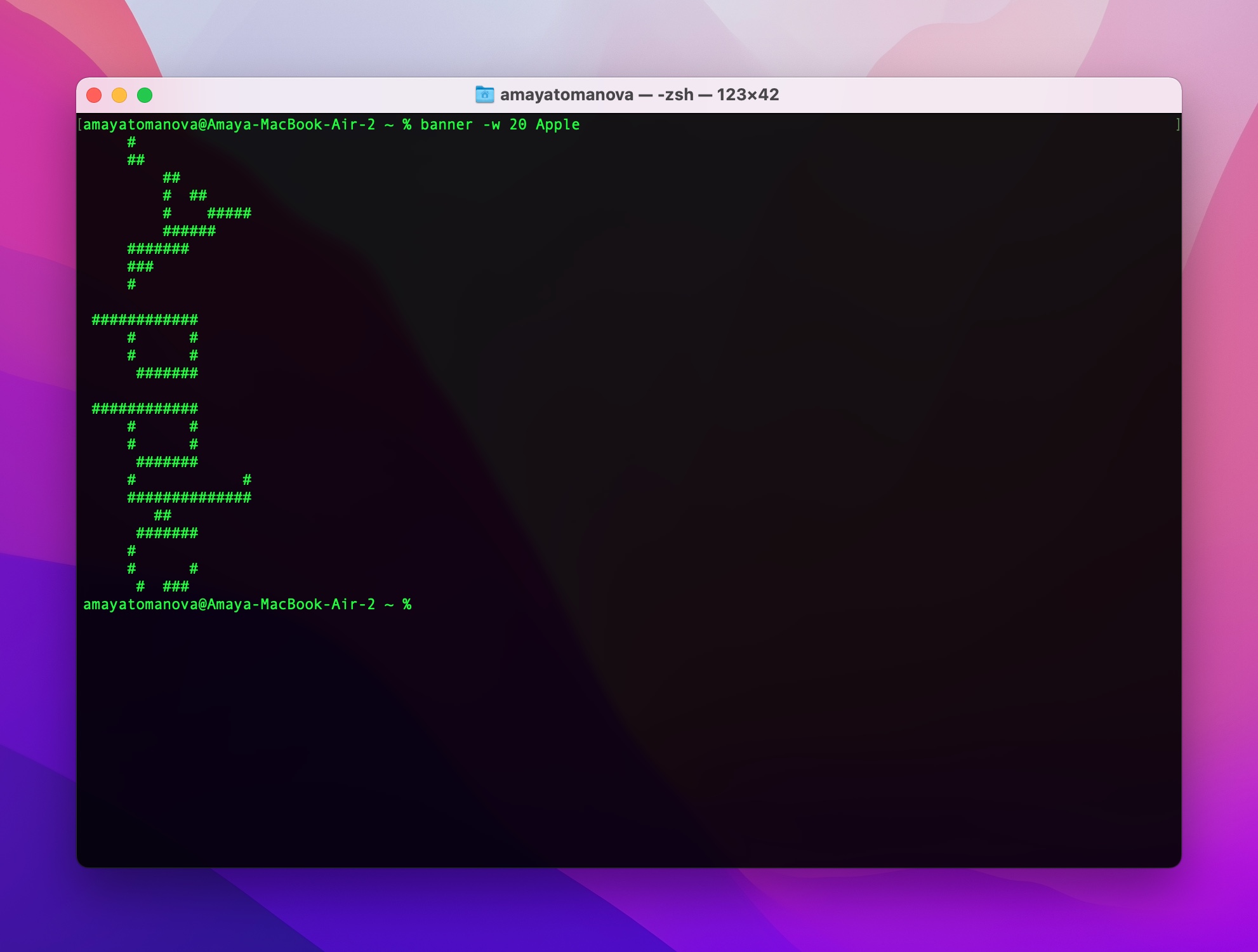


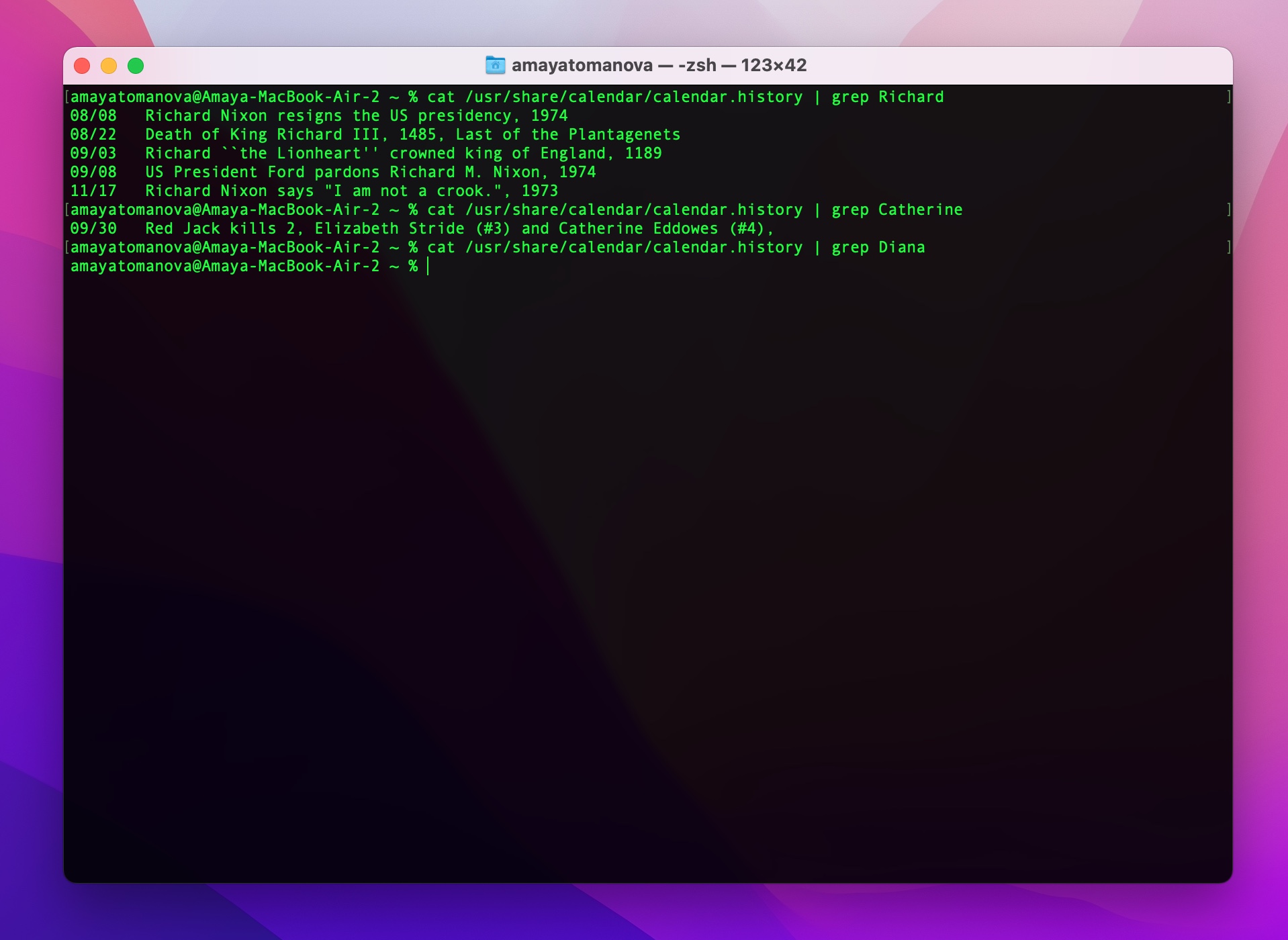
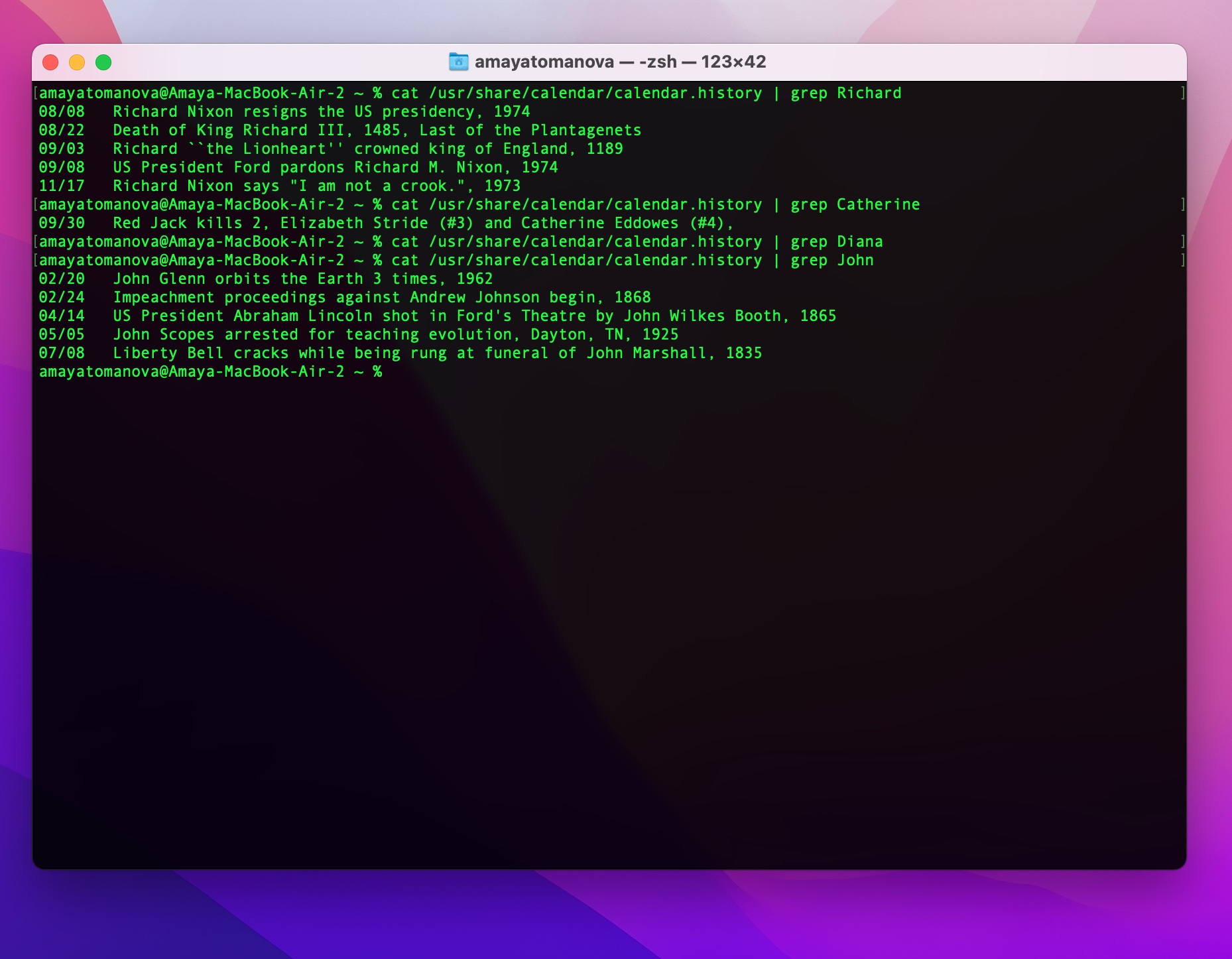
„Flut-Emoticon“ funktioniert nicht: zsh: Analysefehler in der Nähe von „}“