Als Apple 2016 die neue Generation des MacBook Pro vorstellte, waren alle Augen auf die Touch Bar gerichtet. Das Unternehmen Apple lobte es überschwänglich und versprach, dass die Entwickler besondere und tolle Anwendungen für das Touchpanel bringen würden. Wir schreiben das Jahr 2019 und obwohl die Touch Bar einen eigenen Bereich im App Store hat, wissen viele Benutzer immer noch nicht, wie sie effektiv damit arbeiten sollen.
Aus diesem Grund haben wir uns entschlossen, einige interessante Anwendungen und Tipps hervorzuheben, die Ihnen helfen, die Touch Bar besser zu nutzen. Es sollte erwähnt werden, dass es keine allgemeingültige Anleitung für die perfekte Anpassung der Touch Bar gibt, da jeder von uns einen anderen Arbeitsablauf hat und mit etwas anderem vertraut ist.
Alle unten aufgeführten Apps und Tricks zeigen wir auch im folgenden Video:
TouchSwitcher
Die TouchSwitcher-Anwendung fügt auf der rechten Seite der Touch Bar ein Symbol hinzu, auf das Sie klicken können, um die derzeit ausgeführten Anwendungen anzuzeigen. Im Grunde handelt es sich um eine Tastenkombination „Befehl + Tab“, die direkt in die Touch Bar integriert ist. Ich benutze diese App nicht täglich, sondern nur, wenn ich mit mehreren Apps gleichzeitig arbeite. Wenn ich in Safari surfe, Final Cut geöffnet habe, jemandem eine SMS auf iMessage schreibe und Notizen in Pages schreibe, führe ich TouchSwitcher aus, weil es für mich viel übersichtlicher und schneller ist als die Verwendung der klassischen Tastenkombination. Die App ist kostenlos und kann heruntergeladen werden hier.
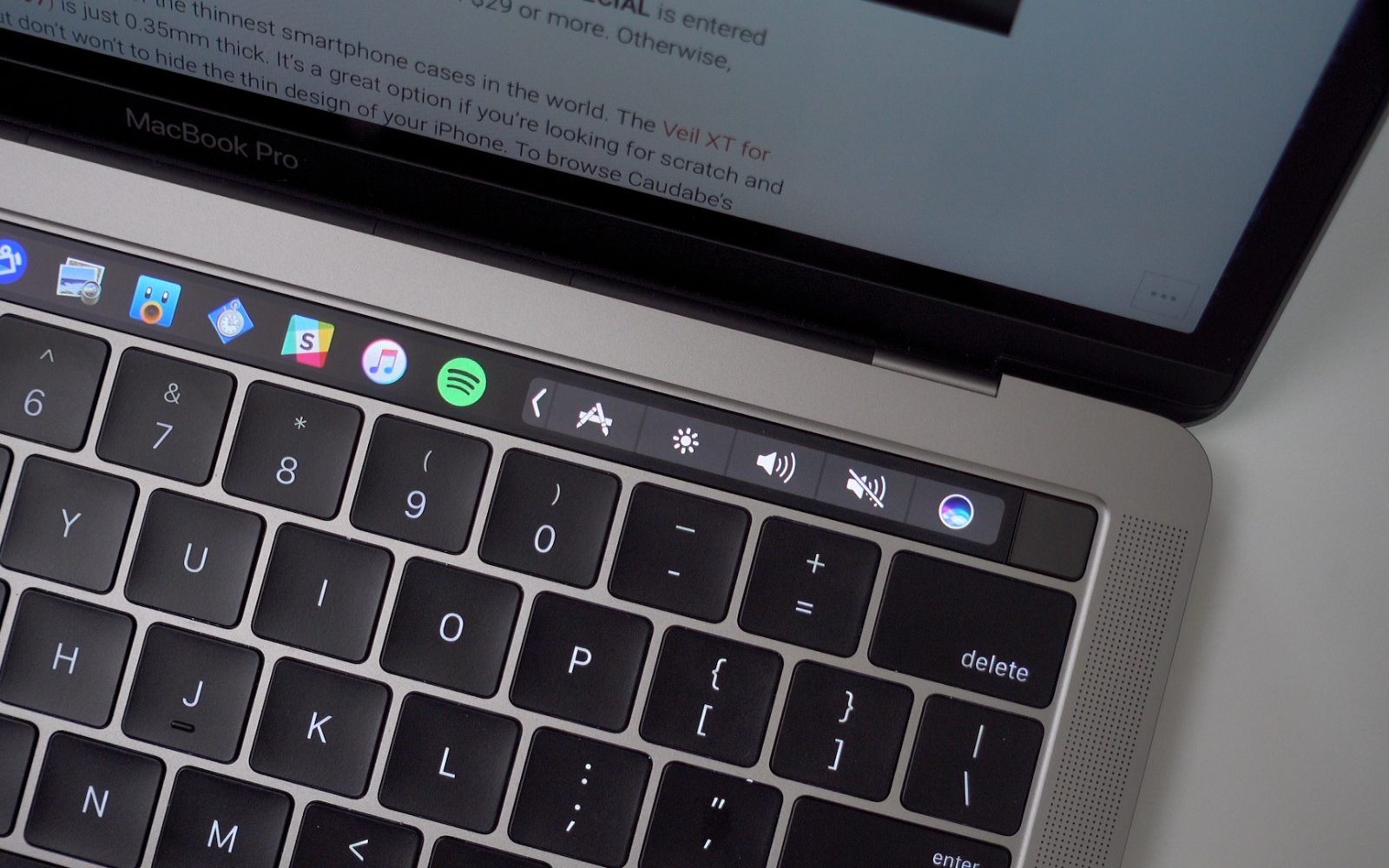
Rakete
Eine weitere App, die dem oben genannten TouchSwitcher sehr ähnlich ist, ist die Rocket-App. Sein Hauptvorteil besteht darin, dass es unabhängig ist und durch Drücken einer vordefinierten Tastenkombination gestartet werden kann. Rocket kann nicht nur die Symbole laufender Anwendungen anzeigen, sondern auch alle anderen, die Sie im Dock haben, und diese direkt ausführen. Auf der Touch Bar erscheinen unter anderem Schaltflächen für die Ordner „Downloads“, „Dokumente“ oder „Anwendungen“, die Sie durch Drücken dorthin verschieben können. Sie können die Anwendung kostenlos herunterladen hier.
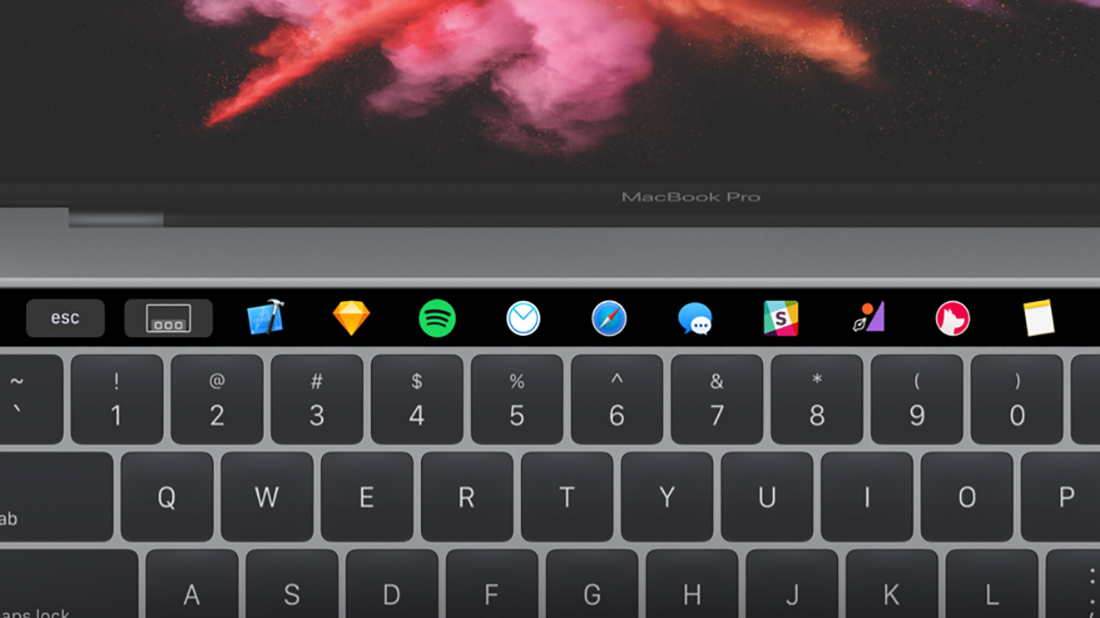
Better
Dank der BetterTouchTool-Anwendung werden auf der Touch Bar nur die Tasten und Funktionen angezeigt, die Sie auch wirklich nutzen. Wenn Sie also häufig Tastaturkürzel verwenden, ist BetterTouchTool genau das Richtige für Sie. Sie können nicht nur Tastaturkürzel in einer einzelnen Schaltfläche definieren und diese dann nach Ihren Wünschen bearbeiten, von der Textfarbe über die Position auf der Touch Bar bis hin zur Hintergrundfarbe. Unter anderem kann die Funktion „Aktuelle Wiedergabe“ aktiviert werden. Gleichzeitig bewerte ich BetterTouchTool als die nützlichste Anwendung für die Touch Bar. Sie können es 45 Tage lang kostenlos testen. Danach müssen Sie entweder eine 2-Jahres-Lizenz für 6,5 $ oder eine lebenslange Lizenz für 20 $ bezahlen. Sie können es herunterladen hier.
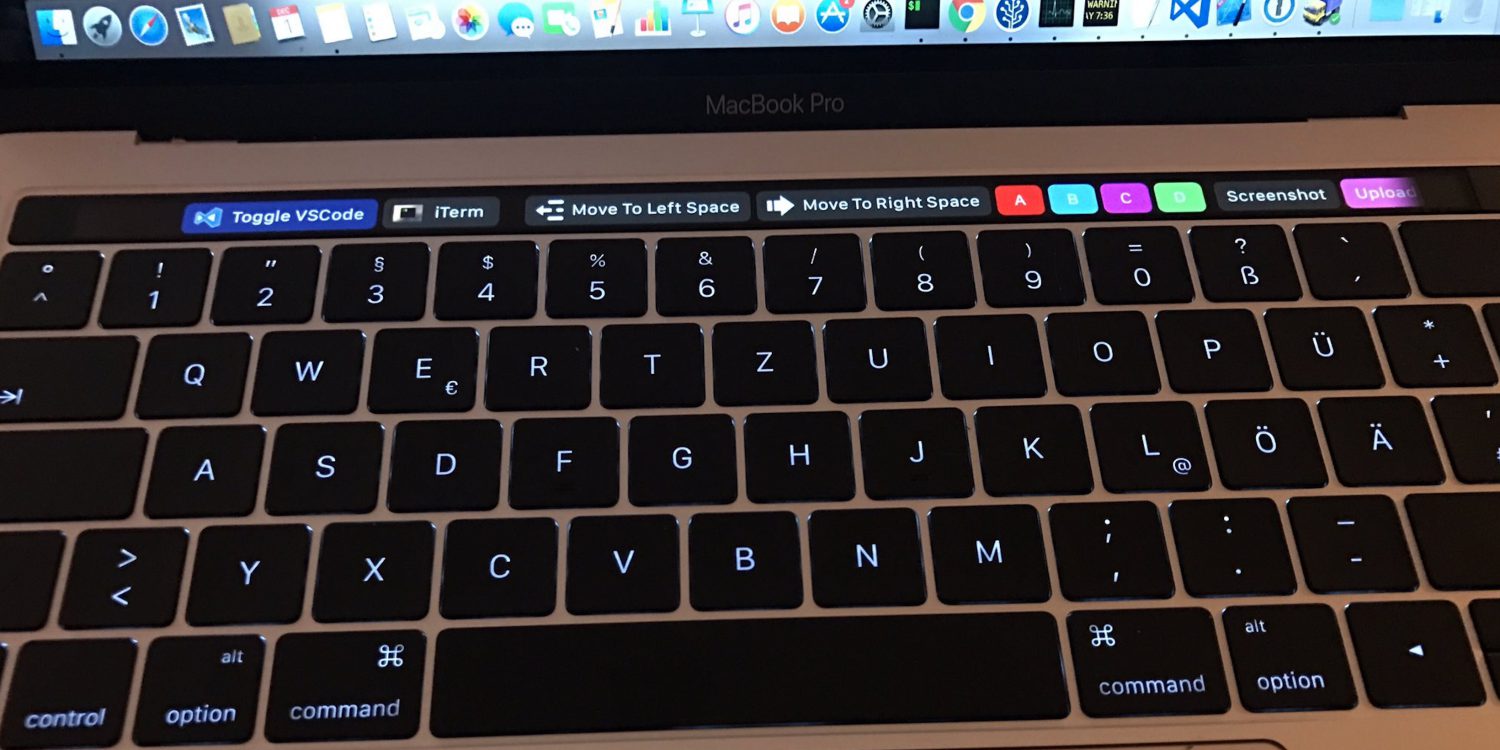
Weitere Tipps
Zusätzlich zu den genannten Anwendungen können noch ein paar weitere Tipps nützlich sein, die nicht jeder kennt. Wir können hier die Anzeige der Funktionstasten F1 bis F12 nach Drücken der Fn-Taste, die Erstellung eines Screenshots der Touch Bar mit der Tastenkombination Cmd + Shift + 6 oder die Möglichkeit, die Symbole auf der Touch Bar anzupassen, einbinden du brauchst - rein Systemeinstellungen Klicken Sie auf die Registerkarte Tastatur und ein Knopf darin Passen Sie die Touch Bar an… Ziehen Sie Ihre Favoriten dann einfach direkt auf der Touch Bar an den unteren Bildschirmrand.
Tolle Tipps! Danke schön! Vielleicht wird die Touchbar dadurch etwas aussagekräftiger, aber sie ist immer noch so unergonomisch gestaltet ... die Icons auf dem Trackpad würden meiner Meinung nach viel mehr Sinn machen.