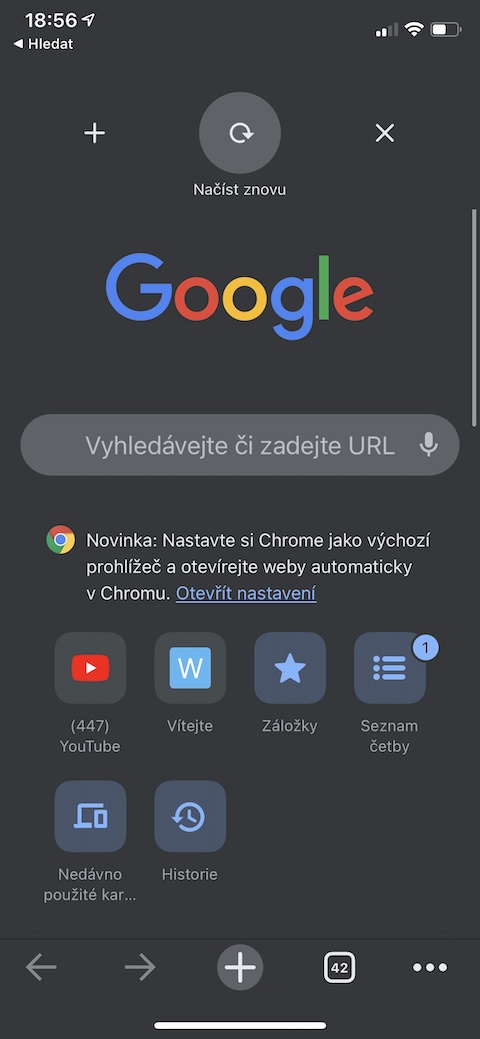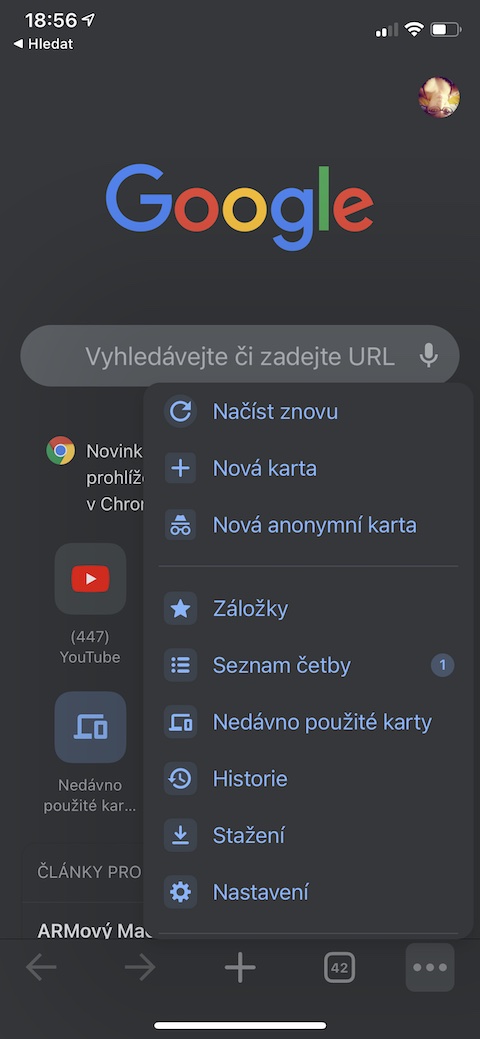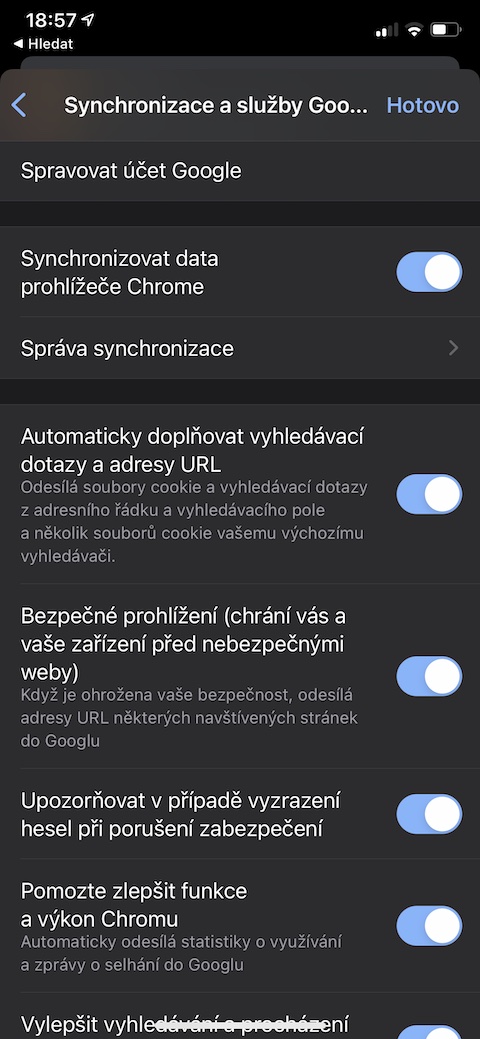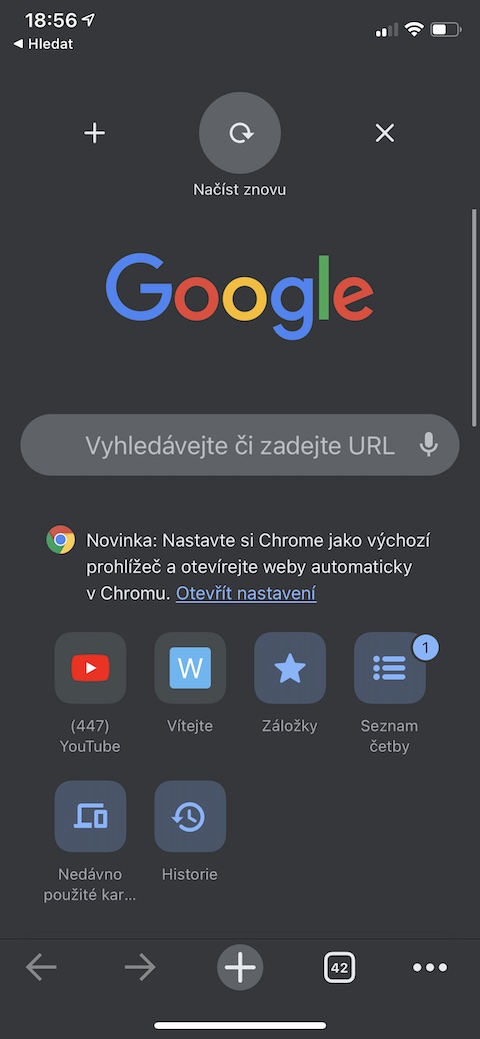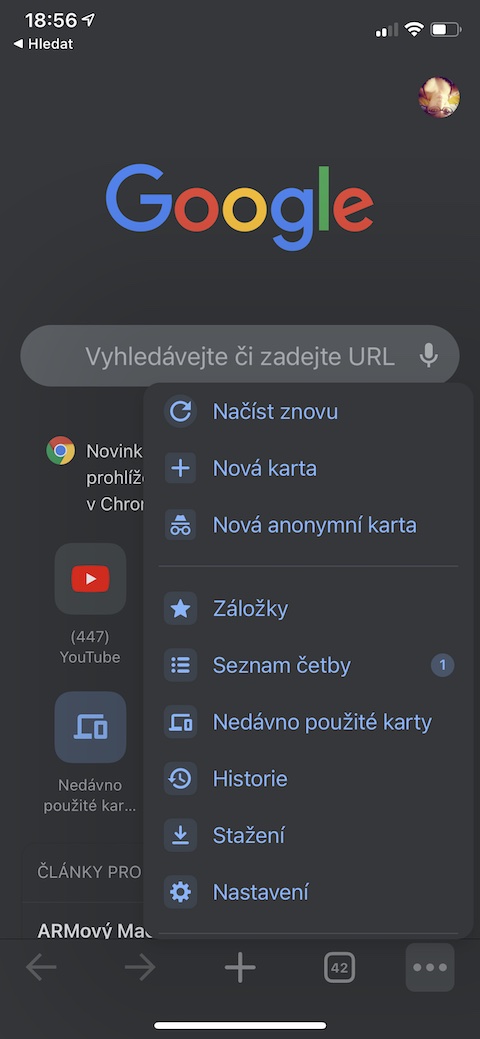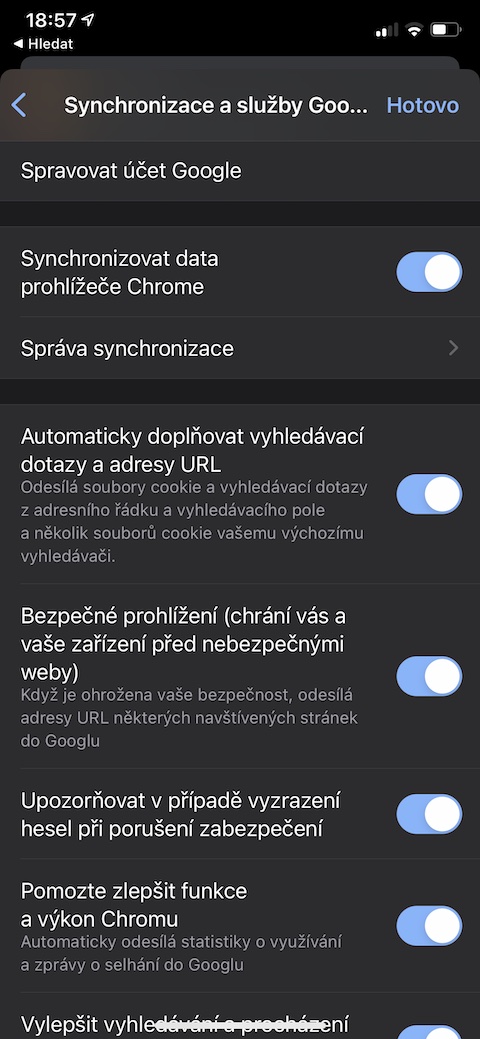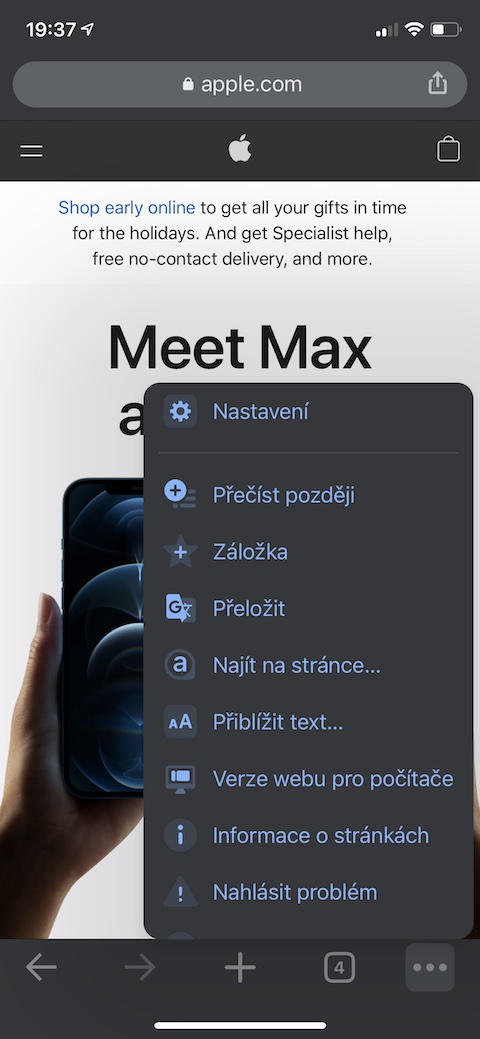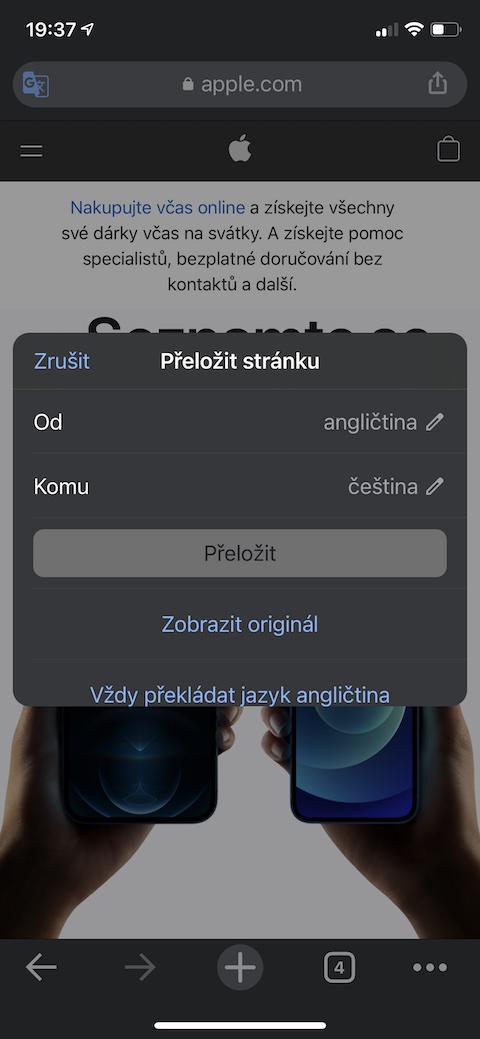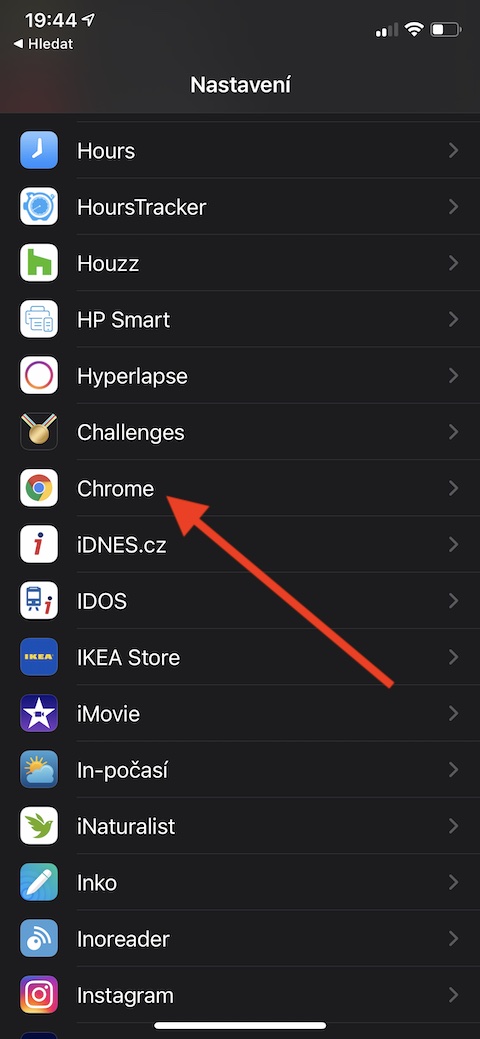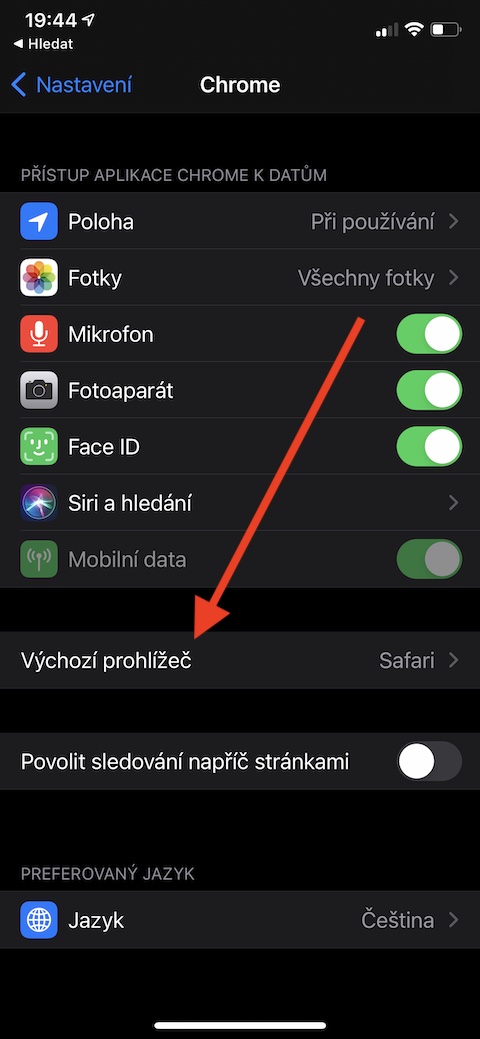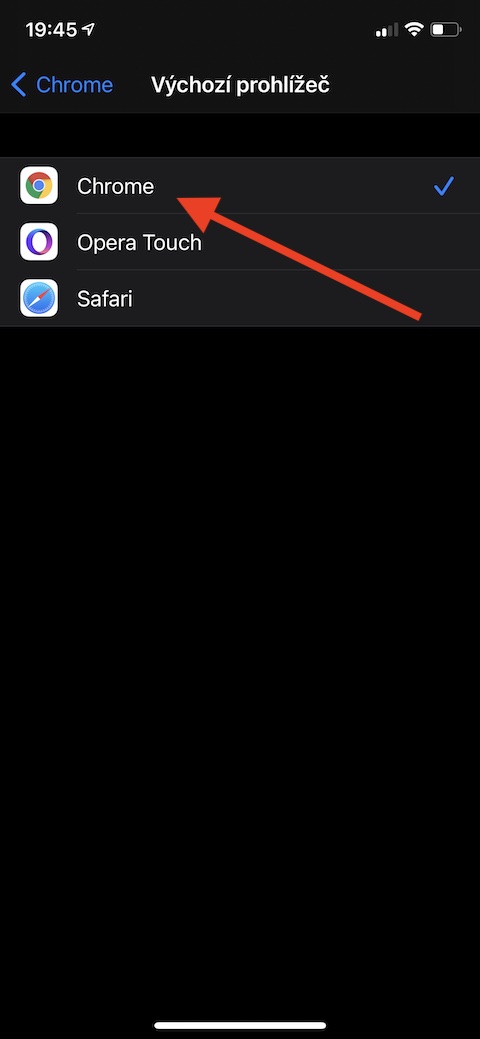Besitzer von iPhones und iPads haben standardmäßig den Safari-Webbrowser auf ihren Geräten installiert, viele bevorzugen jedoch Googles Chrome. Im heutigen Artikel geben wir Ihnen einige Tipps, die die Arbeit in Chrome unter iOS für Sie etwas angenehmer und effizienter machen.
Es könnte sein interessiert dich

Synchronisierung mit anderen Geräten
Wenn Sie den Chrome-Browser unter Ihrem Google-Konto auf mehreren Geräten verwenden, können Sie die Synchronisierung aktivieren, sodass Sie beispielsweise die Seiten, die Sie auf Ihrem Mac geöffnet haben, weiterhin auf Ihrem iPhone anzeigen können. Starten Sie auf Ihrem iPhone den Chrome-Browser, tippen Sie auf die drei Punkte in der unteren rechten Ecke und dann auf „Einstellungen“. Tippen Sie oben auf dem Bildschirm auf „Synchronisieren und Google-Dienste“ und aktivieren Sie „Chrome-Daten synchronisieren“.
Kartenverwaltung
Sie haben viele Möglichkeiten, Ihre Tabs in Chrome auf Ihrem iPhone zu verwalten und zu organisieren. Wenn die Synchronisierung aktiviert ist, können Sie die geöffneten Tabs auch auf anderen Geräten anzeigen. Zur Übersicht aller offenen Karten gelangen Sie, indem Sie unten rechts auf das Kartensymbol mit der Nummer klicken. In dieser Vorschau können Sie alle Registerkarten schließen, indem Sie oben rechts auf das Kreuz klicken. Alle Registerkarten auf einmal schließen, indem Sie unten links auf Alle schließen klicken. Öffnen Sie eine neue Seite, indem Sie auf das „+“ in der Mitte der unteren Leiste klicken.
Website-Übersetzung
Der Internetbrowser Chrome ermöglicht Ihnen (nicht nur) auch die einfache Übersetzung von Webseiten auf dem iPhone. Natürlich wird es keine perfekte, präzise Übersetzung sein, aber diese Funktion wird Ihnen auf jeden Fall dabei helfen, sich zumindest ein wenig auf Seiten zu orientieren, die in einer Sprache geschrieben sind, die Sie möglicherweise nicht so gut verstehen. Um eine Website im Chrome-Browser auf dem iPhone zu übersetzen, klicken Sie auf das Symbol mit den drei Punkten in der unteren rechten Ecke und scrollen Sie im Menü zum Eintrag „Übersetzen“. Nach der Übersetzung erscheint auf der linken Seite der Adressleiste ein Übersetzungssymbol. Nach einem Klick darauf erhalten Sie zusätzliche Optionen.
Chrome als Standardbrowser
Wenn Chrome praktisch der einzige Browser ist, den Sie auf Ihrem iPhone verwenden, werden Sie die Option, ihn als Standard festzulegen, sicherlich begrüßen. Diese Option gibt es jedoch nur auf iOS- und iPadOS-Geräten mit iOS 14 oder iPadOS 14. Um Chrome als Standardbrowser auf Ihrem iPhone festzulegen, öffnen Sie die Einstellungen und suchen Sie nach Chrome. Tippen Sie darauf und wählen Sie dann in der Registerkarte „Einstellungen“ den Punkt „Standardbrowser“ aus – hier müssen Sie nur den Standardbrowser auf Google Chrome ändern.