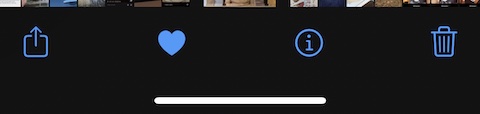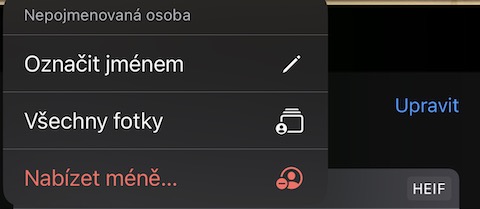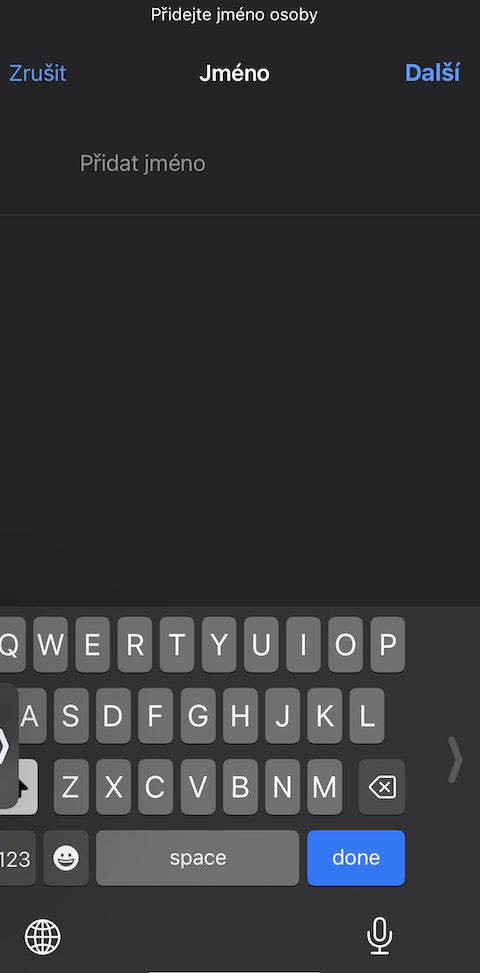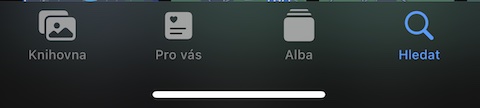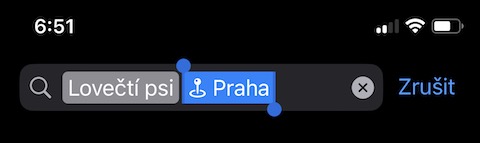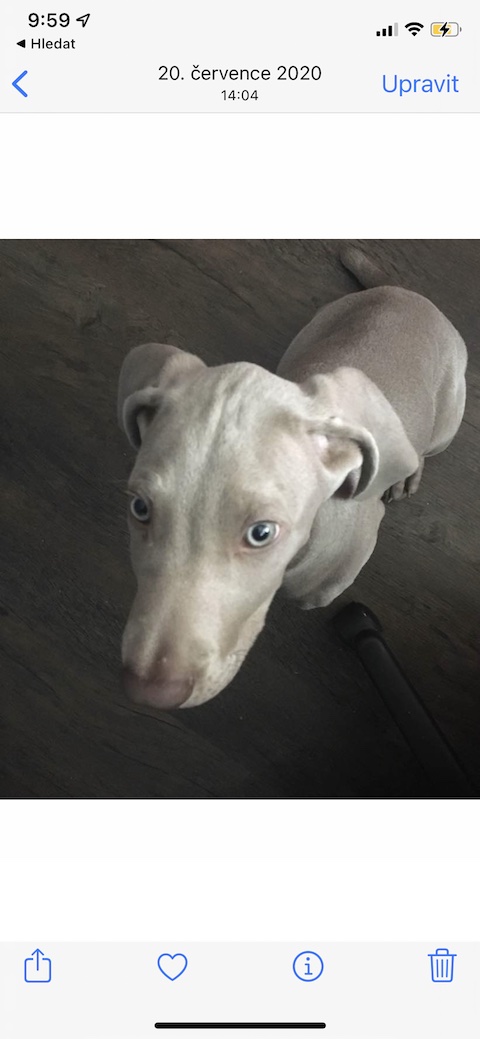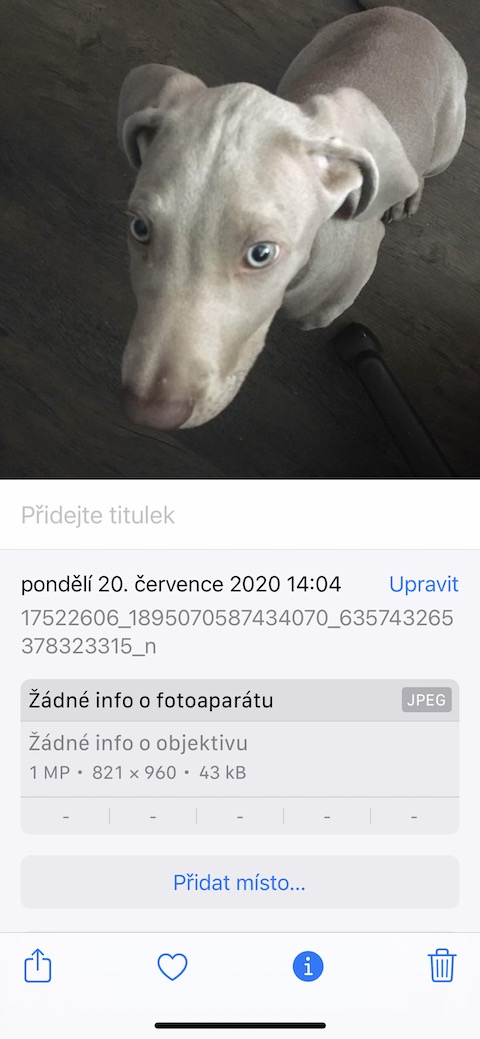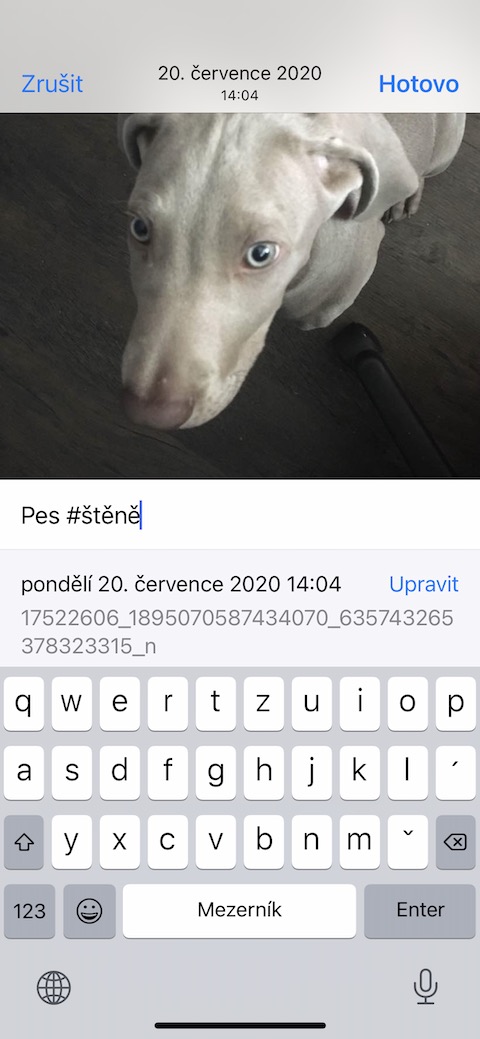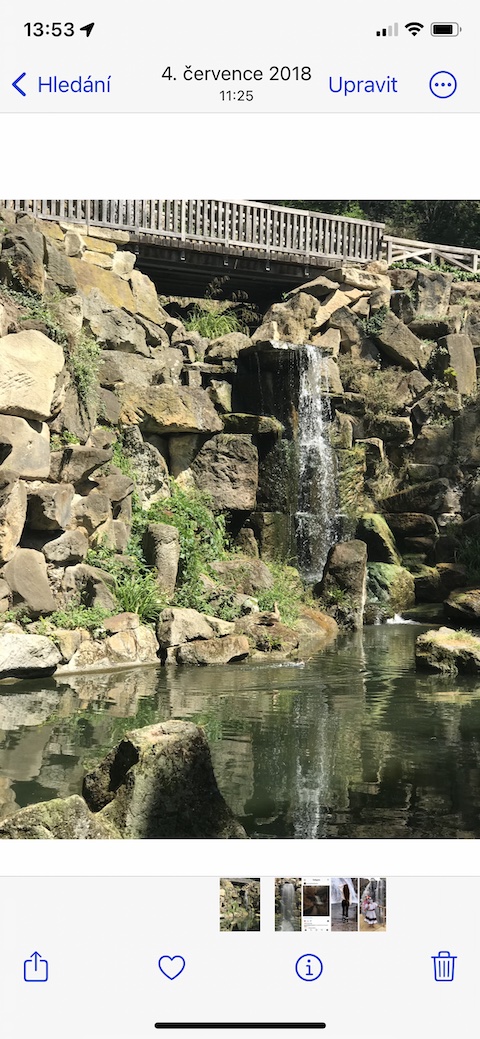Je länger wir unsere Apple-Geräte nutzen, desto mehr werden sie mit Fotos und Videos aller Art gefüllt. Und je mehr Inhalte dieser Art sich auf unseren Geräten befinden, desto schwieriger kann es manchmal sein, das Gesuchte zu finden. Im heutigen Artikel stellen wir Ihnen vier Möglichkeiten vor, auf Apple-Geräten nach Fotos zu suchen.
Es könnte sein interessiert dich

Suche nach Person
Betriebssysteme von Apple bieten seit einiger Zeit die Möglichkeit, Fotos anhand der Gesichter der darauf abgebildeten Personen zu suchen. Während Sie die Kamera und native Fotos verwenden, werden Sie vom System von Zeit zu Zeit aufgefordert, die Personen auf den Fotos mit Namen zu markieren. Nur mit diesem Namen – geben Sie ihn einfach in das Suchfeld in den nativen Fotos ein. Wenn Sie eine Person auf einem Foto markieren möchten, tippen Sie auf das Foto und dann auf das i im Kreis unten auf dem Bildschirm. Klicken Sie in der unteren linken Ecke des Fotos auf das Porträtsymbol in einem Kreis mit einem Fragezeichen und wählen Sie im angezeigten Menü die Option „Mit Namen markieren“.
Suche nach mehreren Parametern
In den nativen Fotos in iOS, iPadOS oder macOS können Sie auch nach Bildern suchen, die auf mehreren Parametern gleichzeitig basieren – zum Beispiel Aufnahmen Ihres Hundes im Winter 2020 in Prag. Tippen oder klicken Sie (abhängig vom Betriebssystem, mit dem Sie gerade arbeiten) auf das Suchsymbol. Beginnen Sie mit der Eingabe des ersten Parameters (z. B. Name) in das Suchfeld. Wählen Sie den entsprechenden Parameter aus dem Menü, das unterhalb der Suchleiste erscheint, und Sie können mit der Eingabe eines weiteren Suchparameters beginnen.
Suchen Sie nach Beschriftungen, Text oder Titel
Sie können in Fotos auch innerhalb der Betriebssysteme von Apple nach Bildunterschriften, Bildunterschriften und Text suchen. Das Suchverfahren ist praktisch das gleiche wie in den oben genannten Fällen. Wenn Sie beispielsweise nach einem Bild suchen, das Sie mit „Pizzeria“ getaggt haben, geben Sie einfach das Wort in das Suchfeld ein. Wenn Sie dem ausgewählten Foto eine eigene Beschriftung zuweisen möchten, tippen Sie im Kreis am unteren Rand der Anzeige auf das i. Klicken Sie in der angezeigten Registerkarte oben auf „Beschriftung hinzufügen“ und Sie können den gewünschten Text eingeben.
Suche nach „benachbarten“ Bildern
Erinnern Sie sich daran, im Urlaub ein Foto von einem Wasserfall gemacht zu haben, würden gerne alle Bilder von diesem Tag sehen, wissen aber nicht mehr genau, wann Sie das Foto gemacht haben? Geben Sie einfach ein Stichwort in das Suchfeld ein – in unserem Fall „Wasserfall“. Wenn Sie das gewünschte Foto gefunden haben, tippen Sie darauf, dann auf das i im Kreis unten auf dem Bildschirm und wählen Sie dann „Im Album „Alle Fotos“ anzeigen“ aus.