Die meisten von uns haben sich bereits daran gewöhnt, das Apple-Telefon durch Gesten zu bedienen. Mehr blieb uns nichts übrig, denn mit der Ankunft des iPhone X, also mit der Einführung von Face ID, wurde auch die Desktop-Taste mit Touch ID entfernt. Anfangs waren viele Anwender von diesem Schritt nicht begeistert, doch heute ist er praktisch Standard. Wir nutzen Gesten also direkt in allen möglichen Anwendungen – und Safari ist eine davon. Mit der Einführung von iOS 15 erhielt es mehrere Design- und Funktionsänderungen sowie neue Gesten. In diesem Artikel schauen wir uns 5 Gesten an, die Sie in Safari ab iOS 15 verwenden können.
Es könnte sein interessiert dich

Panel-Übersicht öffnen
Öffnet man in Safari in älteren iOS-Versionen eine Übersicht mit Panels, erscheint diese in einer Art Fächer, in dem man sich nach oben und unten bewegen kann. Einige mögen diese „Fächer“-Anzeige der Panels vielleicht, andere vielleicht nicht. Die Wahrheit ist jedoch, dass sie in iOS 15 durch die klassische Rasterdarstellung ersetzt wurde. Wenn Sie eine Übersicht der Panels sehen möchten, klicken Sie einfach auf das Symbol mit den zwei Quadraten in der Adressleiste. Darüber hinaus ist die Nutzung einer Geste möglich – das genügt Legen Sie Ihren Finger auf die Adressleiste und streichen Sie dann nach oben. Anschließend wird die Übersicht der geöffneten Panels angezeigt.
Wechseln Sie zu einem anderen Panel
Die Verwendung von Panels ist eine der grundlegendsten Aktivitäten in jedem Webbrowser. Dank der Panels können Sie mehrere Seiten gleichzeitig geöffnet haben und problemlos zwischen ihnen wechseln. Bisher konnten wir in Safari von iOS über die Panel-Übersicht zwischen Panels wechseln, aber das ändert sich in iOS 15. Wenn Sie umziehen möchten vorheriges Panel, Es reicht also, dass Sie Wischen Sie vom linken Teil der Adressleiste nach rechts. Nach ... Ziehen ein weiteres Panel der Reihe nach, also Wischen Sie von der linken Seite der Adressleiste nach rechts. Dadurch können Sie zwischen Panels wechseln, ohne die Panel-Übersicht öffnen zu müssen.
Erstellen Sie ein neues Panel
Auf der vorherigen Seite haben wir uns gemeinsam angeschaut, wie man in Safari ab iOS 15 mit Gesten zum vorherigen oder nächsten Panel wechseln kann – und bleiben auch auf dieser Seite bei den Panels. Wenn Sie bis vor kurzem ein neues Panel in Safari auf dem iPhone öffnen wollten, mussten Sie auf das zweieckige Symbol unten rechts auf dem Bildschirm und dann auf das +-Symbol unten links tippen. Allerdings können wir jetzt auch per Geste ein neues Panel in Safari erstellen. Konkret müssen Sie umziehen letztes offenes Panel in Ordnung. Sobald Sie dabei sind, jWischen Sie noch einmal vom rechten Teil der Adressleiste nach links. Auf der rechten Seite des Bildschirms wird ein + angezeigt. Sobald Sie Ihren Finger nach links ziehen, befinden Sie sich in einem neuen Panel.
Zurück oder vorwärts
Neben der Tatsache, dass Sie in Safari ab iOS 15 mit Gesten zwischen einzelnen Panels wechseln können, können Sie auch zwischen geöffneten Seiten wechseln. Wie auch immer, diese Geste ist in Safari für iPhones schon seit langem verfügbar, aber es gibt immer noch Benutzer, die sie nicht kennen. Wenn Sie möchten, innerhalb des Panels eine Seite zurückgehen Es reicht also, dass Sie Wischen Sie vom linken Rand des Displays nach rechts. Pro eine Seite vorwärts gehen dann pass mit dem Finger vom rechten Rand des Displays nach links bewegen. In diesem Fall ist es notwendig, den Finger außerhalb des unteren Teils des Bildschirms zu bewegen, wo sich die Adressleiste befindet.
Aktualisierung der Seite
Wenn Sie bisher eine Webseite in Safari auf dem iPhone aktualisieren wollten, mussten Sie auf das sich drehende Pfeilsymbol im rechten Teil der Adressleiste tippen. In iOS 15 blieb diese Option bestehen, allerdings kann man nun auch eine Geste verwenden, um eine Website zu aktualisieren. Dies ist den Aktualisierungsgesten in anderen Anwendungen, beispielsweise sozialen Netzwerken usw., sehr ähnlich. Wenn Sie also eine Seite in Safari mithilfe einer Geste aktualisieren möchten, müssen Sie nur Folgendes tun: an den Anfang der Seite verschoben, kde von oben nach unten wischen. Anschließend erscheint ein Update-Indikator, der nach Abschluss des Updates verschwindet.
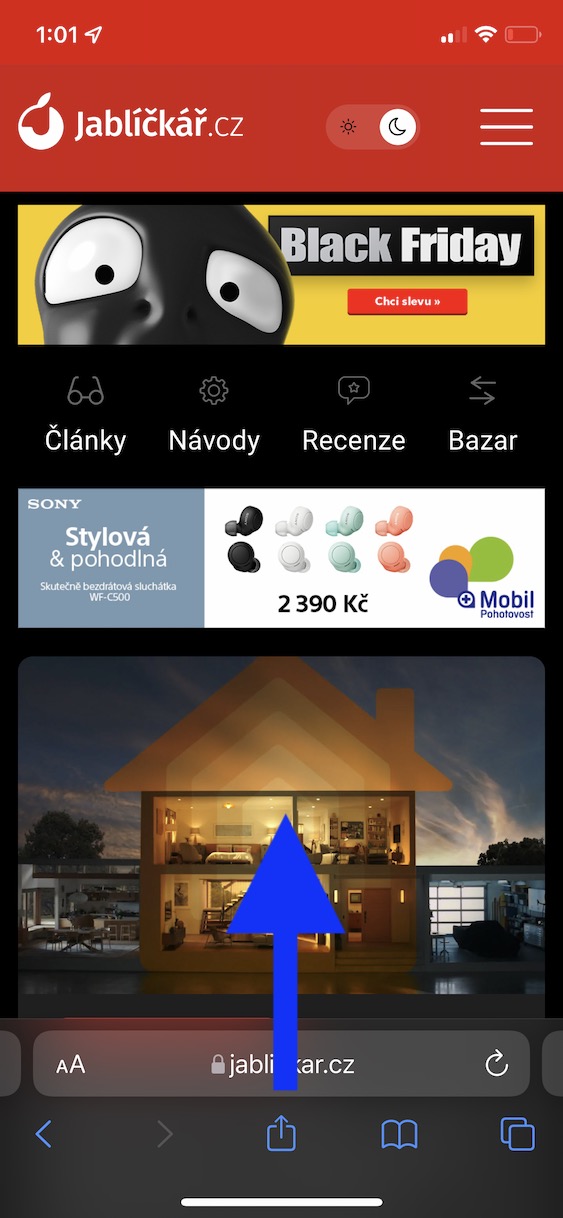
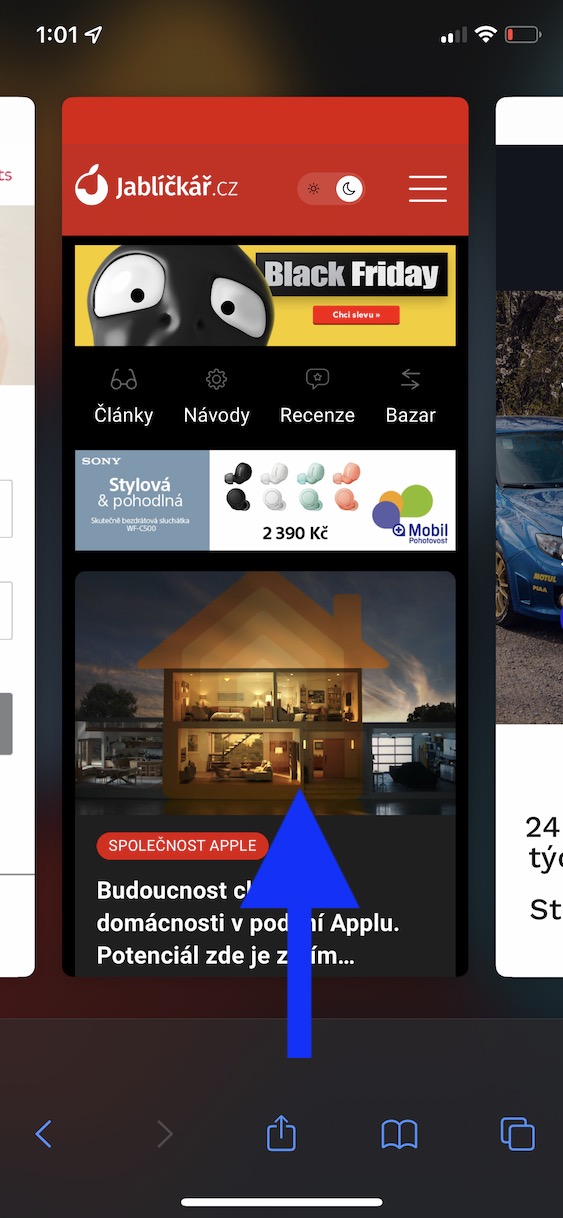
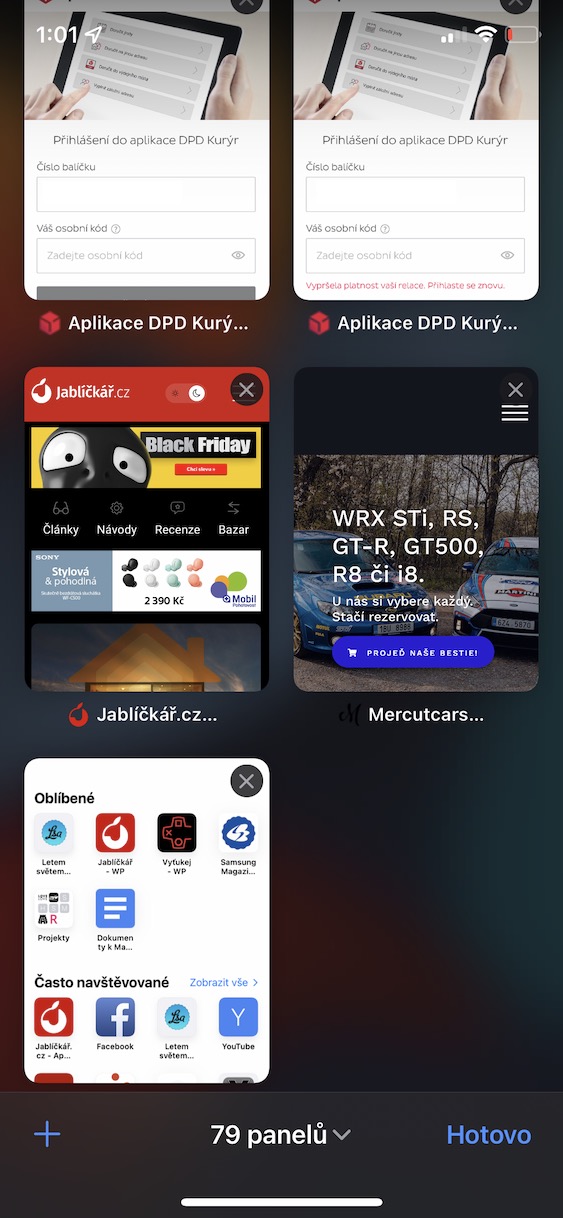
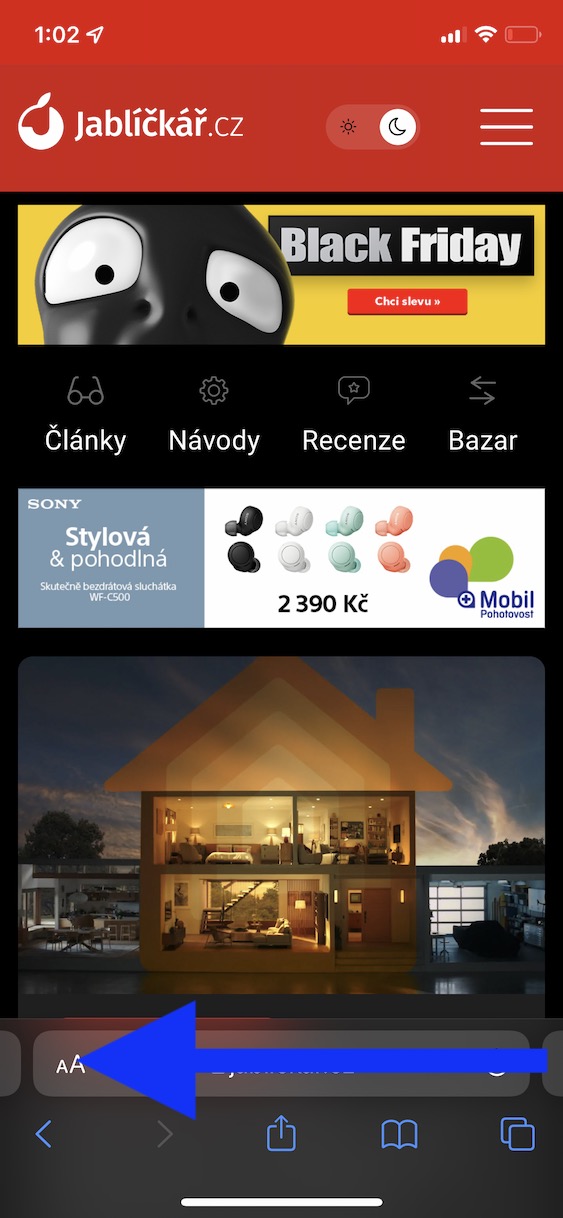
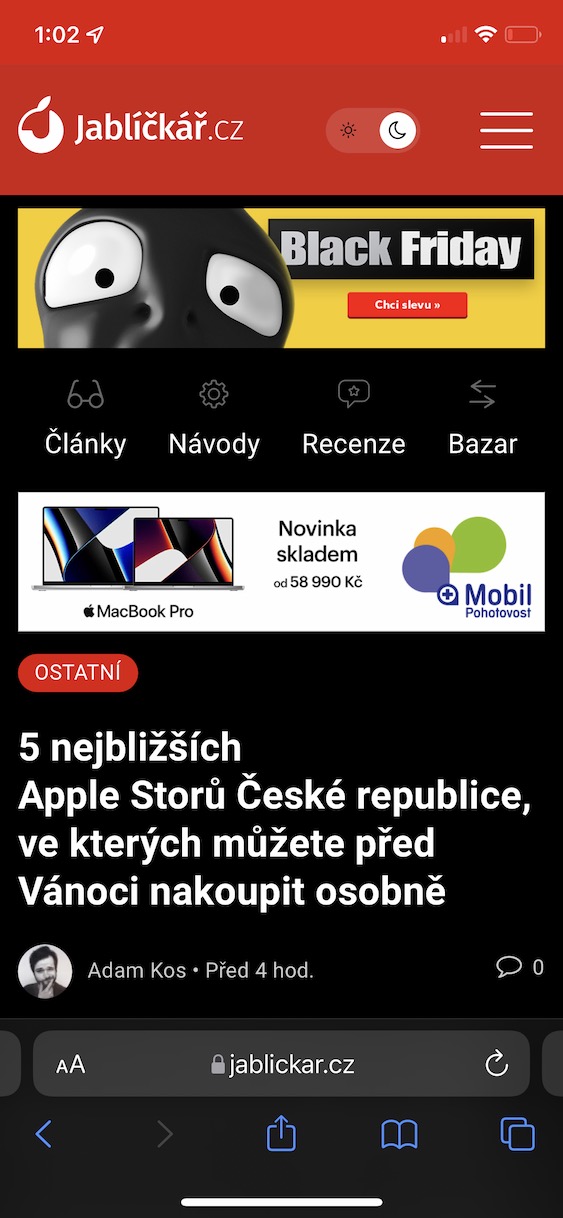
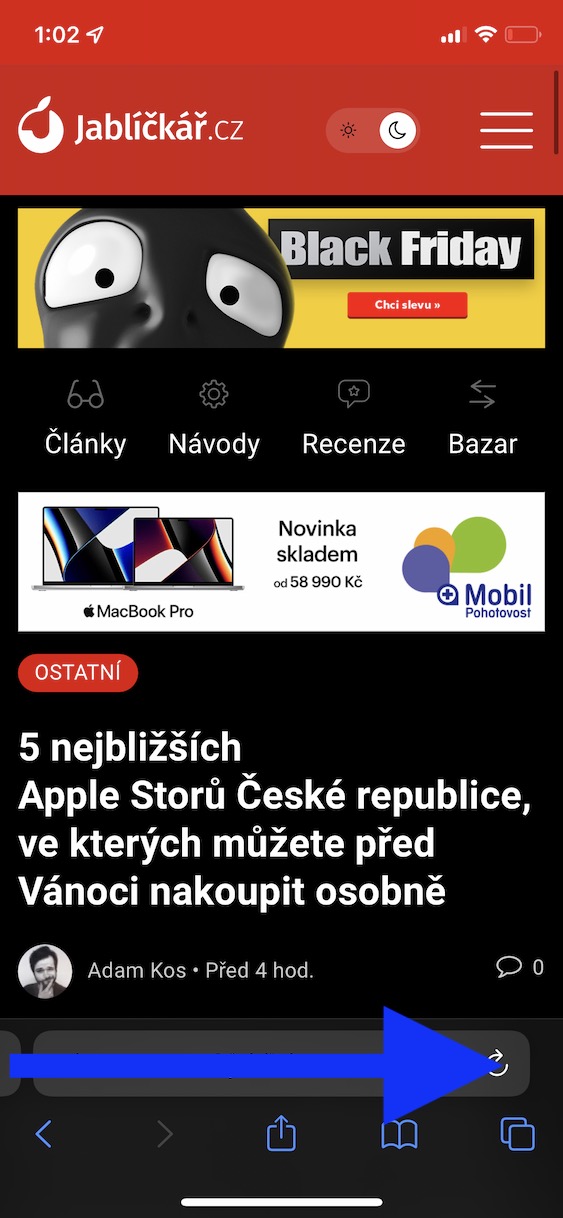

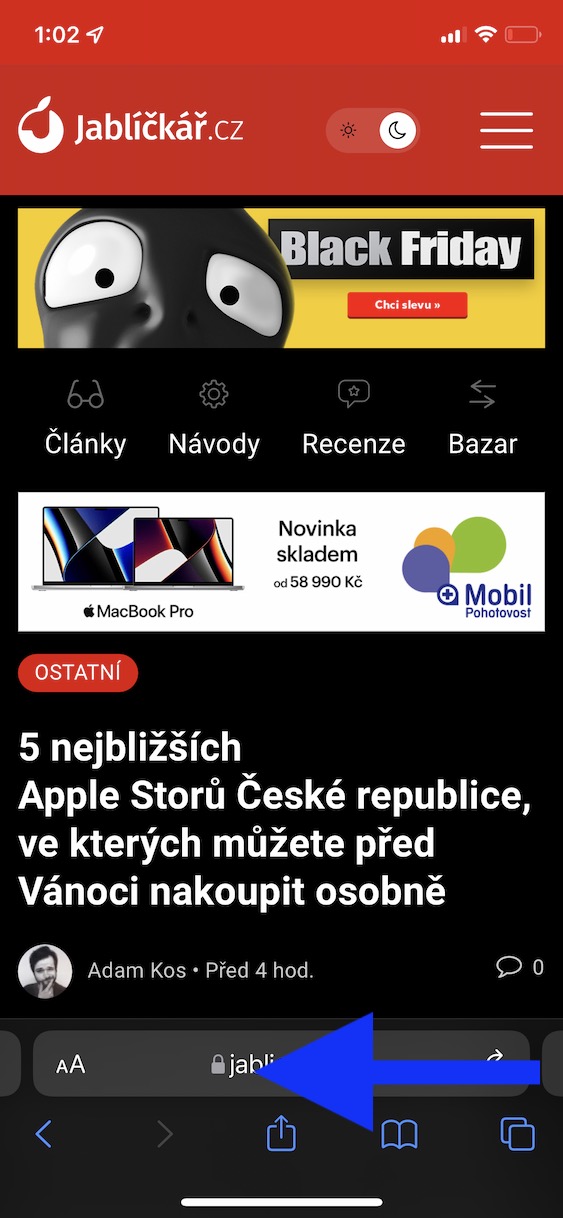
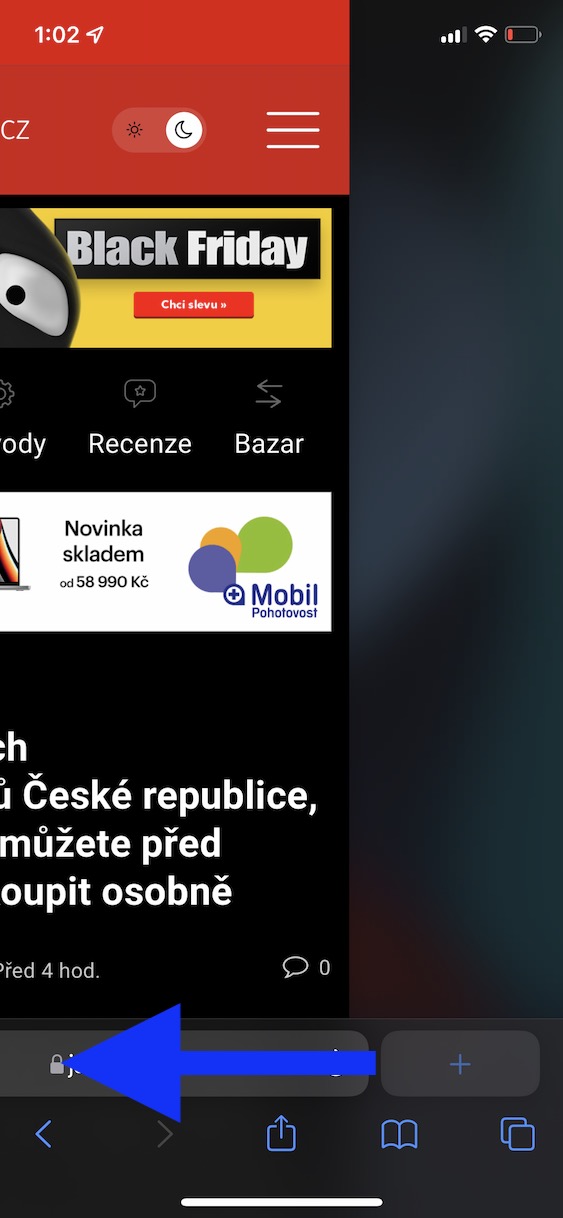
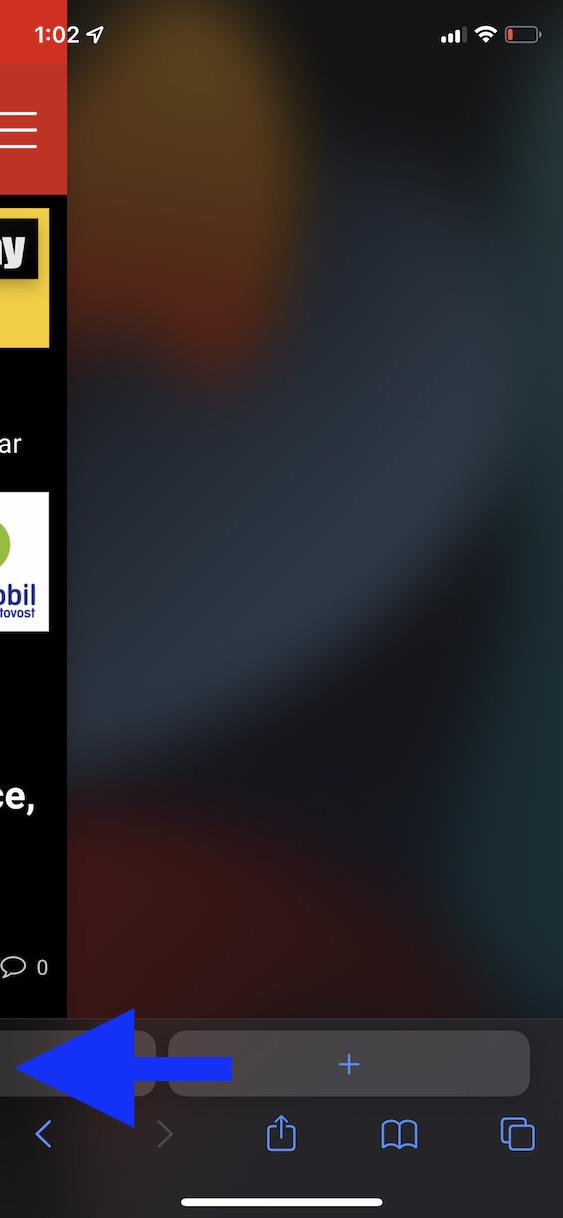

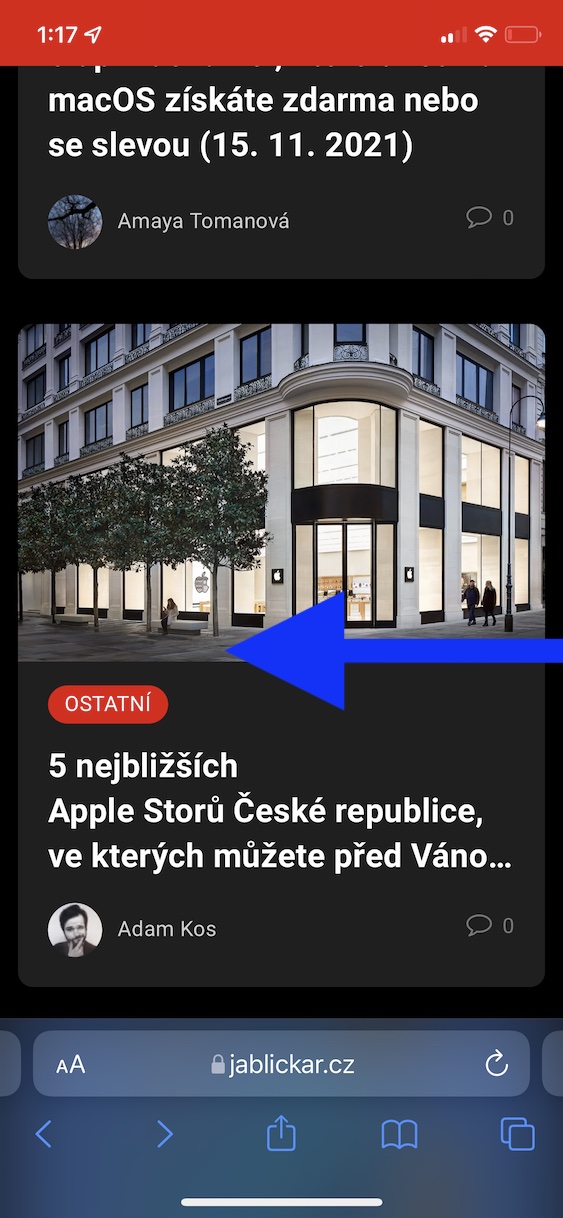
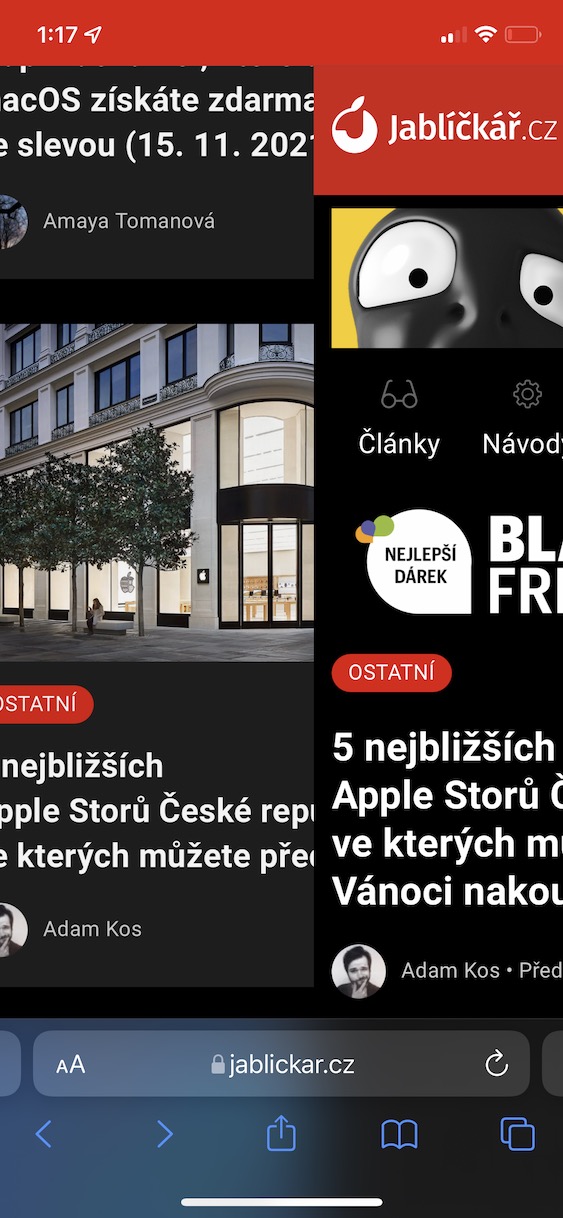
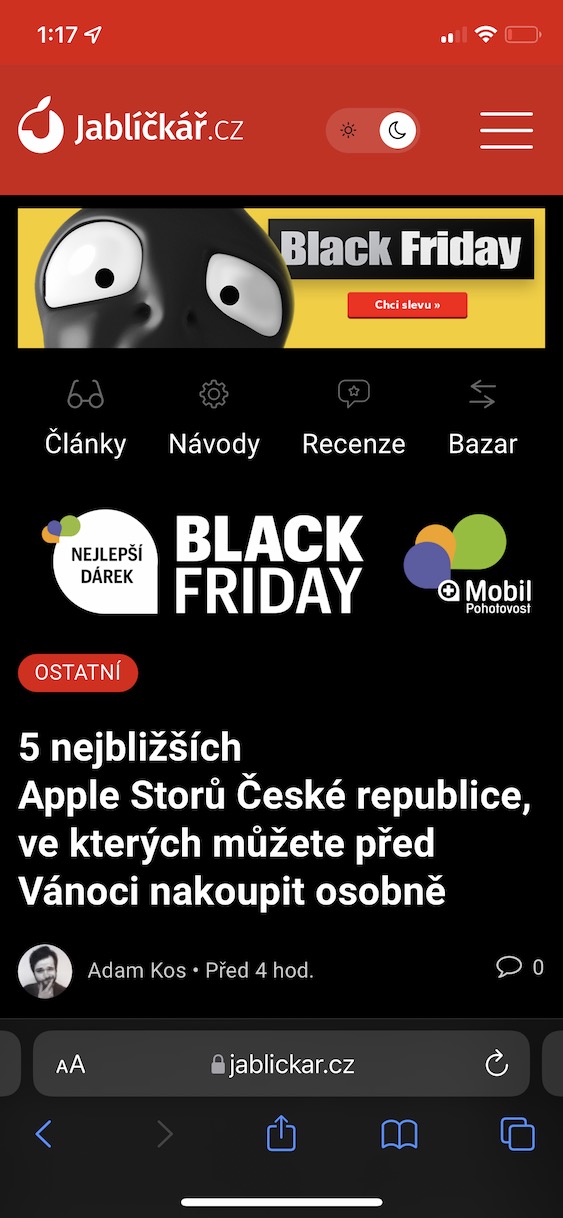
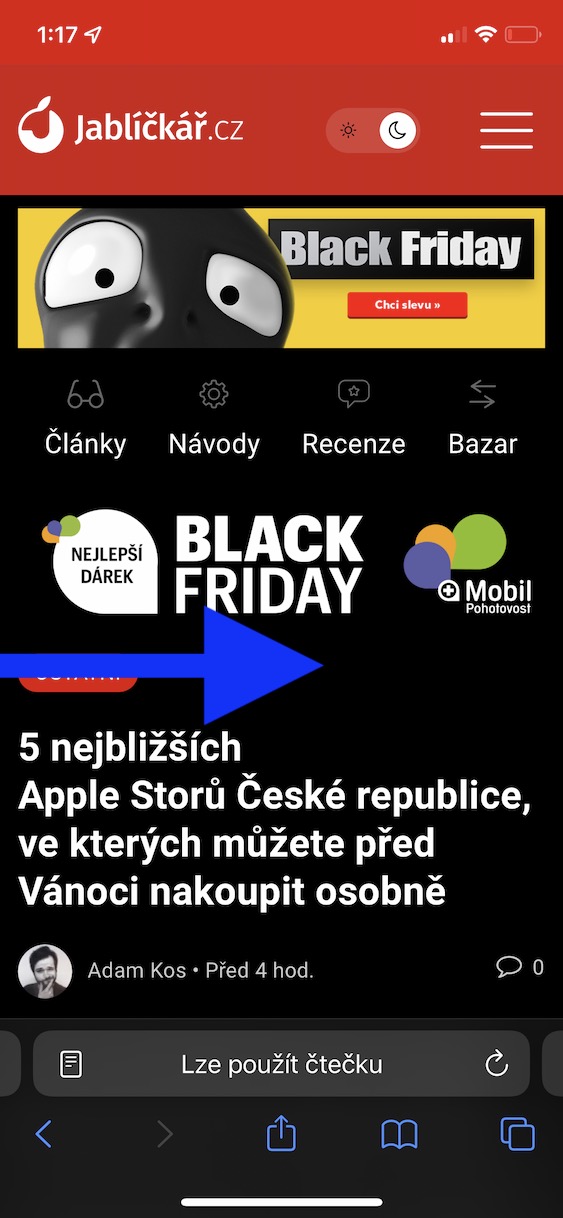
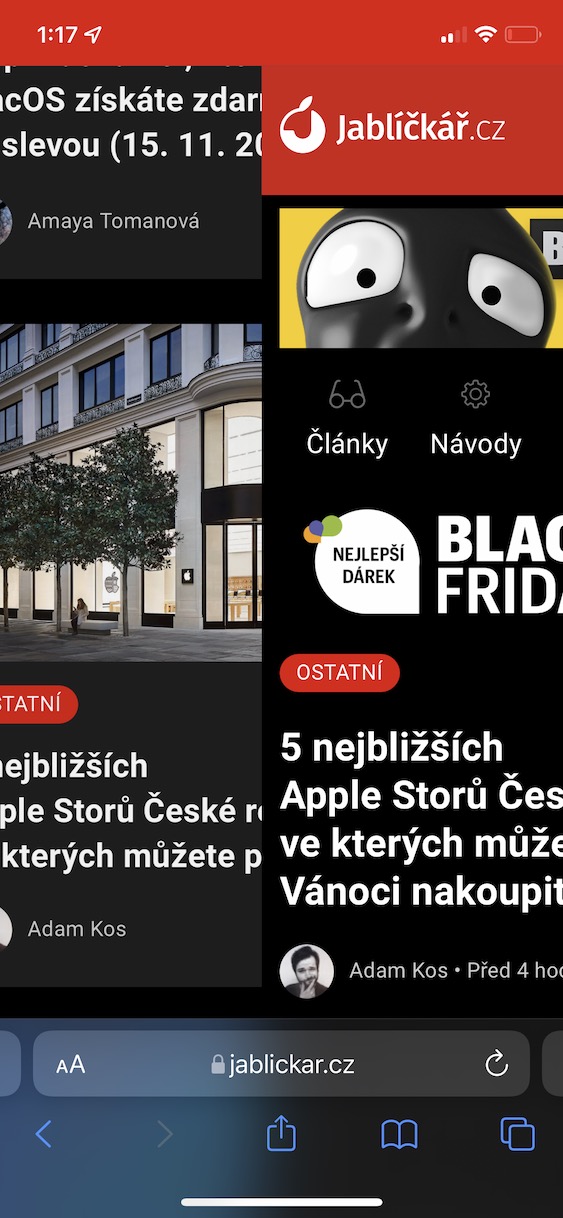
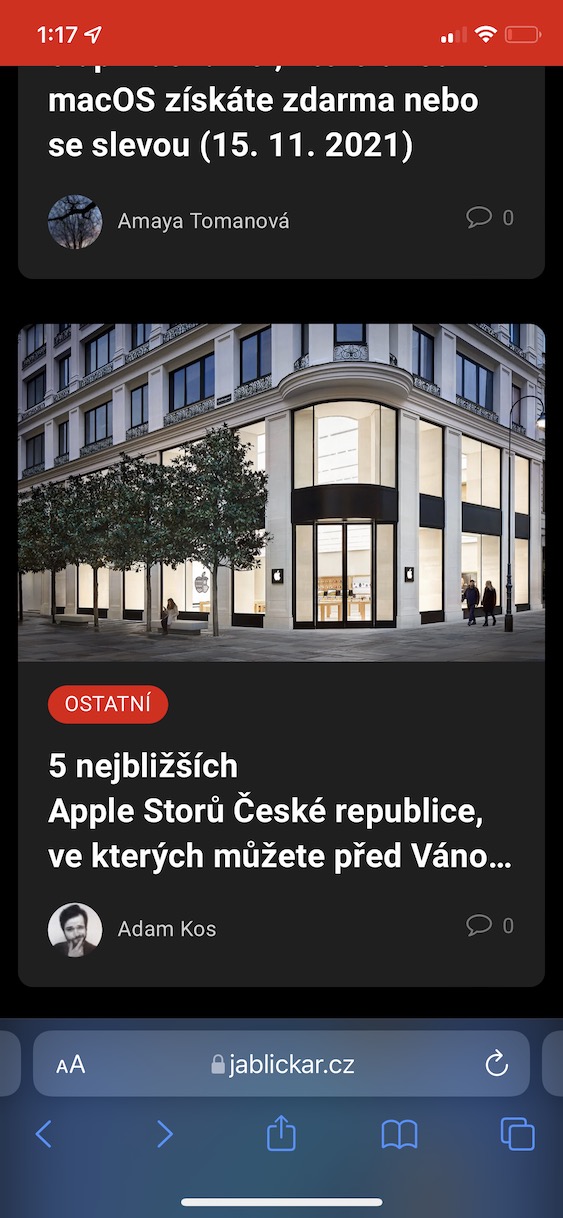
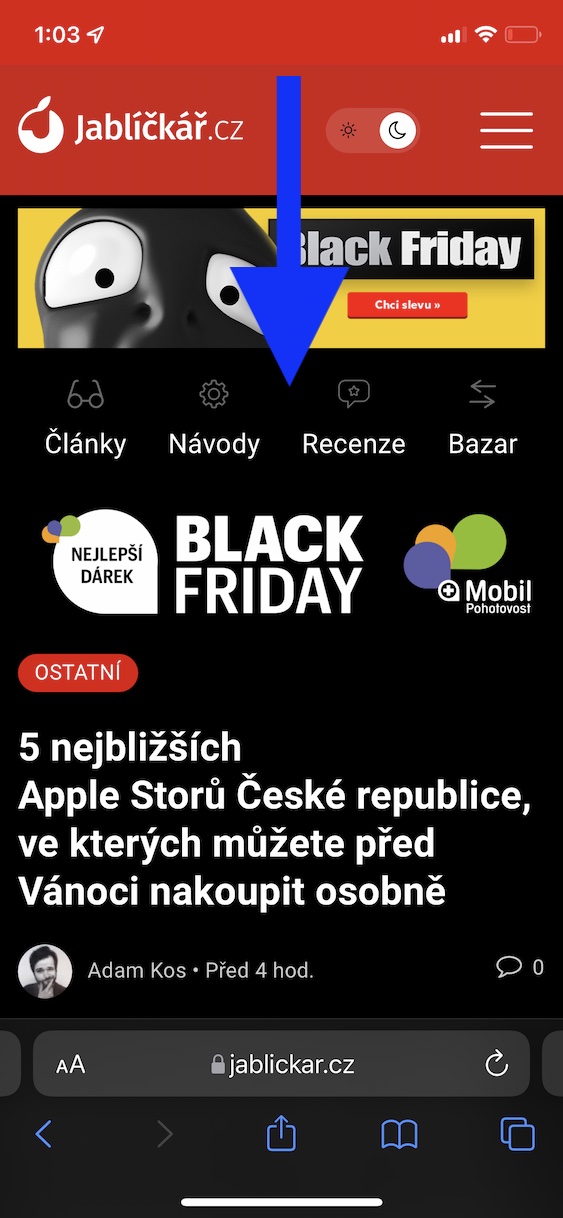
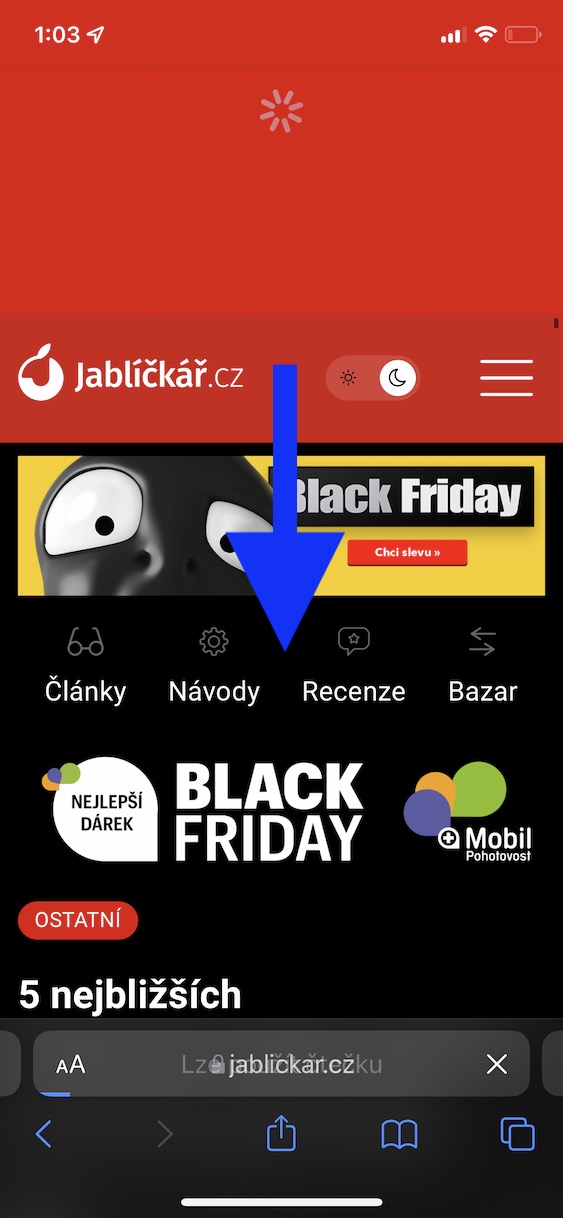
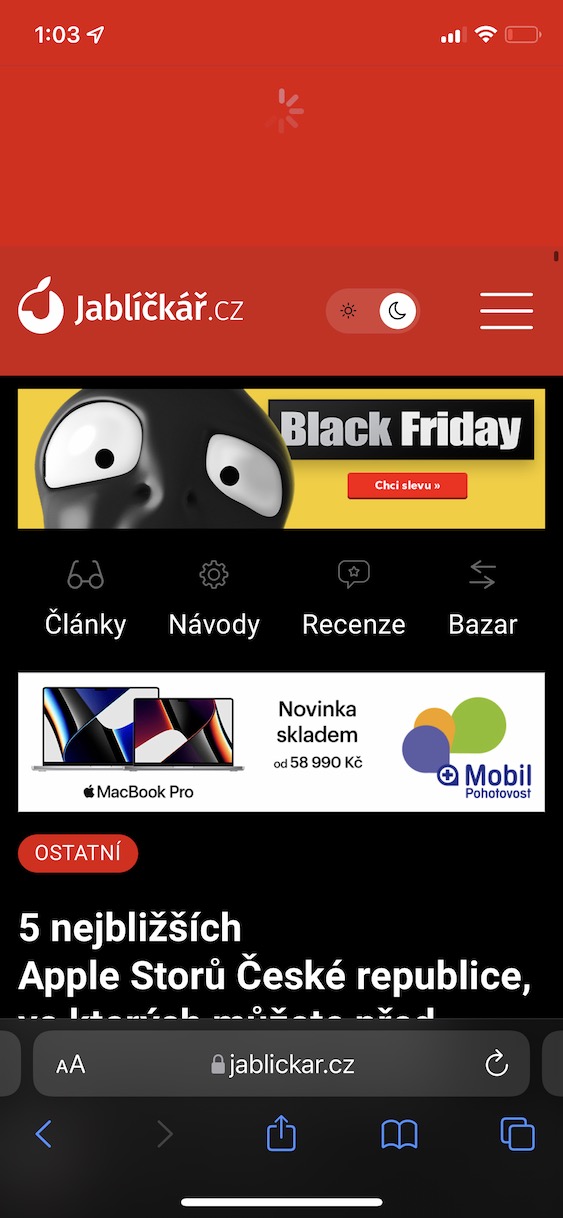
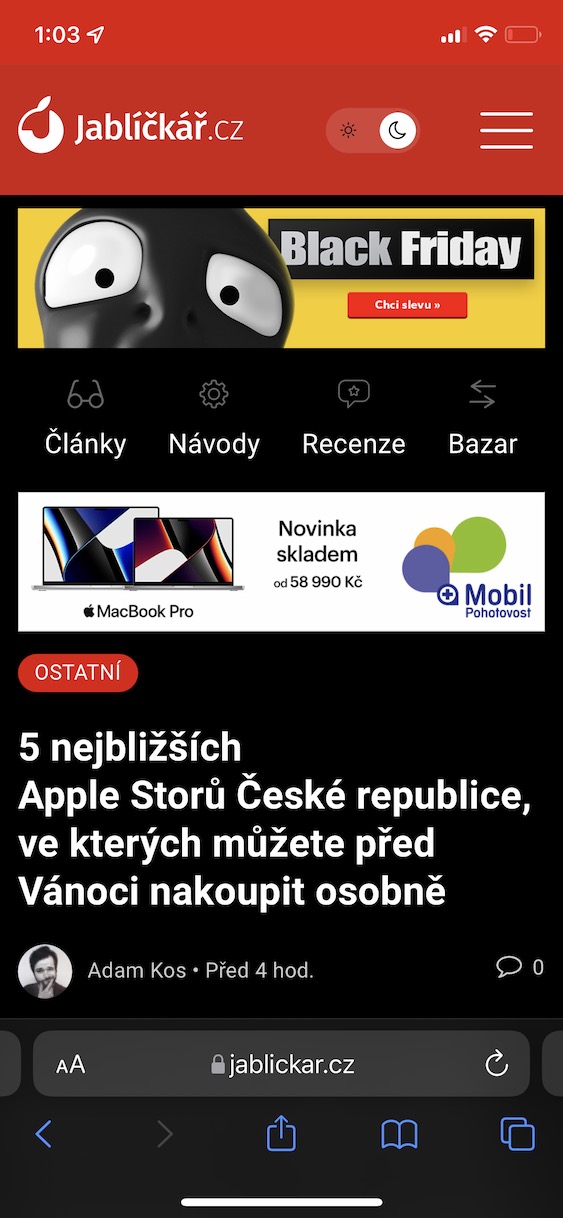
Gott, es funktioniert schon auf iOS 14 und ip8 😏 Hier ist schon wieder jemand eingeschlafen...
Na ja, da sehe ich das Angebot überhaupt nicht. Ich habe mehrere Fenster geöffnet. Presel kann von Android heruntergeladen werden, und es ist schrecklich.