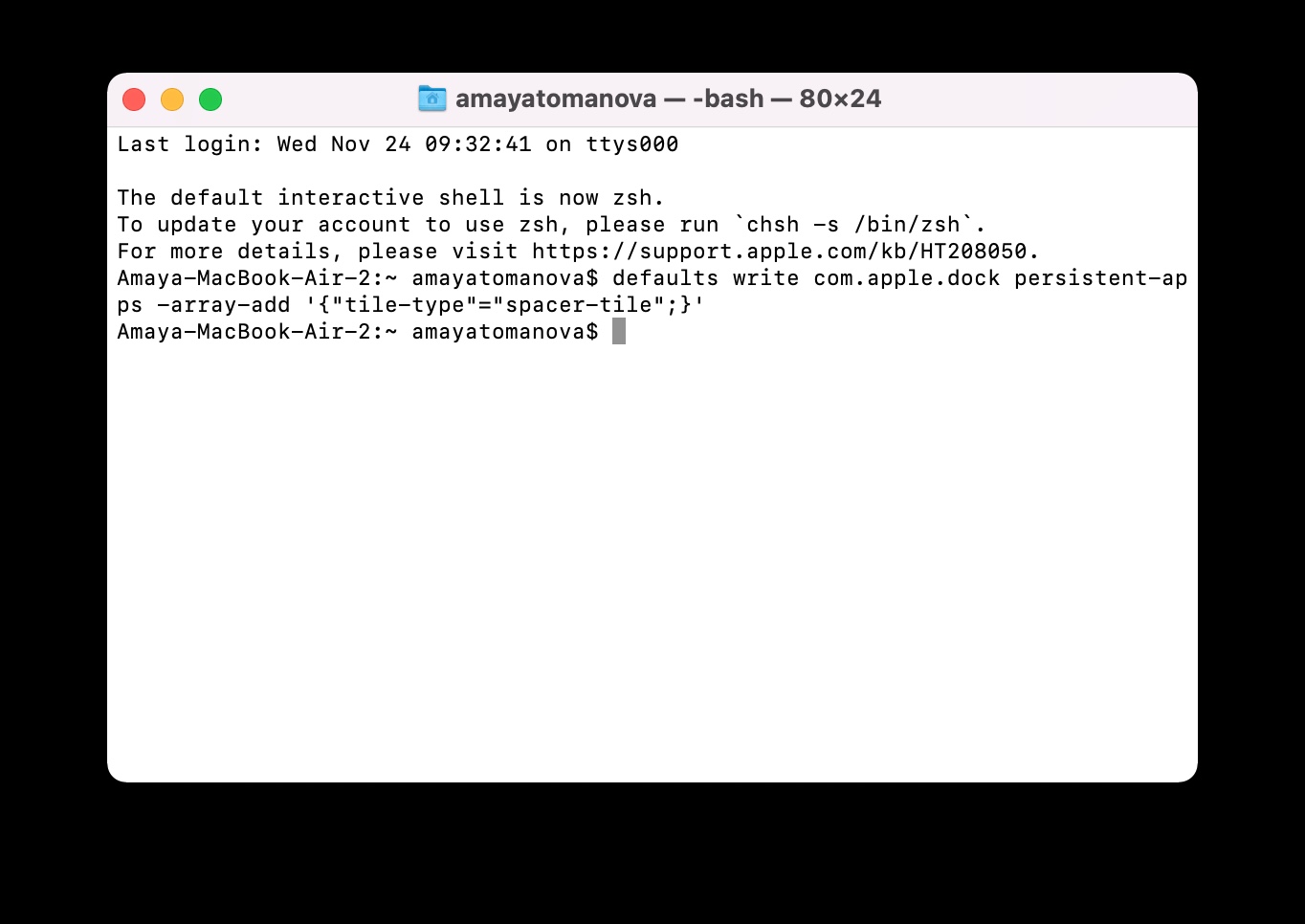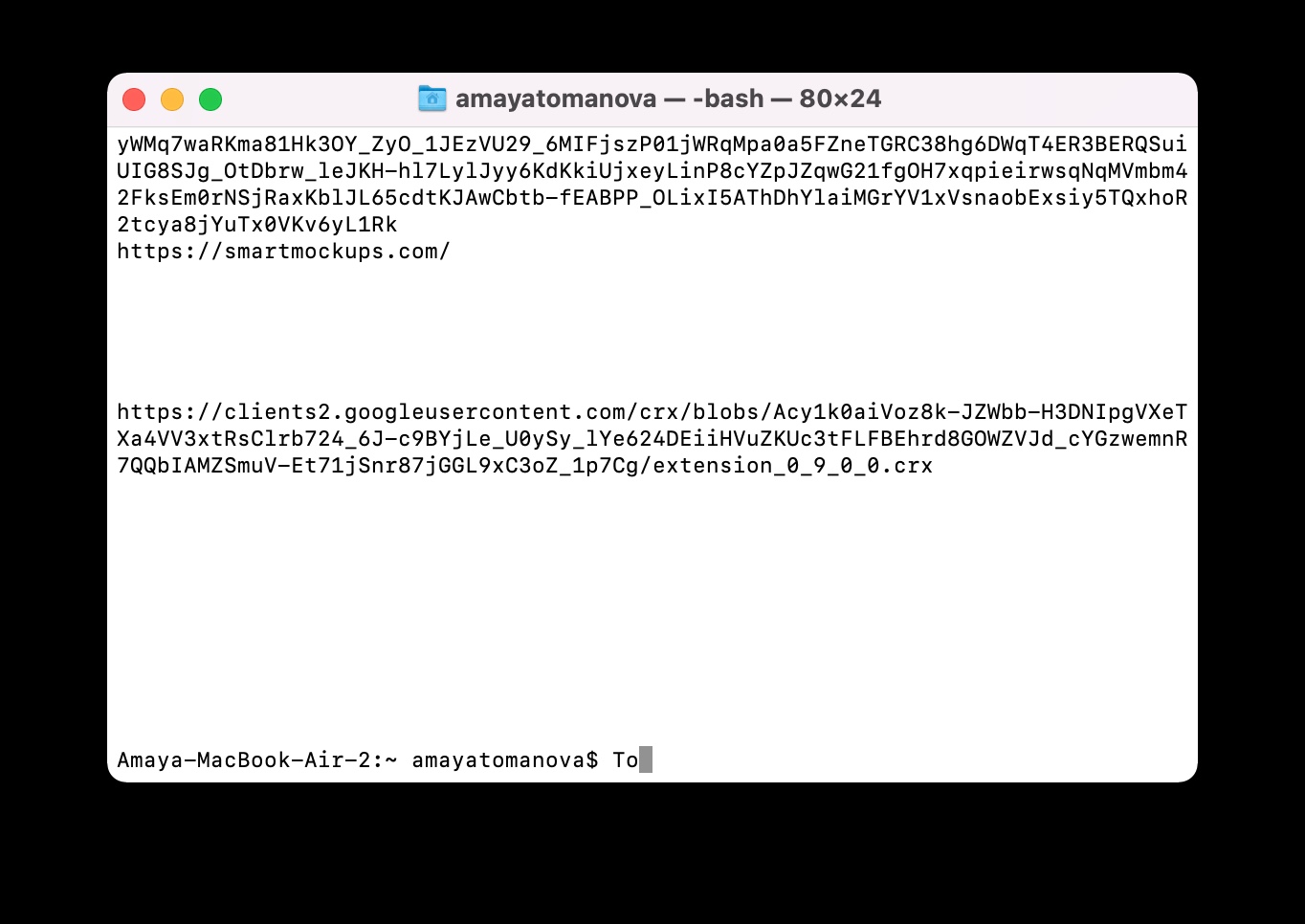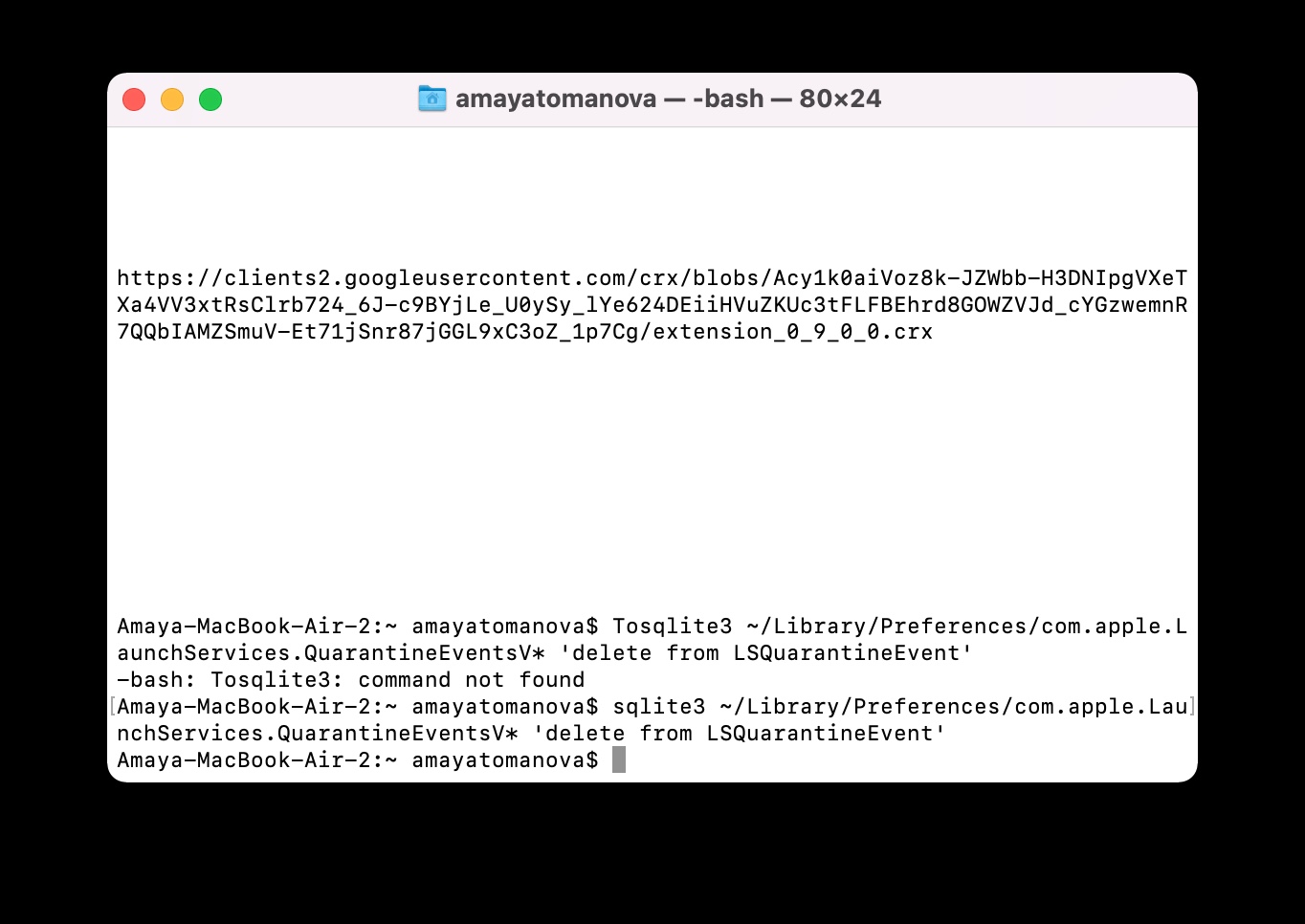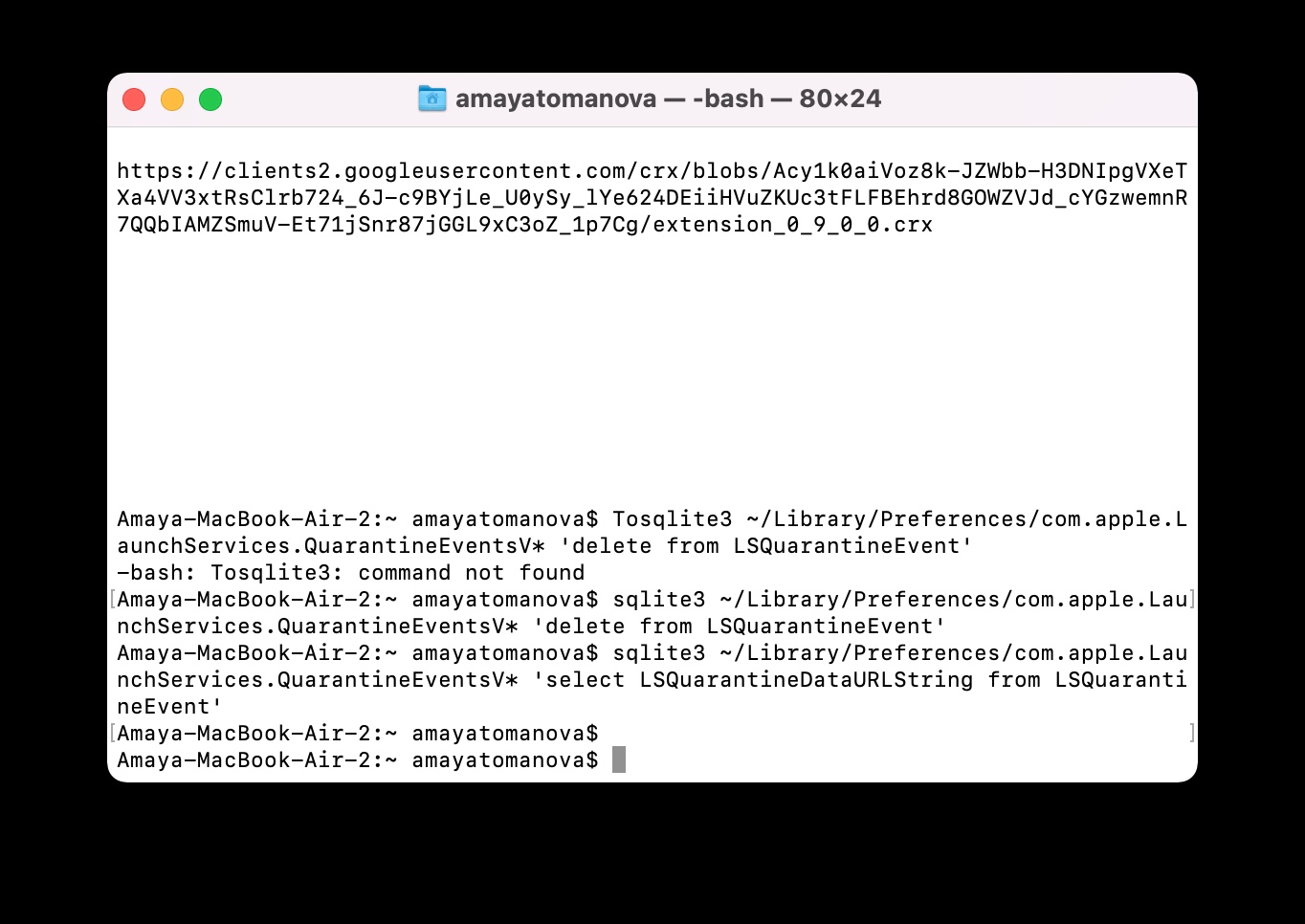Terminal ist ein sehr nützlicher Teil des macOS-Betriebssystems. Viele weniger erfahrene Benutzer meiden es jedoch, obwohl es dafür keinen Grund gibt. Es gibt eine Reihe von Befehlen, denen die Eingabe in das Terminal sicher keinen Schaden zufügt und die manchmal nützlich sein können. Im heutigen Artikel stellen wir Ihnen fünf davon vor. Kopieren Sie die Befehle ohne Anführungszeichen.
Es könnte sein interessiert dich
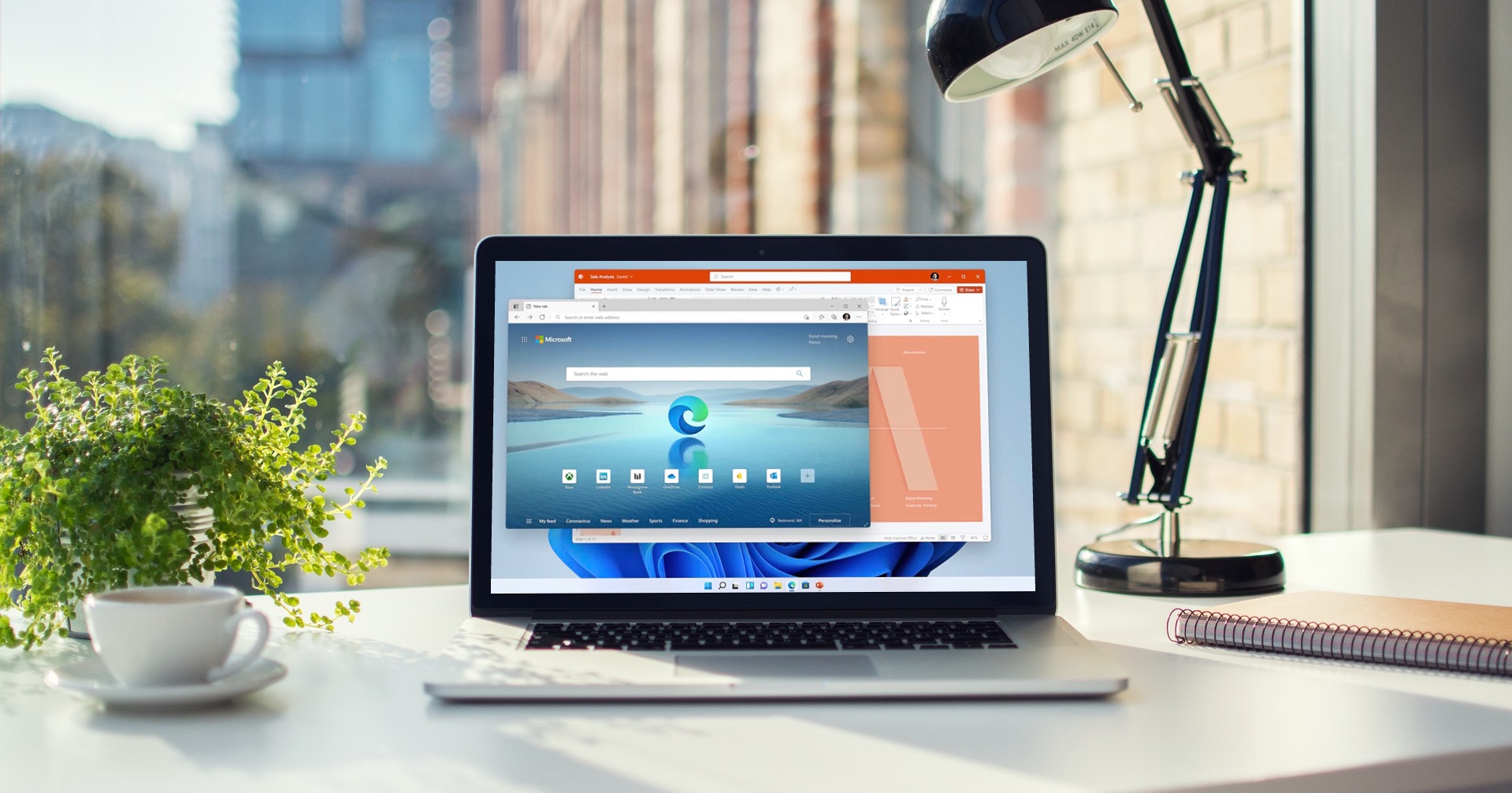
Herunterladen von Dateien aus dem Internet
Sie müssen nicht unbedingt einen Webbrowser auf Ihrem Mac verwenden, um Inhalte aus dem Internet herunterzuladen. Wenn Sie über einen direkten Download-Link verfügen, können Sie zu diesem Zweck auch Terminal auf dem Mac verwenden. Geben Sie zunächst den Ordner an, in den Sie die Datei herunterladen möchten, und geben Sie im Terminal einen Befehl der Form cd ~/Downloads/ ein, wobei Sie Downloads durch den Namen des entsprechenden Ordners ersetzen. Kopieren Sie dann den Download-Link und geben Sie im Terminal „curl -O [URL zum Herunterladen der Datei]“ ein.
Ton beim Herstellen einer Verbindung zum Netzwerk
Möchten Sie, dass Ihr Mac den Ton wiedergibt, den Sie beispielsweise von einem iPhone kennen, wenn es an ein Ladegerät angeschlossen ist? Es gibt nichts einfacheres, als Terminal wie gewohnt auf dem Mac zu starten und dann einfach den Befehl „defaults write com.apple.PowerChime ChimeOnAllHardware -bool true;“ einzugeben. Öffnen Sie /System/Library/CoreServices/PowerChime.app“.
Festlegen des Intervalls für die Suche nach Updates
Sie können Terminal auf Ihrem Mac auch verwenden, um das Zeitintervall zu ändern, in dem das System automatisch nach neuen Updates sucht. Wenn Sie möchten, dass Ihr Mac einmal täglich automatisch nach Software-Updates sucht, geben Sie in der Terminal-Befehlszeile den folgenden Befehl ein: „defaults write com.apple.SoftwareUpdate ScheduleFrequency -int 1“.
Lücke im Dock
Möchten Sie zur besseren Sichtbarkeit etwas Abstand zwischen den App-Symbolen im Dock am unteren Rand Ihres Mac-Bildschirms hinzufügen? Starten Sie Terminal wie gewohnt auf Ihrem Mac und geben Sie dann „defaults write com.apple.dock persistent-apps -array-add '{"tile-type"="spacer-tile";}' " an der Eingabeaufforderung ein, gefolgt von " killall Dock“. Nachdem Sie diesen Befehl ausgeführt haben, erscheint im rechten Teil des Docks ein Leerzeichen, hinter das Sie nach und nach einzelne Anwendungssymbole verschieben können.
Es könnte sein interessiert dich

Download-Verlauf anzeigen und löschen
Wenn Ihnen Ihre Privatsphäre wirklich am Herzen liegt, könnte die Tatsache, dass Sie Ihren vollständigen Download-Verlauf im Terminal einsehen können, zunächst ein wenig abschrecken. Die gute Nachricht ist jedoch, dass Sie Ihren gesamten Verlauf genauso einfach löschen können. Um Ihren Download-Verlauf anzuzeigen, geben Sie „sqlite3 ~/Library/Preferences/com.apple.LaunchServices.QuarantineEventsV* 'select LSQuarantineDataURLString from LSQuarantineEvent'“ in die Befehlszeile im Terminal auf Ihrem Mac ein. Um es zu löschen, geben Sie einfach den Befehl „sqlite3 ~/Library/Preferences/com.apple.LaunchServices.QuarantineEventsV* ‚delete from LSQuarantineEvent‘“ ein.
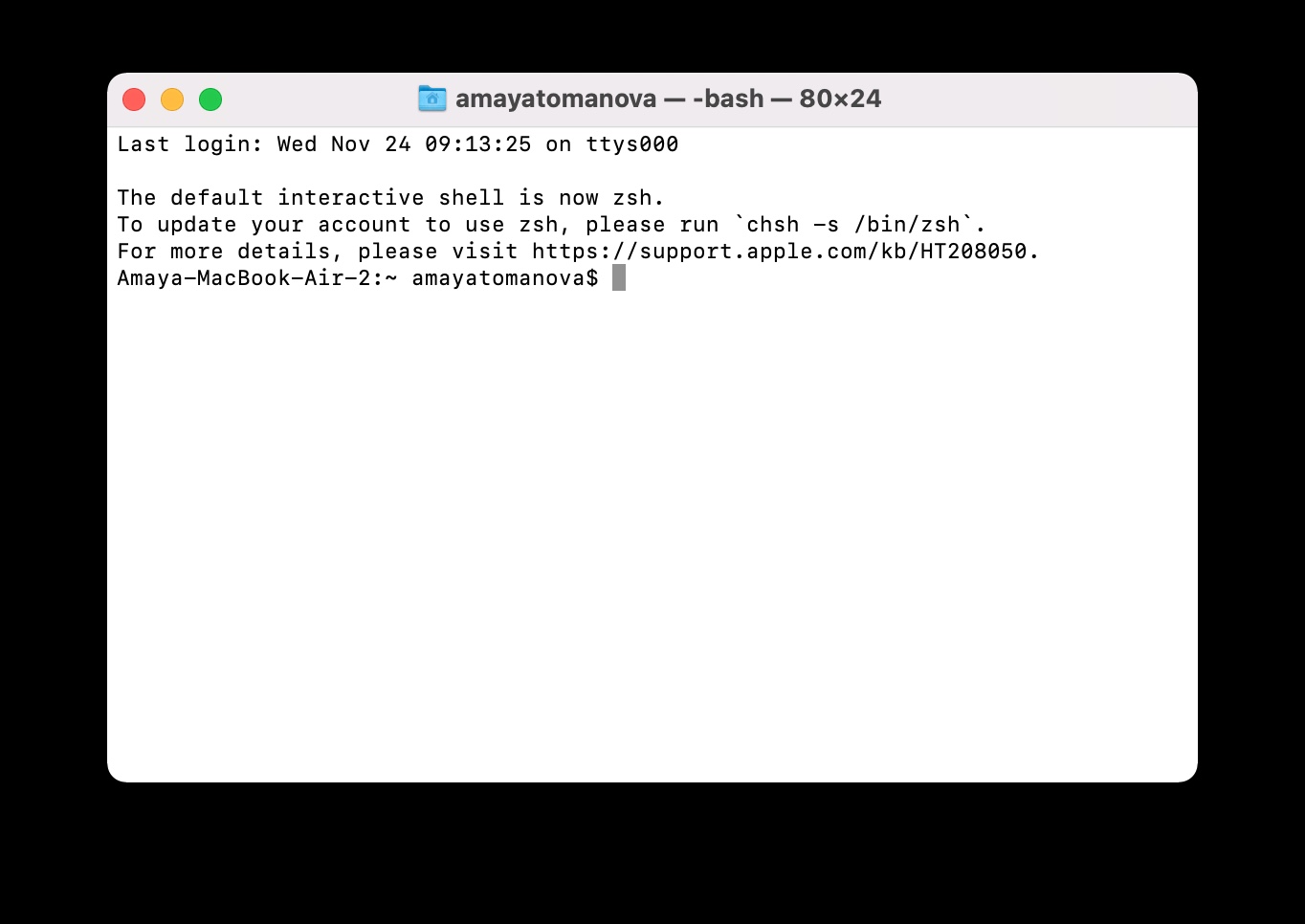
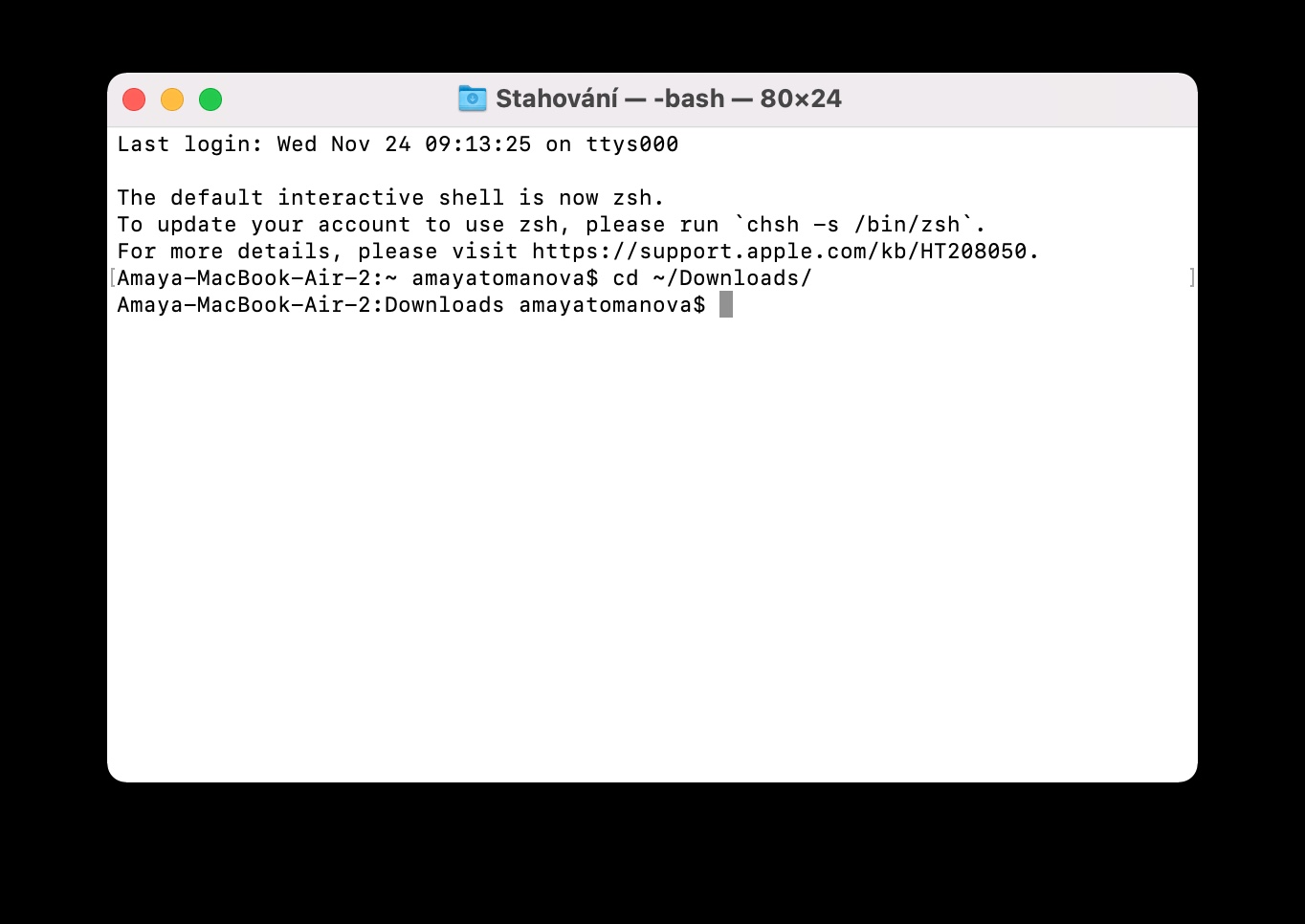
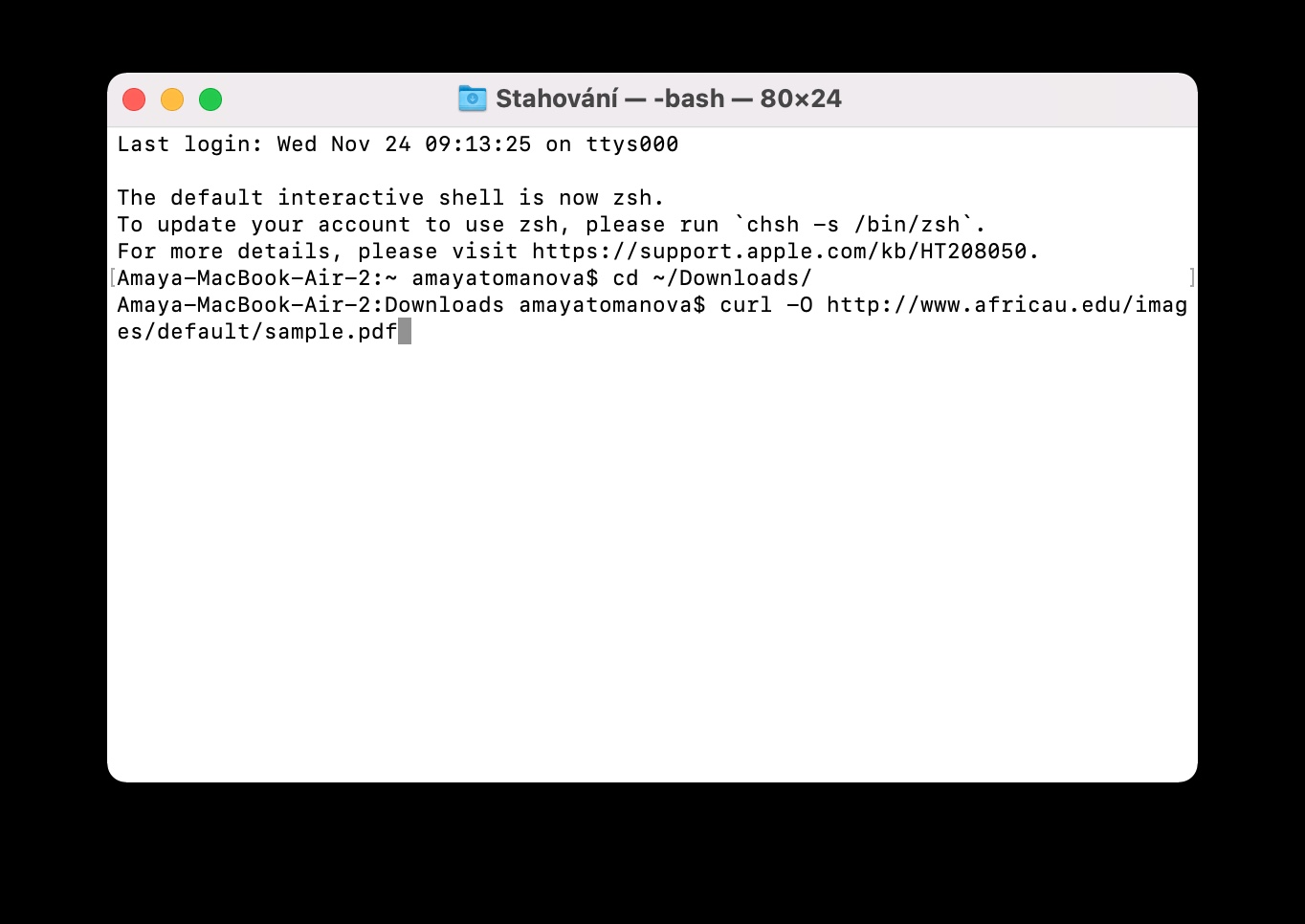
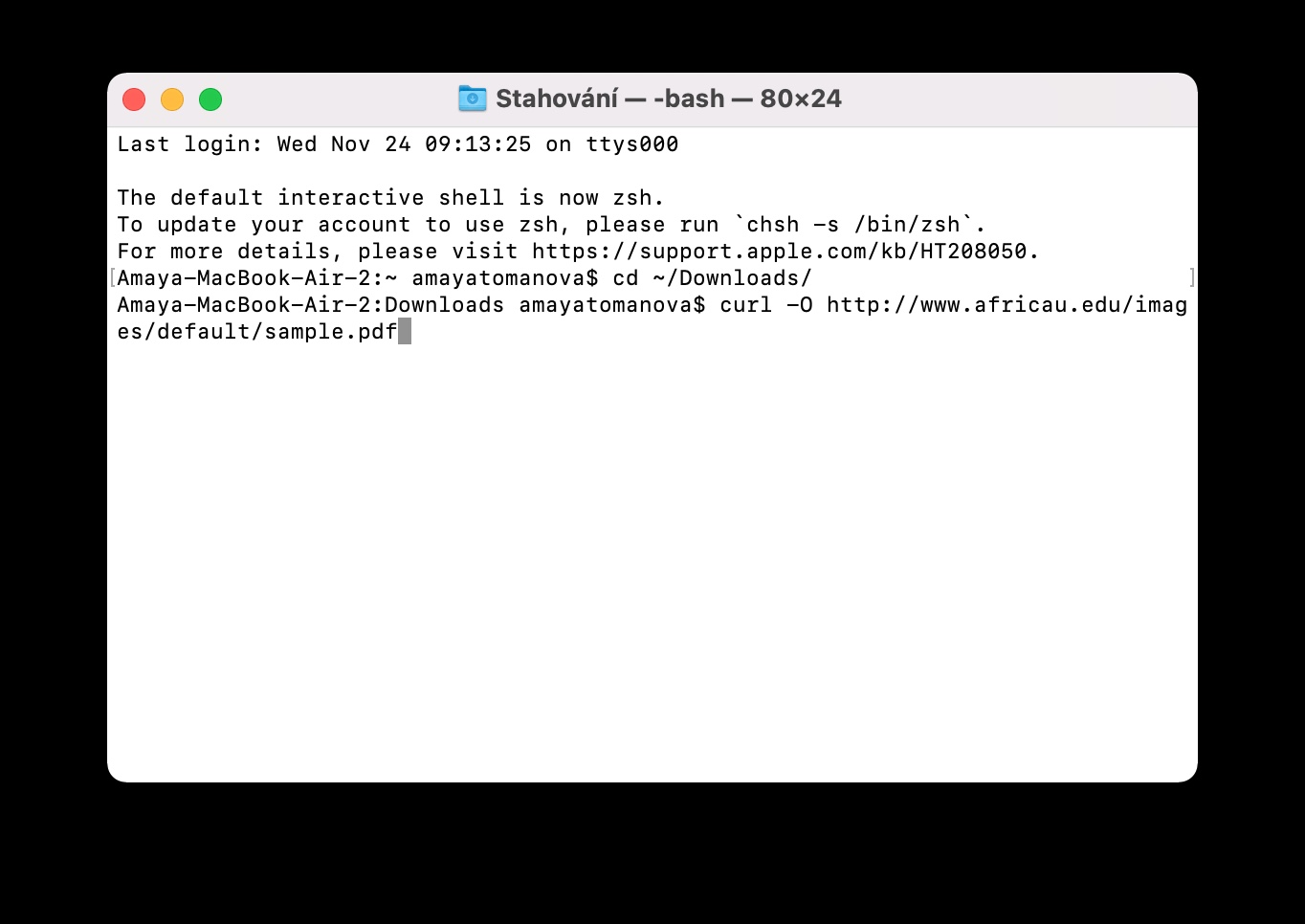
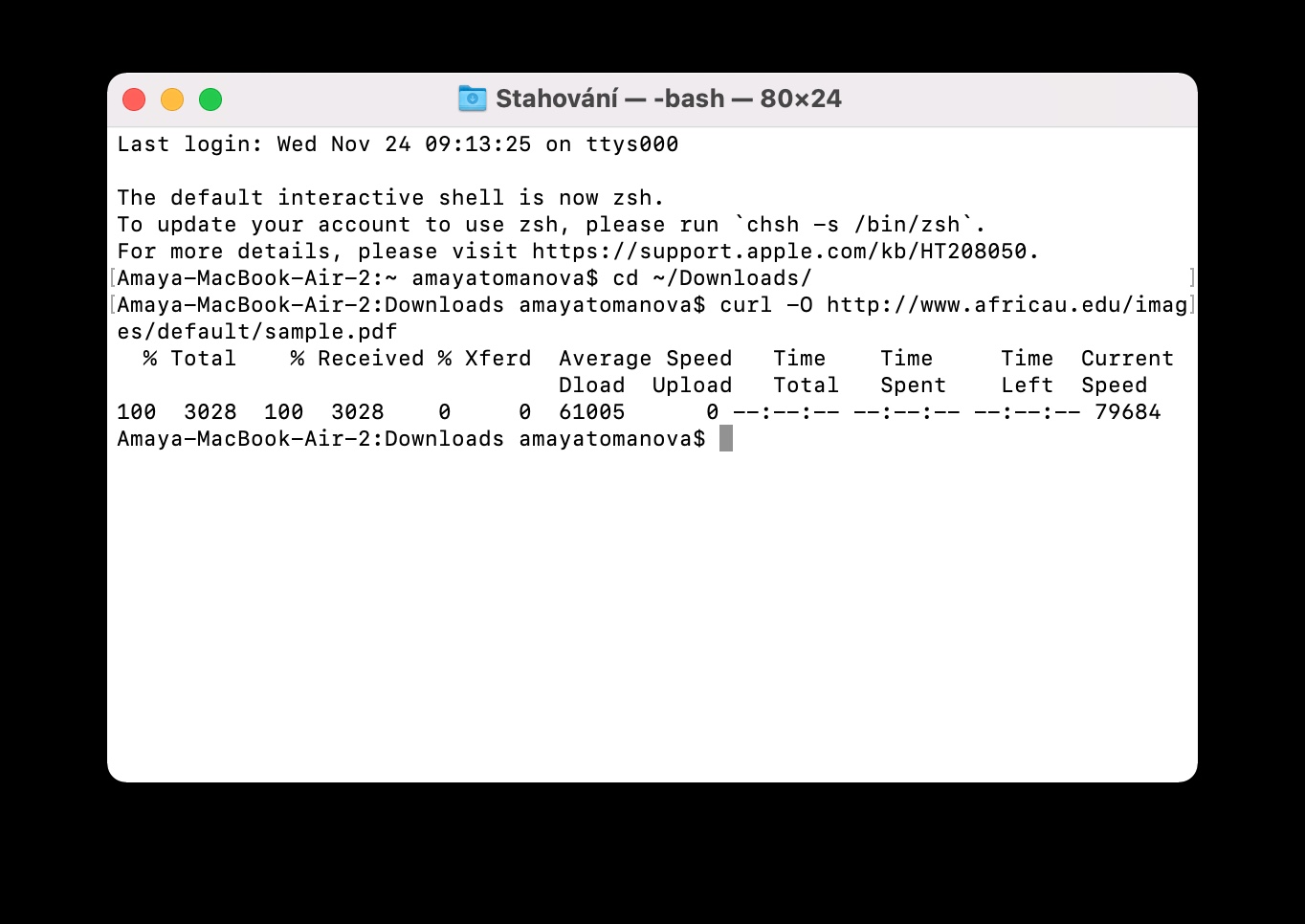
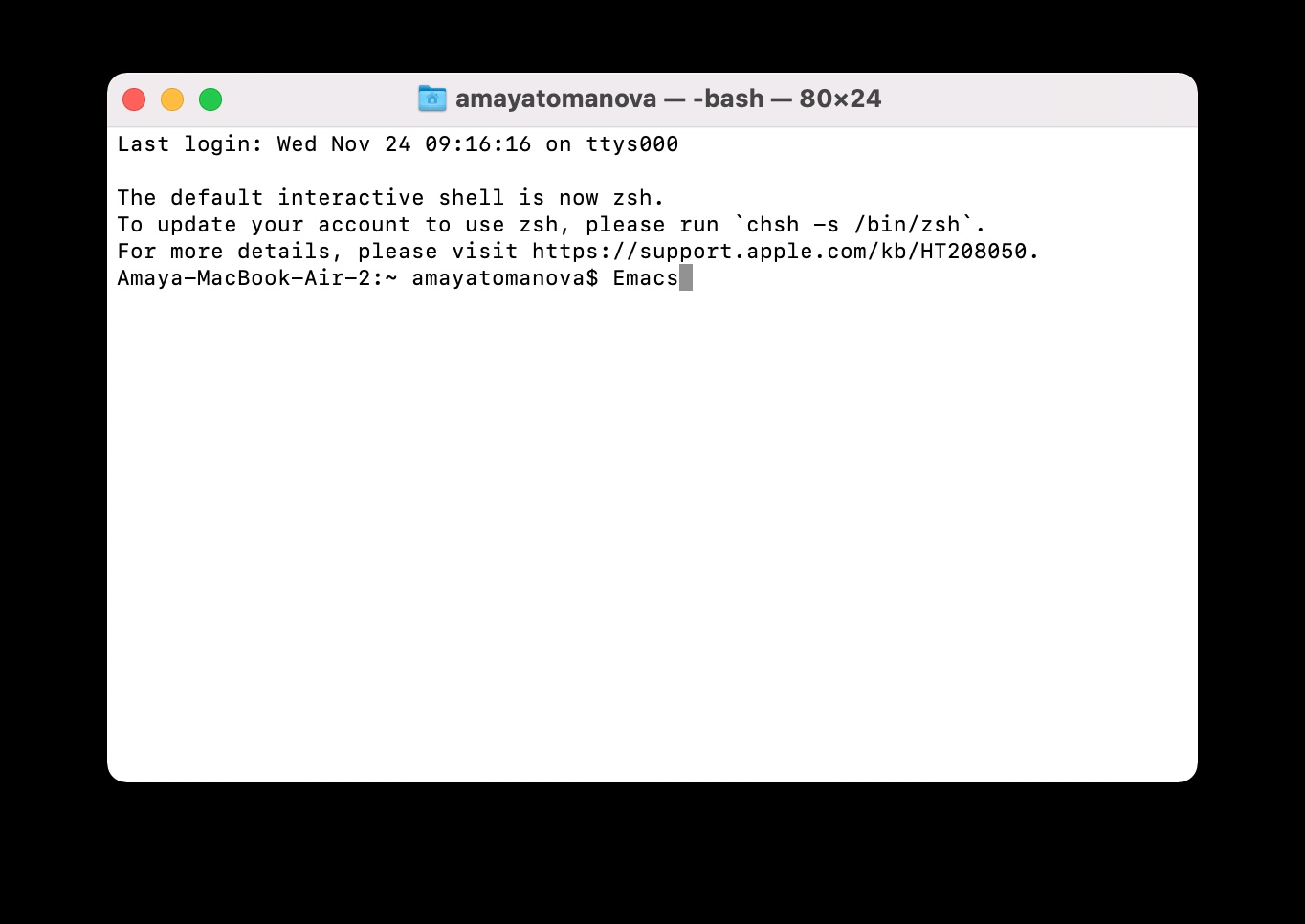
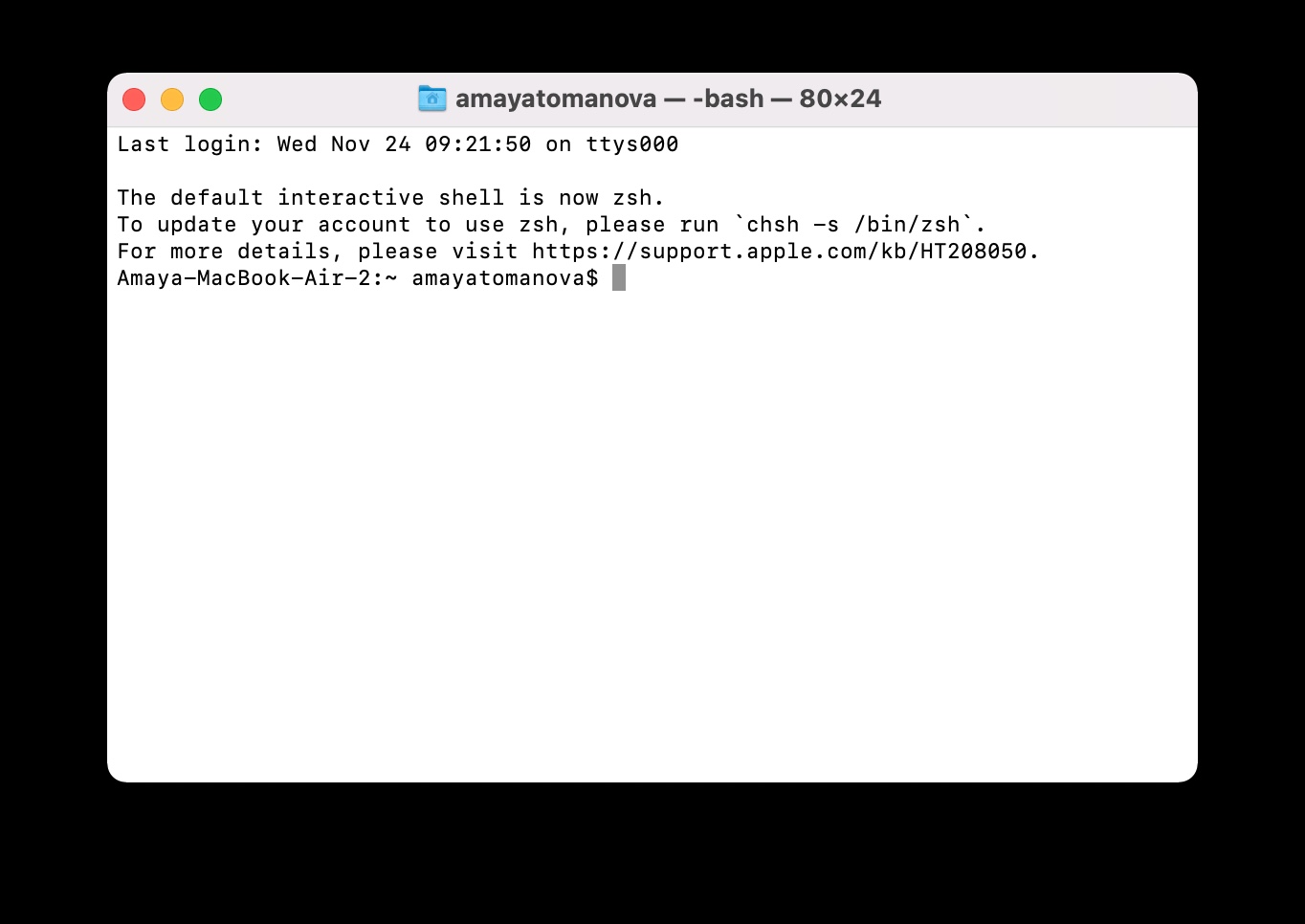
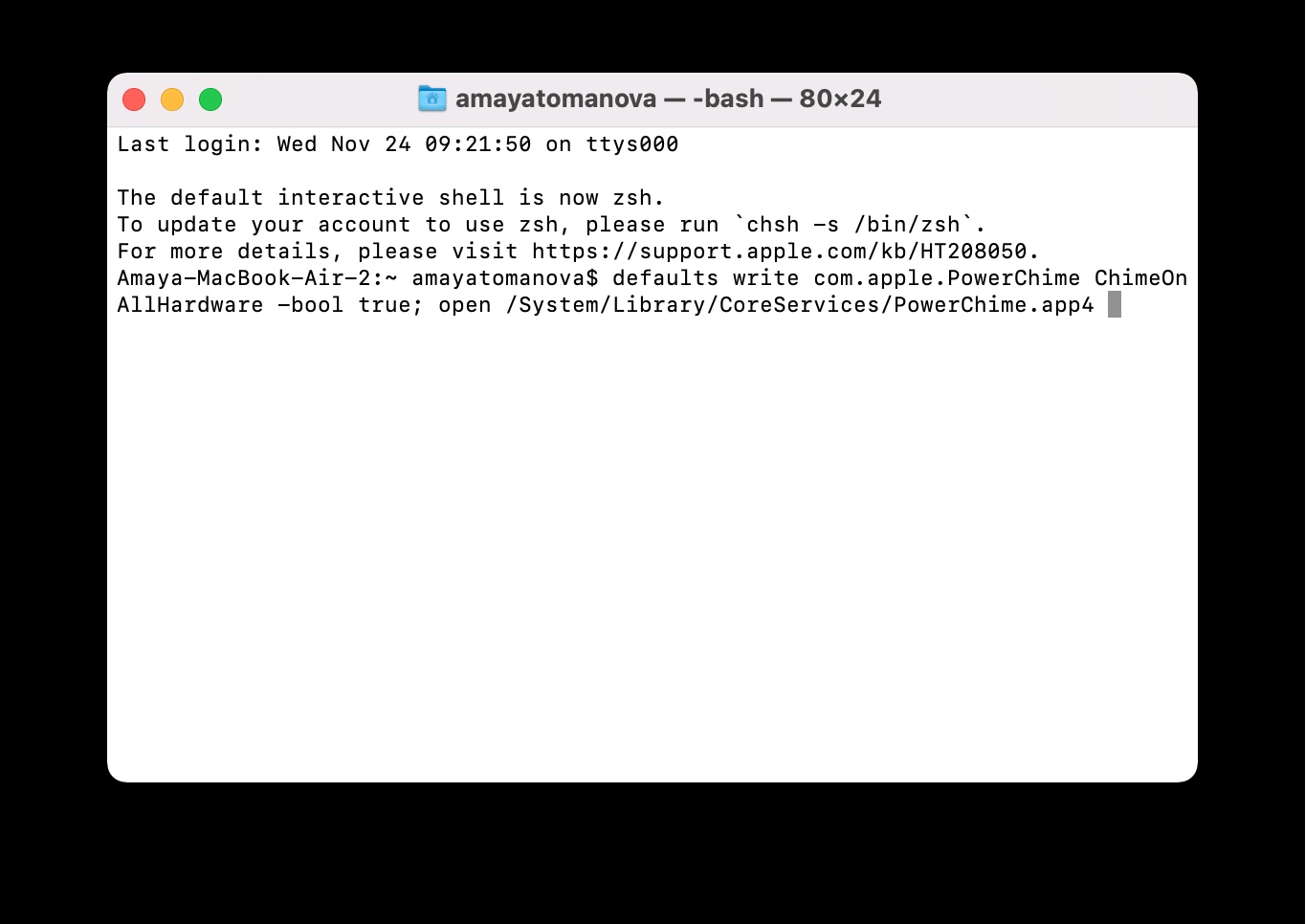
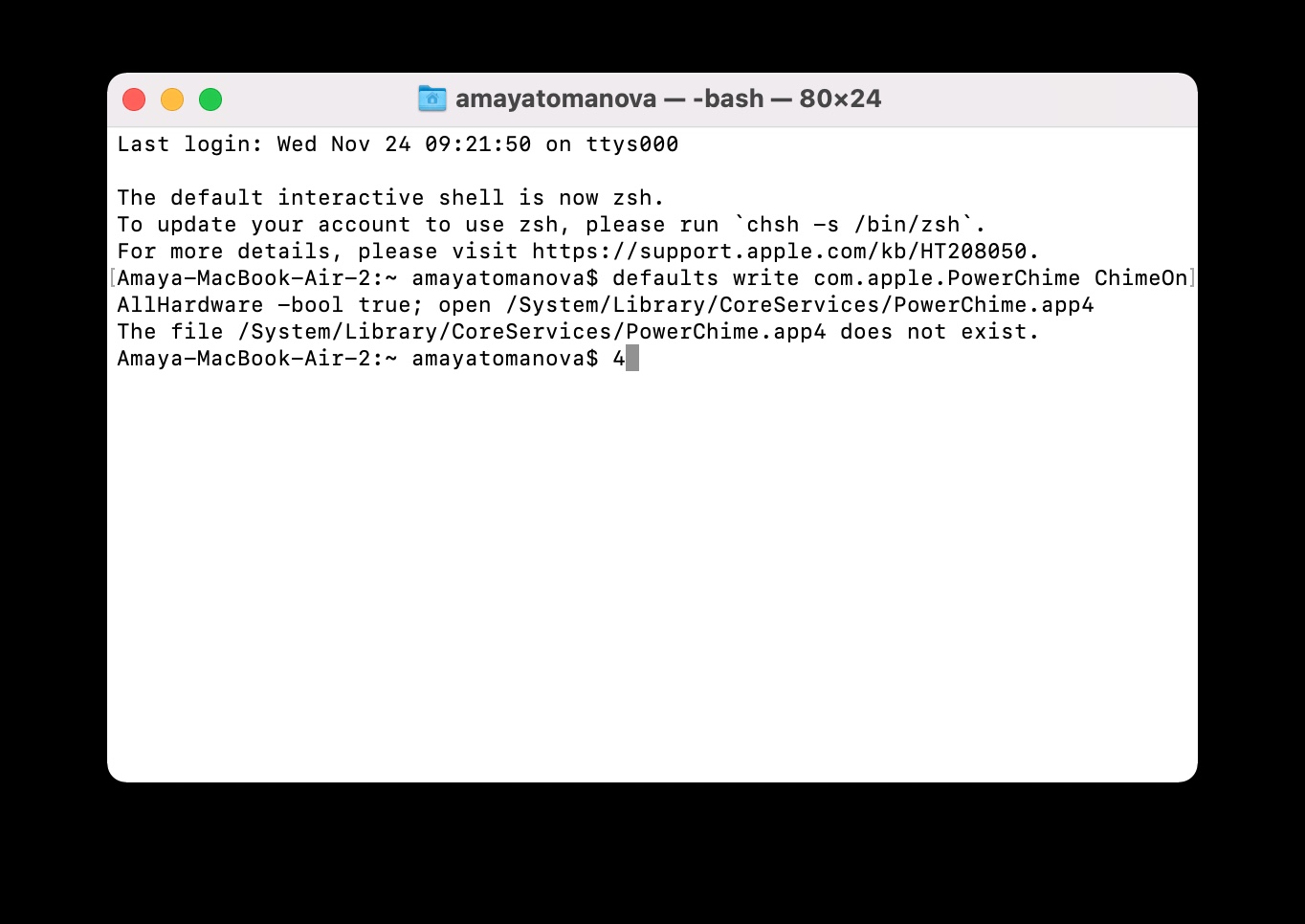
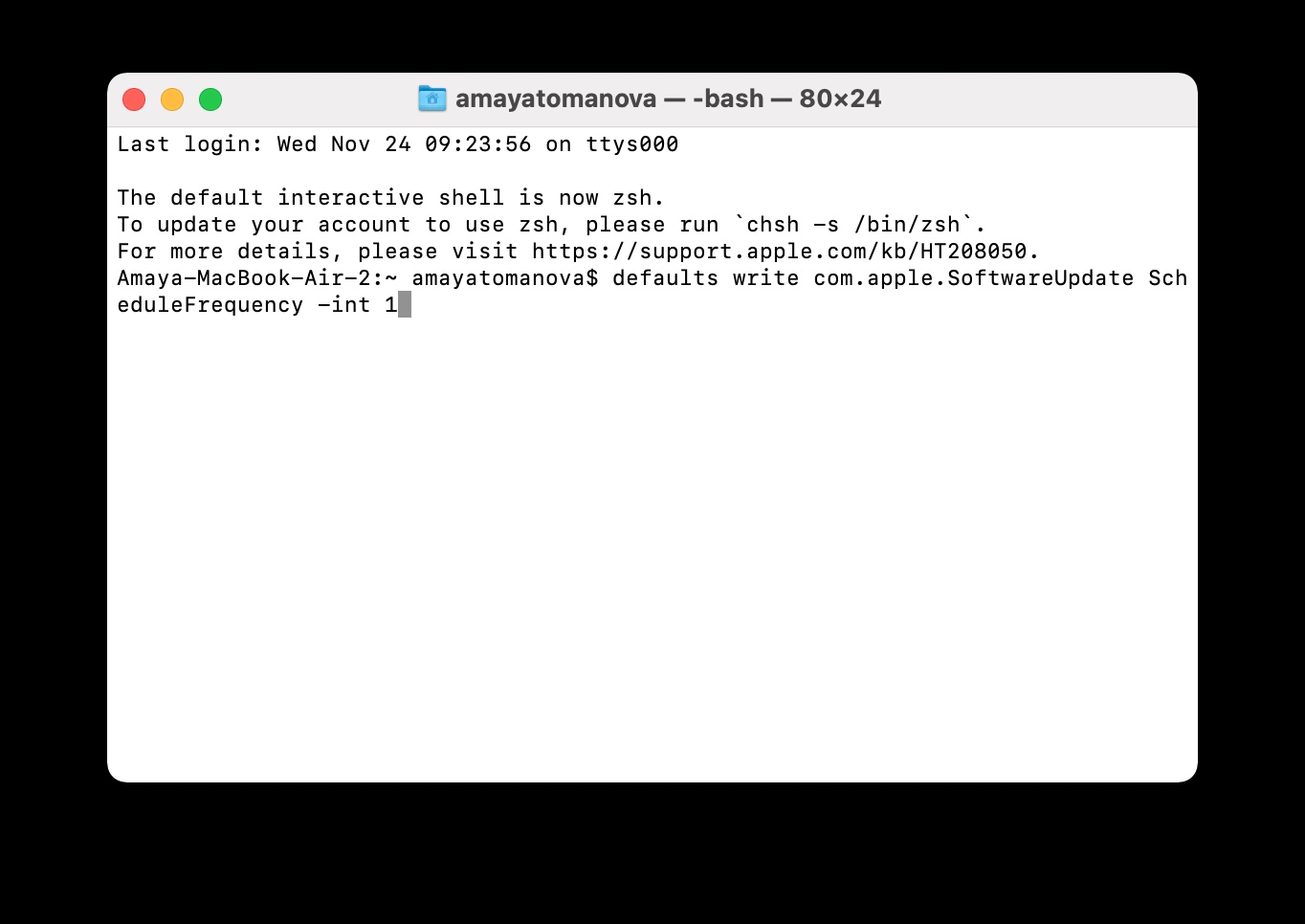

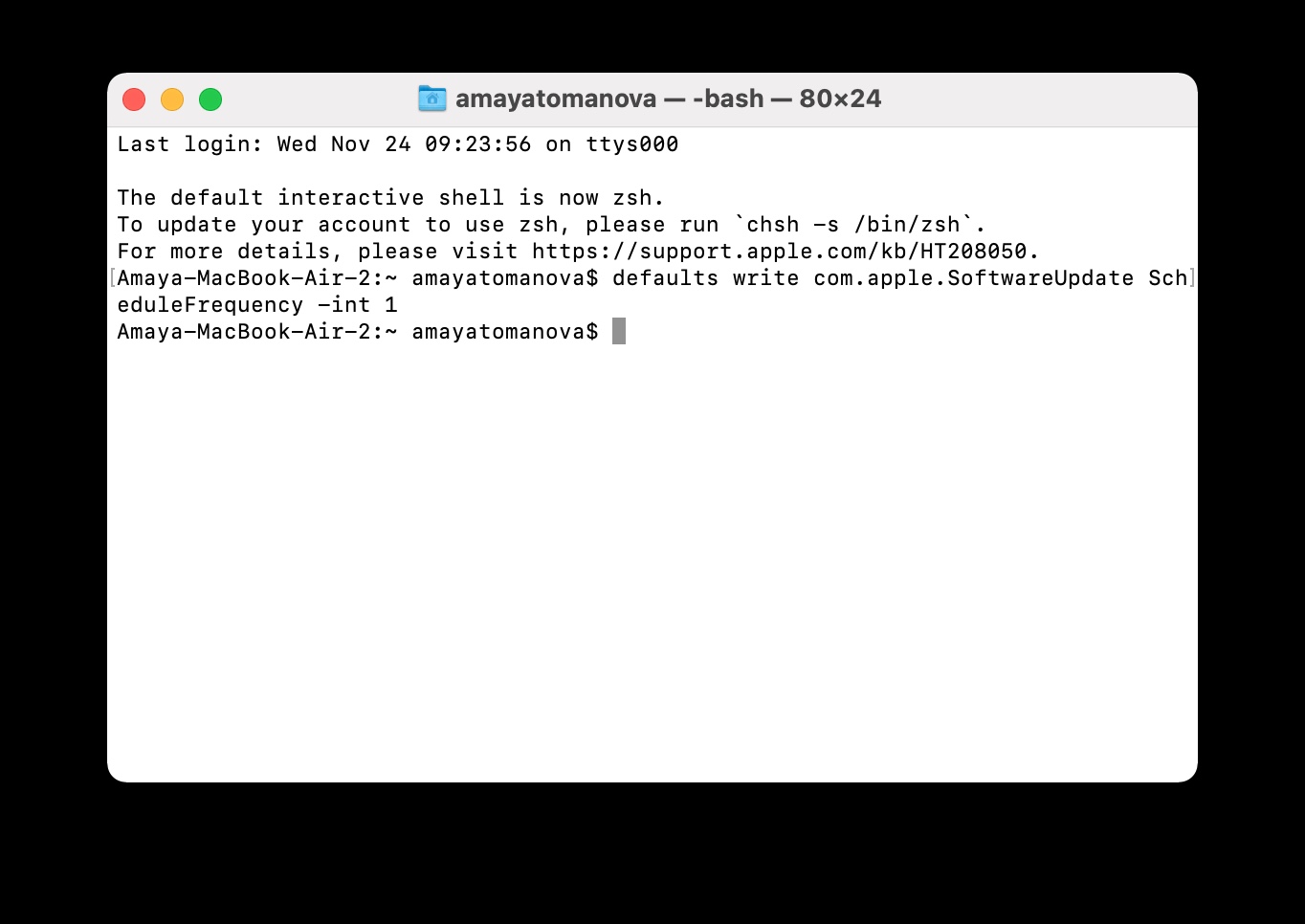
 Mit Apple um die Welt fliegen
Mit Apple um die Welt fliegen