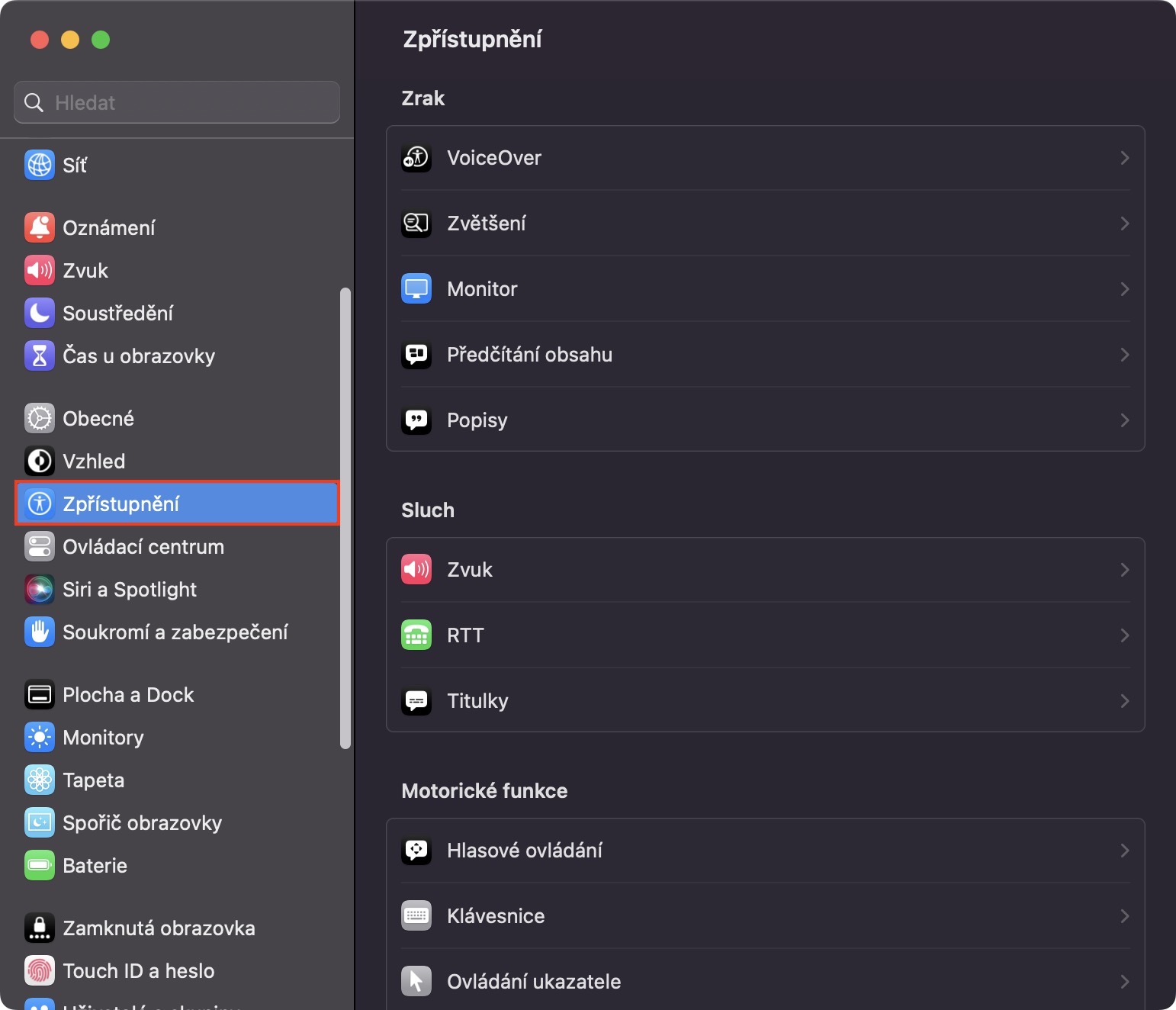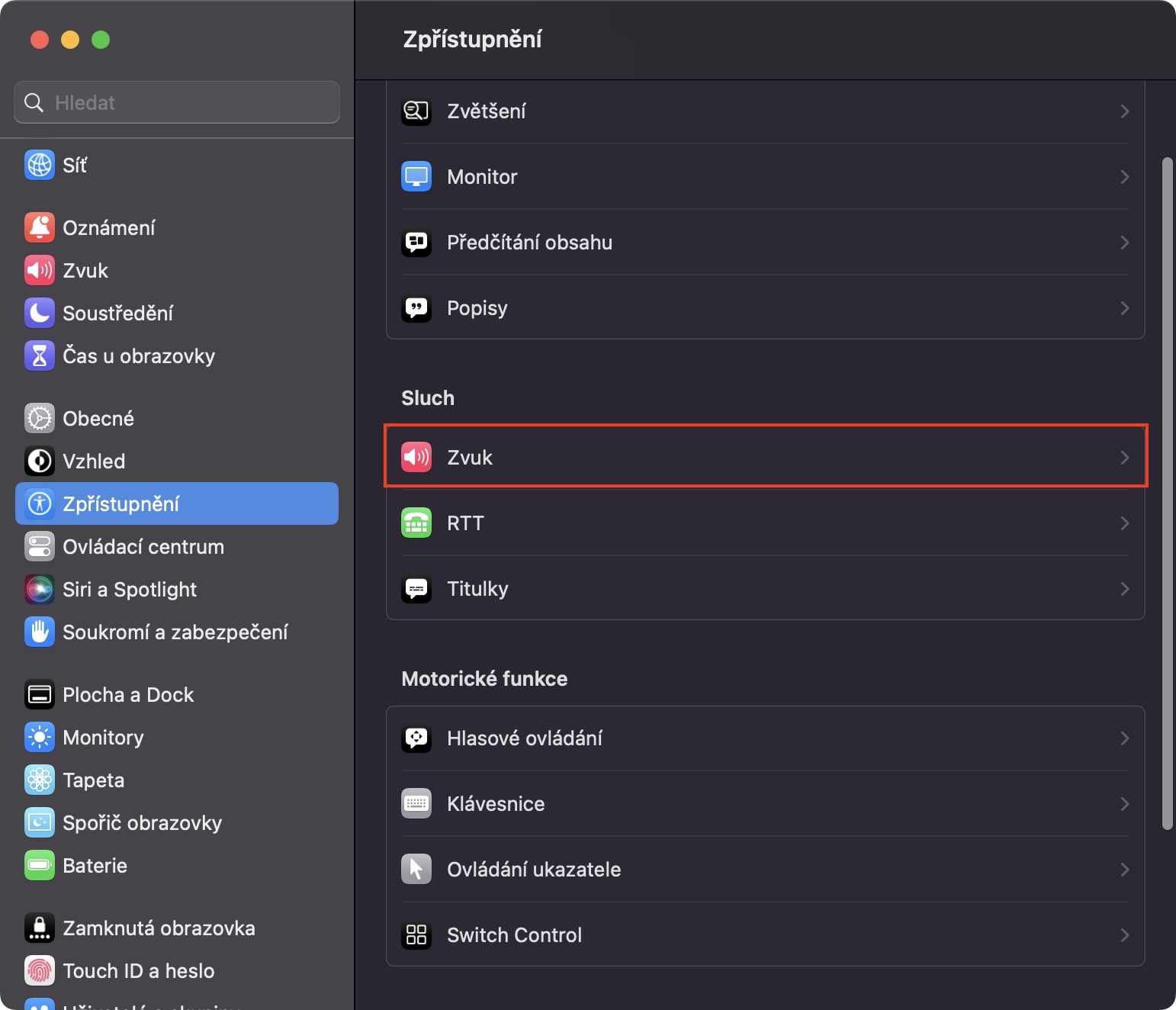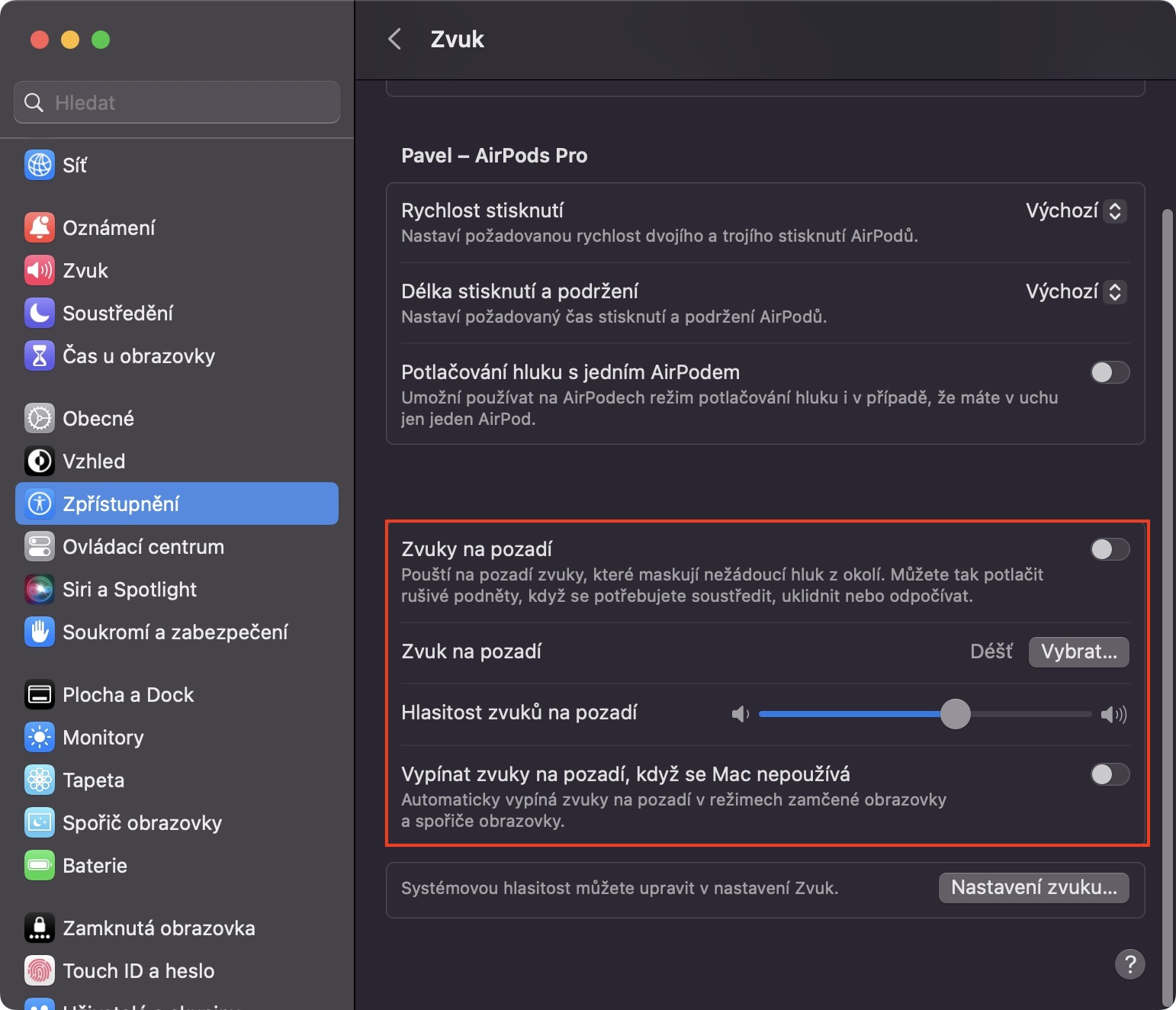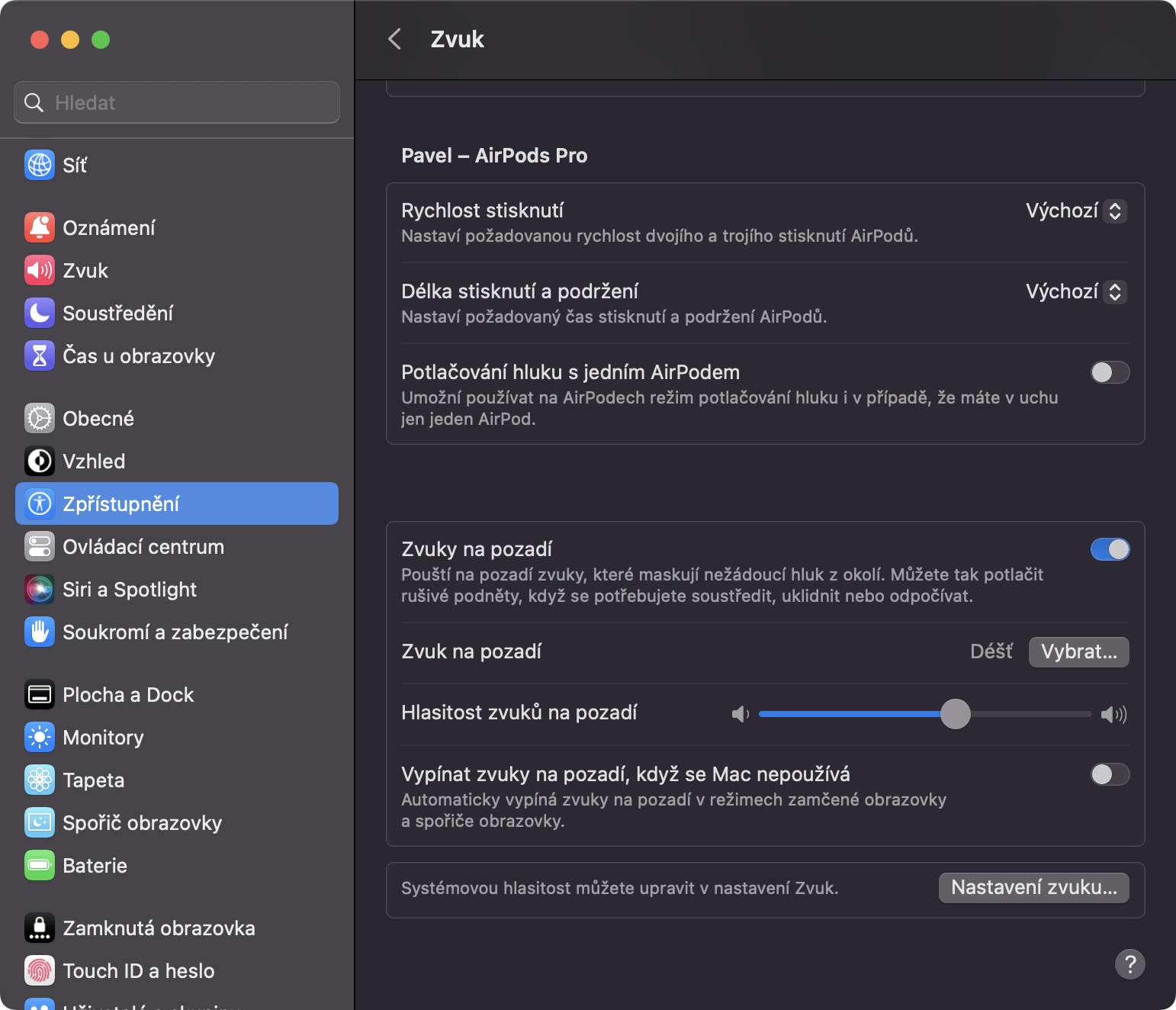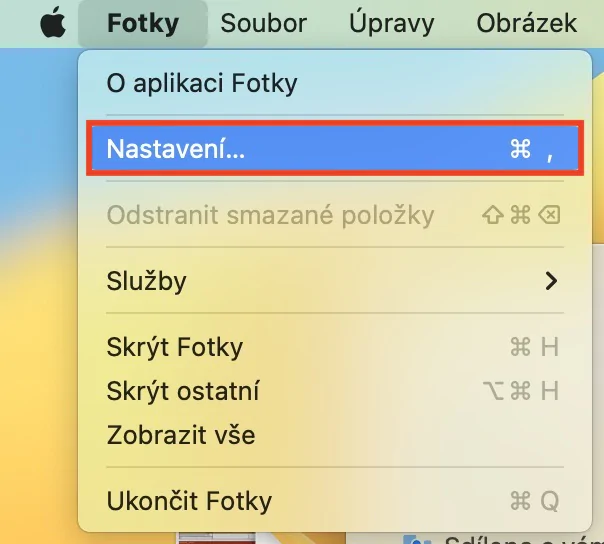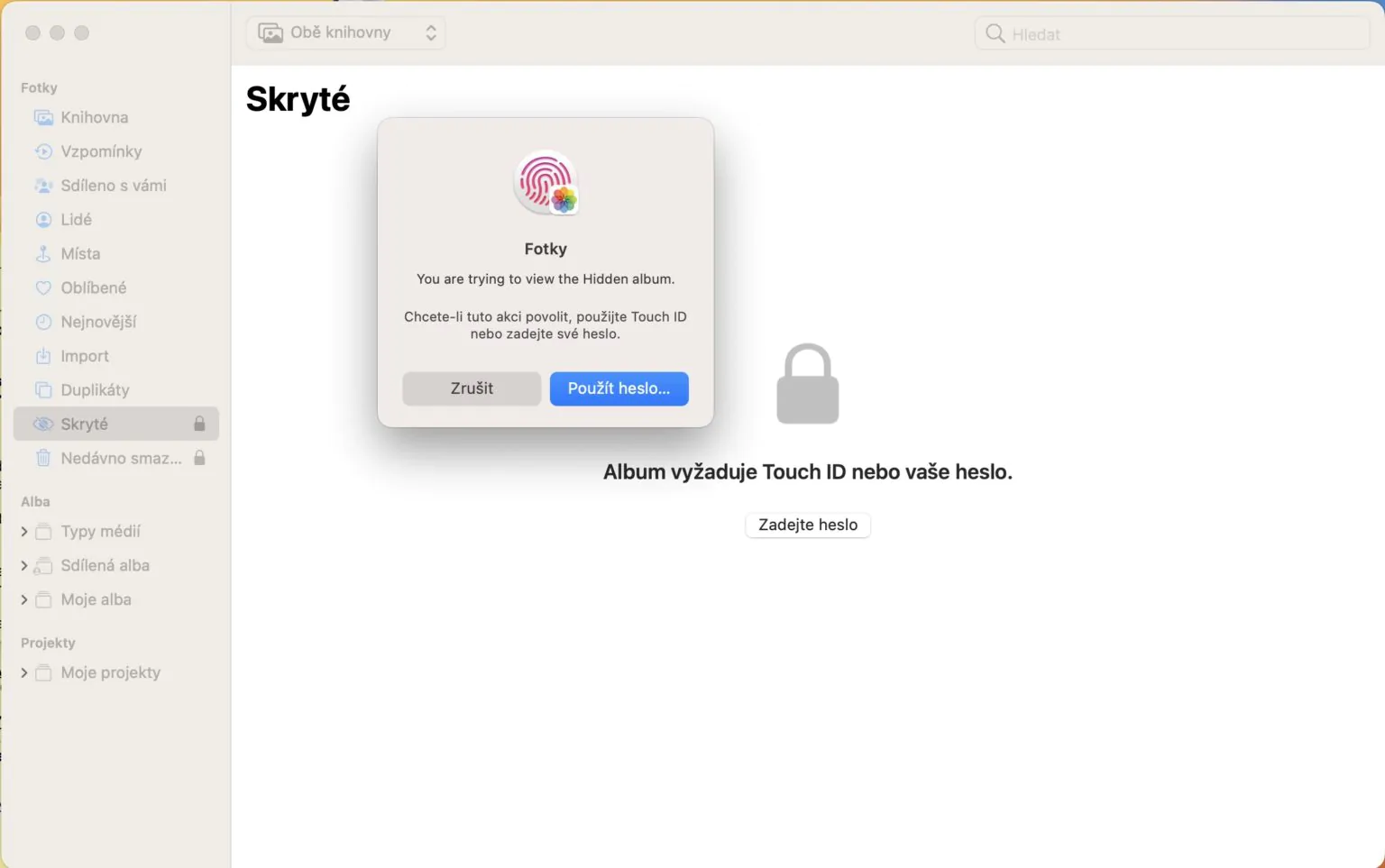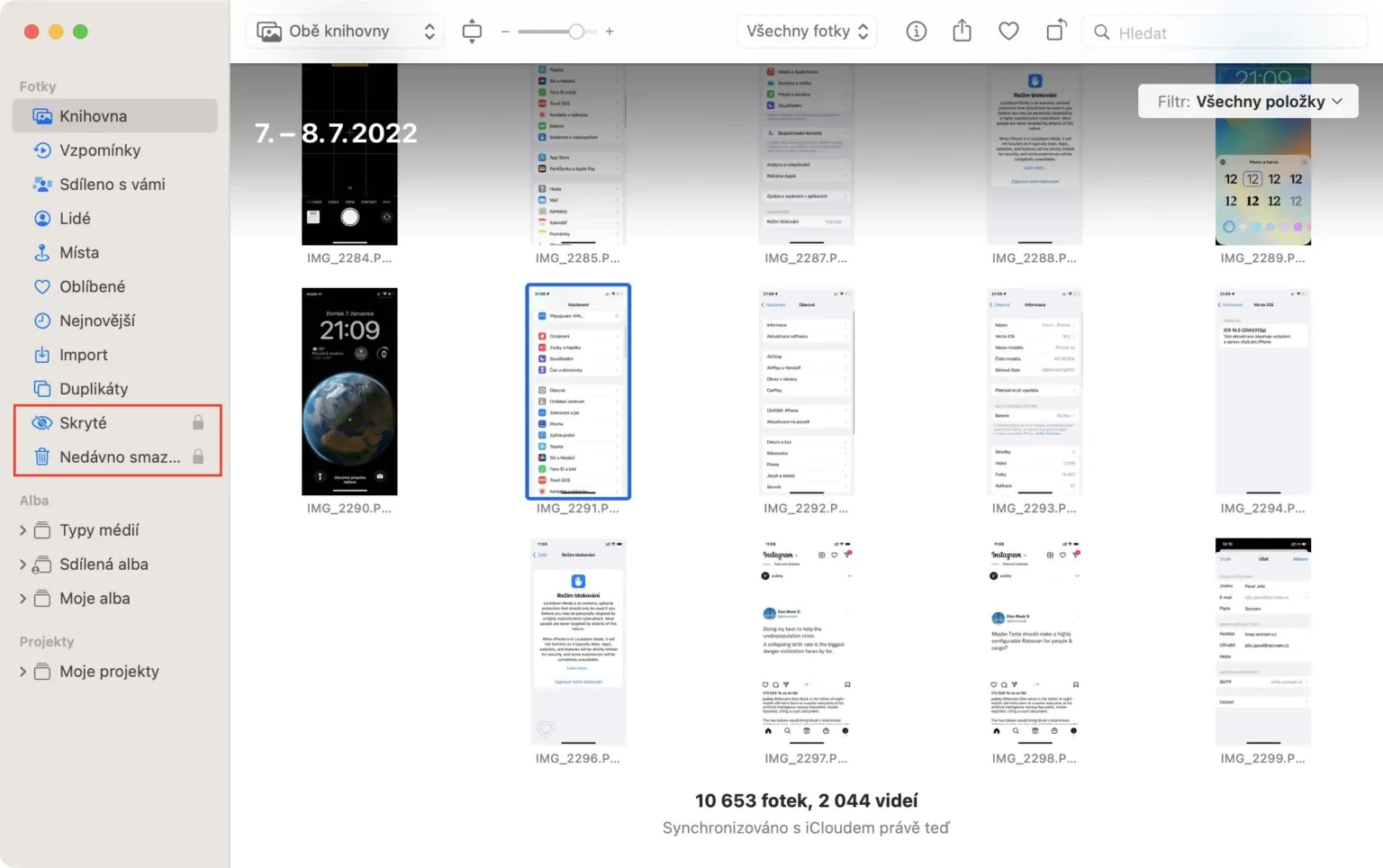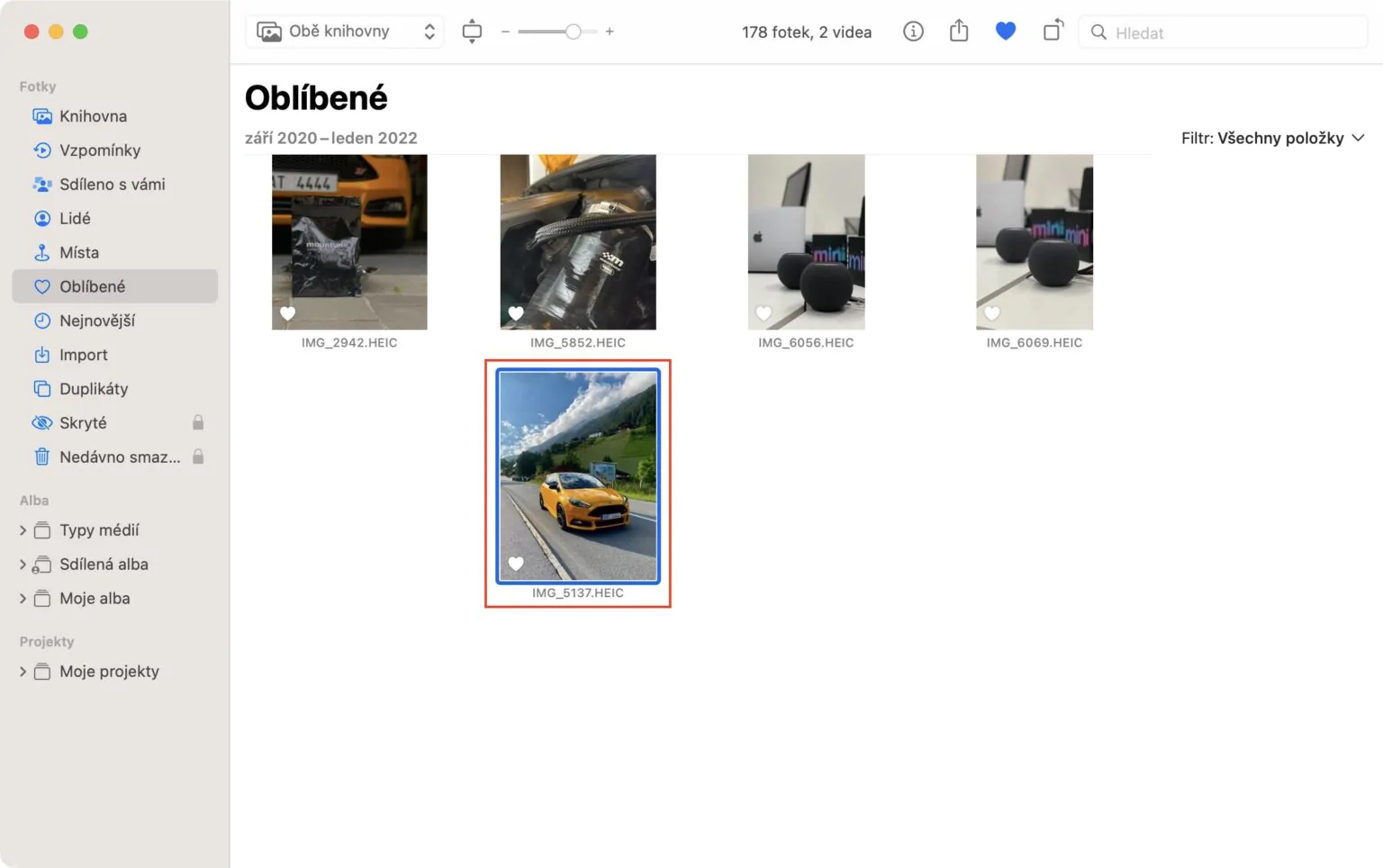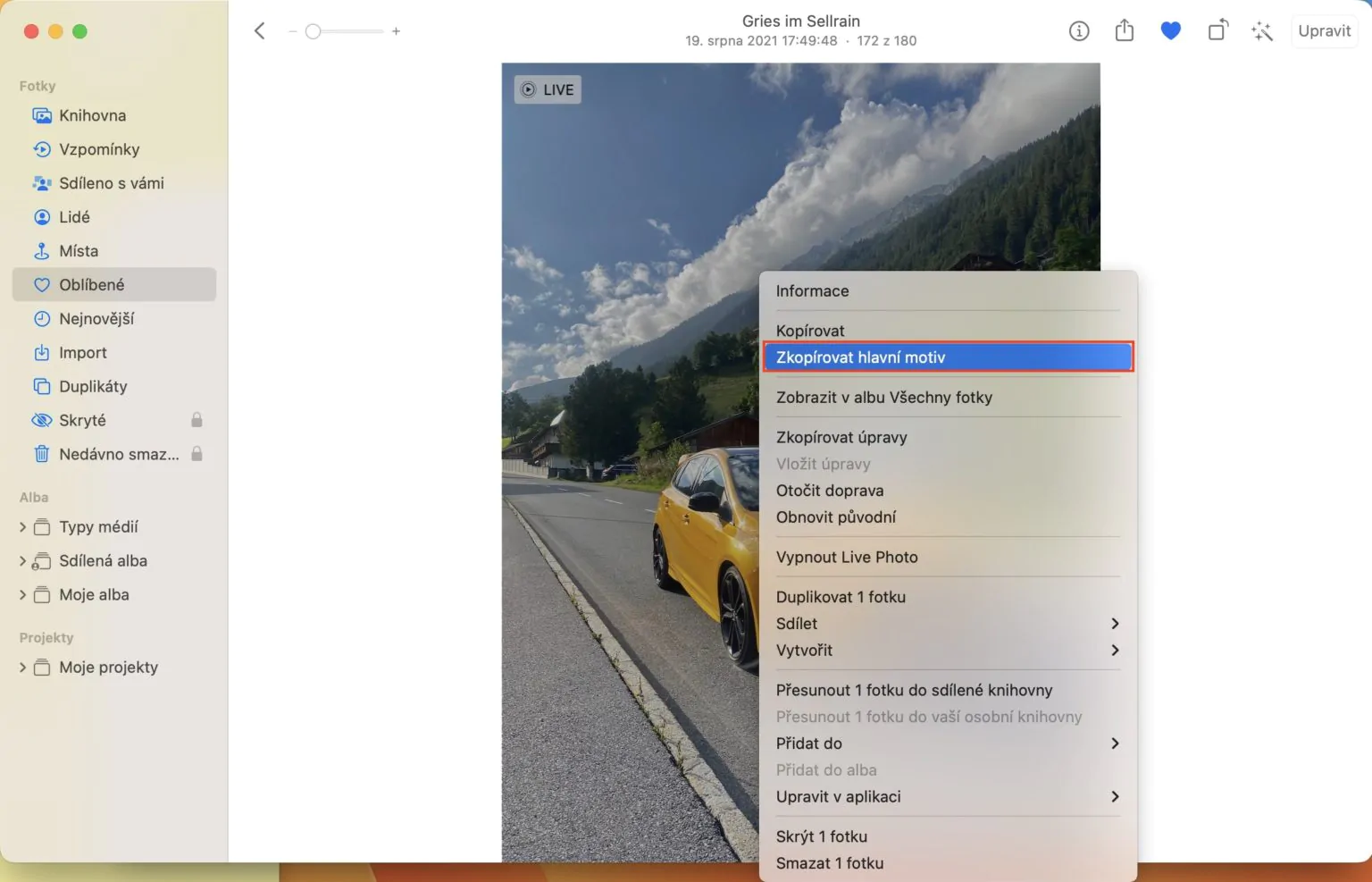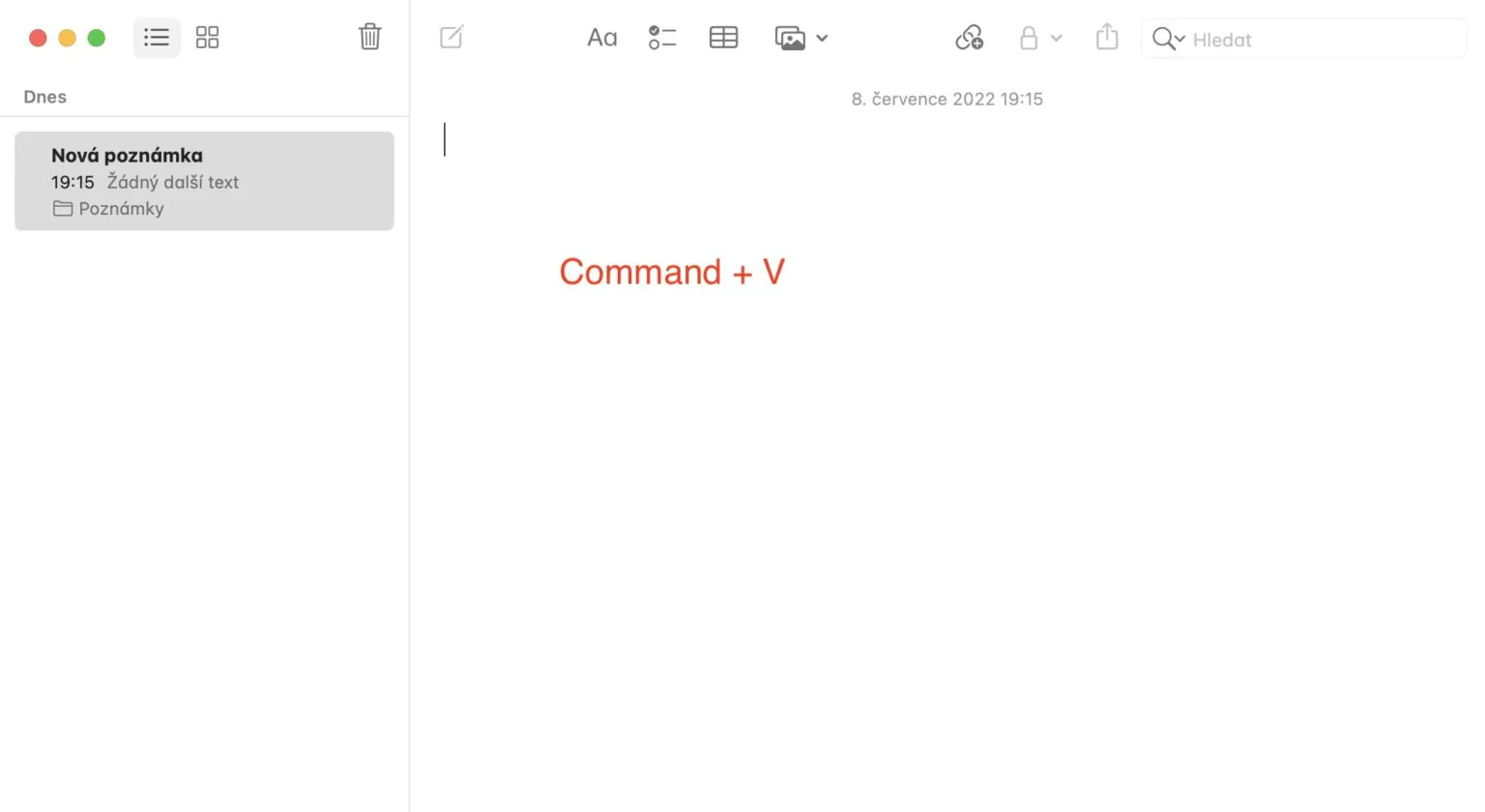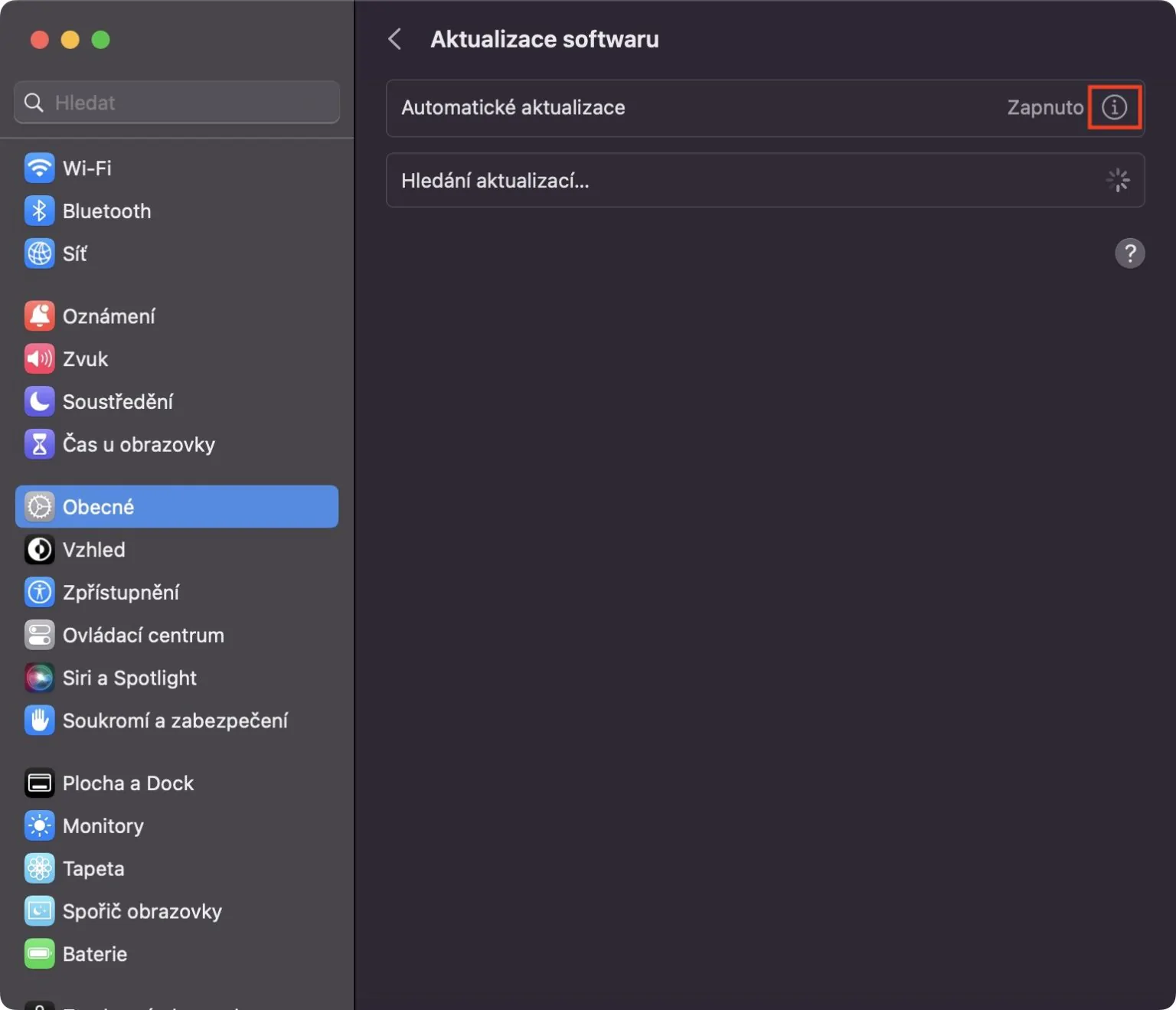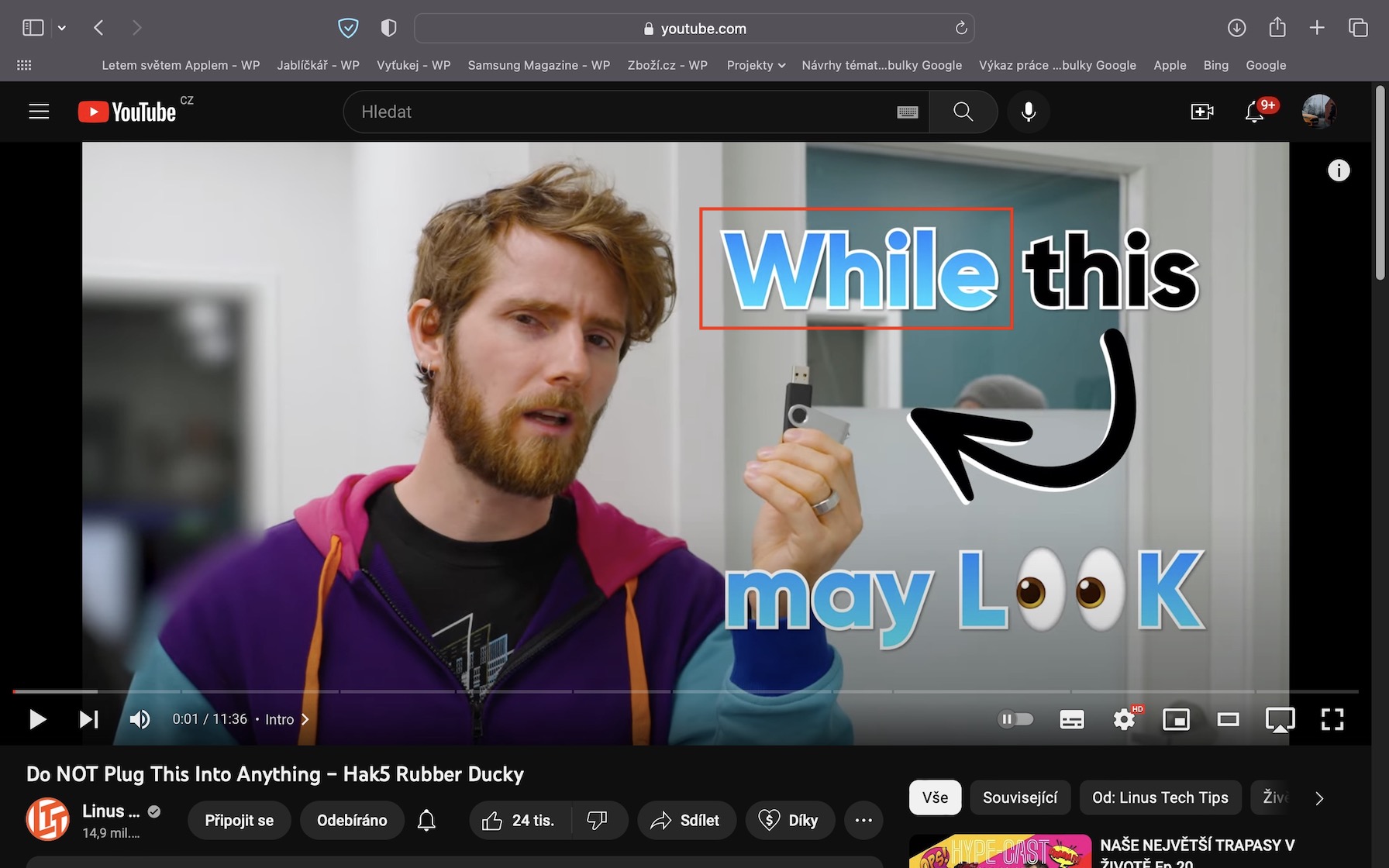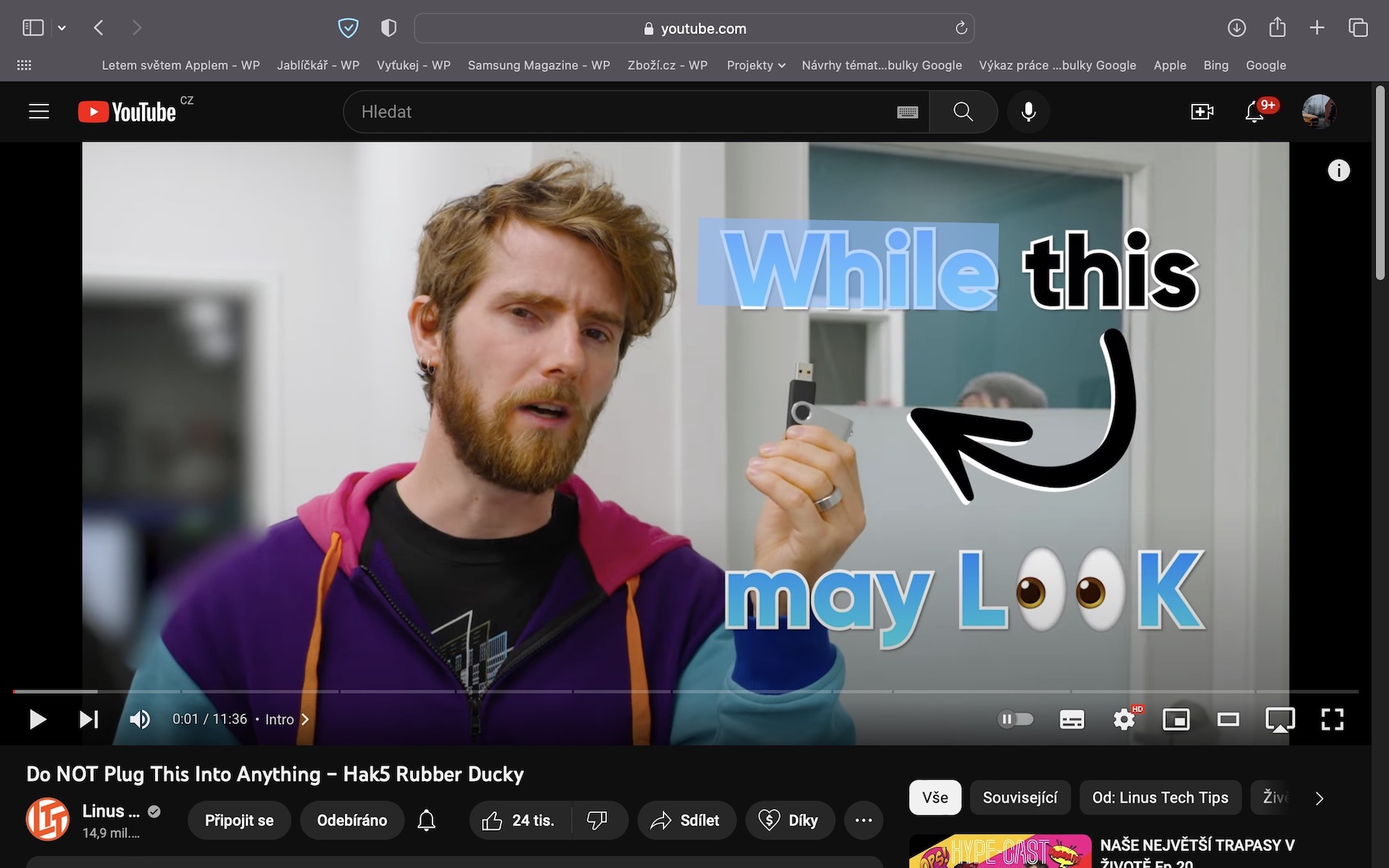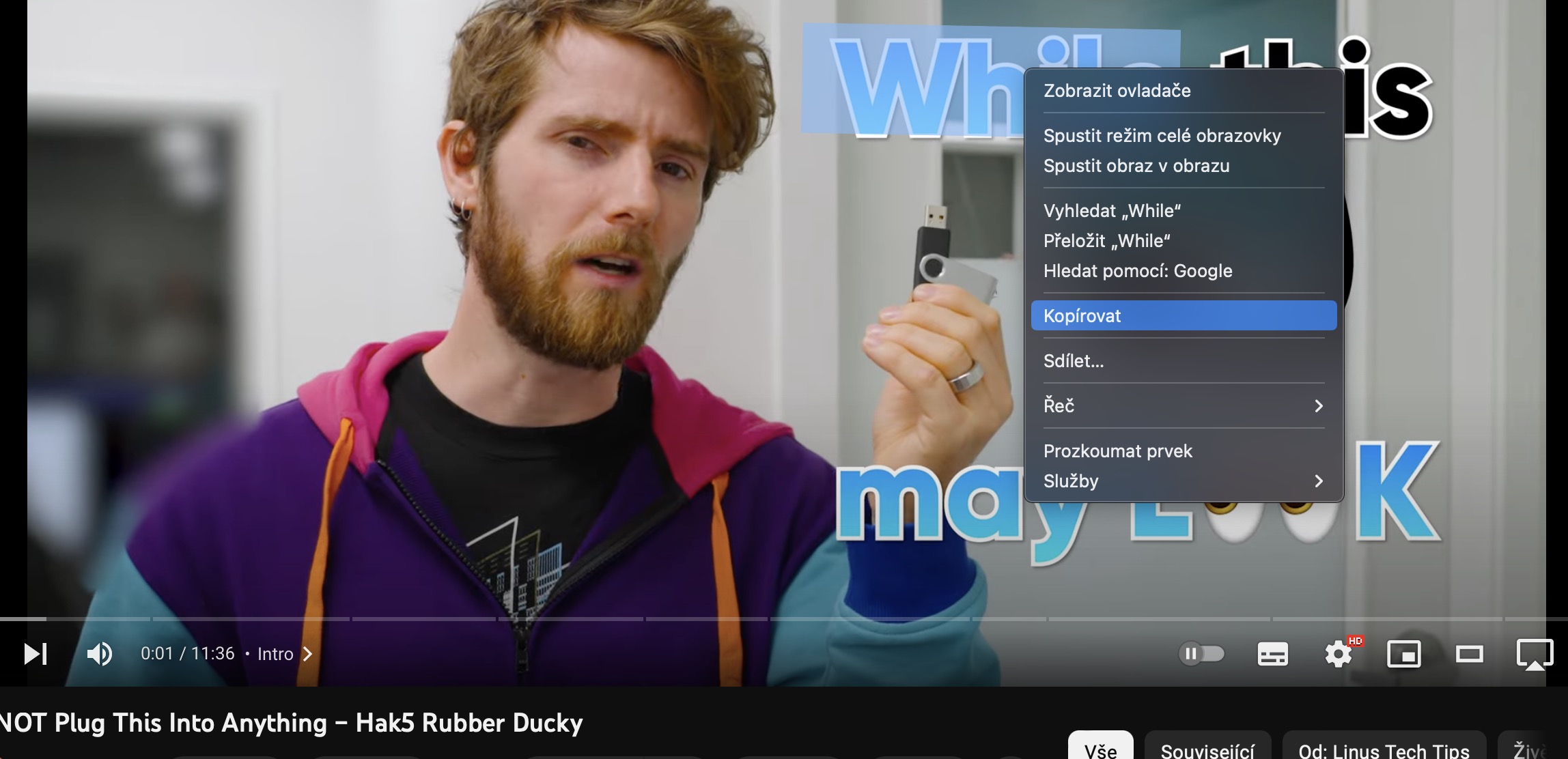Das Betriebssystem macOS Ventura brachte unzählige tolle Neuheiten und Gadgets mit sich. Über einige wird mehr gesprochen, über andere weniger, auf jeden Fall versuchen wir in unserem Magazin nach und nach Artikel zu Ihnen zu bringen, in denen Sie absolut alles über neue Systeme erfahren können. In diesem Artikel konzentrieren wir uns speziell auf 5 versteckte Tipps in macOS Ventura, die Sie unbedingt kennen müssen. Kommen wir gleich zur Sache.
Es könnte sein interessiert dich

Entspannende Geräusche im Hintergrund
Auf dem iPhone können Nutzer schon seit Längerem Hintergrundgeräusche nutzen. Wenn sie aktiviert sind, beginnt das Apple Phone automatisch mit der Wiedergabe entspannender Geräusche wie Lärm, Regen, Meer, Bach usw. Beim Mac war diese Funktion lange Zeit nicht verfügbar, aber das ändert sich endlich in macOS Ventura. Wenn Sie hier mit entspannenden Hintergrundgeräuschen beginnen möchten, gehen Sie einfach zu → Systemeinstellungen… → Barrierefreiheit → Ton, wo unten Hintergrundgeräusche du wirst finden Es ist genug wählen, das Sie spielen möchten, und dann nur noch das Lied selbst Schalten Sie die Funktion ein.
Fotos sperren
Wir alle haben wahrscheinlich einige Inhalte in unserer Galerie, die wir mit niemandem teilen möchten. Bisher konnte man Fotos und Videos nur ausblenden, so dass diese zwar nicht in der Bibliothek auftauchten, im Album „Ausgeblendet“ aber dennoch frei zugänglich waren. Die Sperrfunktion fehlte daher einfach und es musste auf eine Drittanbieteranwendung zurückgegriffen werden. Aber die gute Nachricht ist, dass Benutzer das versteckte Album jetzt nicht nur in macOS Ventura sperren können. Diese Funktion kann in der Fotoanwendung aktiviert werden, wo dann in der oberen Leiste auf geklickt wird Fotos → Einstellungen… → Allgemeinwo aktivieren Sie Almosen Verwenden Sie Touch ID oder Passwort. Sie müssen sich daher jedes Mal autorisieren, wenn Sie auf die ausgeblendeten und kürzlich gelöschten Alben zugreifen.
Hintergrund vom Foto entfernen
Auch in diesem Tipp bleiben wir bei Fotos. Wenn Sie jemals den Hintergrund eines Bildes entfernen mussten, beispielsweise um ein Produktfoto im Internet zu platzieren, dann müssen Sie dafür einen professionellen Grafikeditor verwendet haben. Aber was wäre, wenn ich Ihnen sagen würde, dass Mac mithilfe künstlicher Intelligenz gelernt hat, den Hintergrund automatisch aus einem Foto zu entfernen? Wenn Sie diese Funktion ausprobieren möchten, müssen Sie lediglich ein Foto mit einem Objekt im Vordergrund öffnen. Dann auf ihn Rechtsklick (zwei Finger) und drücken Sie im Menü Kopieren Sie das Hauptthema. Dann gehen Sie einfach irgendwo hin und kopieren Sie das Objekt auf klassische Weise hierher einfügen, zum Beispiel mit einer Tastenkombination.
Automatische Installation von Sicherheitsupdates
Die Betriebssysteme von Apple gelten allgemein als sehr sicher, was jedoch nicht bedeutet, dass sie niemals Fehler aufweisen. Bisher bestand das Problem jedoch darin, dass Apple, wenn ein solcher Fehler entdeckt wurde, eine völlig neue Version des macOS-Betriebssystems (oder einer anderen) veröffentlichen musste, um ihn zu beheben. Aus diesem Grund dauerten Patches deutlich länger, und wenn Sie nicht die neueste Version des Systems installiert hatten, waren Sie nicht vor den neuesten Bedrohungen geschützt. Glücklicherweise ändert sich dies jedoch in macOS Ventura (und anderen neuen Systemen), wo endlich die automatische Installation von Sicherheitsupdates im Hintergrund verfügbar ist. Zum Aktivieren gehen Sie einfach zu → Systemeinstellungen… → Allgemein → Software-Update, wo bist du Automatisches Update klicke auf Symbol ⓘ, und dann der Schalter einschalten Funktion Installieren von Sicherheitspatches und Systemdateien.
Text aus Videos kopieren
Wie viele von Ihnen wahrscheinlich wissen, ist die Live-Text-Funktion erst seit relativ kurzer Zeit Teil neuerer Apple-Produkte. Konkret kann diese Funktion den Text in einem Bild oder Foto erkennen und ihn in eine Form umwandeln, in der wir klassisch damit arbeiten können. Jedenfalls gab es im neuen macOS Ventura eine Erweiterung und es ist nun auch möglich, Text aus Videos zu kopieren. Wenn Sie sich beispielsweise auf YouTube befinden und Text in ein Video kopieren möchten, ist das alles, was Sie brauchen aussetzen, und dann klassisch mit dem Cursor markieren. Abschließend zum markierten Text Klicken Sie mit der rechten Maustaste oder tippen Sie mit zwei Fingern (zweimal auf YouTube) und wählen Sie eine Option aus Kopieren. Diese Funktion ist nicht nur in Safari, sondern auch im nativen Videoplayer verfügbar.