Bestandteil praktisch aller Betriebssysteme von Apple ist ein spezieller Bereich Barrierefreiheit, in dem Sie spezielle Funktionen finden, die für Personen gewährleistet sind, die in einer bestimmten Weise benachteiligt sind – zum Beispiel für Gehörlose oder Blinde. Die Wahrheit ist jedoch, dass viele dieser Funktionen auch von einem normalen Benutzer genutzt werden können, der keinerlei Nachteile hat. In unserem Magazin gehen wir von Zeit zu Zeit auf diese versteckten Funktionen der Barrierefreiheit ein, und da iOS 15 einige davon hinzugefügt hat, werden wir sie in diesem Artikel gemeinsam betrachten.
Es könnte sein interessiert dich

Hintergrundgeräusche
Jeder von uns kann auf eine andere Art zur Ruhe kommen oder entspannen. Für manche reicht ein Spaziergang oder ein Lauf, für manche reicht ein Computerspiel oder ein Film, und manche können besondere beruhigende Geräusche zu schätzen wissen. Um diese Sounds abzuspielen, war es in den meisten Fällen notwendig, eine Anwendung zu verwenden, die sie Ihnen anbietet. Wenn Sie zu den Menschen gehören, die sich gerne durch Geräusche beruhigen lassen, dann habe ich tolle Neuigkeiten für Sie. In iOS 15 wurde die Funktion „Hintergrundgeräusche“ hinzugefügt, mit der Sie einige Geräusche kostenlos direkt vom System abspielen können. Hintergrundgeräusche können über das Kontrollzentrum gestartet werden und Hörelement, die Sie hinzufügen können Einstellungen → Kontrollzentrum. Dieser gesamte Startvorgang ist jedoch komplizierter und Sie können ihn nicht einmal so einstellen, dass er nach einer bestimmten Zeitspanne automatisch stoppt. Deshalb haben wir es speziell für unsere Leser erstellt eine Verknüpfung, mit der Sie ganz einfach mit der Wiedergabe von Hintergrundgeräuschen beginnen können.
Laden Sie hier die Verknüpfung für Hintergrundgeräusche herunter
Audiogramme importieren
Ein Teil der Barrierefreiheit in iOS ist seit langem eine Option zum Anpassen des Tons über Kopfhörer. Im Rahmen von iOS 15 können Sie den Klang jedoch durch die Aufnahme eines Audiogramms noch besser anpassen. Es kann entweder in Papierform oder im PDF-Format vorliegen. Basierend auf den Ergebnissen des Hörtests kann das System leise Geräusche beim Abspielen von Musik automatisch verstärken oder den Klang auf bestimmte Frequenzen verfeinern. Wenn Sie Ihrem iPhone ein Audiogramm hinzufügen möchten, gehen Sie einfach zu Einstellungen → Barrierefreiheit → Audiovisuelle Hilfsmittel → Kopfhöreranpassung. Tippen Sie dann hier auf die Option Benutzerdefinierte Soundeinstellungen, Drücken Sie Weitermachen, und tippen Sie dann auf Fügen Sie ein Audiogramm hinzu. Gehen Sie dann einfach den Assistenten durch, um ein Audiogramm hinzuzufügen.
Lupe als Anwendung
Von Zeit zu Zeit kommen Sie möglicherweise in eine Situation, in der Sie etwas vergrößern müssen. Sie können dazu Ihr iPhone verwenden – die meisten von Ihnen würden wahrscheinlich die Kamera-App aufrufen, um ein Foto aufzunehmen und dann hineinzuzoomen oder versuchen, in Echtzeit zu zoomen. Das Problem ist aber, dass der maximale Zoom in der Kamera begrenzt ist. Damit Sie den maximalen Zoom in Echtzeit nutzen können, hat Apple beschlossen, iOS eine versteckte Lupen-App hinzuzufügen. Sie können dies einfach starten, indem Sie in Spotlight suchen. Nach dem Start der Anwendung können Sie bereits die Zoomfunktion sowie Filter und andere nützliche Optionen nutzen. Wenn Sie also das nächste Mal etwas vergrößern möchten, denken Sie an die Lupen-App.
Teilen in Memoji
Memoji ist nun seit fast fünf Jahren bei uns und hat in dieser Zeit einige wirklich große Verbesserungen erlebt. Wir haben auch gewisse Verbesserungen in iOS 15 gesehen – konkret können Sie Ihr Memoji in Kleidung kleiden, deren Farbe Sie auch festlegen können. Darüber hinaus hat Apple in iOS 15 spezielle Optionen zu Memoji hinzugefügt, um das Aussehen und den Stil benachteiligter Benutzer einzufangen. Konkret können Sie jetzt Memoji bereitstellen Sauerstoffschläuche sowie Cochlea-Implantate oder Kopfschützer. Wenn Sie alle Neuigkeiten in Memoji erfahren möchten, öffnen Sie einfach den folgenden Artikel.
Es könnte sein interessiert dich

Ändern Sie die Textgröße in Anwendungen
Innerhalb von iOS haben wir seit langem die Möglichkeit, die Textgröße im gesamten System zu ändern. Ältere Benutzer stellen daher einen größeren Text ein, um ihn besser sehen zu können, während jüngere Benutzer kleineren Text verwenden, wodurch mehr Inhalte auf ihr Display passen. In iOS 15 hat Apple beschlossen, die Optionen zum Ändern der Textgröße noch weiter zu erweitern. Insbesondere können Sie die Textgröße endlich in jeder Anwendung separat ändern, was durchaus nützlich sein kann. Insbesondere in diesem Fall ist es notwendig, dass Sie zu gehen Einstellungen → Kontrollzentrumwo Sie gelangen zum Element „Textgröße“.. Dann geh zu Anwendung, in dem Sie die Textgröße ändern möchten, und dann Öffnen Sie das Kontrollzentrum. Klicken Sie auf „Hier hinzugefügt“. Textgrößenänderungselement und tippen Sie dann auf die Option unten im Display Nur [App-Name]. Anschließend können Sie die Textgröße ganz einfach in der oben ausgewählten Anwendung festlegen.









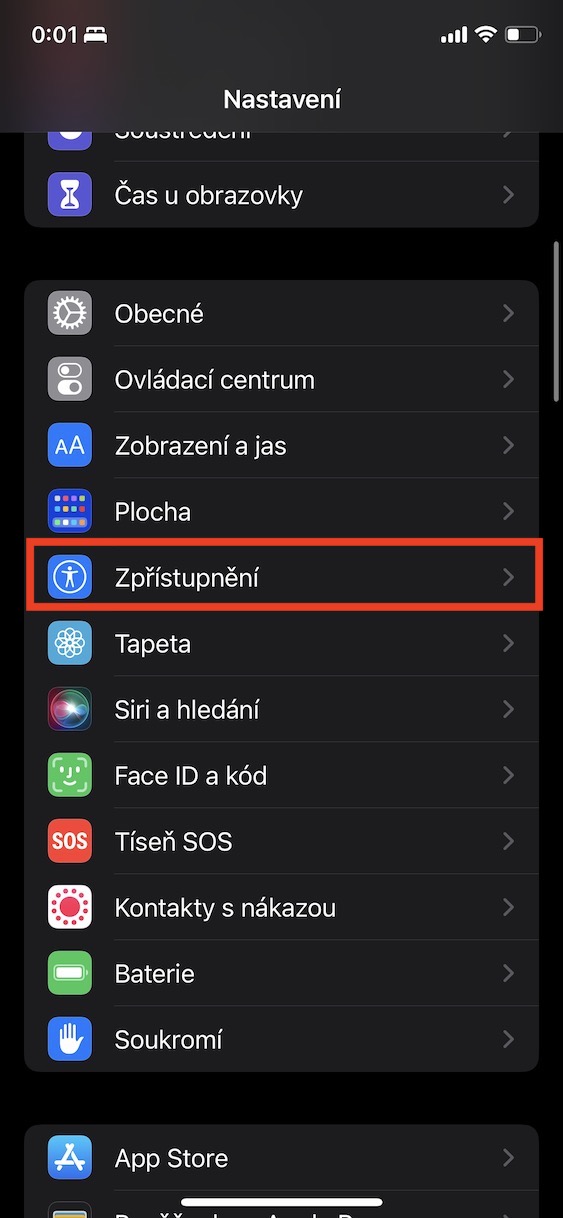
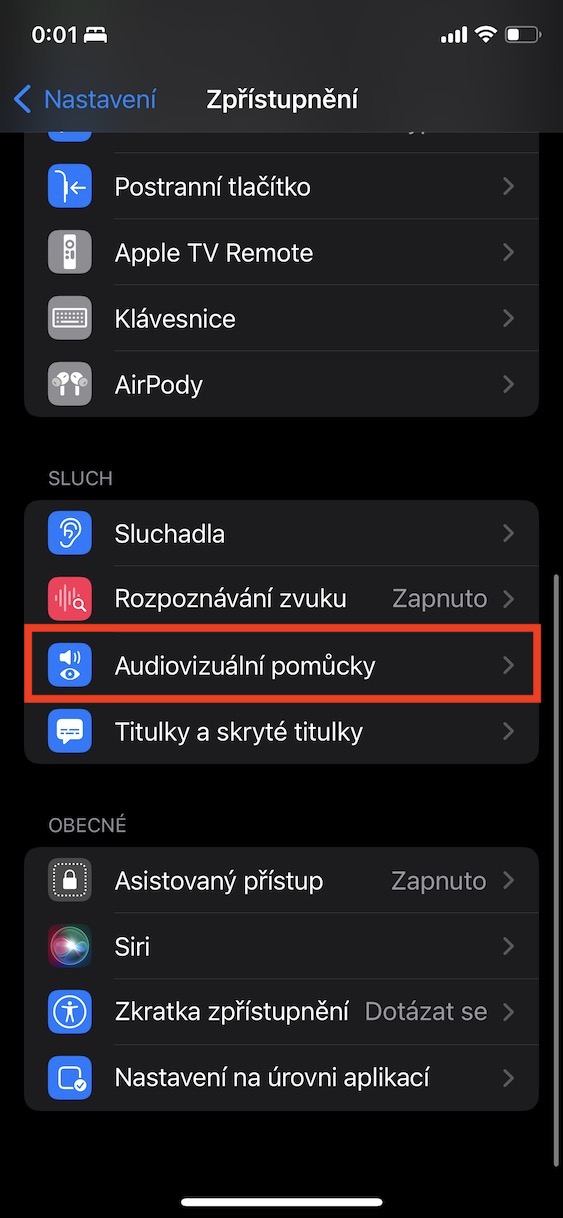
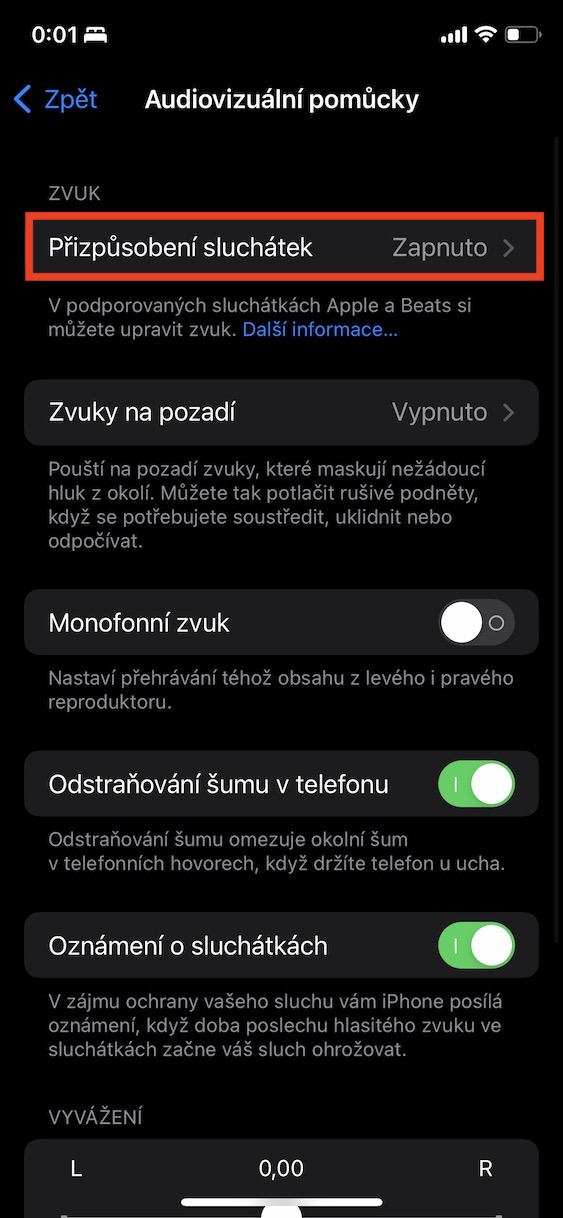
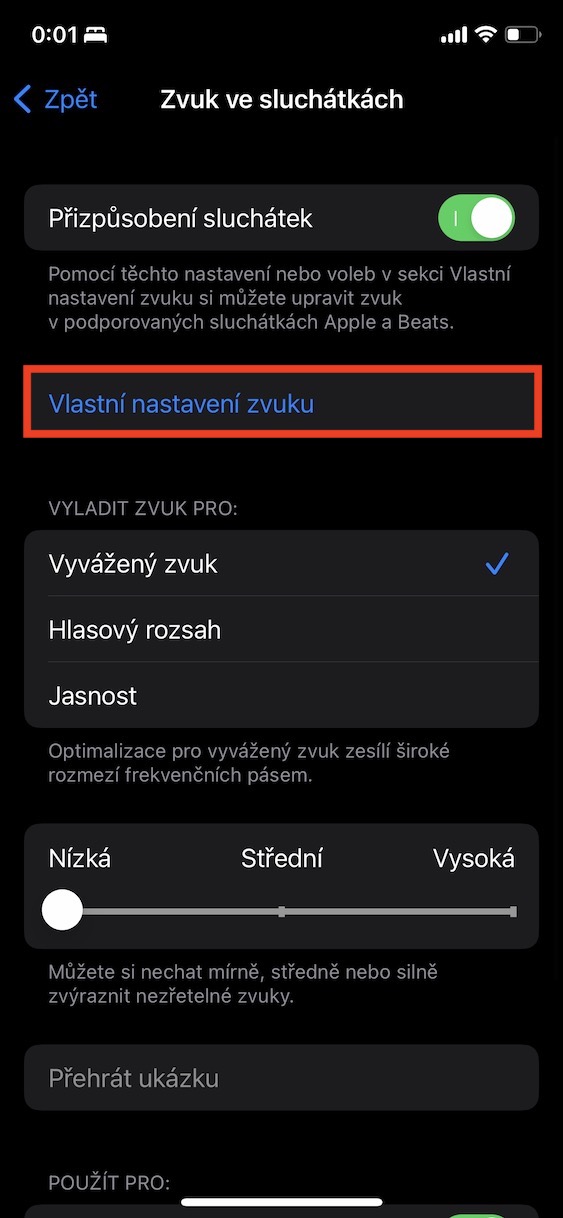

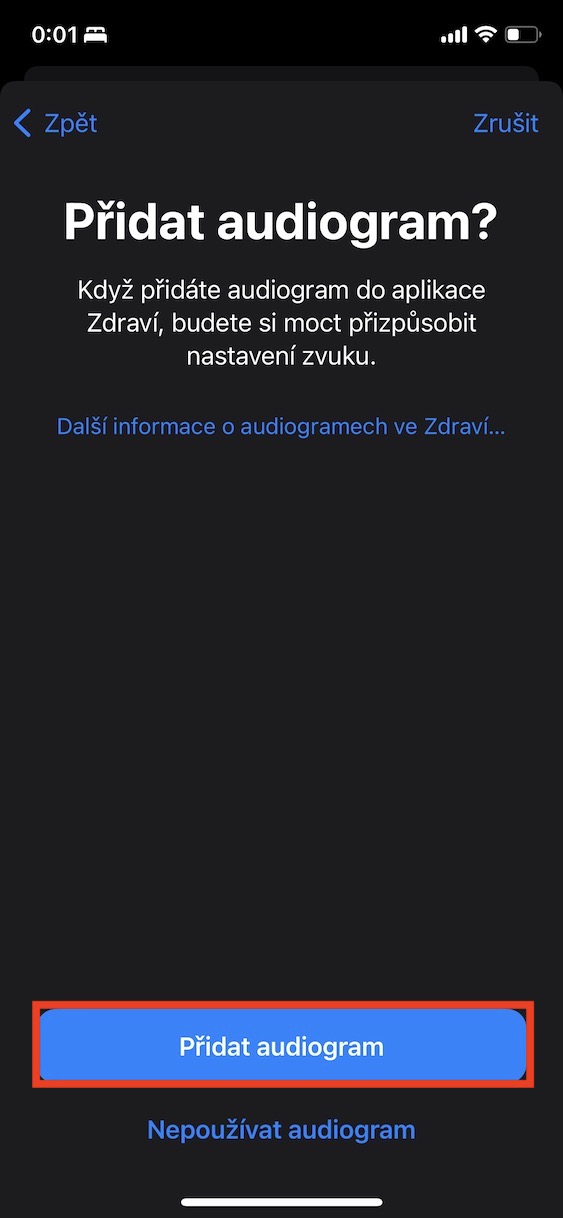
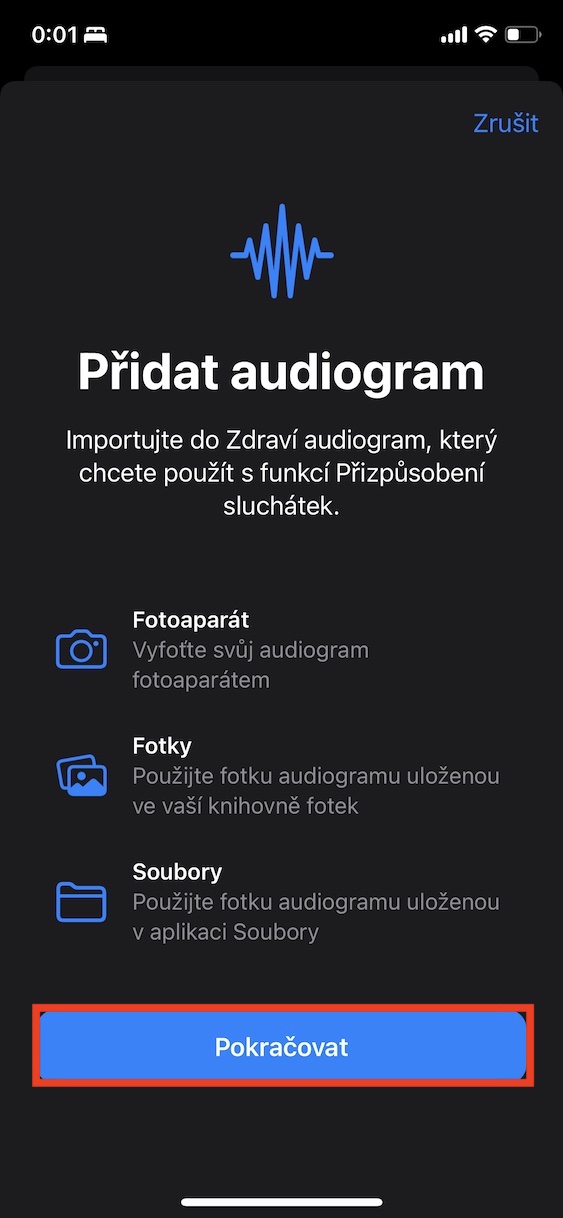
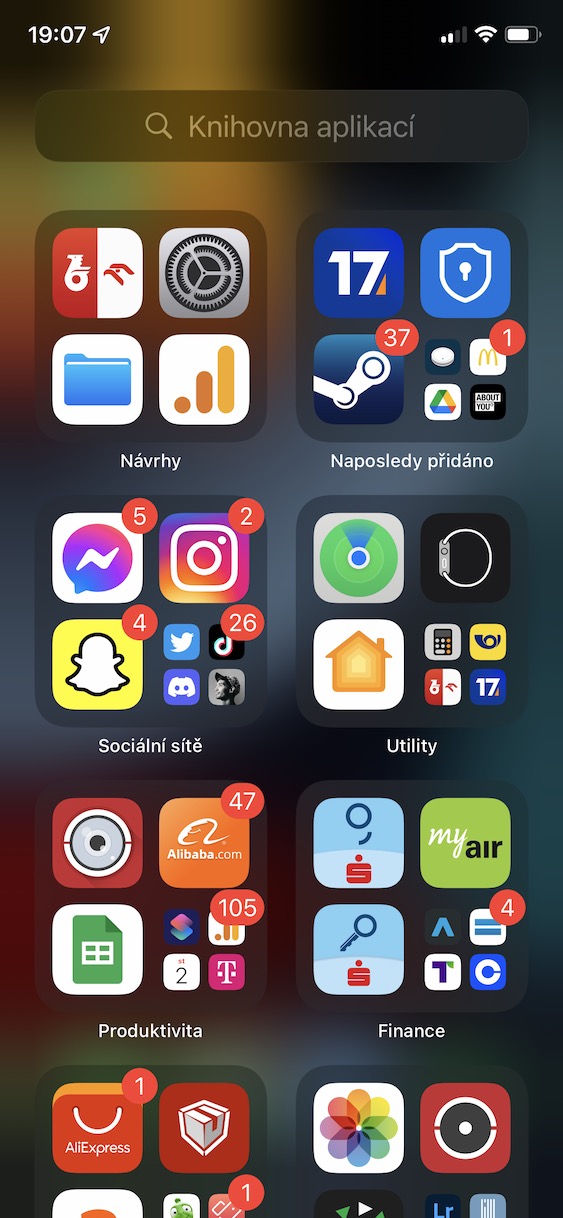
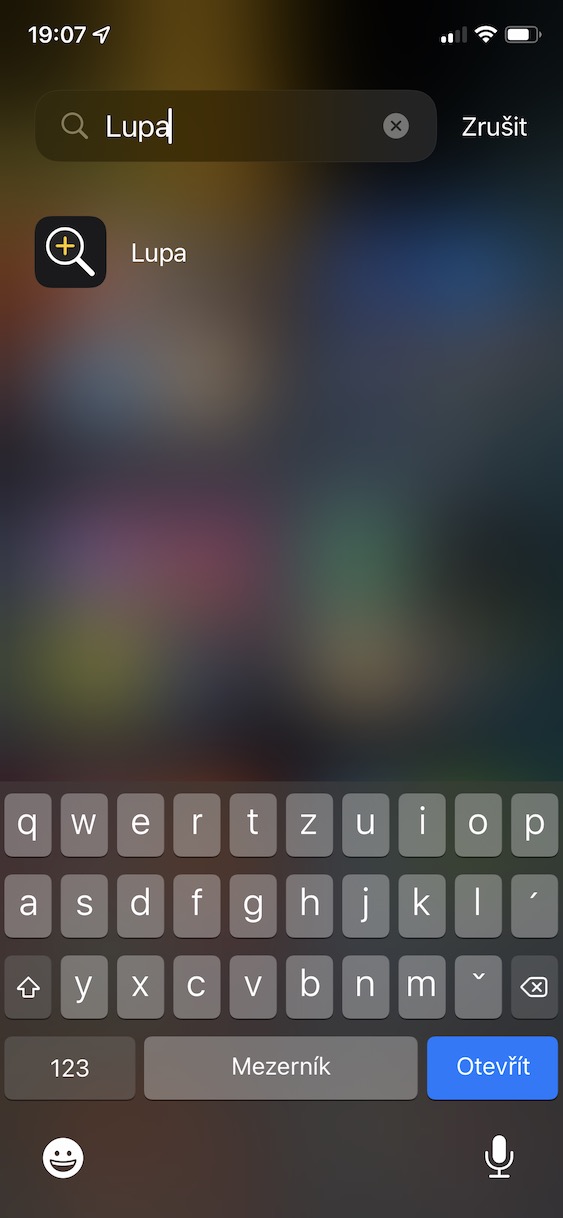
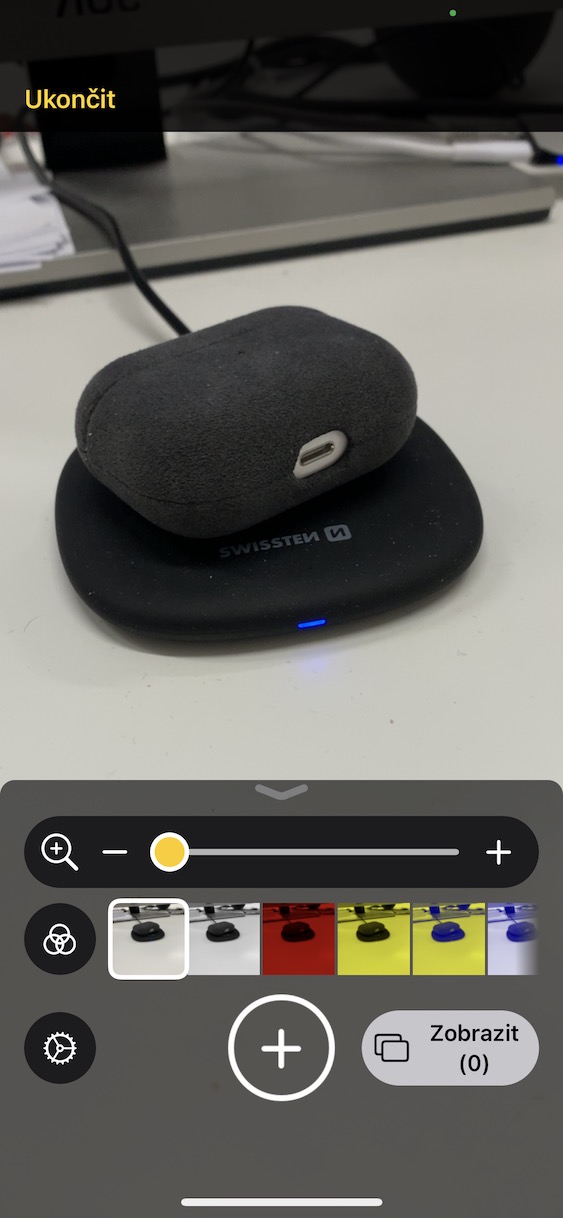
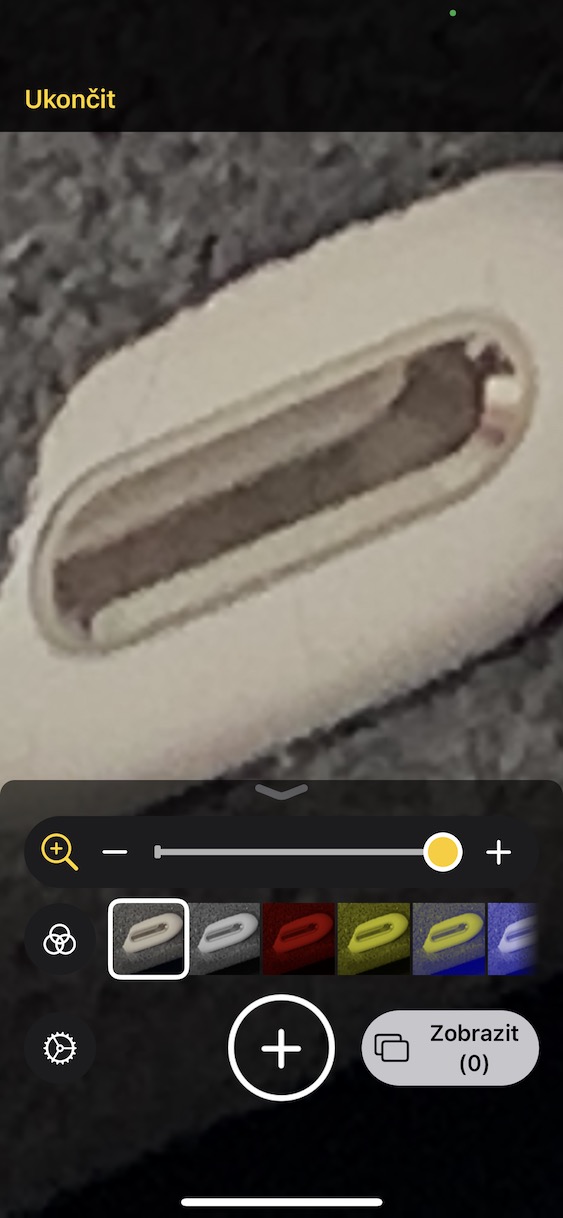
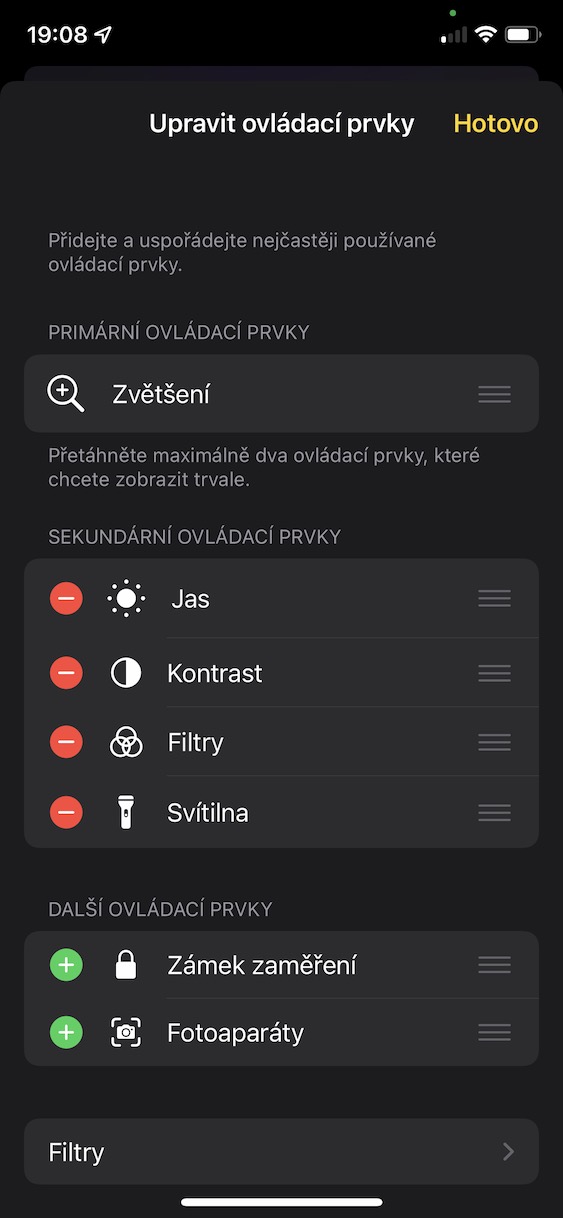
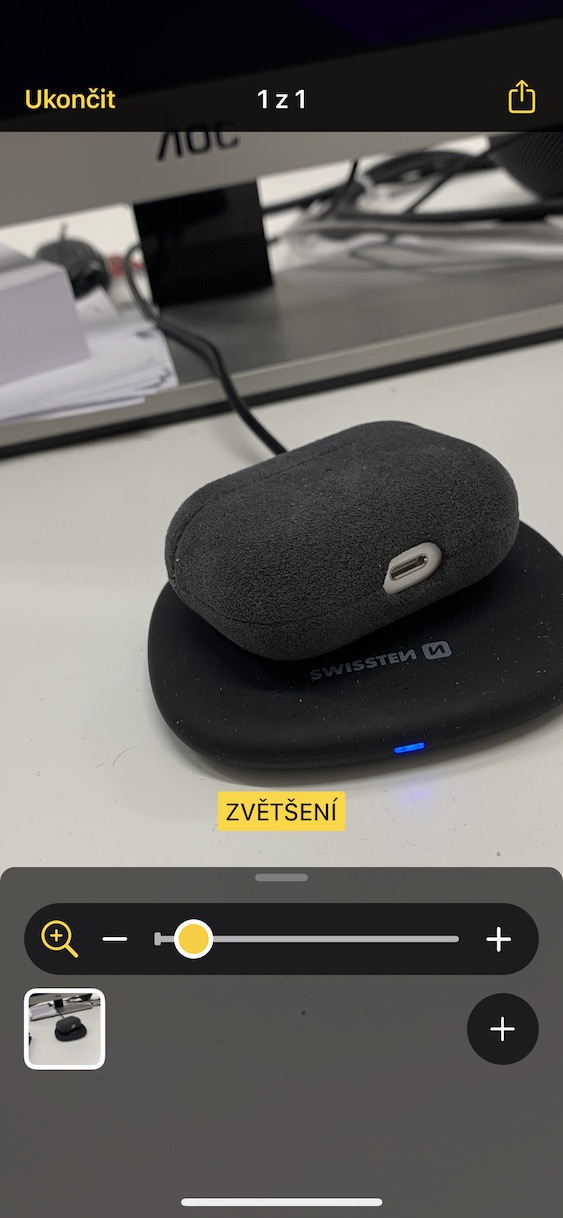
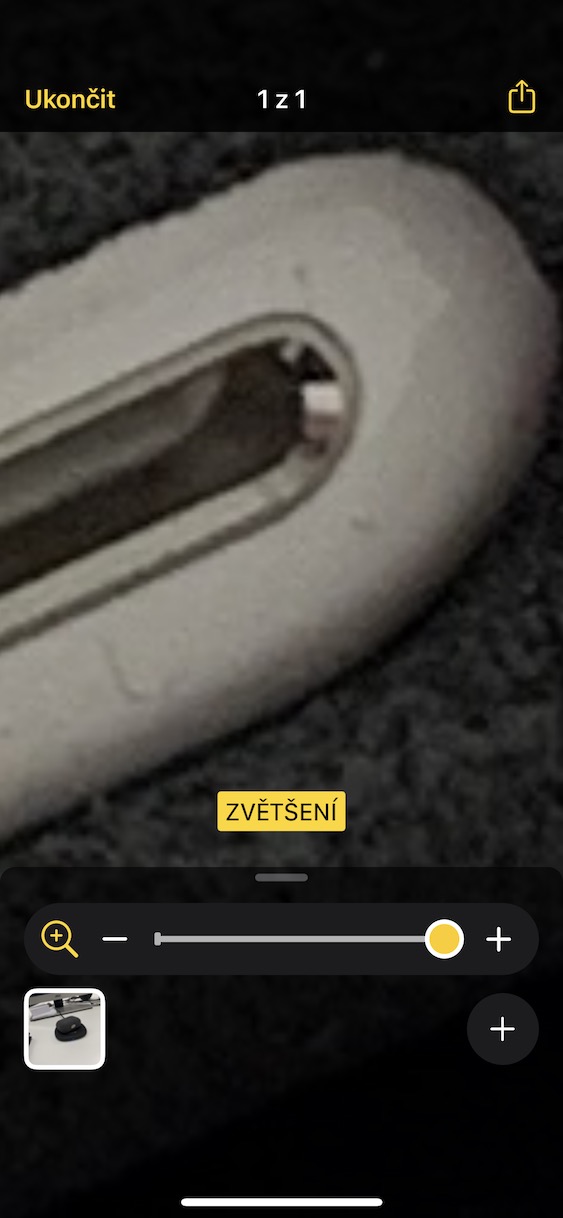
Würde es nicht reichen, eine Lupe in die Zentrale zu stellen? 😜