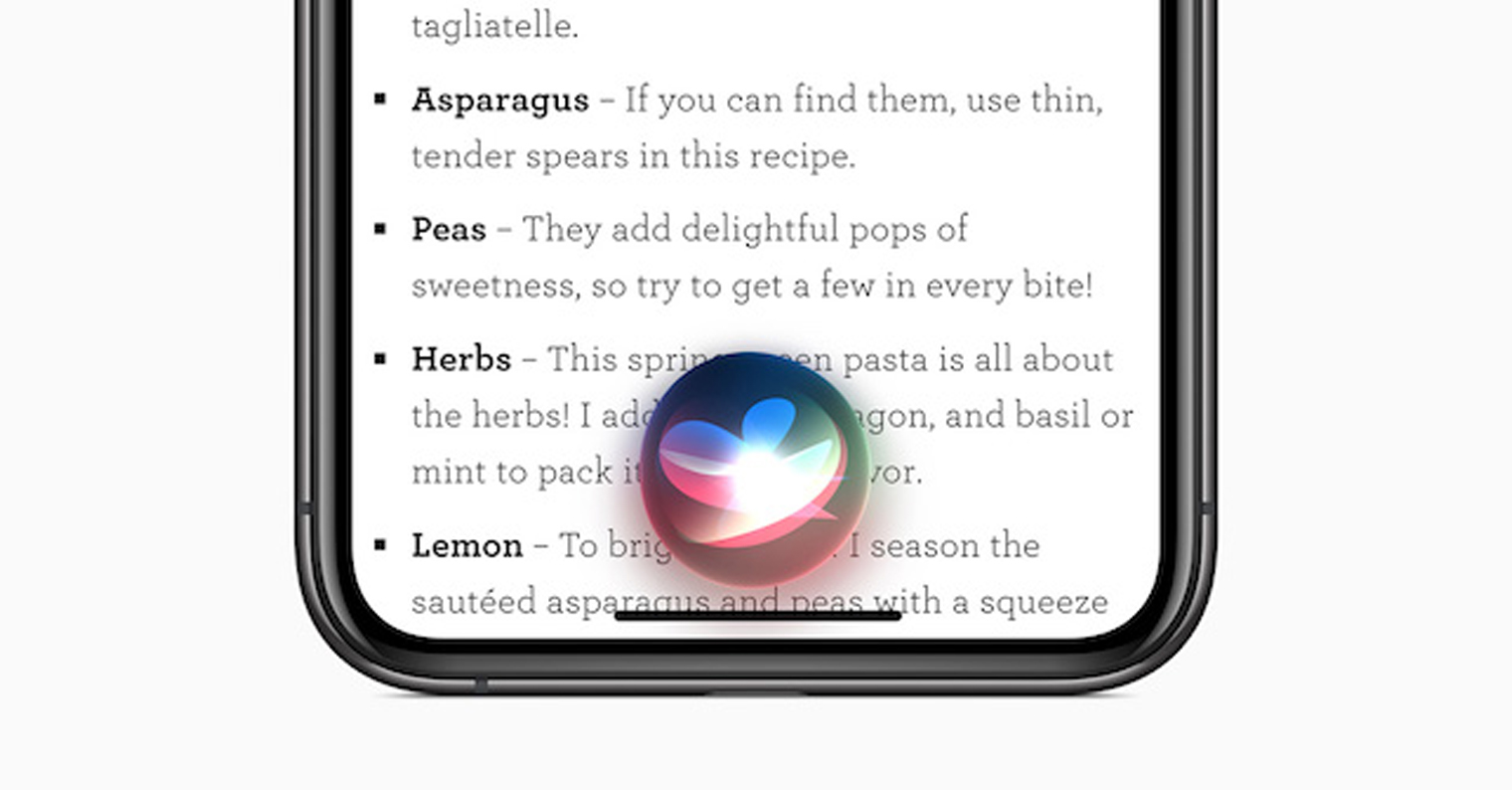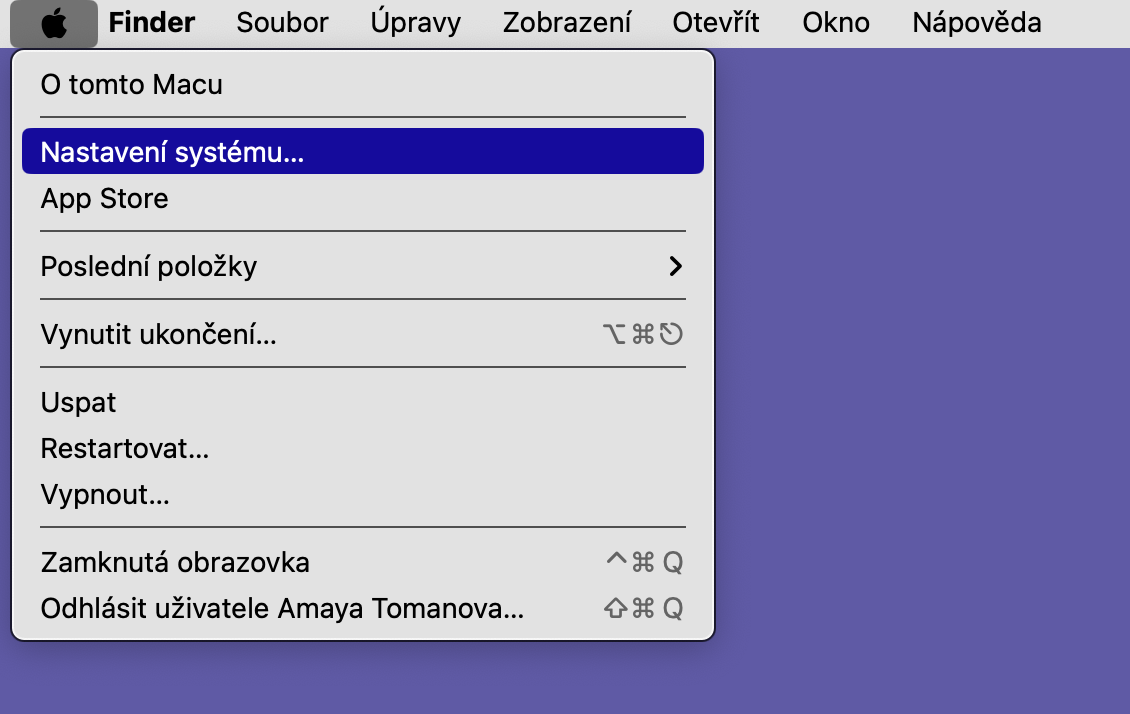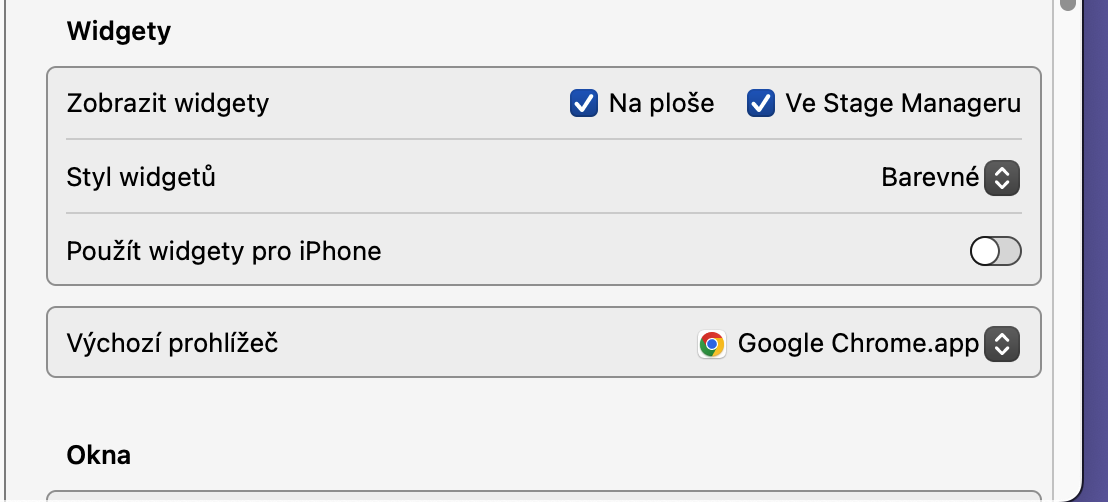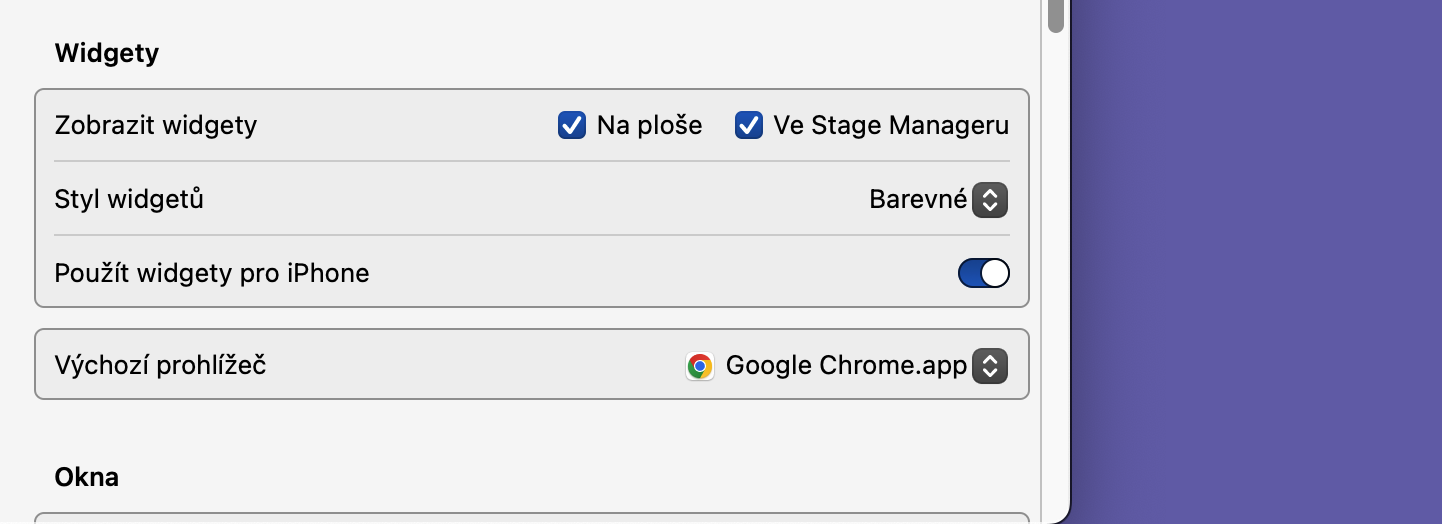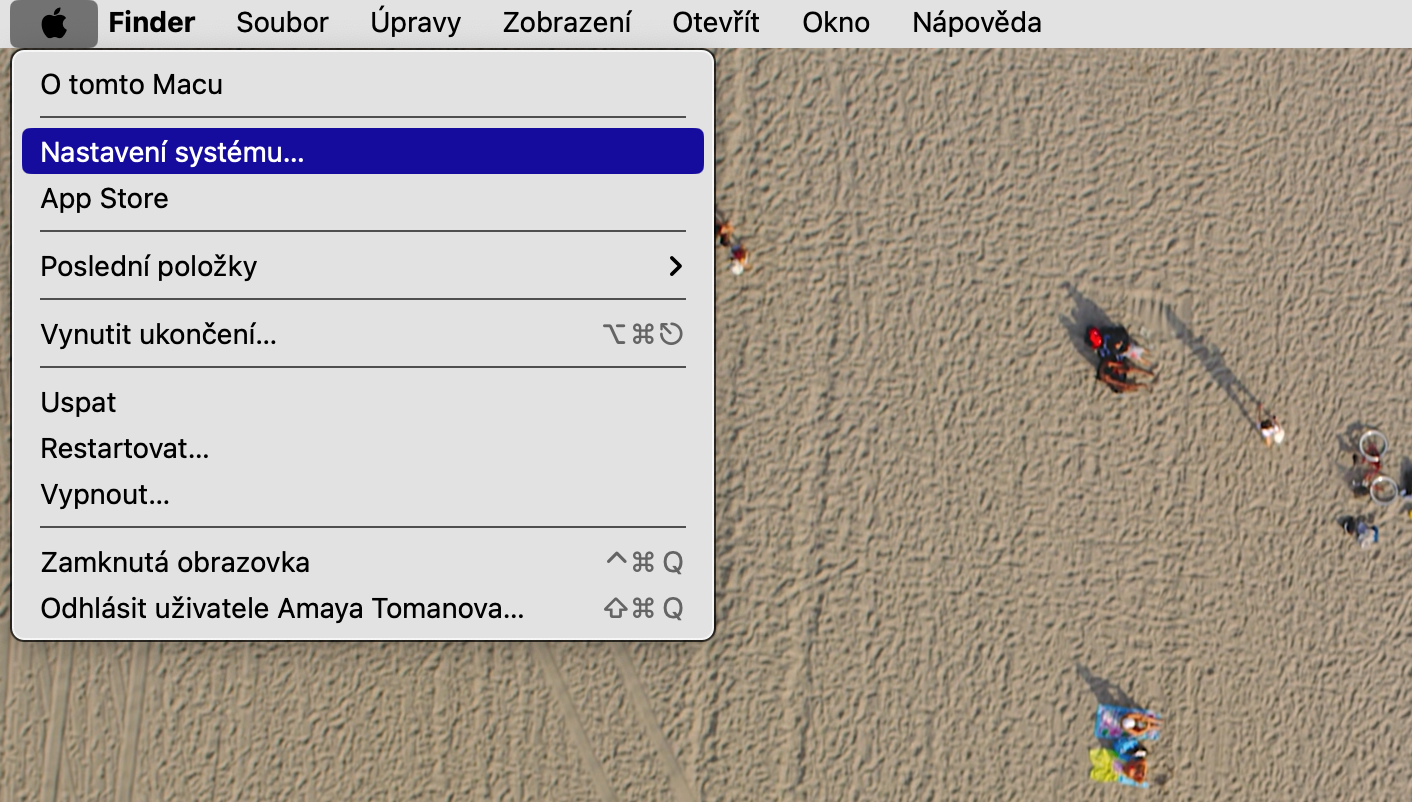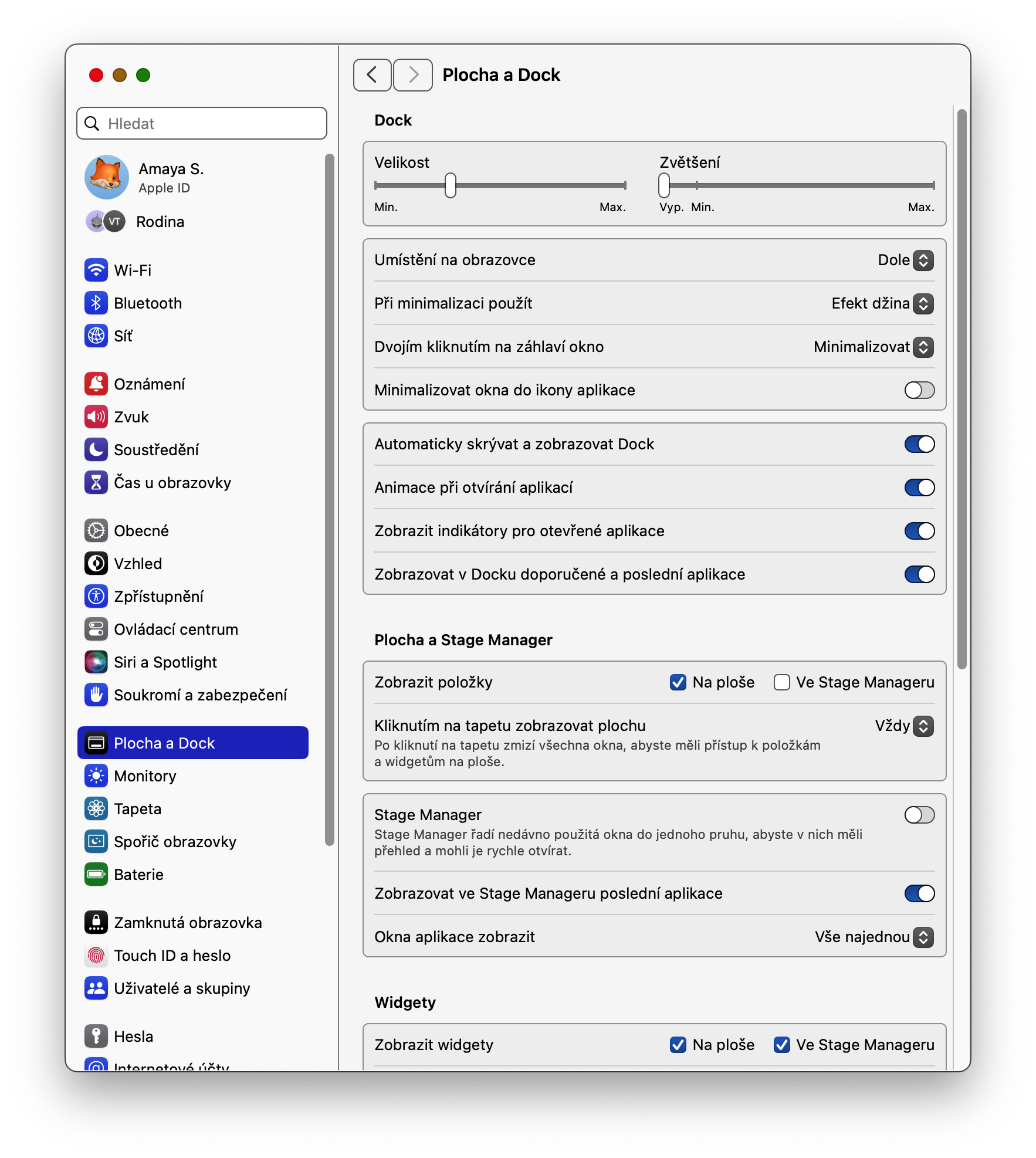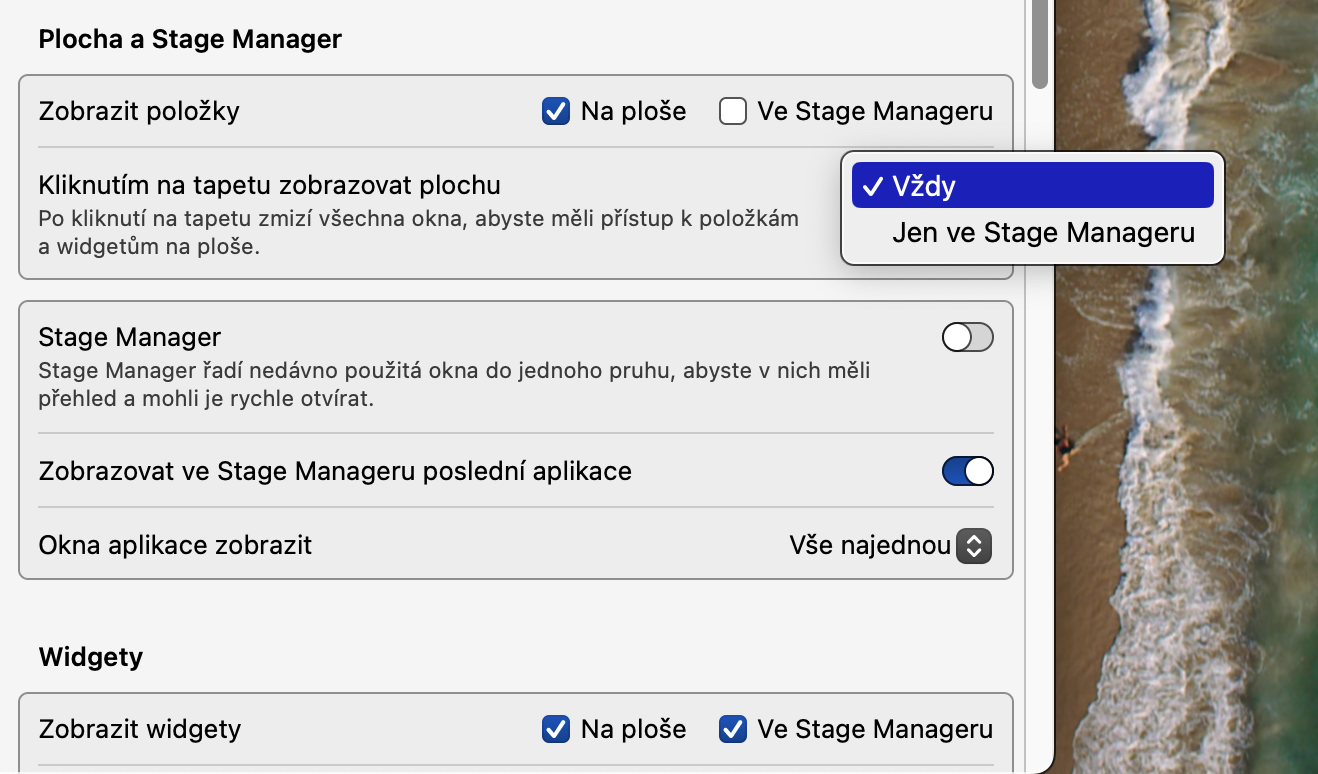Desktop-Widgets
Mit macOS Sonoma können Benutzer Widgets auf dem Desktop einrichten und verwenden. Wenn Sie auch neue interaktive Widgets auf dem Desktop Ihres Mac platzieren möchten, klicken Sie mit der rechten Maustaste auf den Desktop und wählen Sie Bearbeiten Sie Widgets. Zum Schluss fügen Sie einfach die gewünschten Widgets hinzu.
Widgets vom iPhone
Finden Sie das Standardmenü mit Desktop-Widgets Ihres Mac schlecht? Sie können Widgets auch von Ihrem iPhone hinzufügen. Stellen Sie zunächst sicher, dass Ihr iPhone bei demselben Konto wie Ihr Mac angemeldet ist und dass es sich auch in der Nähe befindet. Klicken Sie dann auf in der oberen linken Ecke Ihres Mac-Bildschirms Menü -> Systemeinstellungen -> Desktop und Dock, und im Abschnitt Widgets Aktivieren Sie den Artikel Verwenden Sie Widgets für das iPhone.
Bewegtes Hintergrundbild des Sperrbildschirms
Sie können jetzt den Sperrbildschirm Ihres Mac mit macOS Sonoma mit einem beeindruckenden bewegten Hintergrundbild beleben. Die Einrichtung ist sehr einfach. Führen Sie es einfach aus Nastavení-System und klicken Sie im linken Teil des Einstellungsfensters auf Hintergrundbild. Anschließend können Sie in einzelnen Kategorien Hintergrundbilder auswählen und ggf. auch passend zum Bildschirmschoner einstellen.
Es könnte sein interessiert dich
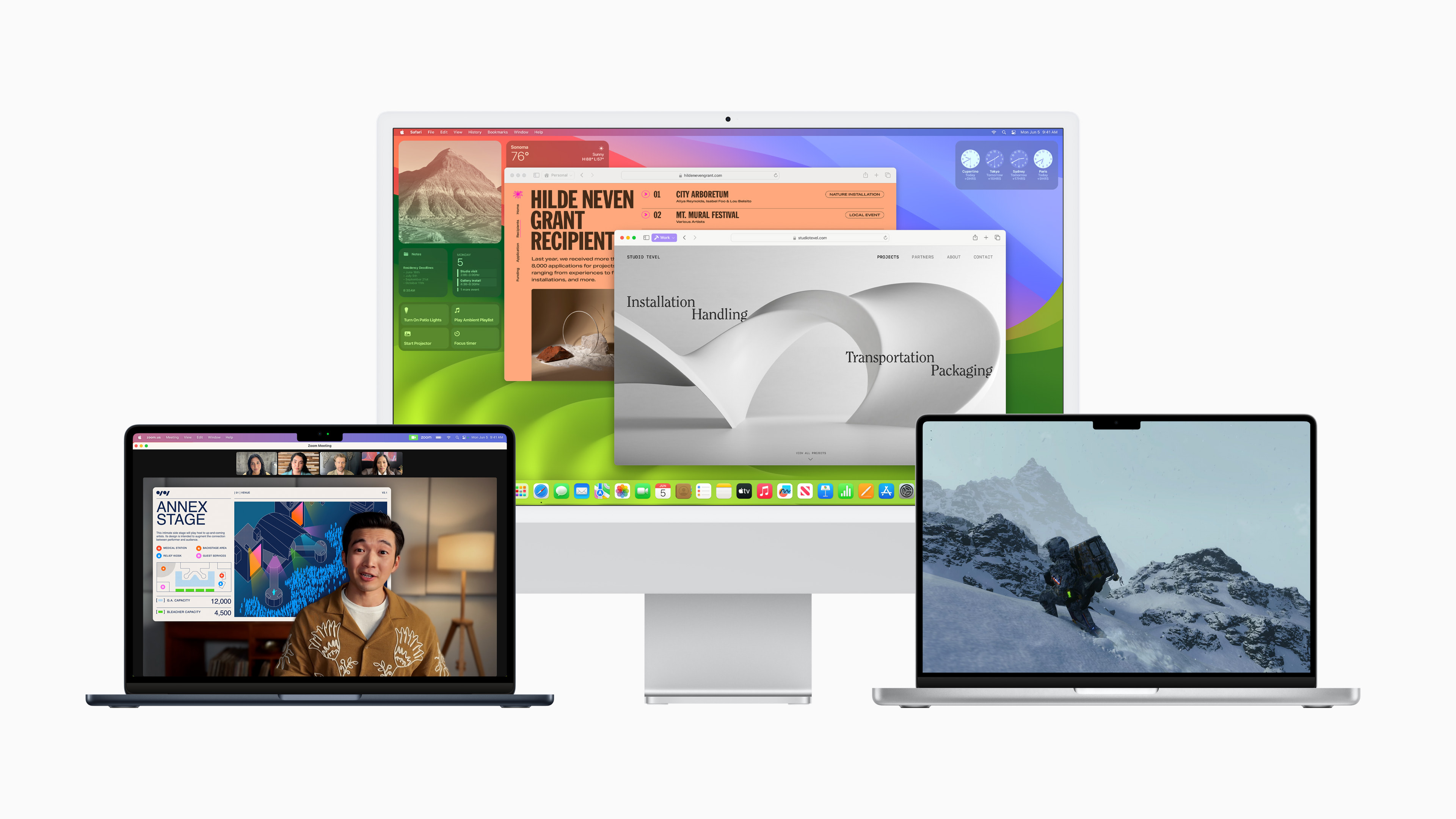
(De-)Aktivierung der Desktop-Anzeige durch Klicken
Das Betriebssystem macOS Sonoma bietet unter anderem auch die Möglichkeit, durch einfaches Klicken auf den Desktop den Desktop anzuzeigen und die Fenster aktiver Anwendungen auszublenden. Diese Funktion wird automatisch aktiviert, ist jedoch nicht für jeden geeignet. Wenn Sie es deaktivieren möchten, starten Sie es auf Ihrem Mac Nastavení-System und klicken Sie im linken Teil des Einstellungsfensters auf Desktop und Dock. Klicken Sie dann einfach auf das Dropdown-Menü neben dem Artikel Klicken Sie auf das Hintergrundbild, um den Desktop anzuzeigen und wechseln zu Im Stage Manager.
Siri vereinfachen
Neue Versionen von Apples Betriebssystemen ermöglichen es unter anderem auch, Siri mit dem Befehl „Siri“ anstelle des ursprünglichen „Hey Siri“ zu aktivieren. Führen Sie es einfach aus Systemeinstellungen -> Siri und Spotlight und aktivieren Sie die Siri-Sprachaktivierung. Der Apple-Sprachassistent reagiert jedoch nur auf „Siri“, wenn Sie einen Mac mit Apple-Silicon-Prozessor besitzen.
Es könnte sein interessiert dich