Erinnern Sie sich an den Moment, als Sie Ihr erstes iPhone bekamen? Die Benutzeroberfläche war übersichtlich, es gab nur sehr wenige Symbole und es war sicherlich nicht schwer, sich zurechtzufinden. Je länger wir unsere Smartphones nutzen, desto deutlicher macht sich dies jedoch auch auf dem Desktop bemerkbar, der sich in vielen Fällen nach und nach mit unnötigen Symbolen, Widgets oder Ordnern füllt. Im heutigen Artikel stellen wir Ihnen fünf Tipps für eine bessere Pflege der Oberfläche Ihres iPhones vor.
Es könnte sein interessiert dich

Von vorne anfangen
Wenn Sie sich für eine radikalere Lösung entscheiden möchten, besteht die Möglichkeit, die Oberfläche Ihres iPhones komplett zurückzusetzen. Nach Durchführung dieses Vorgangs hat die Oberfläche Ihres Apple-Smartphones genau die Form, die sie zu Beginn hatte. Führen Sie aus, um den Desktop zurückzusetzen Einstellungen -> Allgemein -> Zurücksetzen, und tippen Sie auf Desktop-Layout zurücksetzen. Wenn Sie ein iPhone mit iOS 15 haben, wählen Sie Einstellungen -> Allgemein -> iPhone übertragen oder zurücksetzen -> Zurücksetzen -> Desktop-Layout zurücksetzen.
Klare Oberfläche
Es gibt Benutzer, die ihre Anwendungen ausschließlich über Spotlight starten und ihre Anwesenheit auf dem iPhone-Desktop daher für sie bedeutungslos ist. Wenn Sie einer dieser Benutzer sind, können Sie die einzelnen Seiten des Desktops einfach ausblenden. Erste Drücken Sie lange auf den Bildschirm Ihres iPhones und tippen Sie dann auf gepunktete Linie am unteren Rand des Displays. Sie sehen eine Vorschau aller Desktop-Seiten, auf die Sie einfach tippen können Kreis in der Vorschau verstecken. Es werden nur Seiten ausgeblendet, keine Apps gelöscht.
Wo mit ihnen?
Laden Sie oft neue Apps herunter, möchten aber nicht, dass diese Platz auf Ihrem Desktop beanspruchen? Wenn Sie zu den Nutzern gehören, die nur eine Handvoll wichtiger Apps auf dem Desktop Ihres iPhones haben möchten, können Sie die automatische Speicherung neu heruntergeladener Apps in der App-Bibliothek aktivieren. Führen Sie auf dem iPhone Folgendes aus: Einstellungen -> Desktop, und im Abschnitt Neu heruntergeladene Anwendungen kreuzen Sie die Option an Nur in der Anwendungsbibliothek aufbewahren.
Intelligente Bausätze
Für iPhones mit iOS 14 und höher gibt es auch die Möglichkeit, Widgets zum Desktop hinzuzufügen. Wenn Sie Widgets nützlich finden, gleichzeitig aber nicht alle Seiten des Desktops damit füllen möchten, können Sie sogenannte Smart Sets erstellen. Dabei handelt es sich um Gruppen von Widgets, zwischen denen Sie ganz einfach mit einer Fingerbewegung wechseln können. So erstellen Sie ein intelligentes Set Drücken Sie lange auf den Bildschirm Ihres iPhones und dann vlTippen Sie auf das „+“ in der oberen Ecke. Wählen Sie in der Liste der Widgets aus Ein smartes Set. Tippen Sie auf Widget hinzufügen. Sie können per Drag-and-Drop in ein Smart-Set ziehen und lange drücken, um mit der Bearbeitung eines Smart-Sets zu beginnen.
Es könnte sein interessiert dich

Erstellen Sie Ihre eigenen Widgets
Auch unser letzter Tipp bezieht sich auf Widgets. Neben dem Hinzufügen von Widgets aus vorhandenen Anwendungen können Sie auch eigene Widgets mit unterschiedlichen Informationen, Fotos oder Texten erstellen. Für diese Zwecke gibt es im App Store eine Reihe unterschiedlicher Anwendungen. Lassen Sie sich beispielsweise von einem Artikel aus unserem Schwestermagazin inspirieren.
Es könnte sein interessiert dich

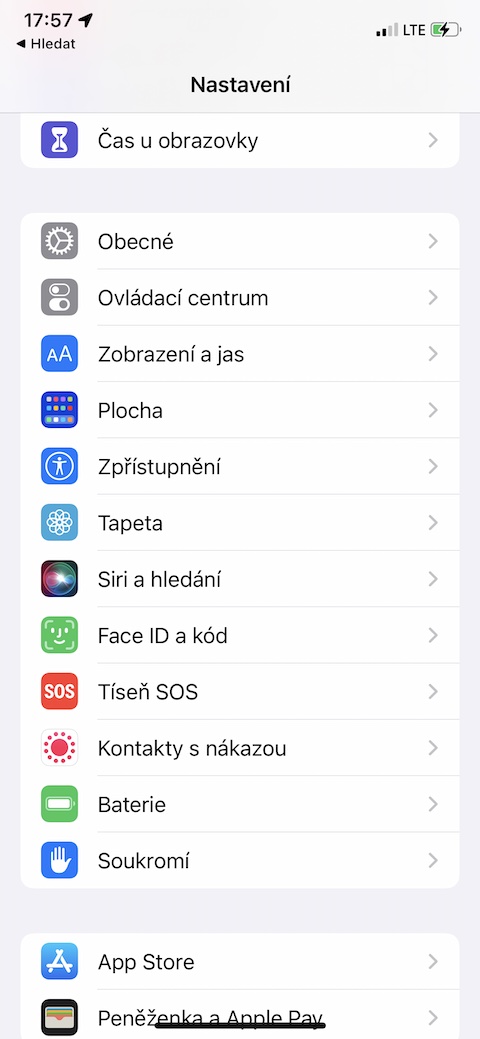

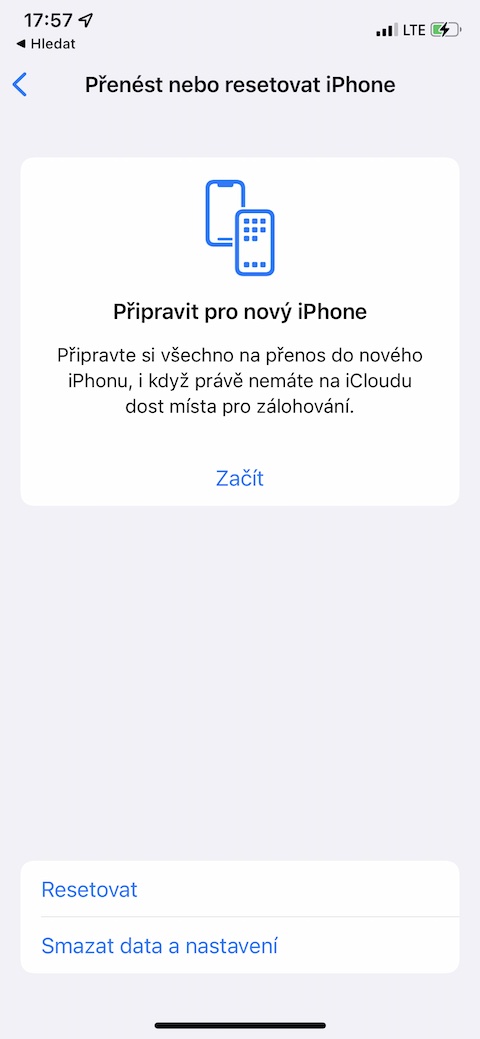
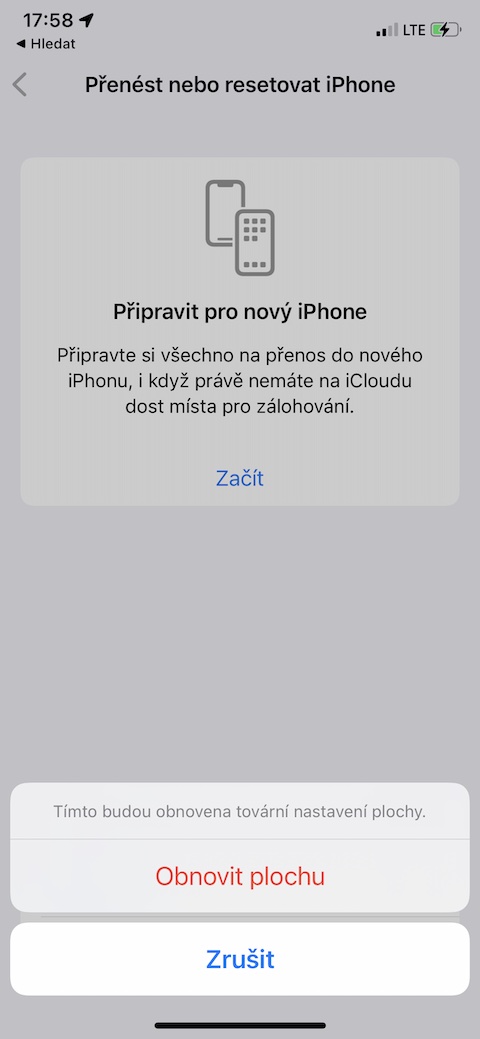
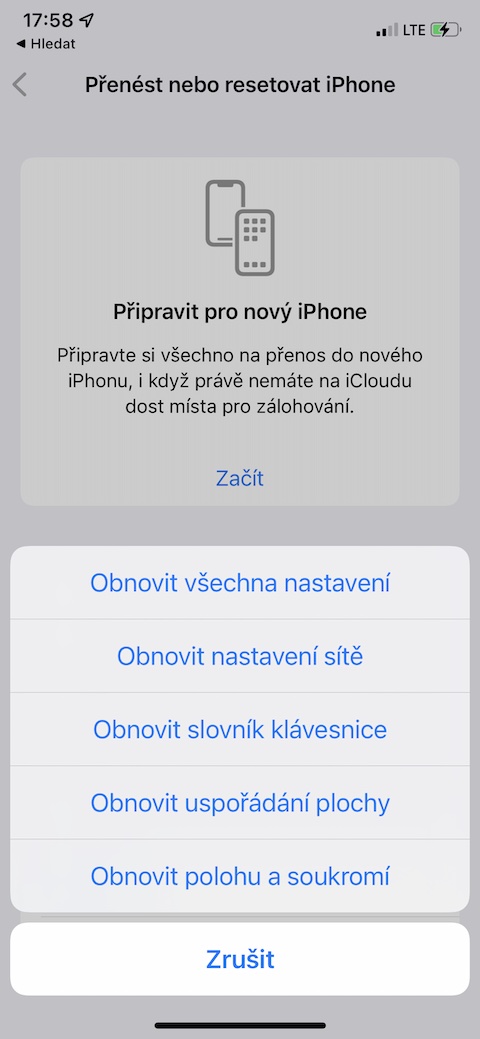
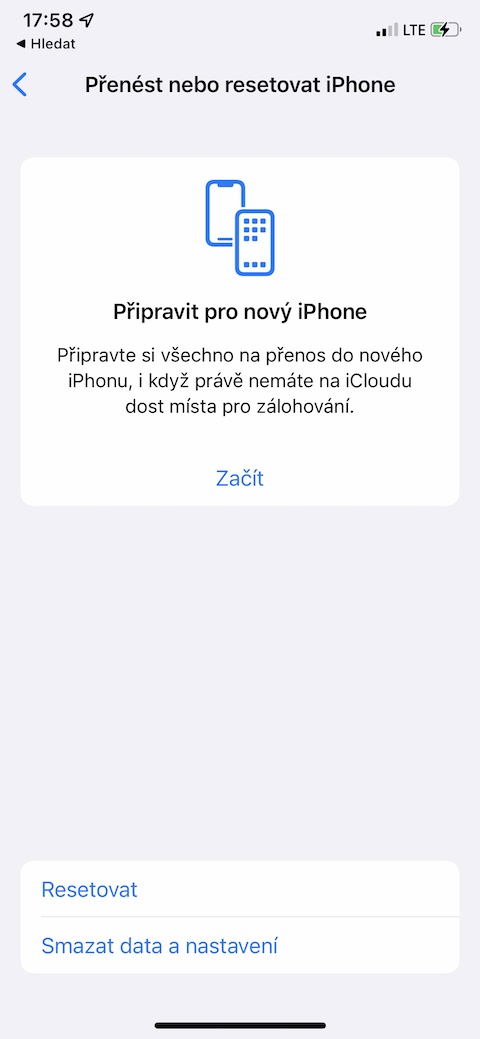
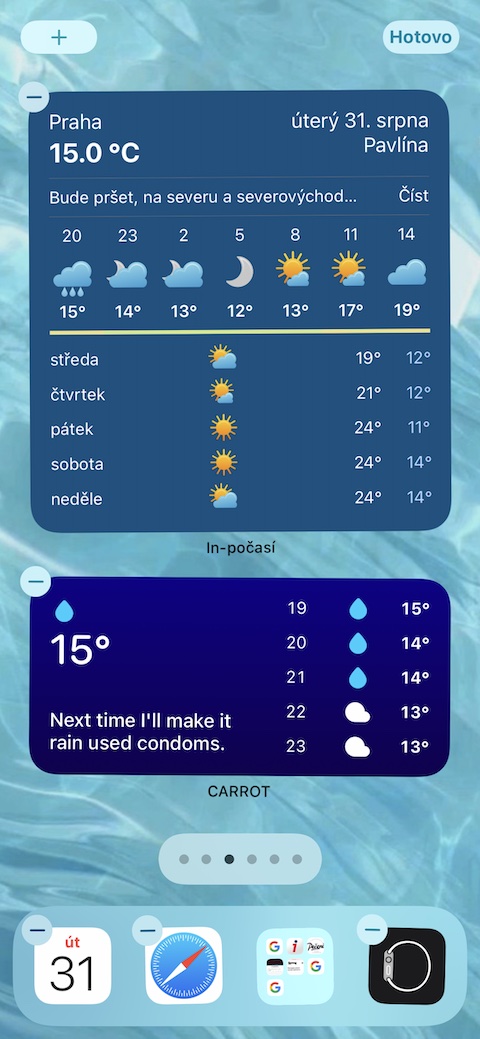

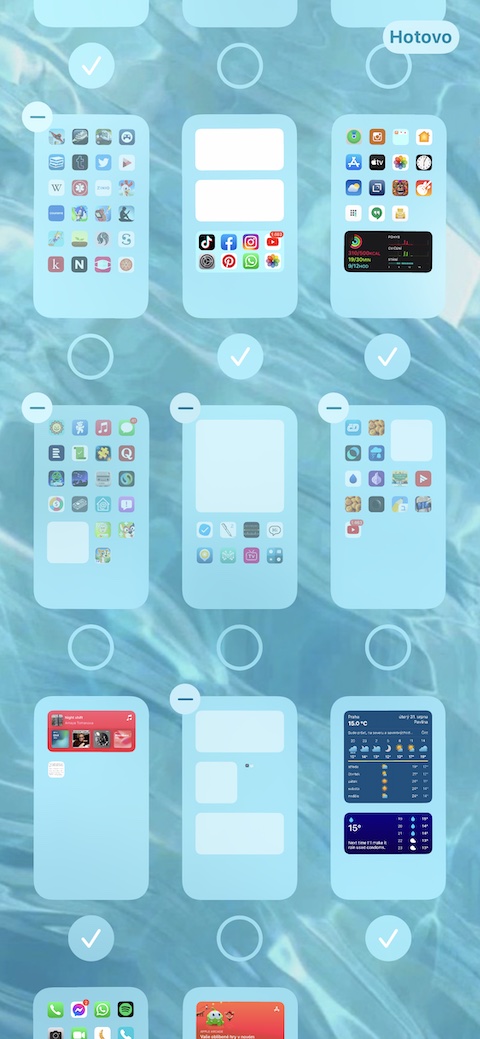
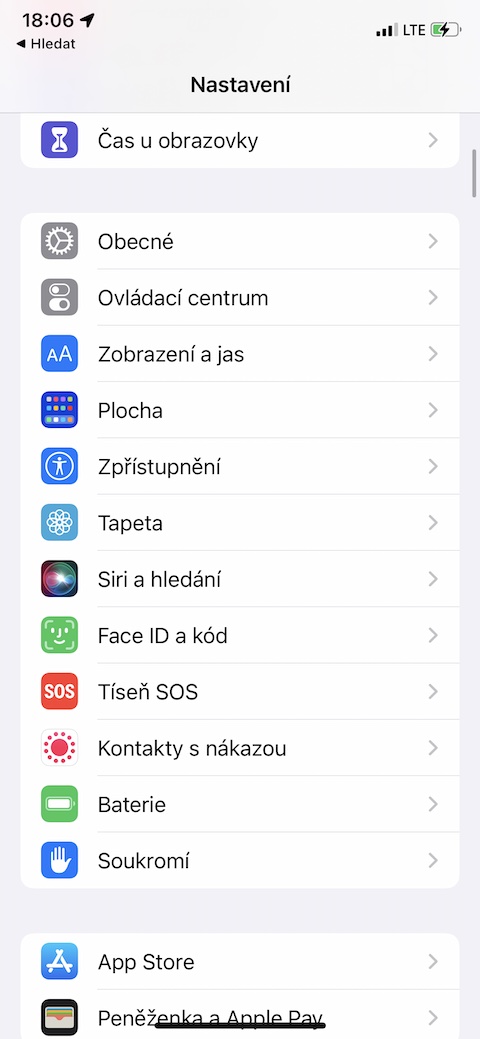

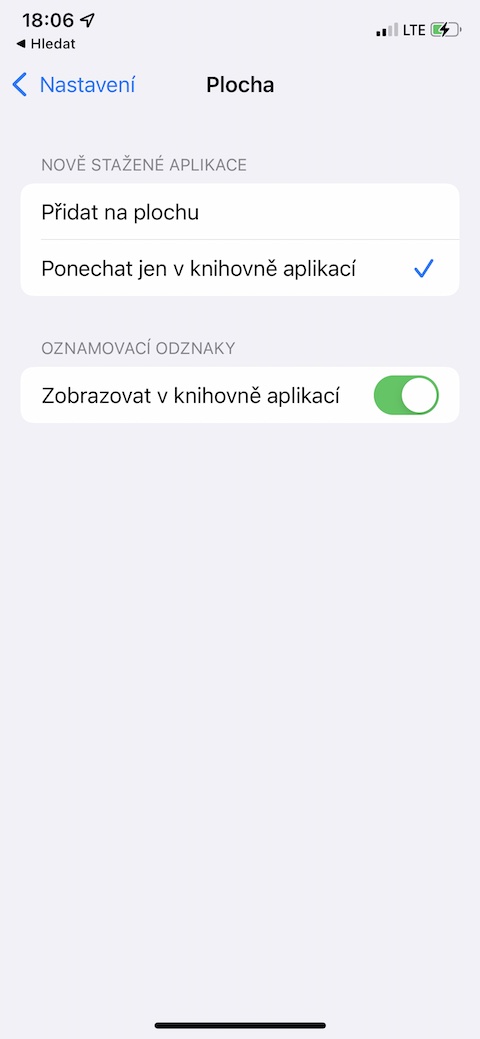
 Mit Apple um die Welt fliegen
Mit Apple um die Welt fliegen