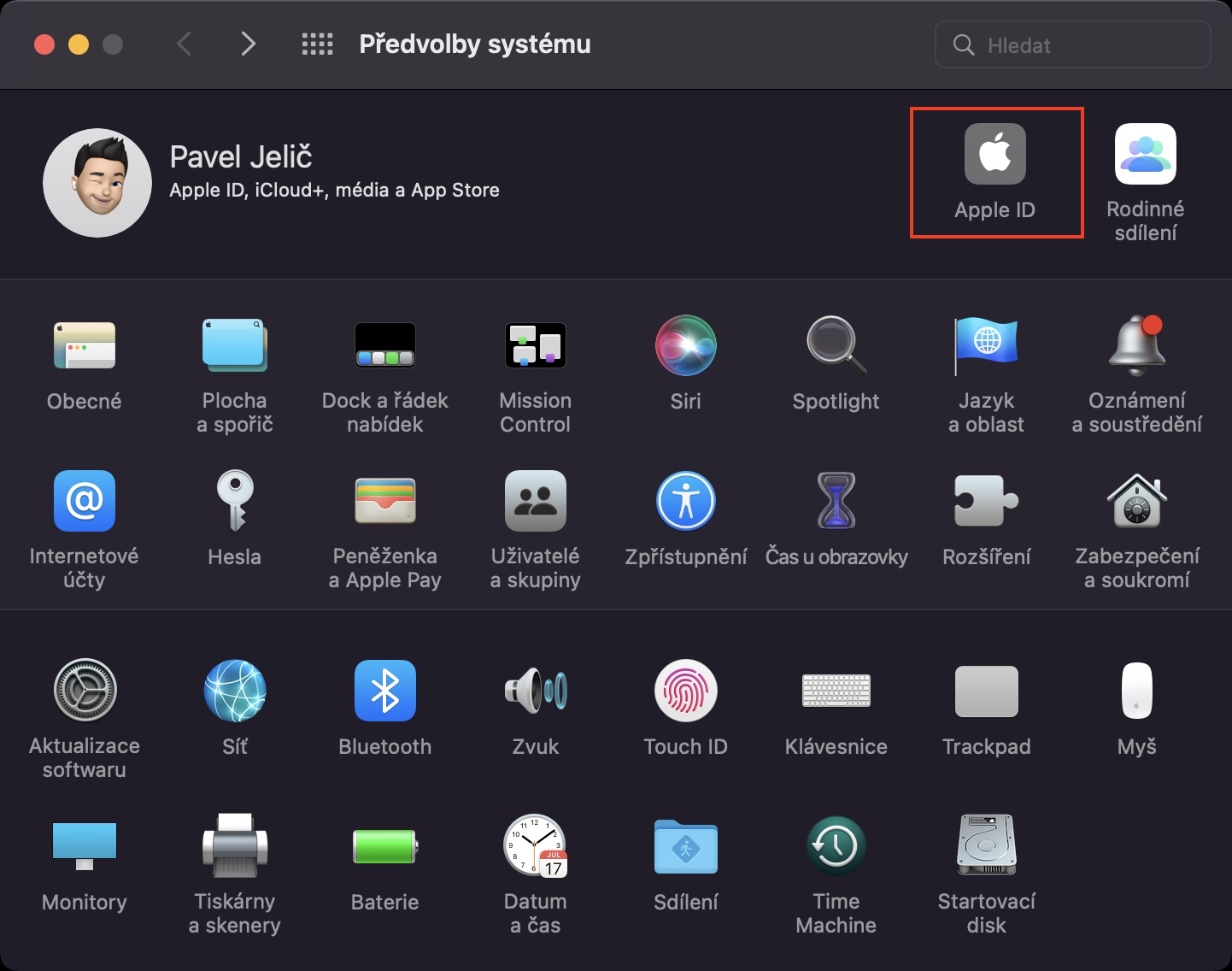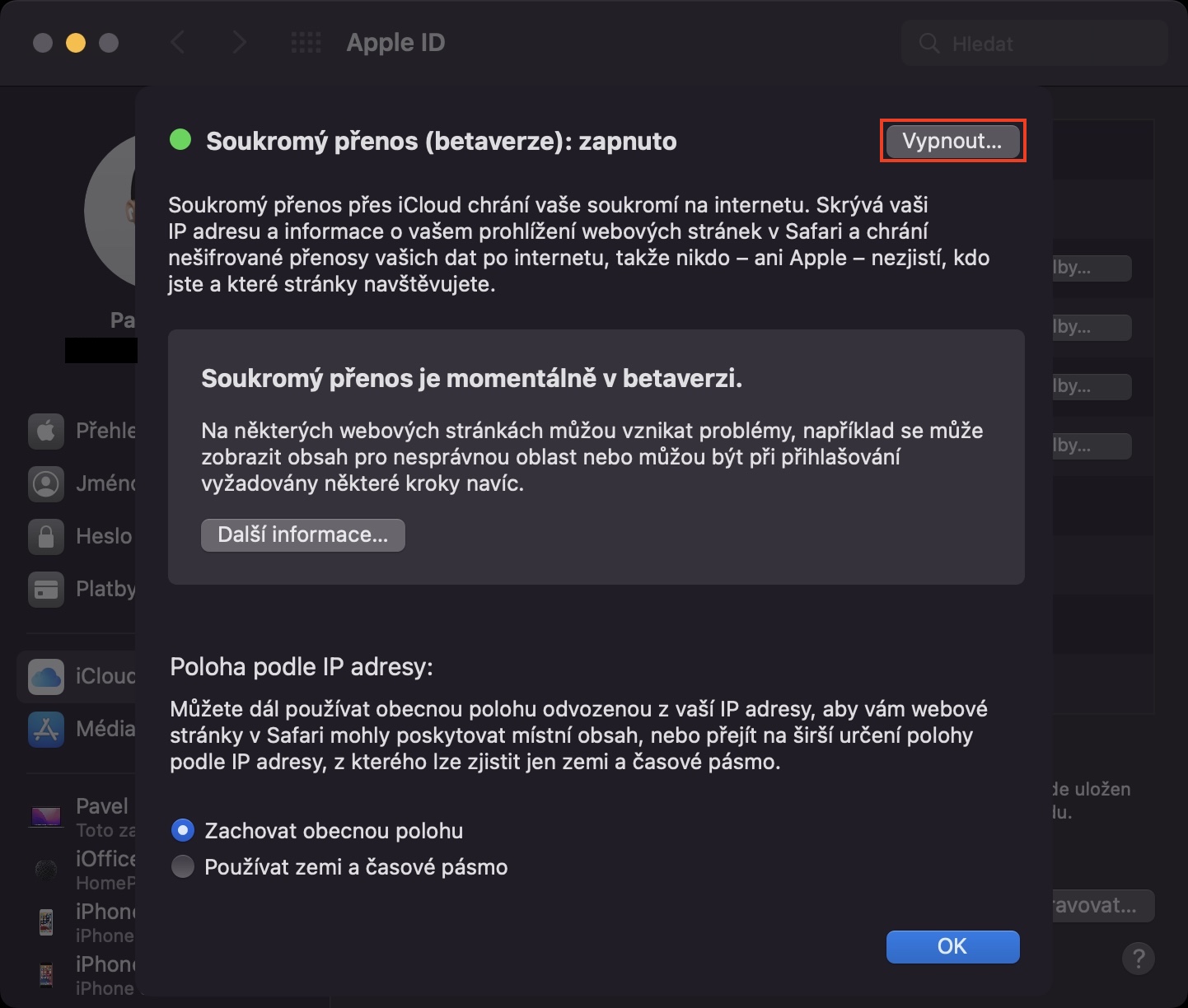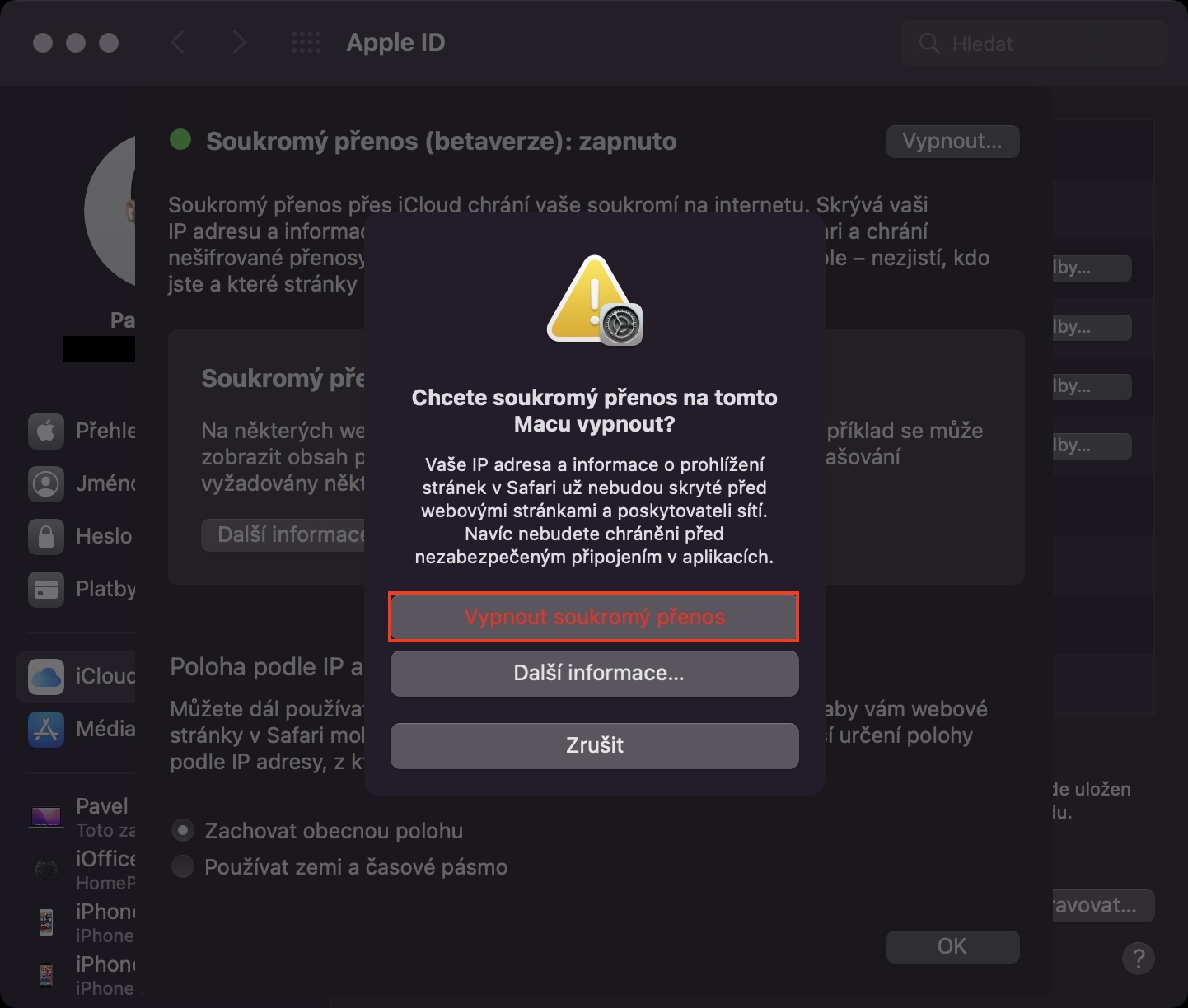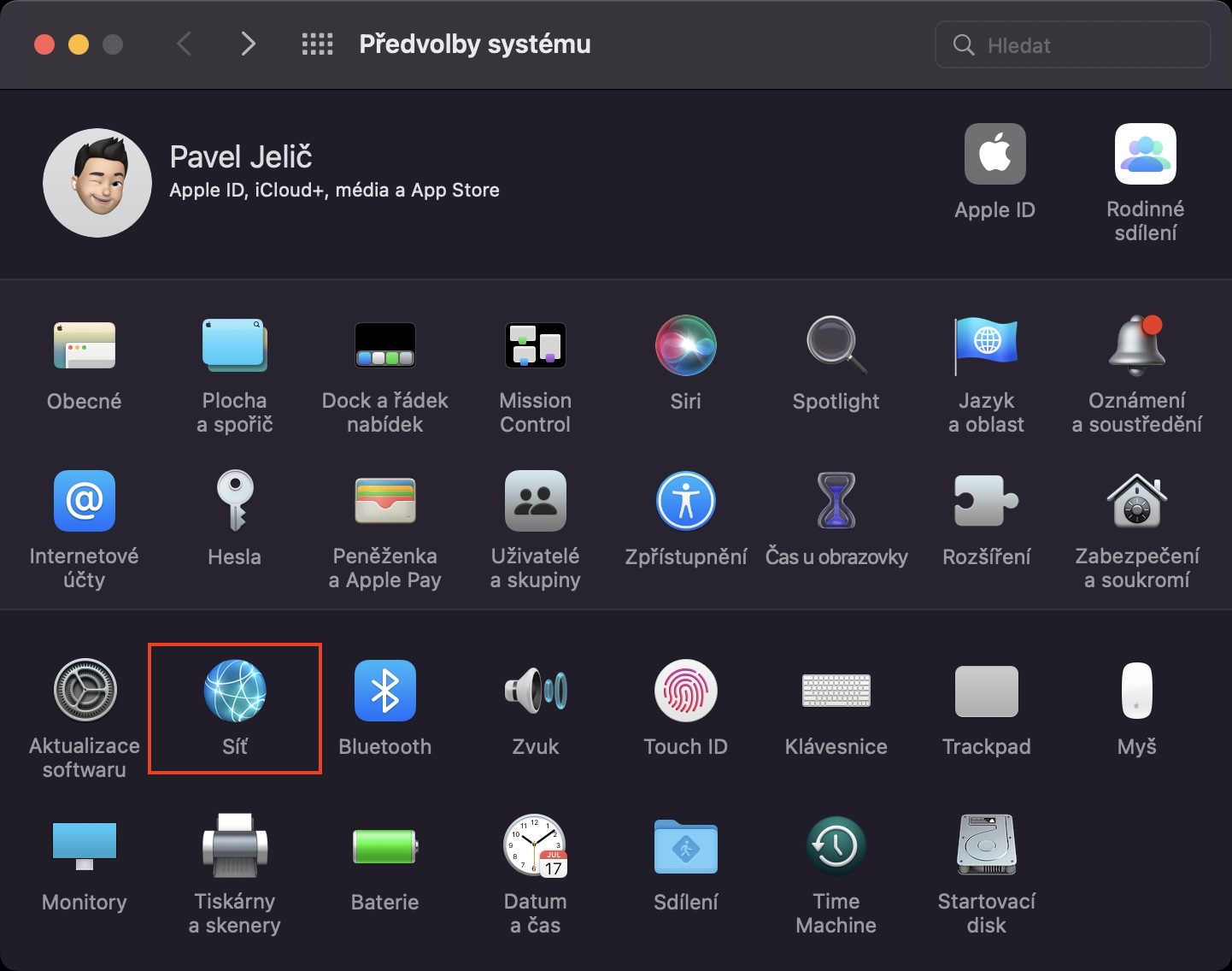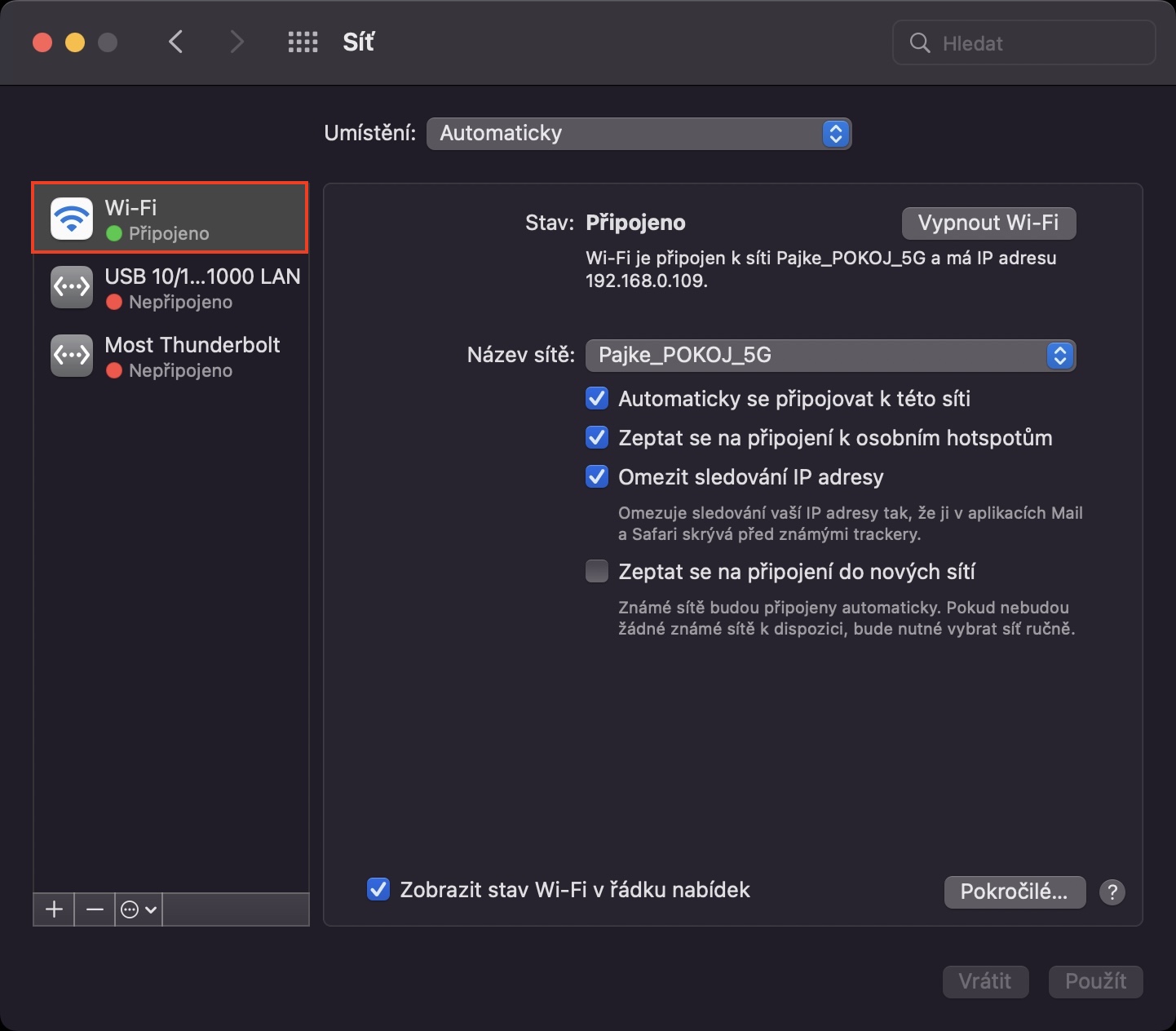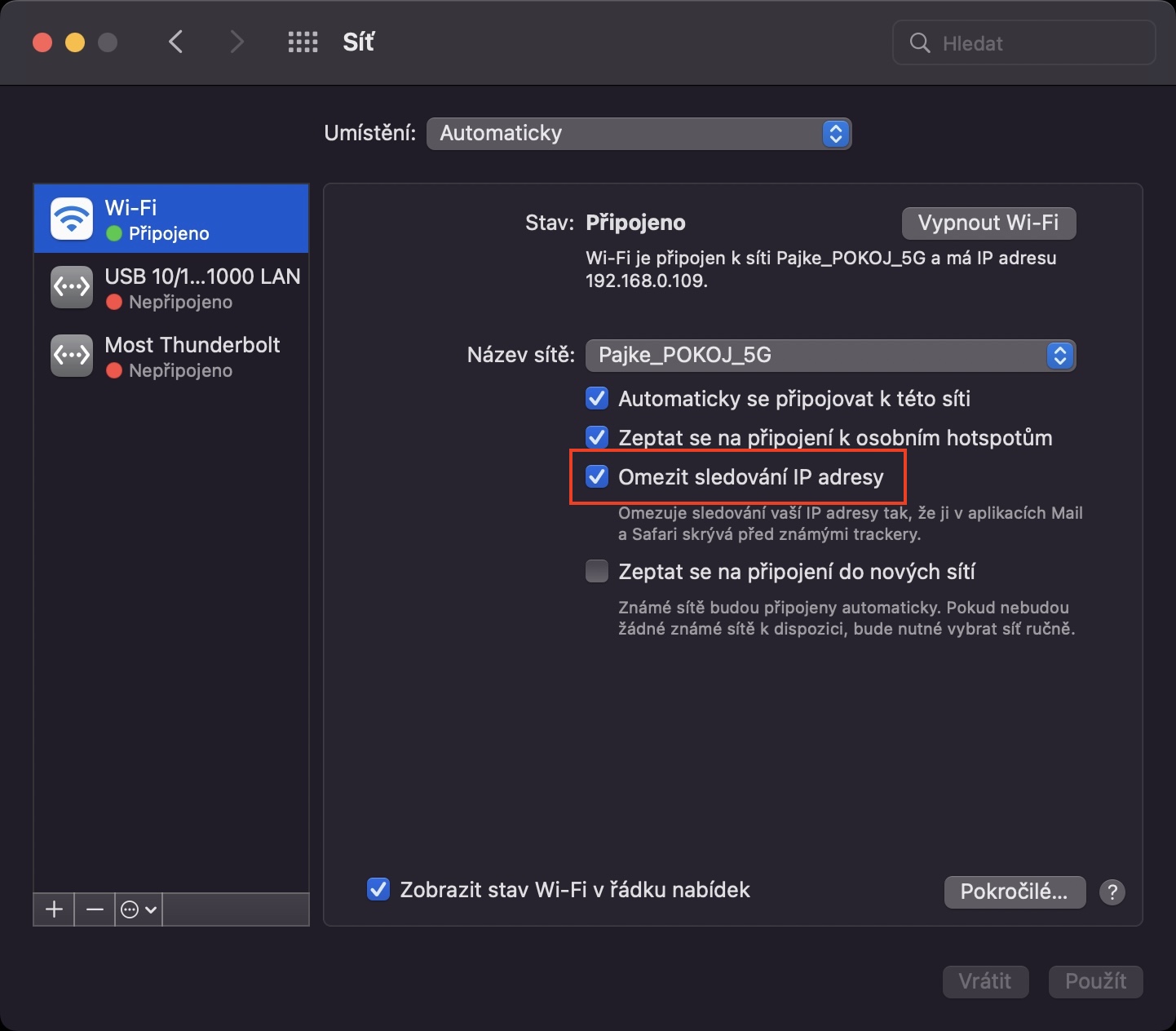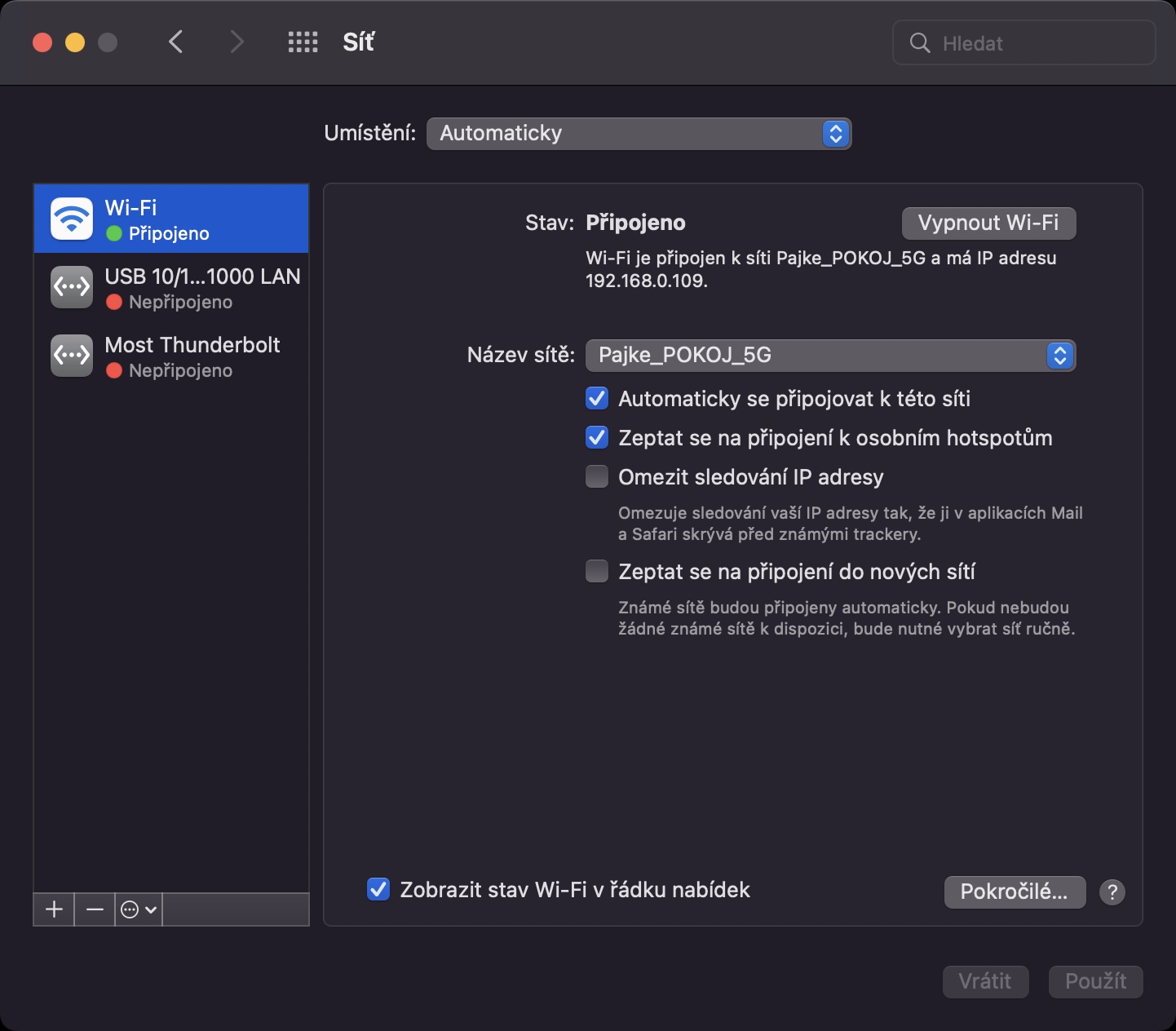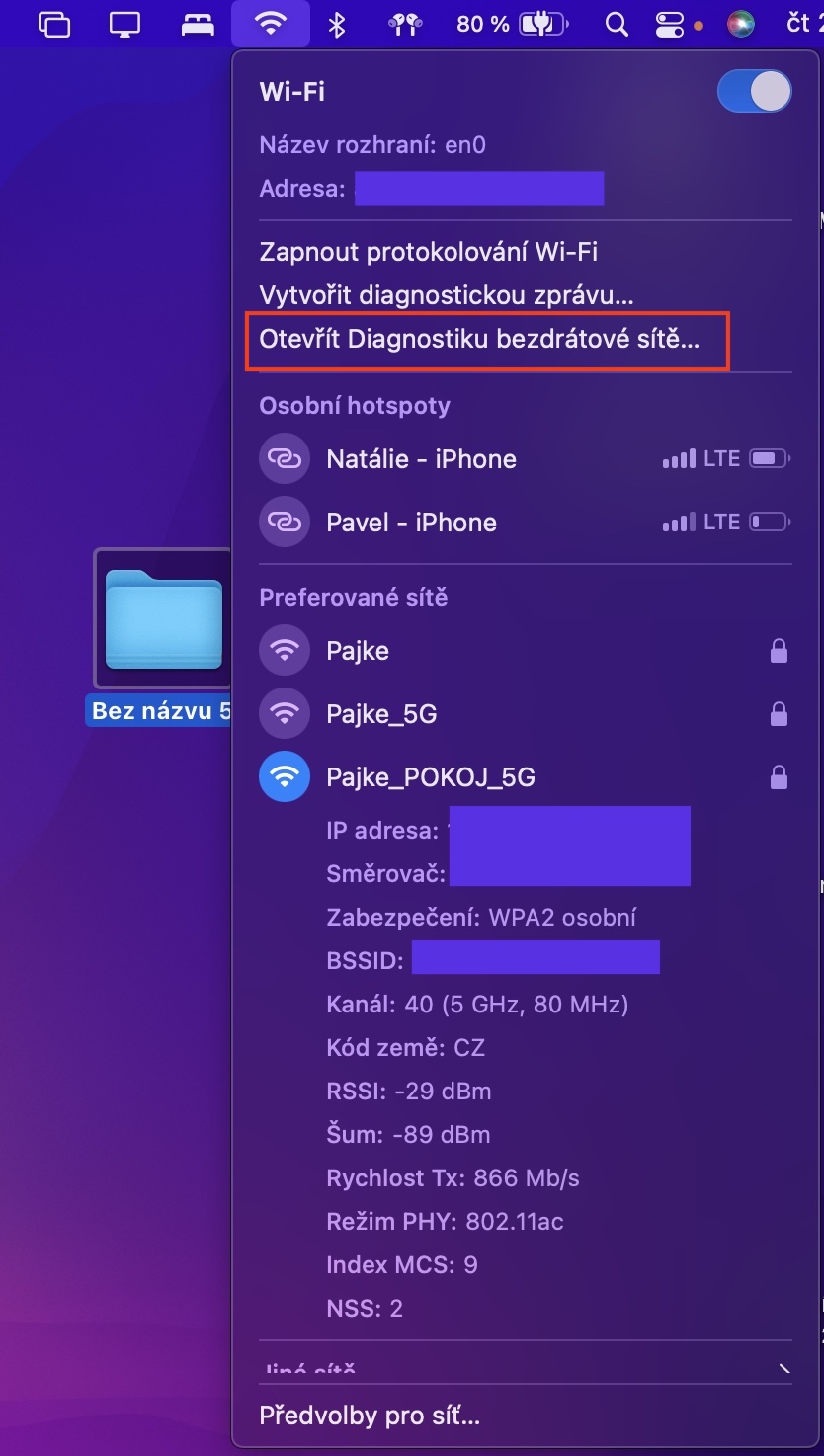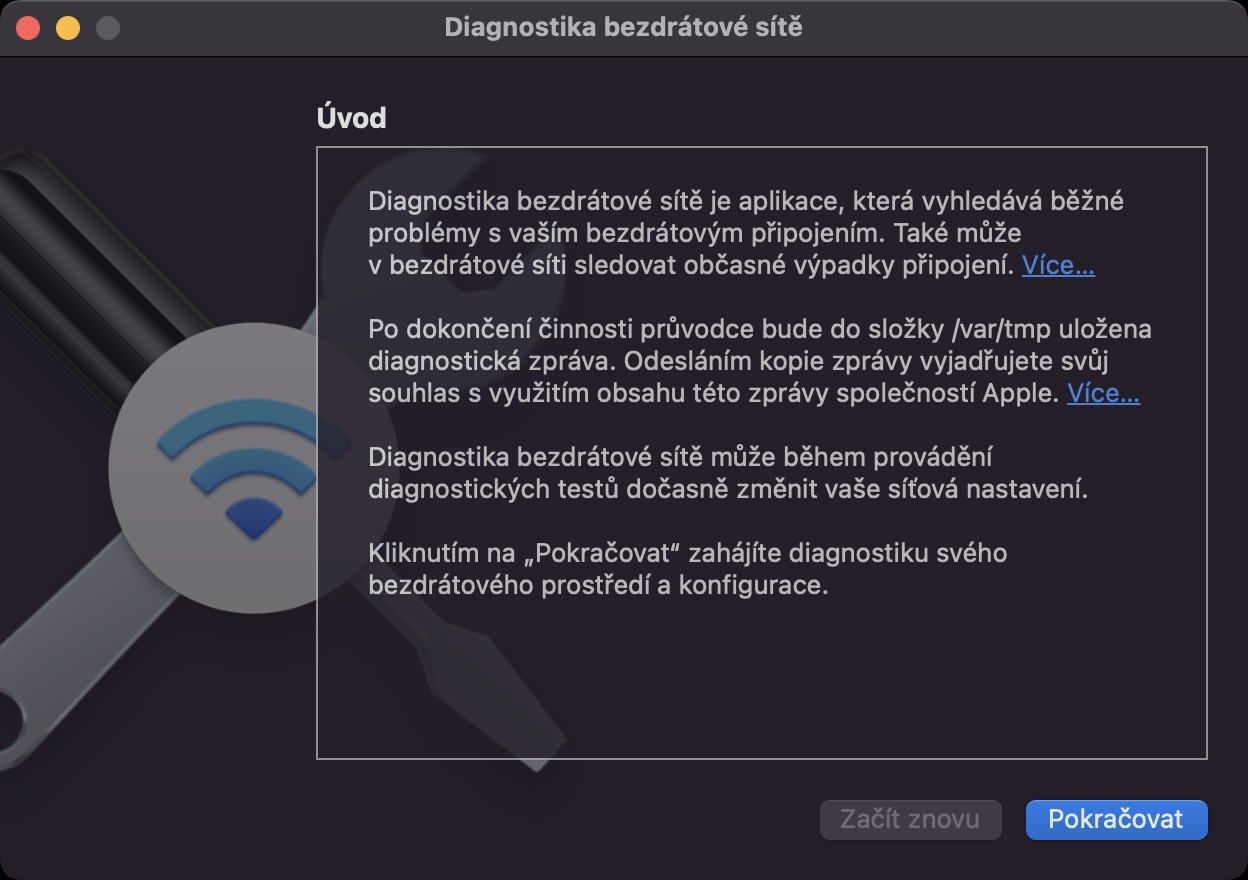Obwohl Apple-Produkte im Allgemeinen als sehr zuverlässig gelten, kann es von Zeit zu Zeit vorkommen, dass sie nicht wie erwartet funktionieren. Die Wahrheit ist, dass in den letzten Jahren das Auftreten von Fehlern auf allen Apple-Systemen zugenommen hat, Apple tut jedoch alles, um diese schrittweise zu beheben. Sie haben diesen Artikel wahrscheinlich geöffnet, weil Sie auf Ihrem Mac nicht auf einige oder alle Websites zugreifen können. Schauen wir uns gemeinsam 5 Tipps an, was Sie in einer solchen Situation tun können.
Es könnte sein interessiert dich

Erzwingen Sie das Beenden von Safari
Bevor Sie sich auf komplexe Aktionen einlassen, führen Sie eine klassische Zwangsbeendigung von Safari durch. Persönlich stelle ich in letzter Zeit oft fest, dass Safari nach längerer Startzeit nicht mehr richtig funktioniert und ein erzwungenes Beenden Abhilfe schaffen kann. Um es umzusetzen, müssen Sie es nur tun im Dock klopfte eri Rechtsklick (zwei Finger) an Safari-Symbol, anschließend abgehalten die Wahltaste (Alt) und tippen Sie dann auf Beendigung erzwingen. Wenn das nicht hilft, versuchen Sie es mit ein anderer Browser und je nachdem startet den Mac neu.
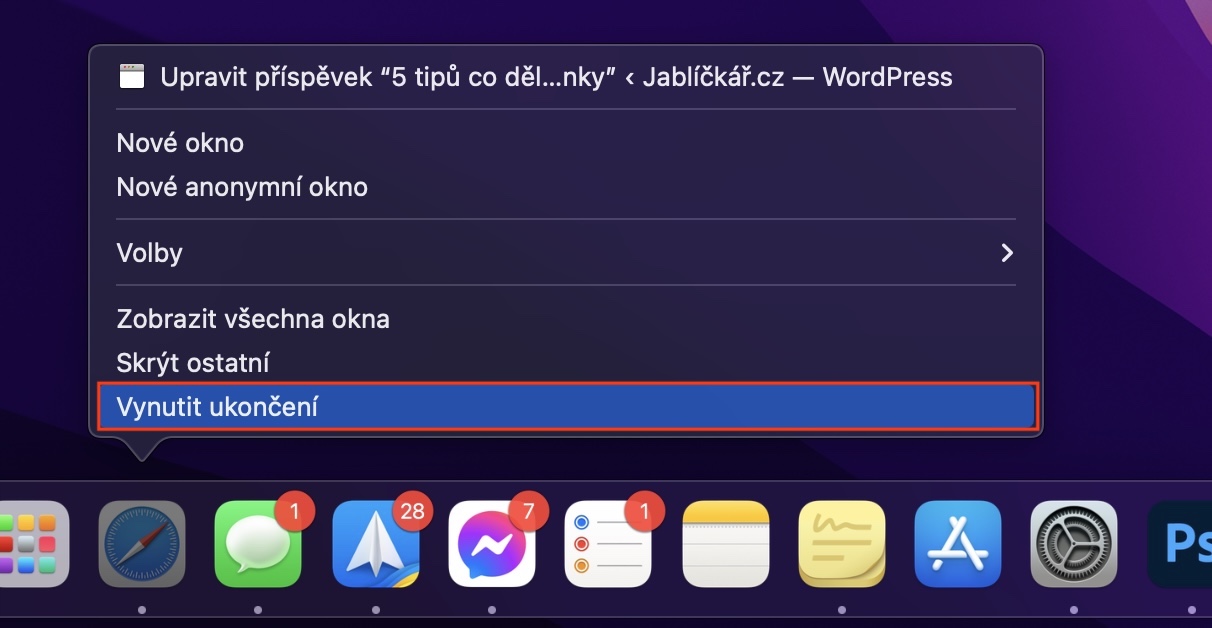
Starten Sie den Router neu
Wenn Sie die ausgewählte Website auch nach dem Schließen von Safari, der Verwendung eines anderen Browsers und dem Neustart Ihres Mac nicht aufrufen können, liegt das Problem möglicherweise am Router. Die gute Nachricht ist jedoch, dass in vielen Fällen eine einfache Aktion ausreicht, um das Problem zu lösen klassischer Router-Neustart. Sie können dies auf verschiedene Arten tun – entweder über die Schnittstelle im Browser oder direkt physisch. Die meisten Router verfügen über eine Taste am Gehäuse, mit der Sie den Router ausschalten, eine Minute warten und dann wieder einschalten können. Bei Bedarf können Sie den Router natürlich auch einfach aus der Steckdose ziehen.

Deaktivieren Sie die private Übertragung
Vor einigen Monaten hat Apple den neuen Dienst iCloud+ eingeführt, der allen iCloud-Abonnenten zur Verfügung steht. Dank dieses Dienstes erhält er nicht nur Cloud-Speicher, sondern verfügt auch über verschiedene Sicherheitsfunktionen – die wichtigste davon ist Private Relay. Diese Funktion kann Ihre IP-Adresse und andere Informationen vollständig vor Websites und Trackern verbergen, indem Proxyserver verwendet werden, die als „Zwischenhändler“ fungieren und Sie anonymisieren können. Allerdings befindet sich diese Funktion noch in der Betaphase und einige Benutzer beschweren sich darüber, dass sie während der Nutzung nicht auf bestimmte Seiten zugreifen können. In diesem Fall reicht es aus, die private Übertragung zu deaktivieren → Systemeinstellungen → Apple-ID → iCloud, wo bist du Privater Transfer (Beta) klicke auf Wahlen… Klicken Sie dann im nächsten Fenster oben rechts auf Abschalten…
Deaktivieren Sie IP-Tracking-Einschränkungen
Apple ist eines der wenigen Technologieunternehmen, dem die Sicherheit und Privatsphäre seiner Kunden am Herzen liegt. Daher verfügt es über verschiedene Funktionen, die Ihnen ein sicheres Gefühl bei der Nutzung des Internets und verschiedener Dienste geben. Auf dem Mac ist die Funktion zur Einschränkung der IP-Adressverfolgung in Safari und Mail standardmäßig aktiviert. Allerdings kann auch diese Funktion in bestimmten Fällen zu Problemen führen, da einige Webseiten nicht geladen werden können. Oft reicht es aus, diese Funktion einfach auszuschalten. Sie können dies tun, indem Sie zu gehen → Systemeinstellungen → Netzwerk, wo links auf klicken Wi-Fi und dann abhaken Möglichkeit Beschränken Sie die Verfolgung von IP-Adressen.
Führen Sie eine Netzwerkdiagnose durch
Haben Sie unzählige verschiedene Aktionen durchgeführt, aber keine davon hat geholfen und Sie können das Problem mit dem Öffnen von Seiten immer noch nicht lösen? Wenn ja, sollten Sie wissen, dass macOS ein spezielles Dienstprogramm enthält, das eine vollständige Diagnose Ihres Wi-Fi-Netzwerks durchführen und Ihnen dann sagen kann, wo das Problem liegen könnte. Sie können diese Diagnose einfach starten, indem Sie die Taste gedrückt halten Option (Alt) und tippen Sie dann auf in der oberen Leiste WLAN-Symbol. Wählen Sie eine Option aus dem angezeigten Menü aus Öffnen Sie die Wireless-Diagnose… Anschließend öffnet sich ein neues Fenster, in dem Sie den Button drücken Weitermachen a Warten Sie, bis die Diagnose ausgeführt wird. Nach Abschluss des Tests werden Ihnen Informationen zu den möglichen Ursachen einer fehlerhaften Verbindung angezeigt.
 Mit Apple um die Welt fliegen
Mit Apple um die Welt fliegen