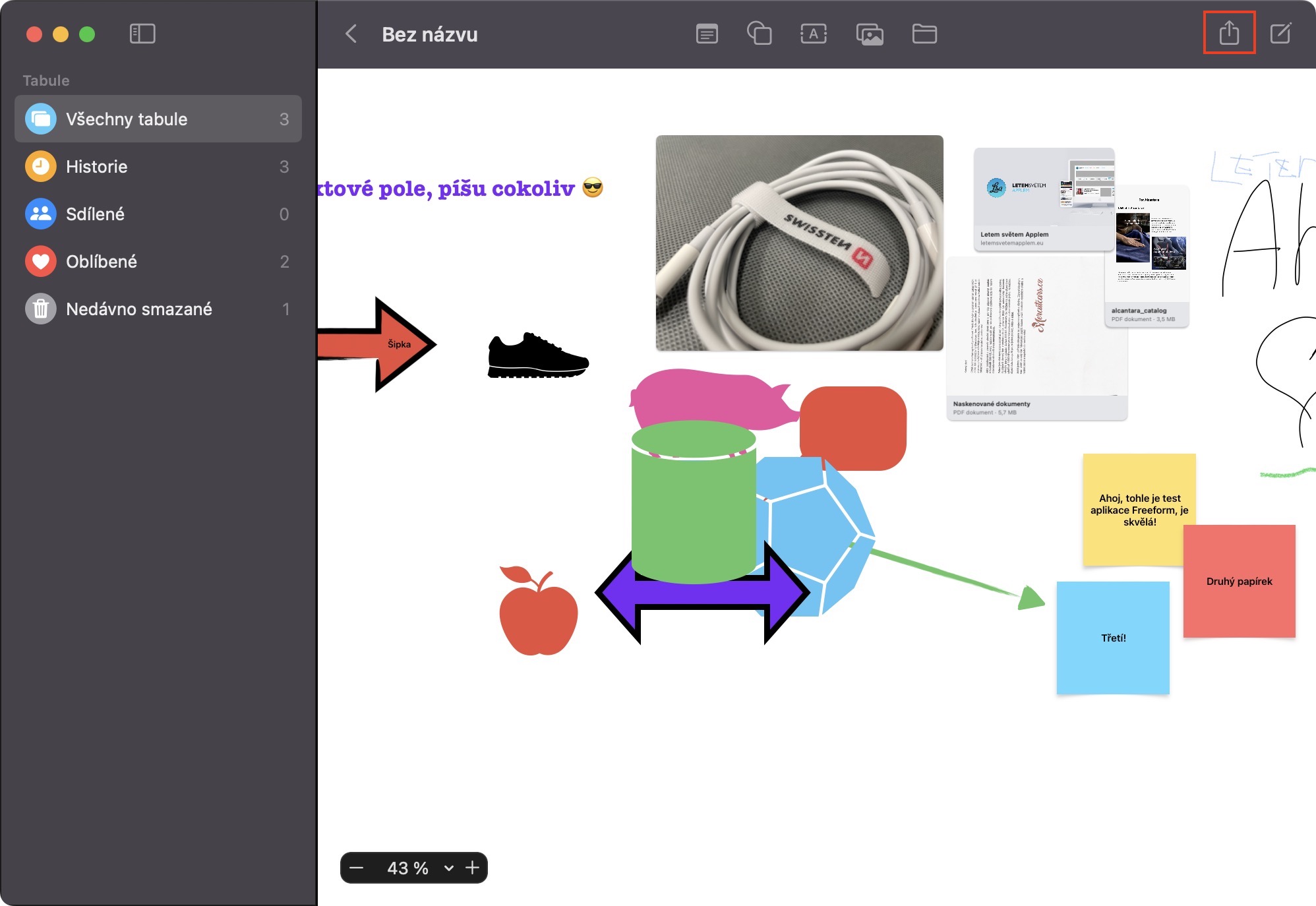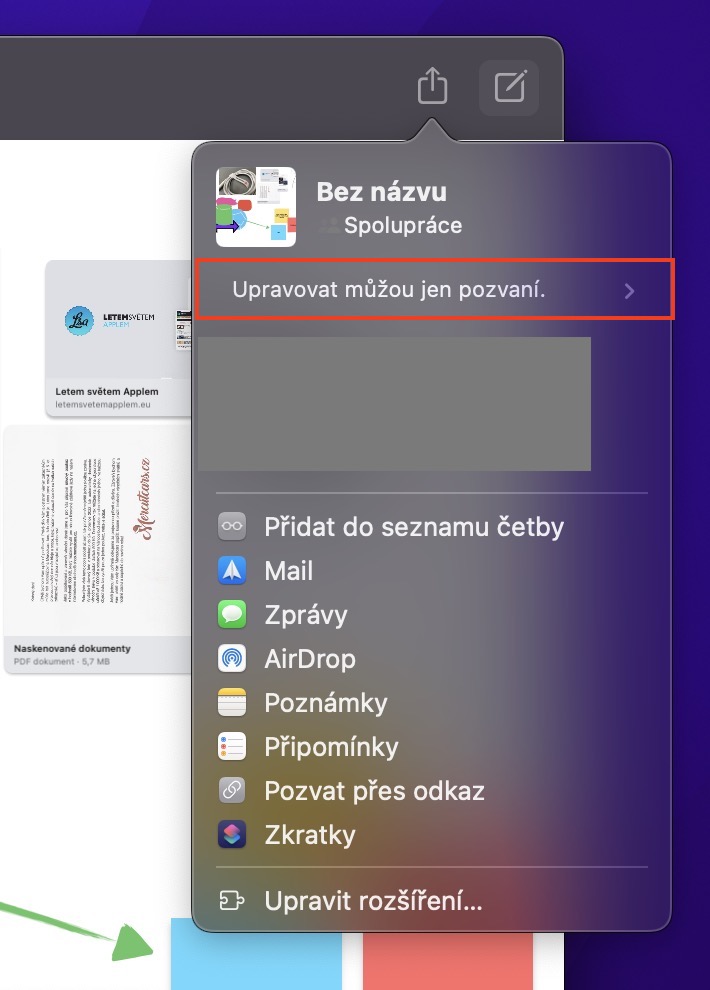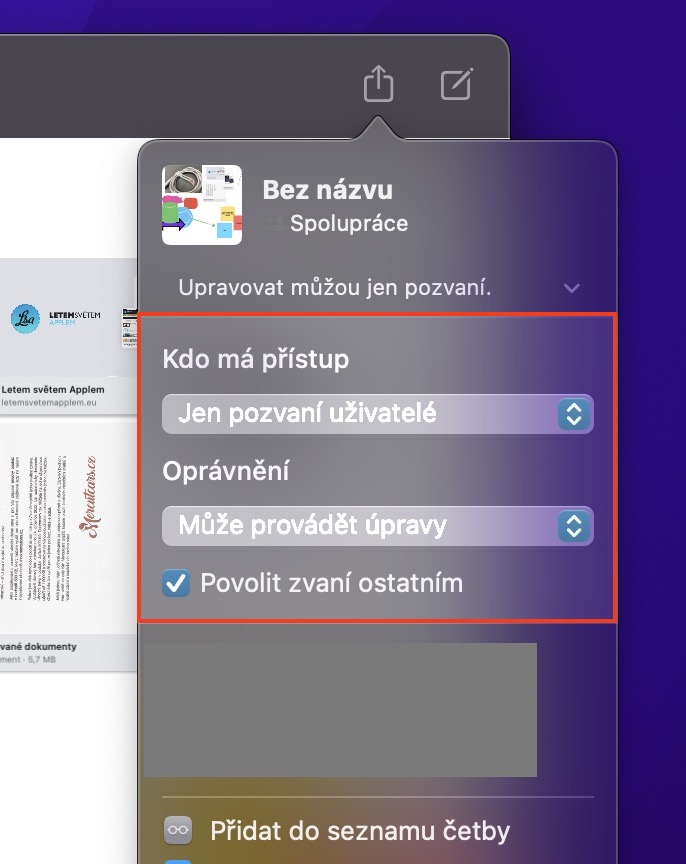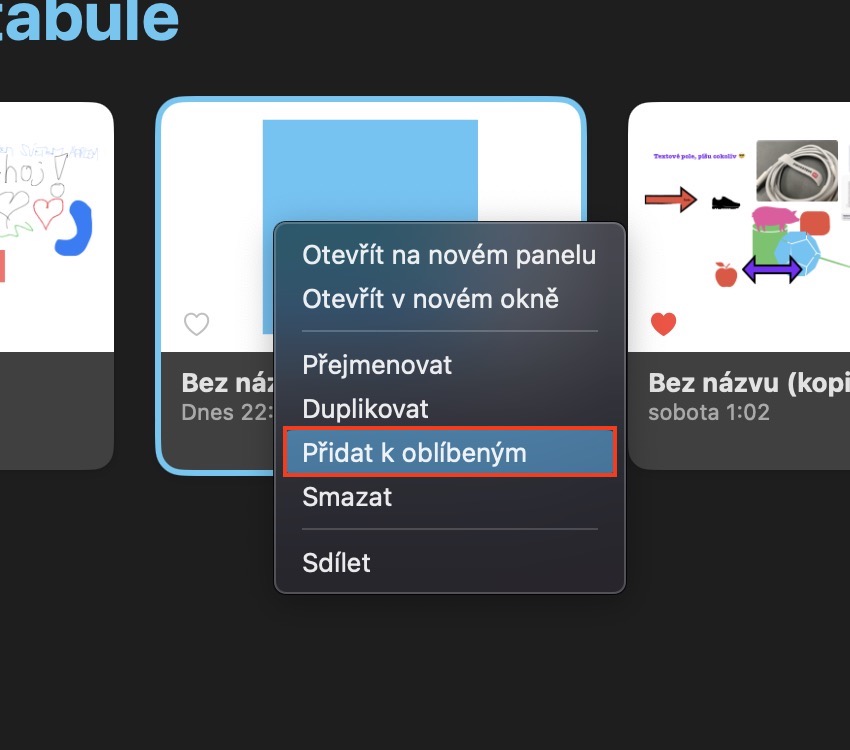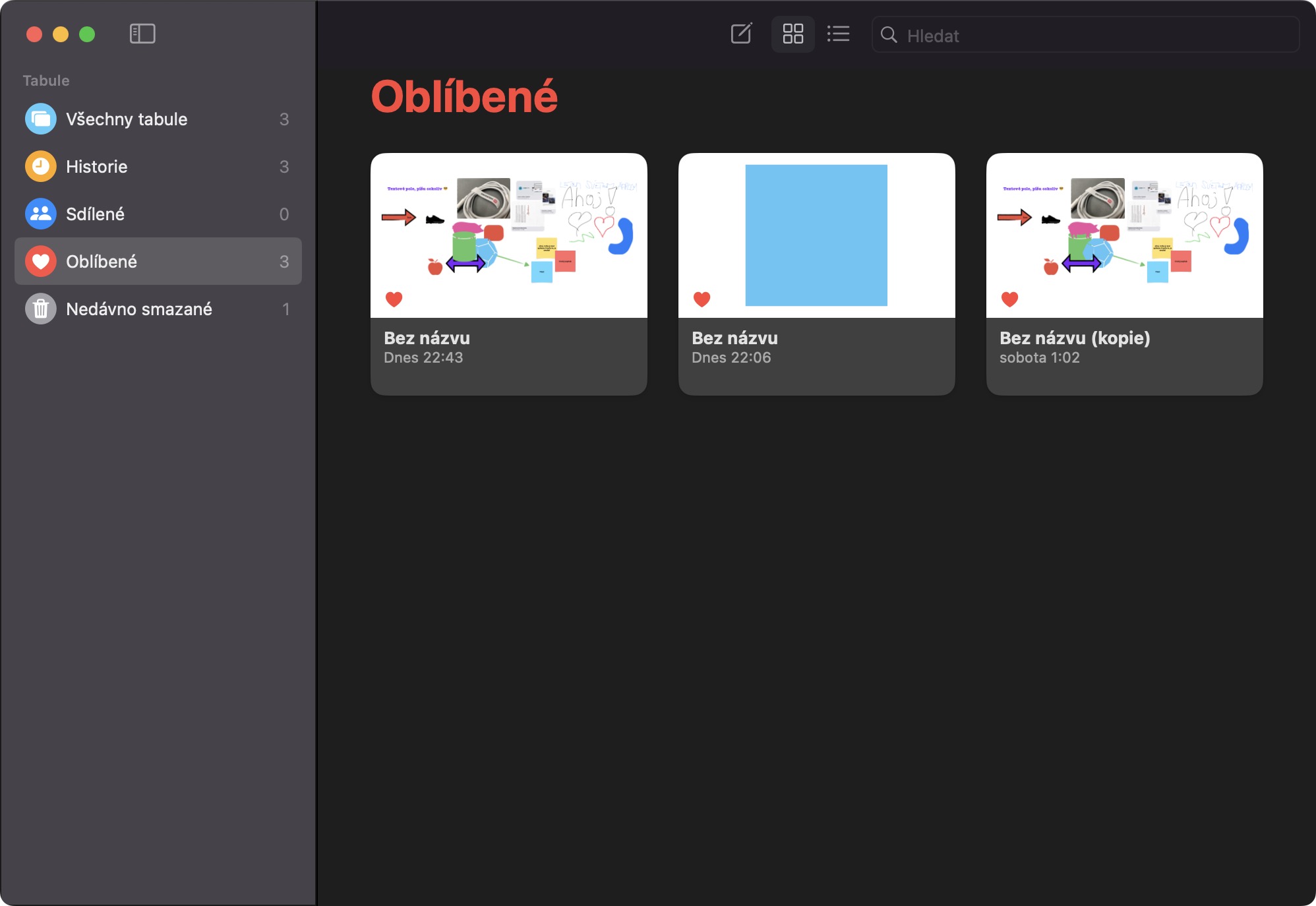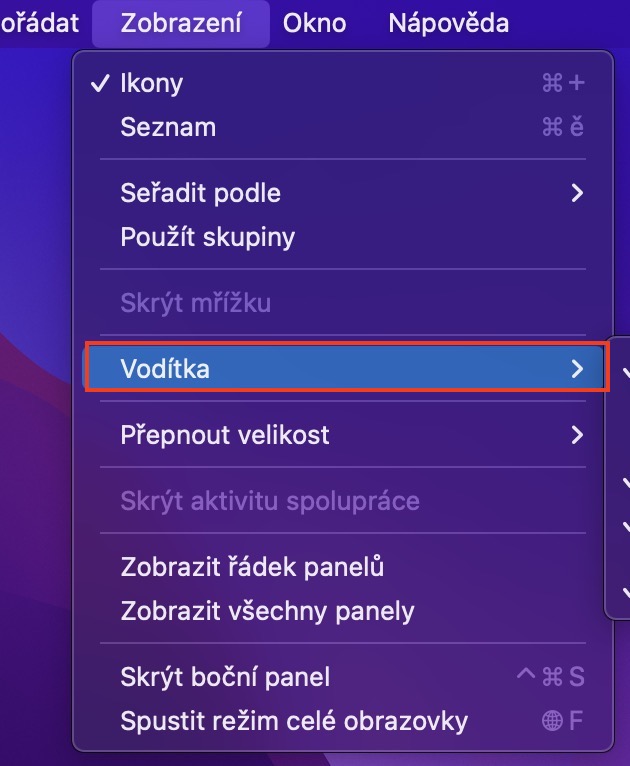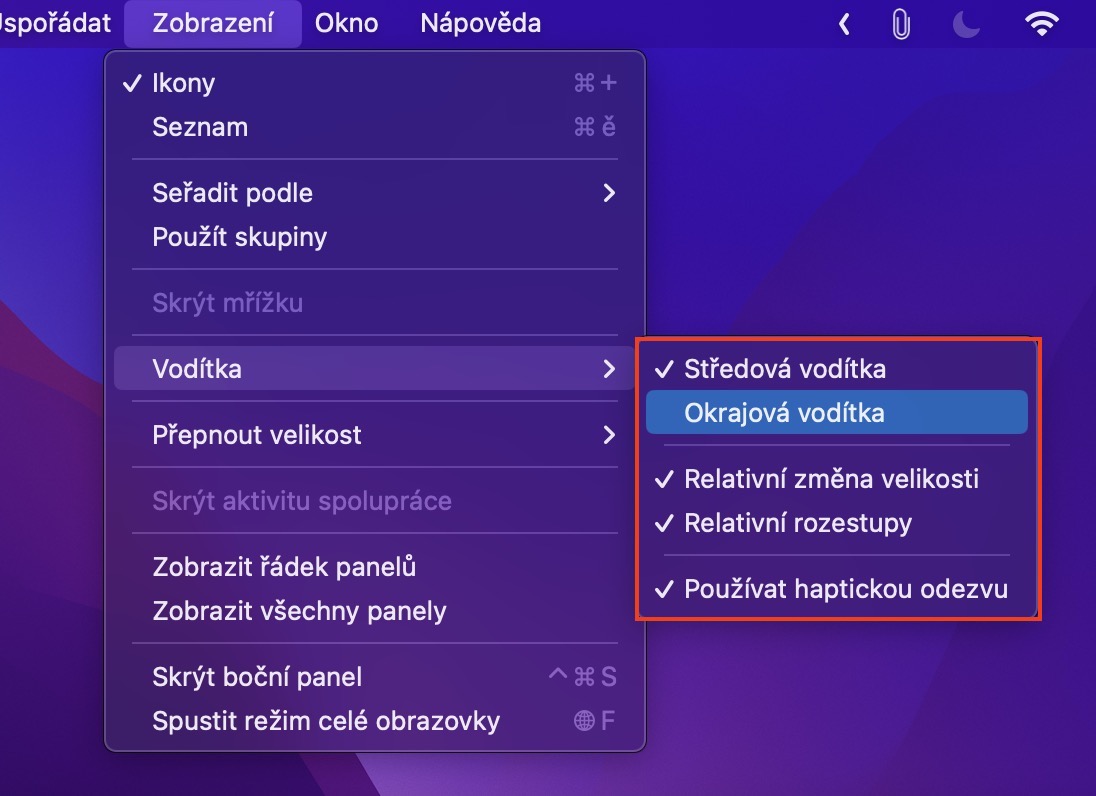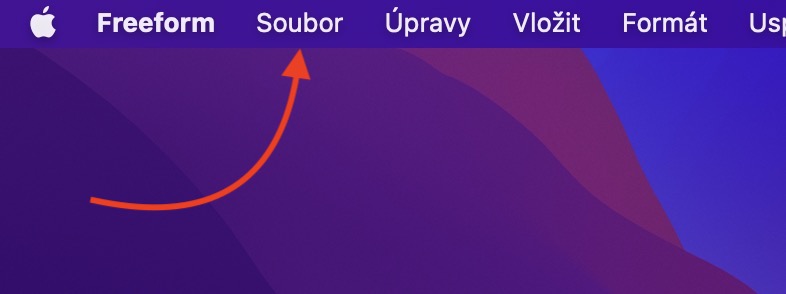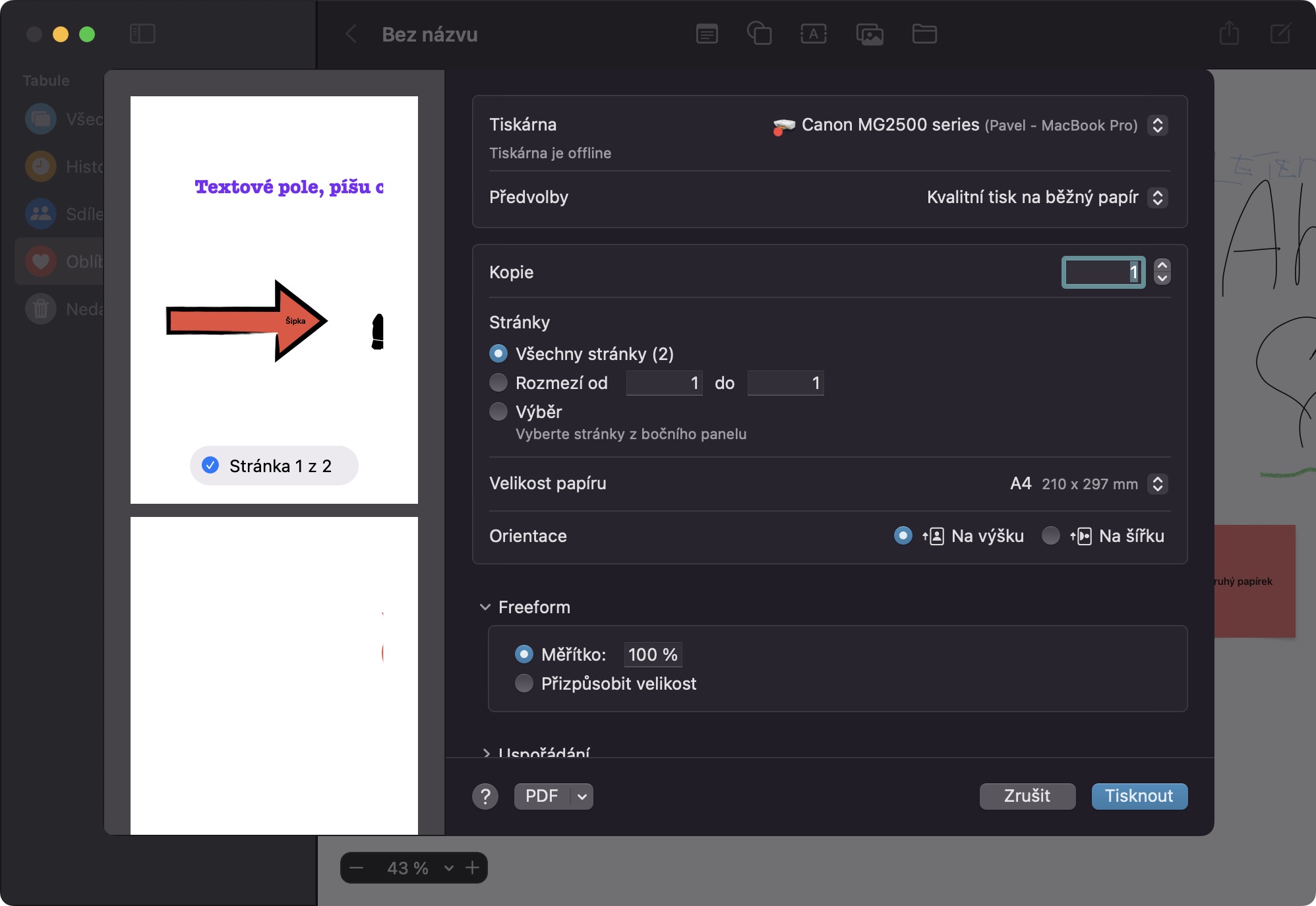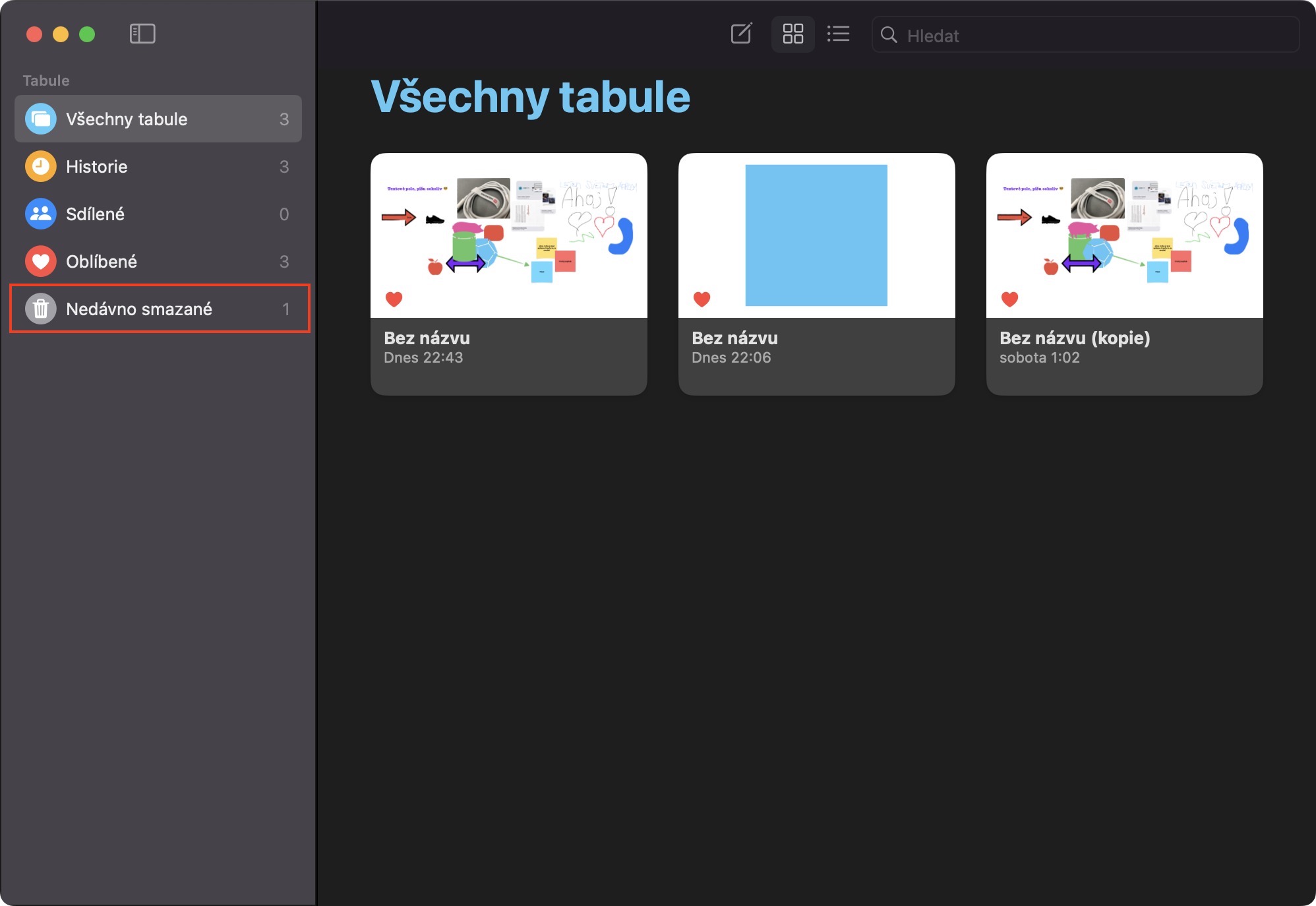Eine der großen Neuigkeiten bei Apples neuesten Betriebssystemen ist definitiv die Freeform-App. Konkret handelt es sich um eine Art unendliches digitales Whiteboard, dessen Bestes darin besteht, dass man gemeinsam mit anderen Benutzern daran arbeiten kann. Derzeit ist Freeform noch nicht für die Öffentlichkeit verfügbar, da Apple noch keine Zeit hatte, es fertigzustellen und zu testen. Wir werden es jedoch bald sehen, nämlich in macOS 13.1 Ventura, also in iOS und iPadOS 16.2. Schauen wir uns in diesem Artikel gemeinsam 5+5 Tipps in Freeform ab macOS 13.1 Ventura an, die Sie bereits kennen und entsprechend vorbereiten sollten.
Die weiteren 5 Tipps in Freeform ab macOS 13.1 Ventura finden Sie hier
Es könnte sein interessiert dich
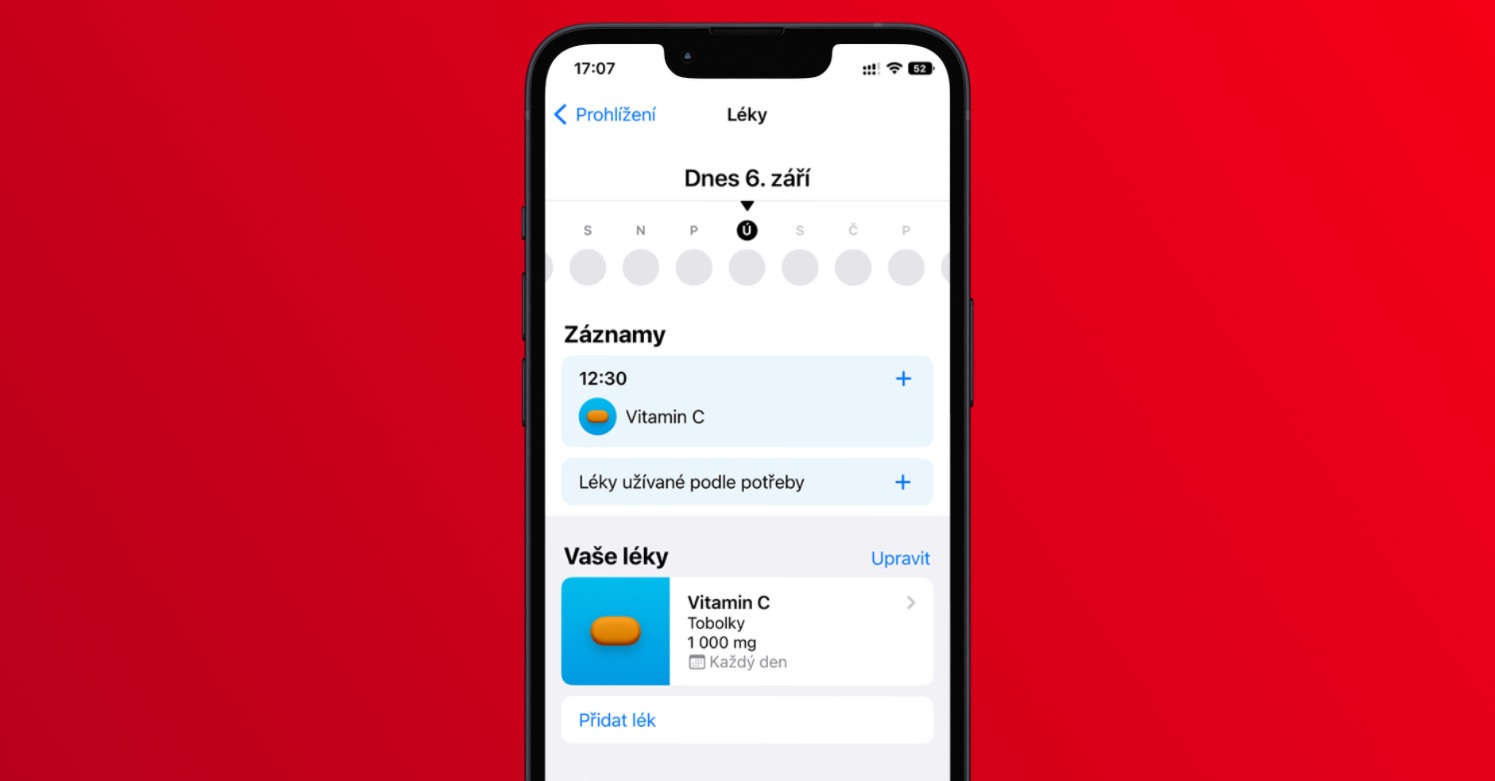
Freigabeberechtigungen
Wie ich bereits erwähnt habe, liegt der Zauber von Boards in der Freeform-Anwendung definitiv in der Möglichkeit, sie mit anderen Benutzern zu teilen. Dadurch ist es möglich, gemeinsam an verschiedenen Projekten und Anliegen zu arbeiten, auch wenn sich jeder Teilnehmer auf einem anderen Kontinent befindet – die Entfernung spielt in diesem Fall keine Rolle. Die gute Nachricht ist, dass Freeform sogar die Möglichkeit bietet, Freigabeberechtigungen für Boards zu verwalten, sodass Sie ganz einfach festlegen können, welche Berechtigungen Benutzer haben sollen. Es reicht aus, dass Sie bestimmtes Board Tippen Sie oben rechts auf Teilen-Symbol, Wo dann unter dem Namen auf klicken aktuelle Freigabeeinstellungen (Nur Eingeladene können bearbeiten). Es wird dann angezeigt Menü, in dem Berechtigungen bereits geändert werden können.
Beliebte Foren
Sie können in Freeform unzählige Whiteboards verwenden, nur eines für jedes Projekt. Wenn Sie sich jedoch in einer Situation befinden, in der Sie bereits viele Boards haben und den Überblick verlieren, kann die Funktion, ausgewählte Boards als Favoriten zu markieren, hilfreich sein. Diese Boards werden in der Kategorie angezeigt Favorit und Sie werden leichter darauf zugreifen können. Um ein Board als Favorit zu markieren, klicken Sie darauf Rechtsklick (zwei Finger) und wählen Sie dann einfach aus dem Menü aus Hinzufügen zu den Favoriten.
Guide-Einstellungen
Beim Hinzufügen von Elementen zur Tafel können Sie verschiedenste Hilfslinien nutzen, die Ihnen bei der genauen Platzierung helfen. Wenn Sie diese Anleitungen jedoch deaktivieren oder noch mehr davon aktivieren möchten, können Sie dies natürlich tun. Erster Schritt nach Betonplatte, und öffnen Sie dann die Registerkarte in der oberen Leiste Anzeige. Bewegen Sie dann den Cursor auf die Zeile Hinweise, Wo bist du Im nächsten Menü (de)aktivieren Sie einfach diejenigen, die Sie für angemessen halten.
Tafeldruck
Möchten Sie die fertige Tafel aus Freeform ausdrucken, um sie beispielsweise im Büro oder an einer anderen Stelle an der Pinnwand anzubringen? Wenn ja, steht Ihnen auch diese Option zur Verfügung. Zum Drucken bestimmtes Board verschieben, und klicken Sie dann im oberen Menü auf die Registerkarte Datei. Dadurch wird ein Menü geöffnet, in dem Sie auf eine Option tippen Drucken… Danach öffnet sich das klassische Druckmenü, in dem Sie alle Einstellungen vornehmen und anschließend den Druck bestätigen können.
Gelöschtes Whiteboard wiederherstellen
Haben Sie versehentlich ein Board in Freeform gelöscht? Wenn ja, müssen Sie sich um nichts kümmern – genau wie in Fotos, Notizen oder Nachrichten werden gelöschte Boards 30 Tage lang im Bereich „Zuletzt gelöscht“ gespeichert, von wo aus Sie sie einfach wiederherstellen oder vollständig löschen können. Es ist nichts Kompliziertes, nur v Board-Übersicht Öffnen Sie die Kategorie im Seitenmenü links vor Kurzem gelöscht Dort doppelklicken Sie auf das wiederherzustellende Board und wählen es im Menü aus Wiederherstellen.