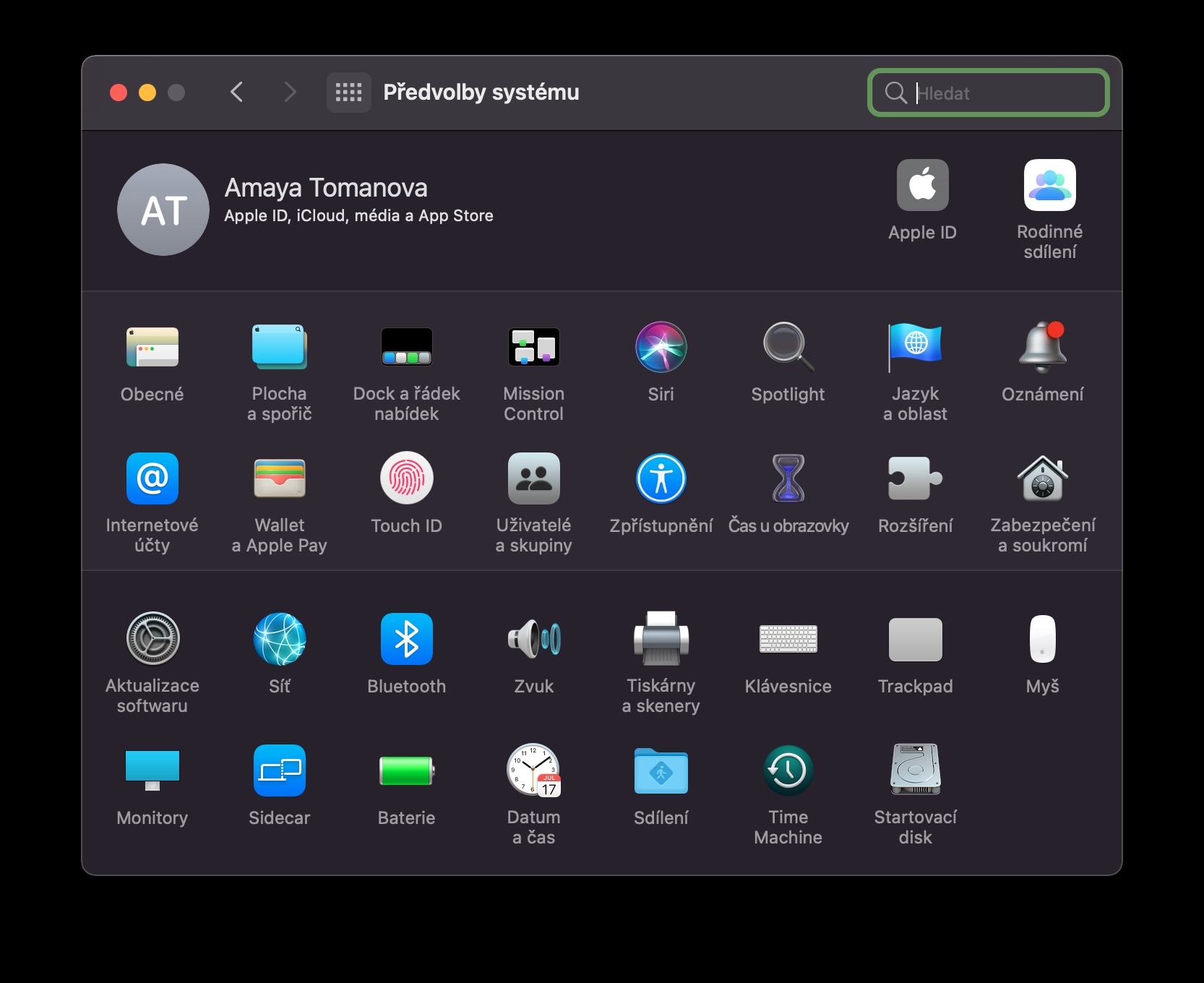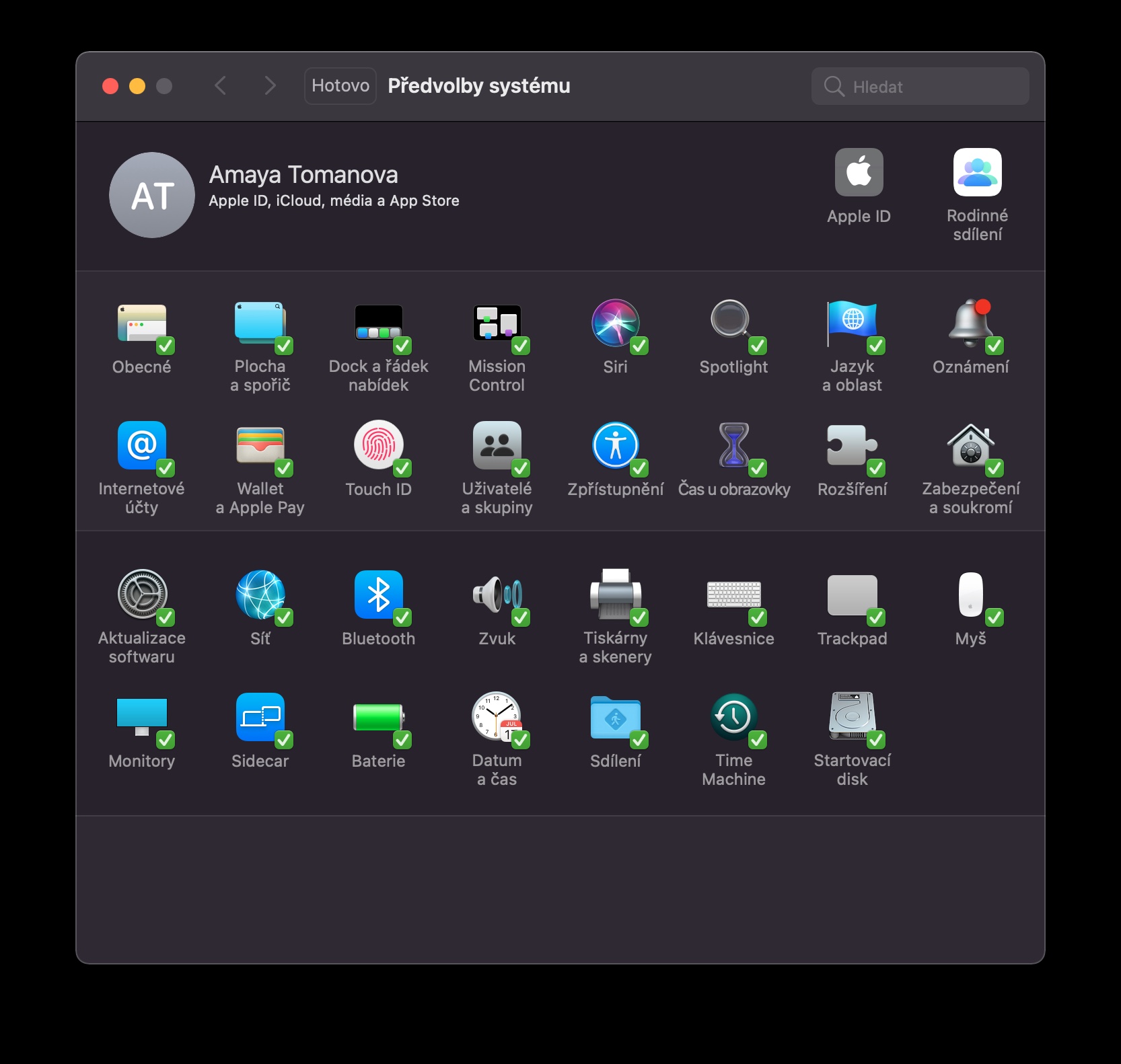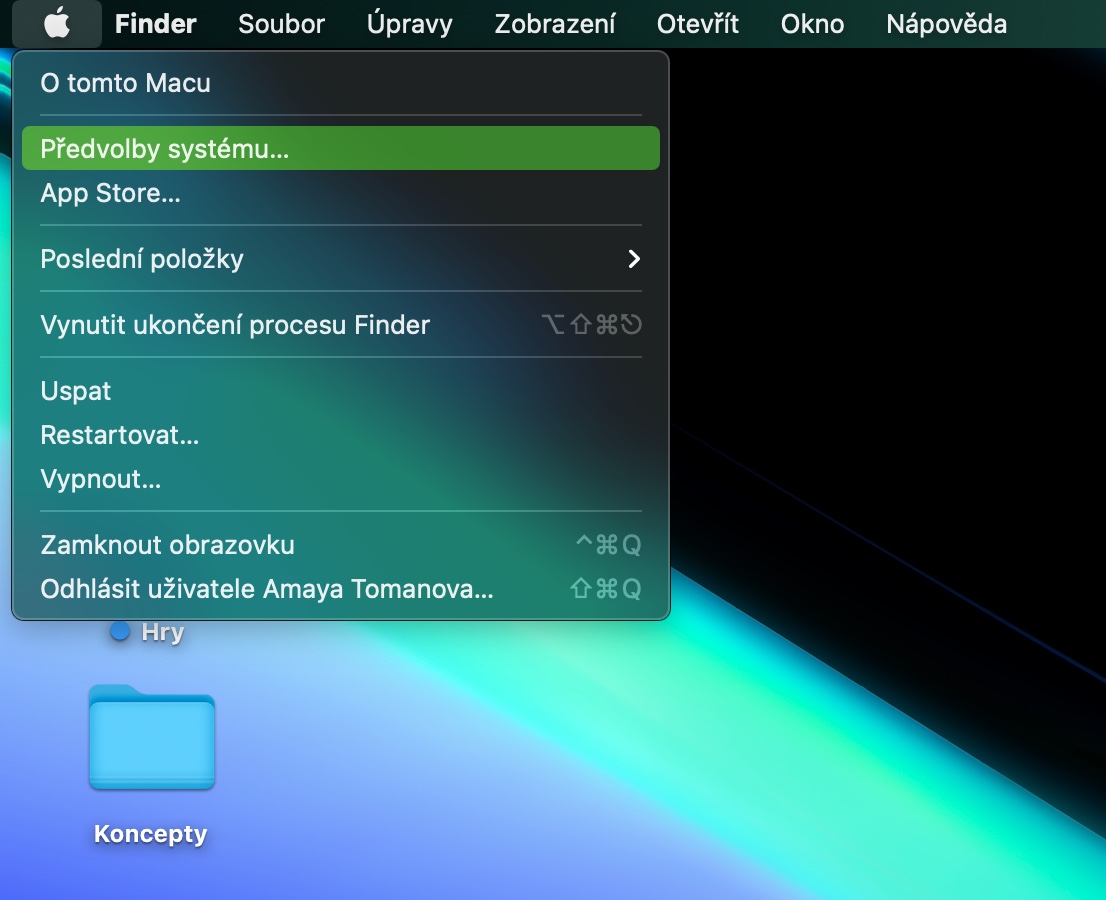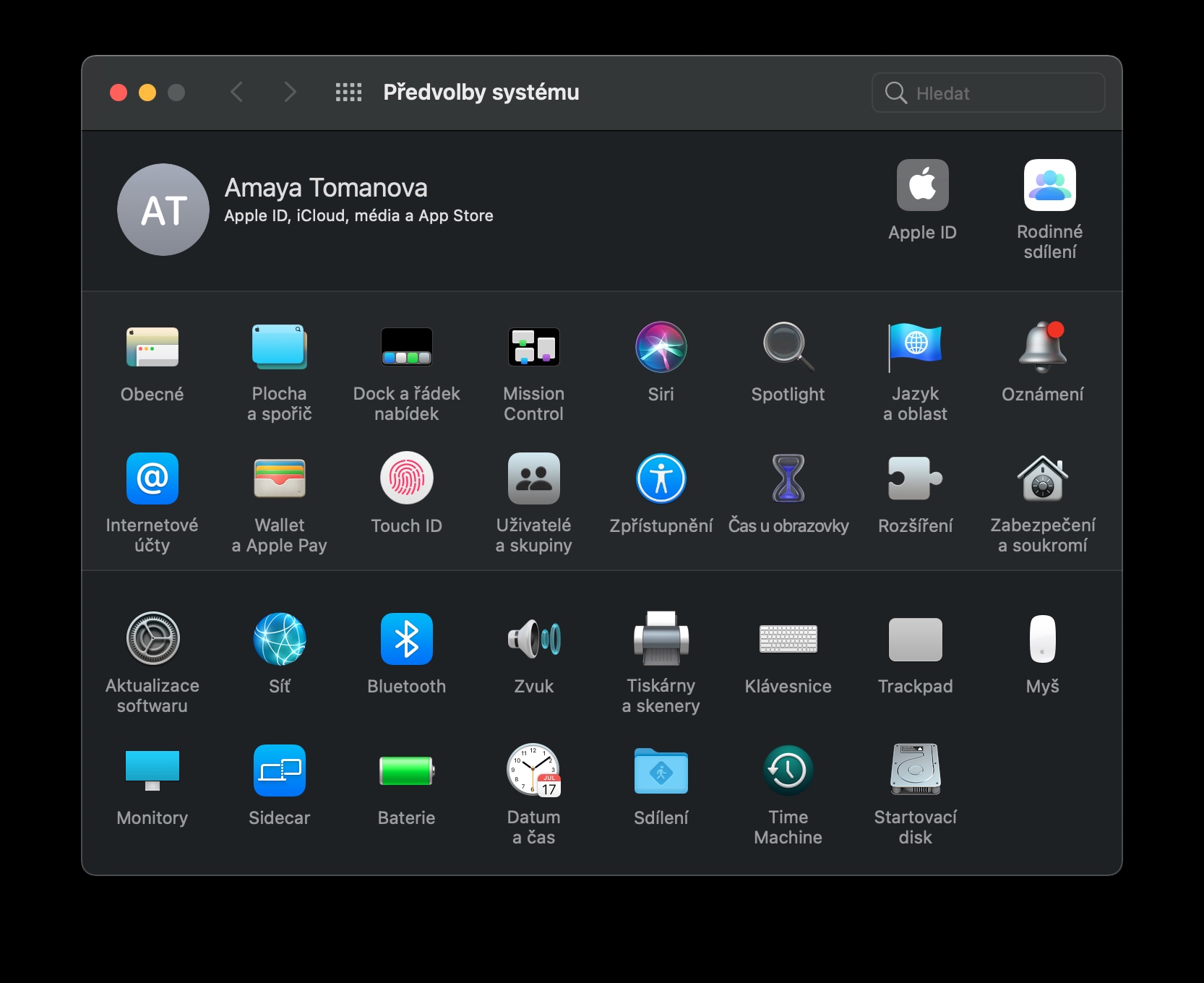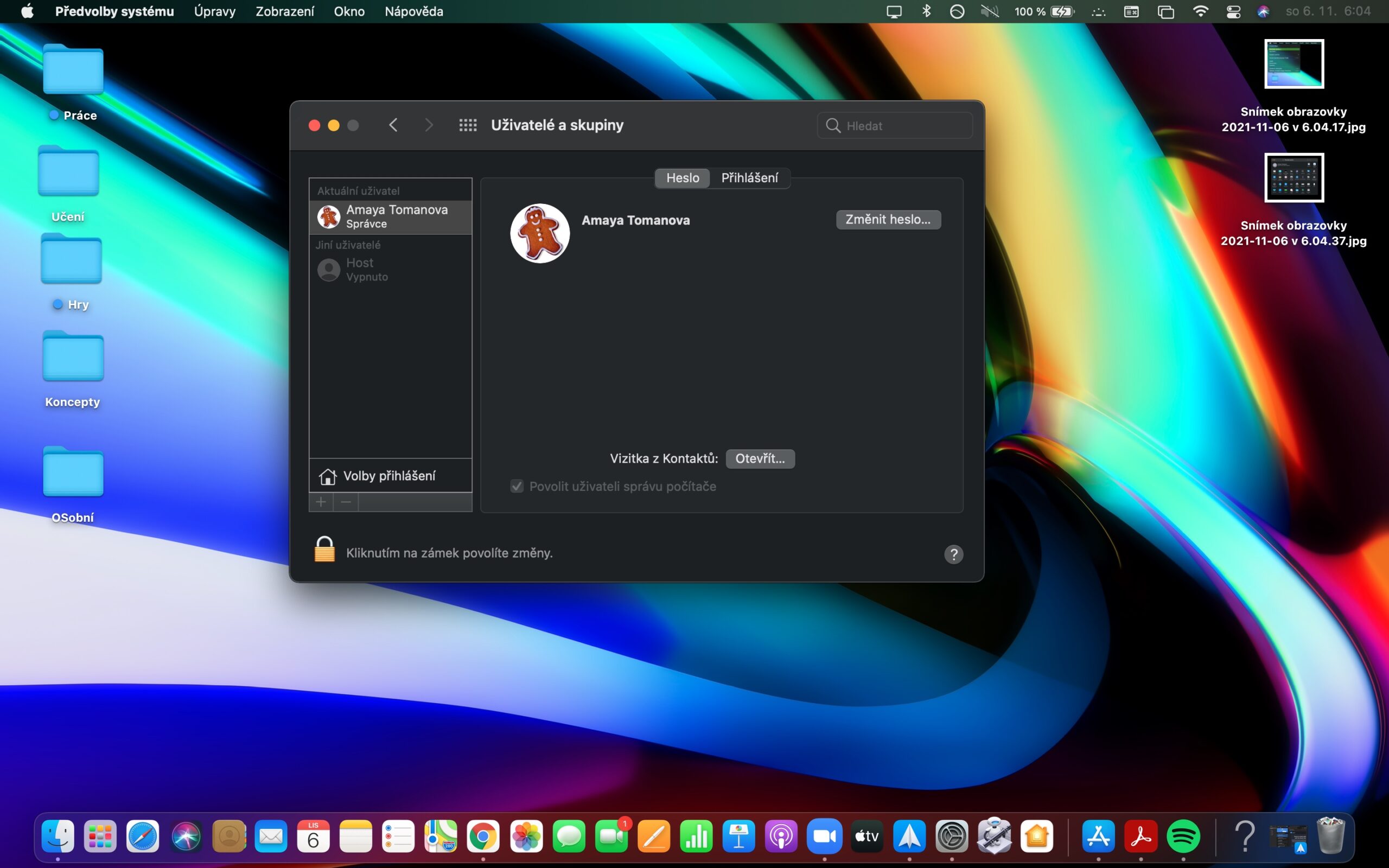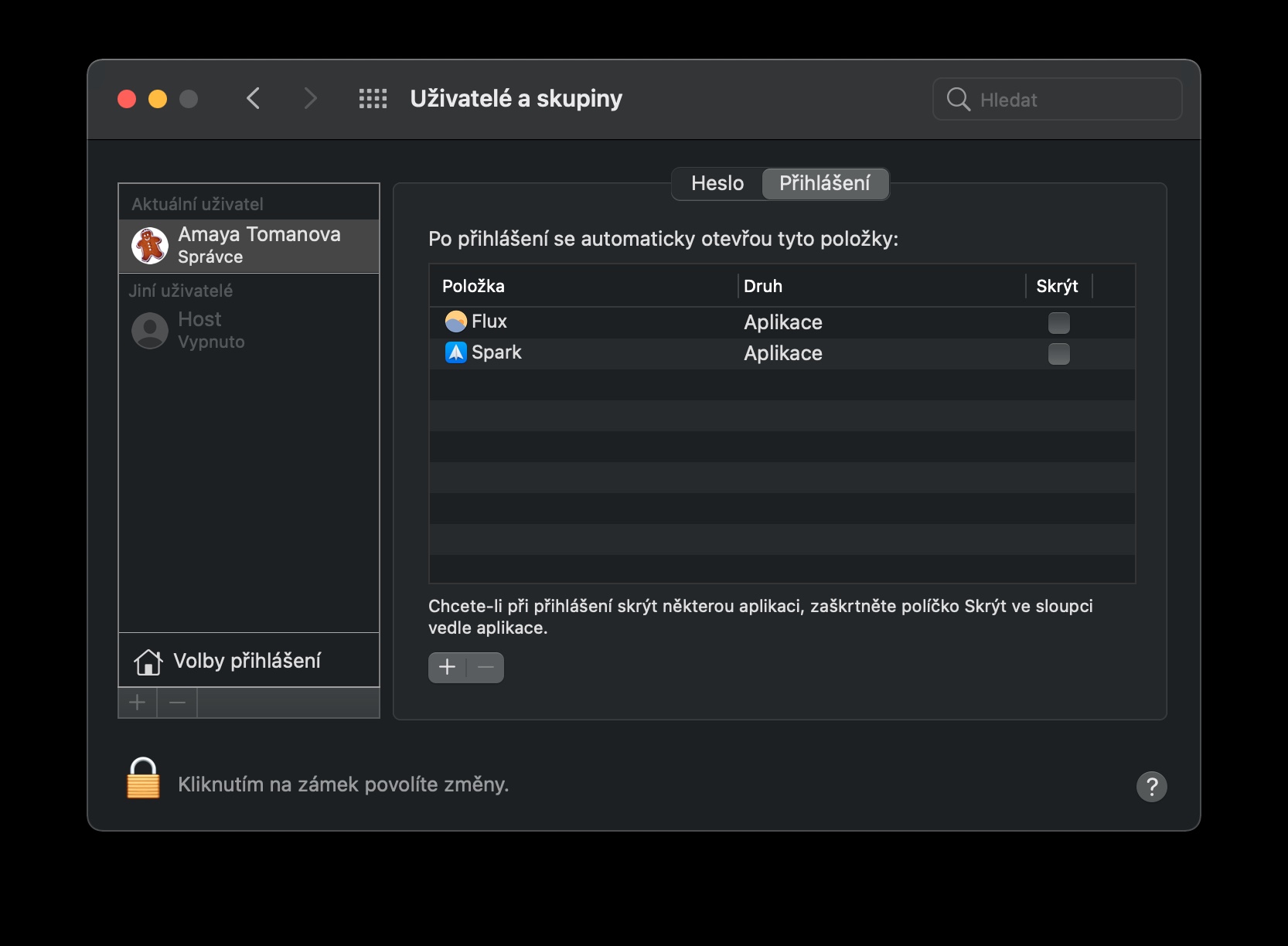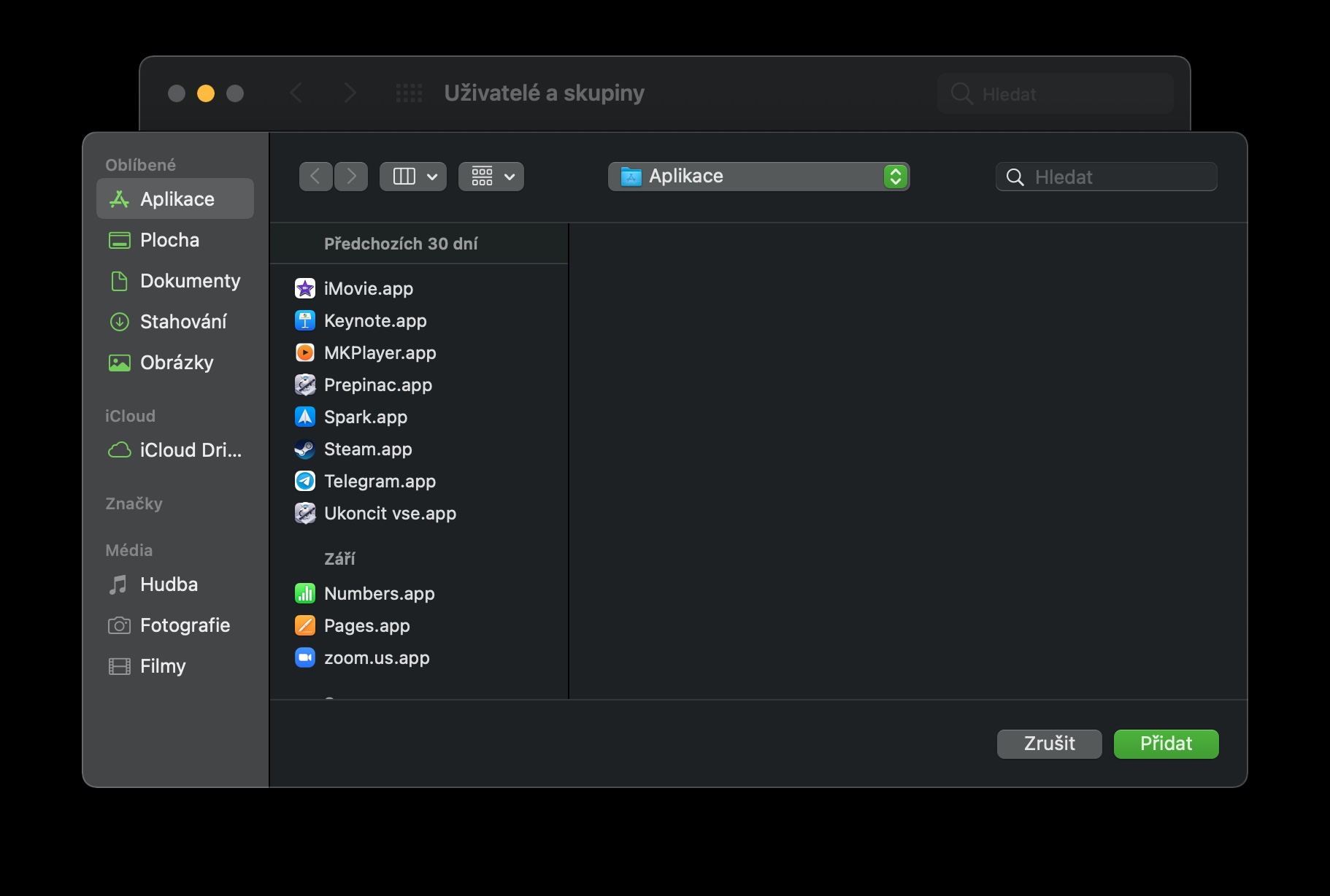Apple-Computer haben den Vorteil, dass Sie sie in der Regel problemlos nutzen können, sobald Sie sie nach Hause bringen. Dennoch ist es sinnvoll, ein paar Änderungen an den Systemeinstellungen und Präferenzen vorzunehmen, damit Sie Ihren Mac optimal anpassen können. Welche sind das?
Es könnte sein interessiert dich

Entsperren mit der Apple Watch
Wenn Sie zusätzlich zu Ihrem Mac auch eine Apple-Smartwatch besitzen, können Sie damit Ihren Computer sicher entsperren. Klicken Sie zunächst auf das Apple-Menü in der oberen linken Ecke Ihres Mac-Bildschirms und wählen Sie „Systemeinstellungen“. Wählen Sie „Sicherheit und Datenschutz“ und aktivieren Sie dann auf der Registerkarte „Allgemein“ die Option „Mit Apple Watch entsperren“.
Aktive Ecken
Auf dem Mac können Sie auch Schnellaktionen festlegen, die ausgeführt werden, nachdem Sie den Mauszeiger auf eine der Ecken des Monitors zeigen. Sie können Aktionen für aktive Ecken festlegen, indem Sie auf das Apple-Menü -> Systemeinstellungen in der oberen linken Ecke Ihres Mac-Bildschirms klicken. Klicken Sie hier auf Desktop und Schoner und wählen Sie die Registerkarte Bildschirmschoner. Klicken Sie im unteren Teil des Einstellungsfensters auf Aktive Ecken und wählen Sie dann einfach die gewünschten Aktionen für jede Ecke aus.
Passen Sie die Menüleiste an
Oben auf dem Bildschirm Ihres Macs befindet sich eine Menüleiste, in der Sie Informationen zum aktuellen Datum und zur aktuellen Uhrzeit sowie Netzwerkinformationen oder Schaltflächen zum Aktivieren des Kontrollzentrums (für neuere Versionen des macOS-Betriebssystems) finden. Sie können diese Leiste ganz einfach anpassen, indem Sie auf das Apple-Menü in der oberen linken Ecke Ihres Mac klicken und dann auf Systemeinstellungen -> Dock und Menüleiste klicken. Sie können der oberen Leiste Ihres Mac auch interessante Apps hinzufügen – Tipps finden Sie auf unserer Schwesterseite.
Es könnte sein interessiert dich

Passen Sie die Systemeinstellungen an
Das Fenster „Systemeinstellungen“ auf einem Mac enthält eine Vielzahl von Elementen. Allerdings werden Sie nicht alle nutzen, weshalb dieses Fenster manchmal unübersichtlich werden kann. Wenn Sie dieses Fenster weiter anpassen möchten, klicken Sie in der oberen linken Ecke Ihres Mac-Bildschirms auf Apple-Menü -> Systemeinstellungen. Wählen Sie dann „Ansicht -> Benutzerdefiniert“ aus der Symbolleiste oben auf Ihrem Mac-Bildschirm. Danach müssen Sie nur noch die Elemente entfernen, die Sie nicht unbedingt im Systemeinstellungsfenster selbst sehen müssen.
Starten Sie Anwendungen, wenn der Computer startet
Öffnen Sie unmittelbar nach dem Einschalten Ihres Mac einen E-Mail-Client, einen Webbrowser oder eine andere Anwendung? Um diesen Vorgang zu erleichtern und zu beschleunigen, können Sie den automatischen Start ausgewählter Anwendungen direkt nach dem Starten des Computers aktivieren. Gehen Sie erneut zum oberen linken Fenster Ihres Mac-Displays und klicken Sie dort auf das Apple-Menü -> Systemeinstellungen. Wählen Sie dieses Mal „Benutzer und Gruppen“ aus und klicken Sie oben im Einstellungsfenster auf die Registerkarte „Anmelden“. Durch Klicken auf „+“ müssen Sie lediglich die Anwendungen hinzufügen, die beim Einschalten des Computers automatisch gestartet werden sollen.
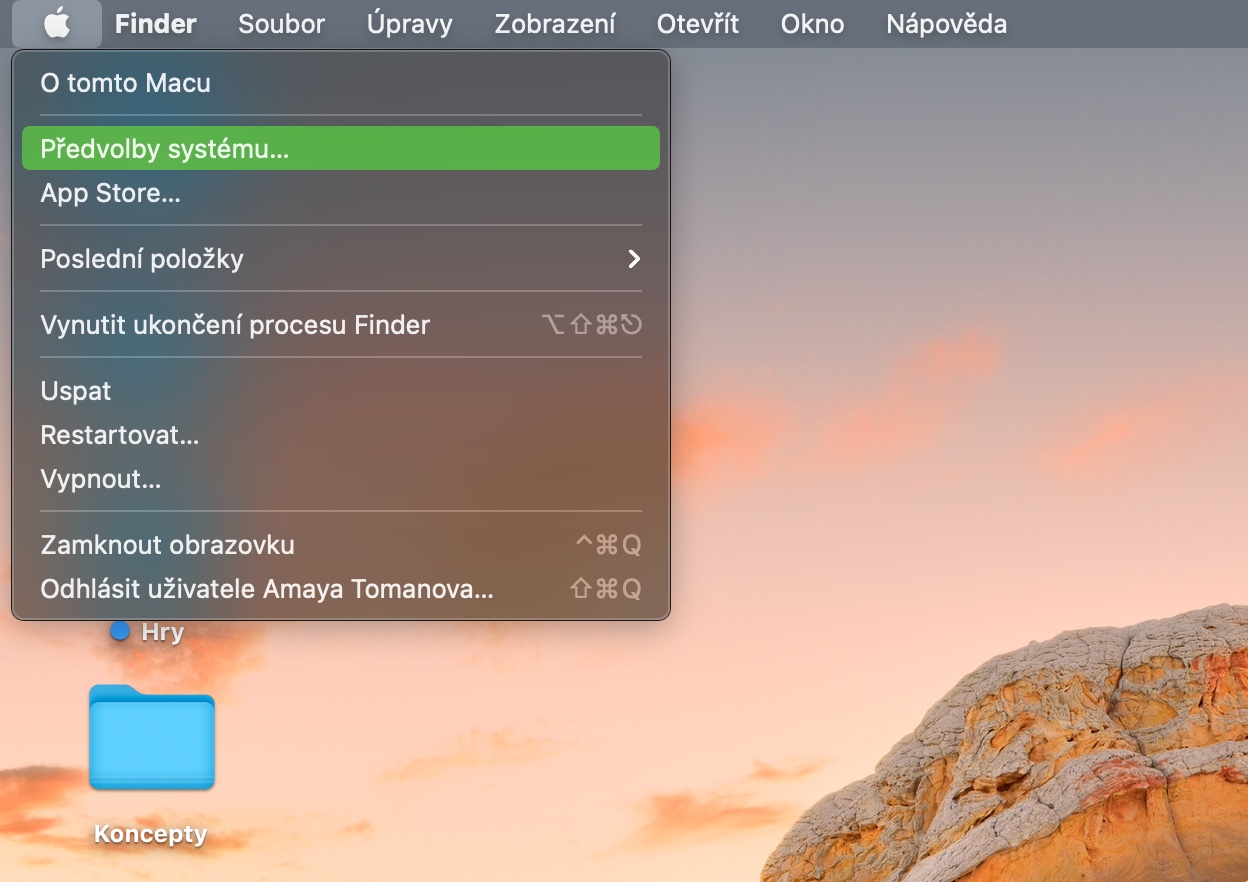
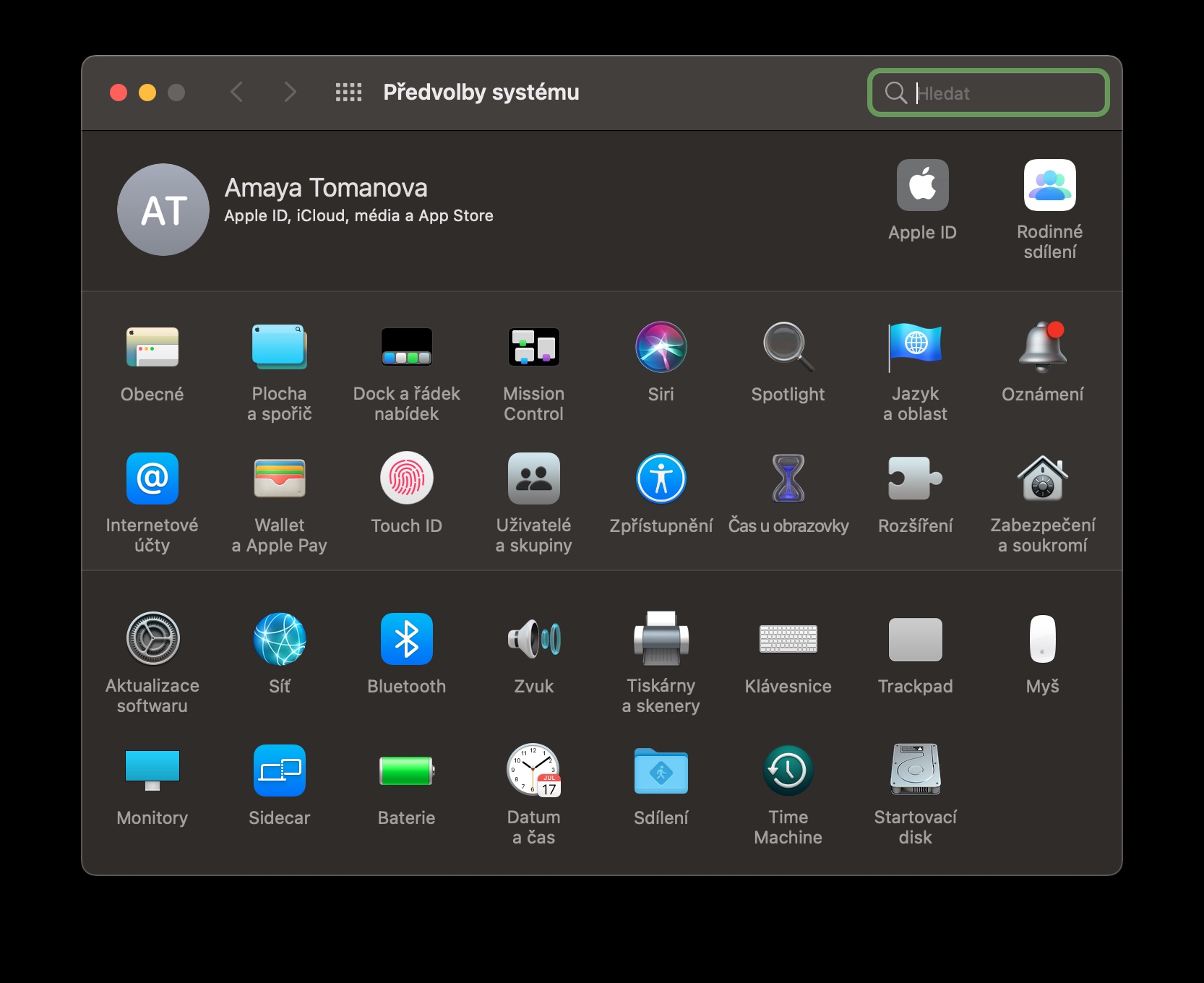
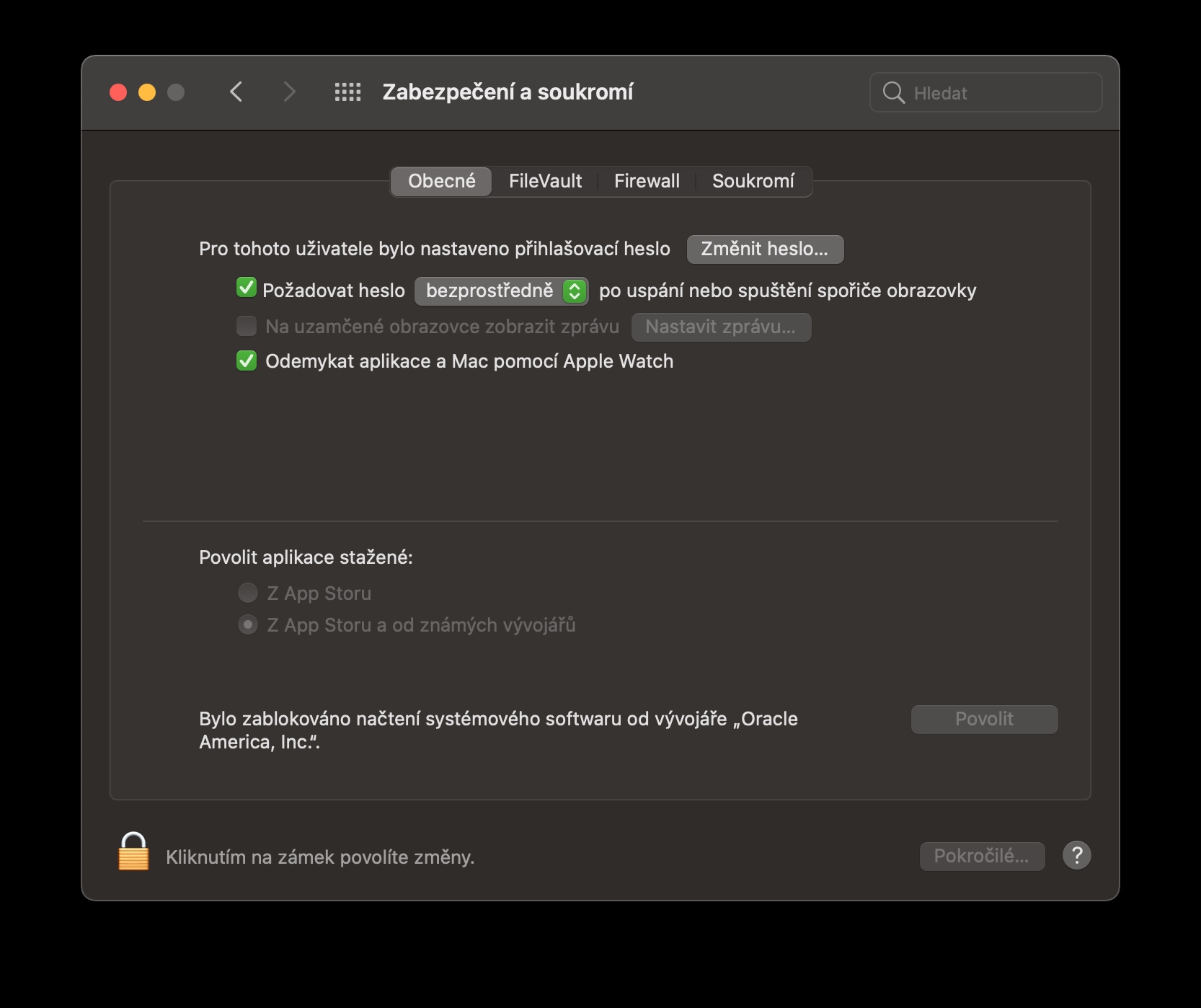



 Mit Apple um die Welt fliegen
Mit Apple um die Welt fliegen