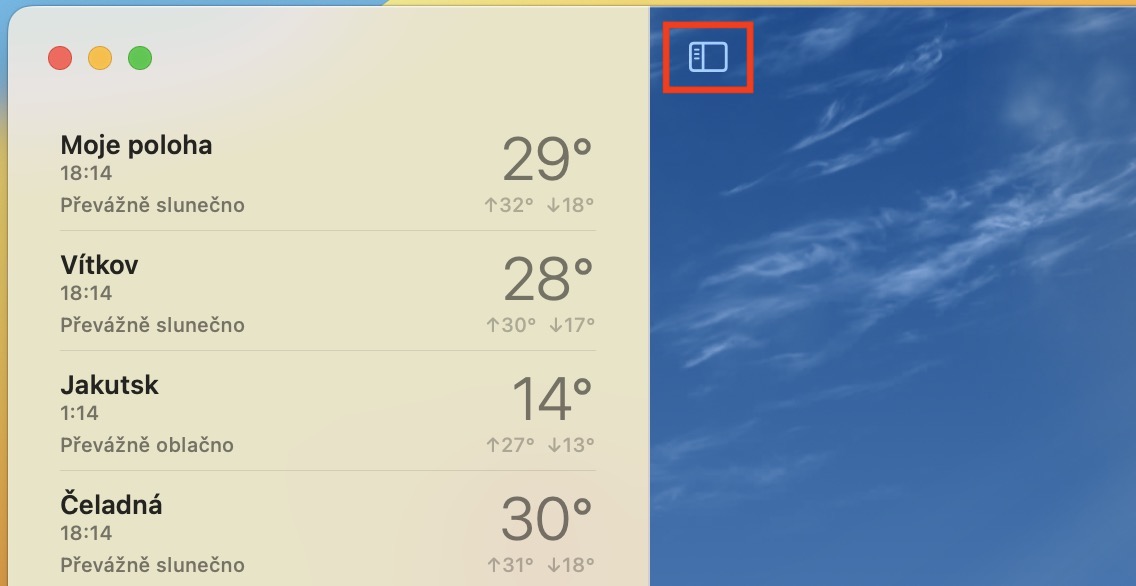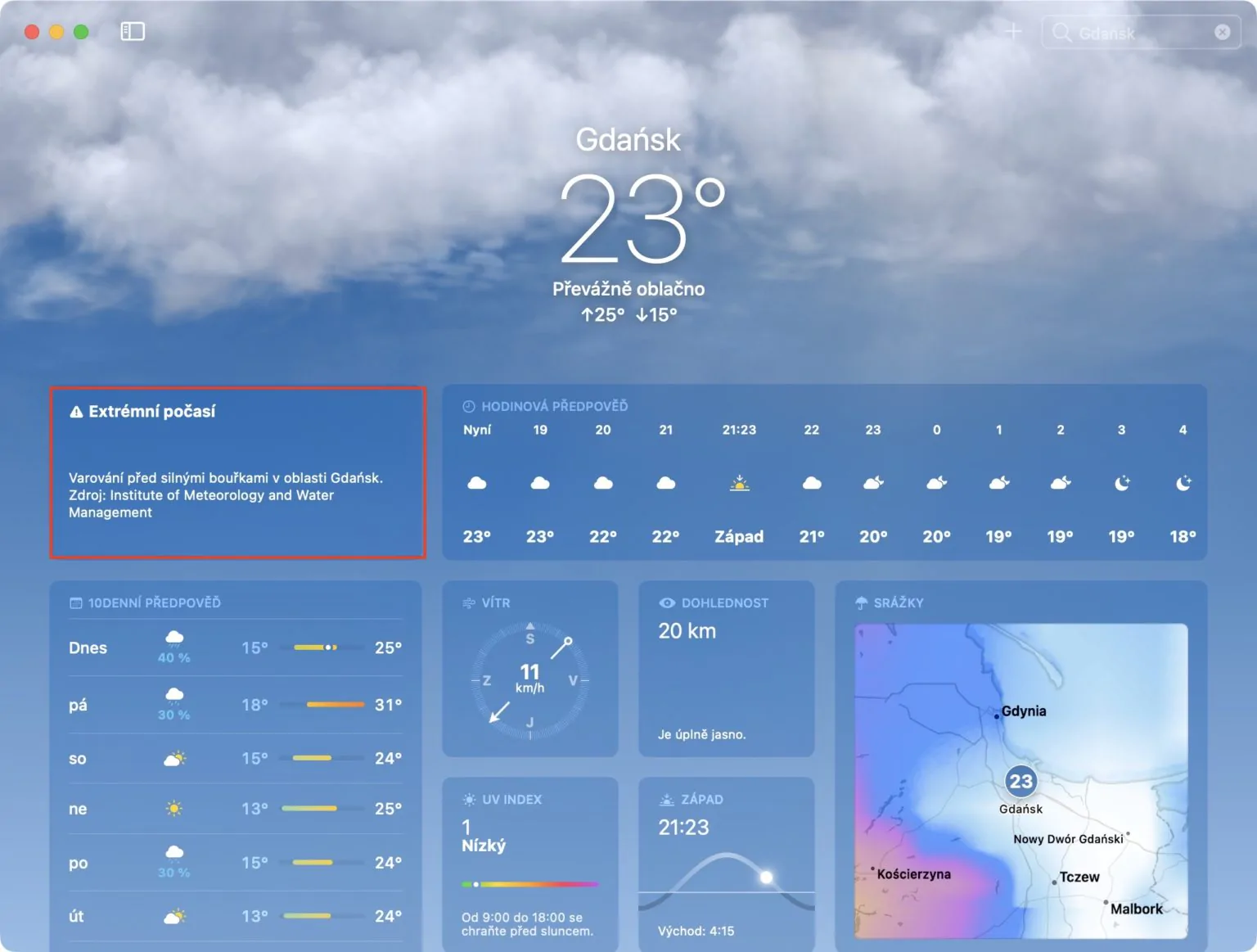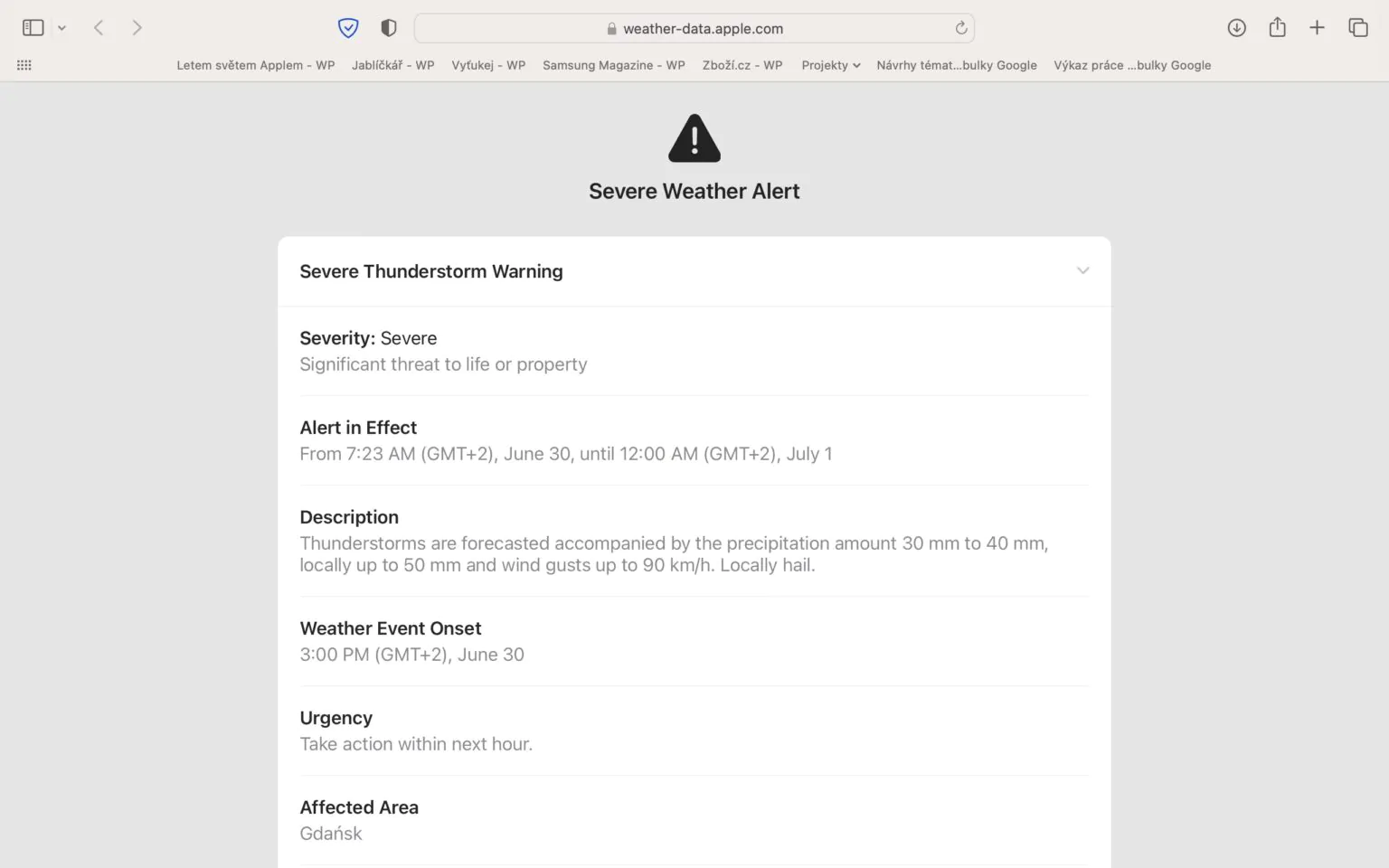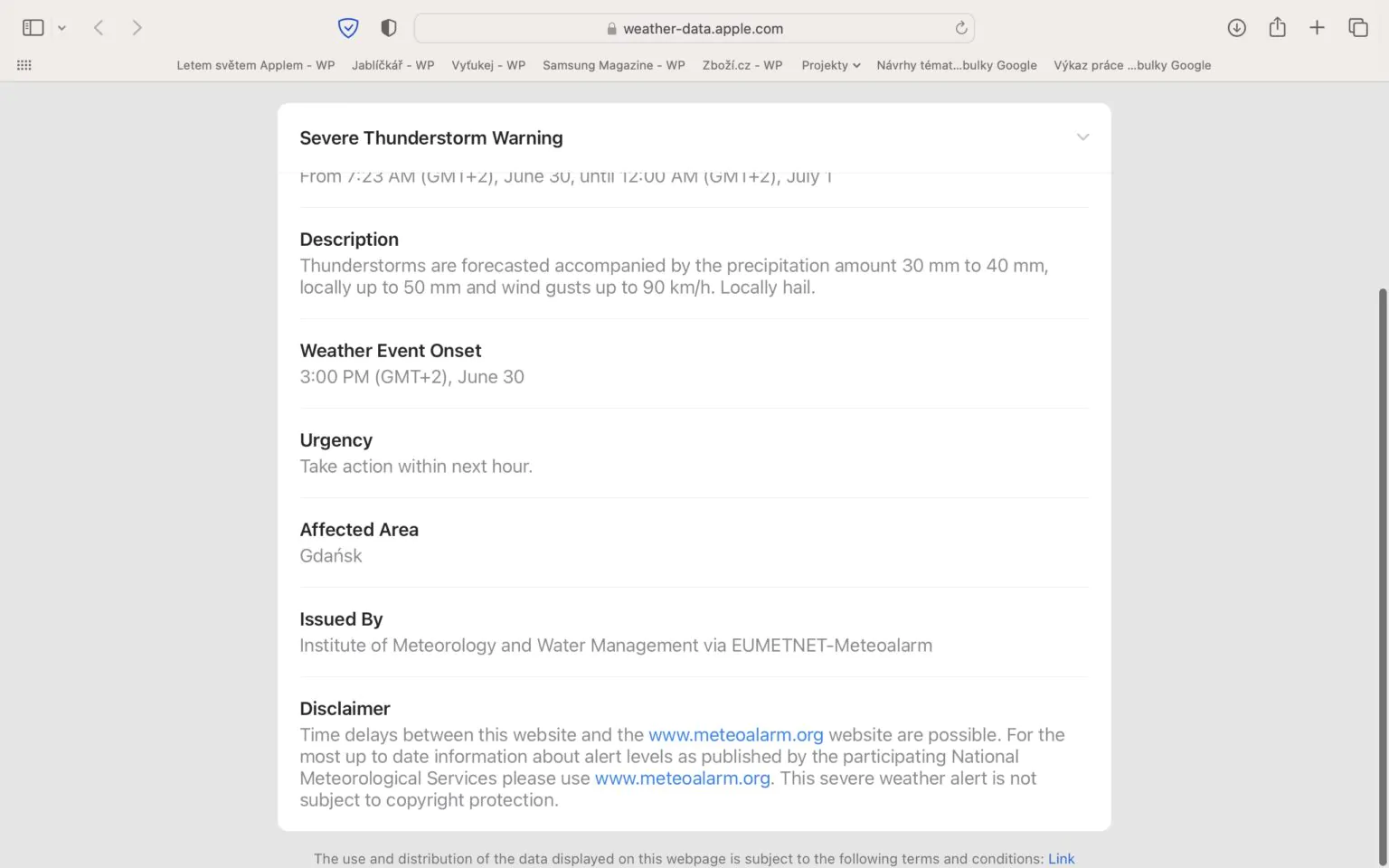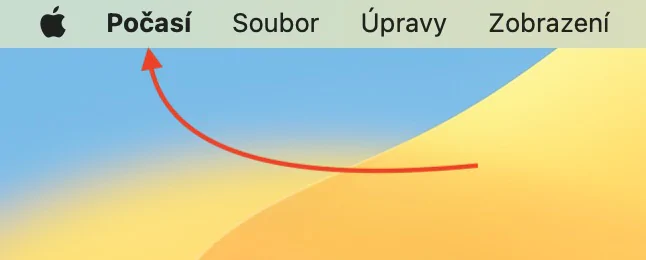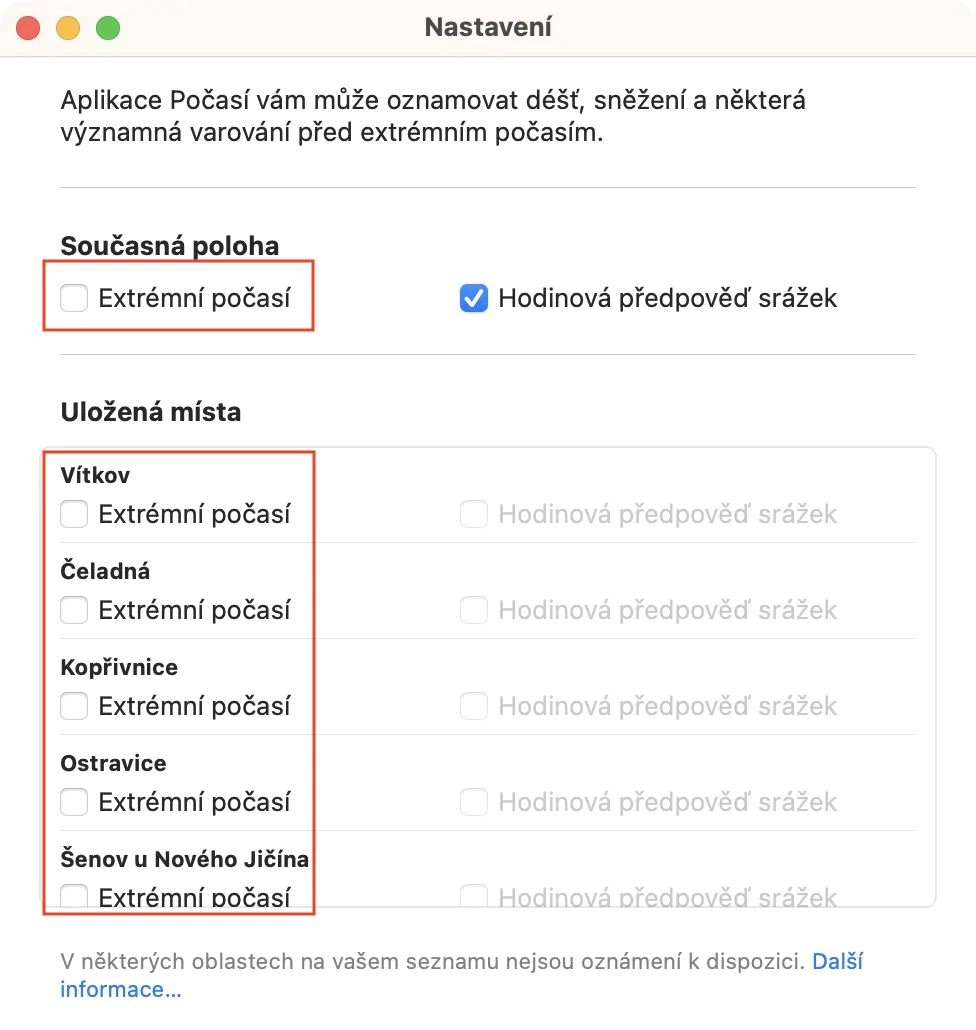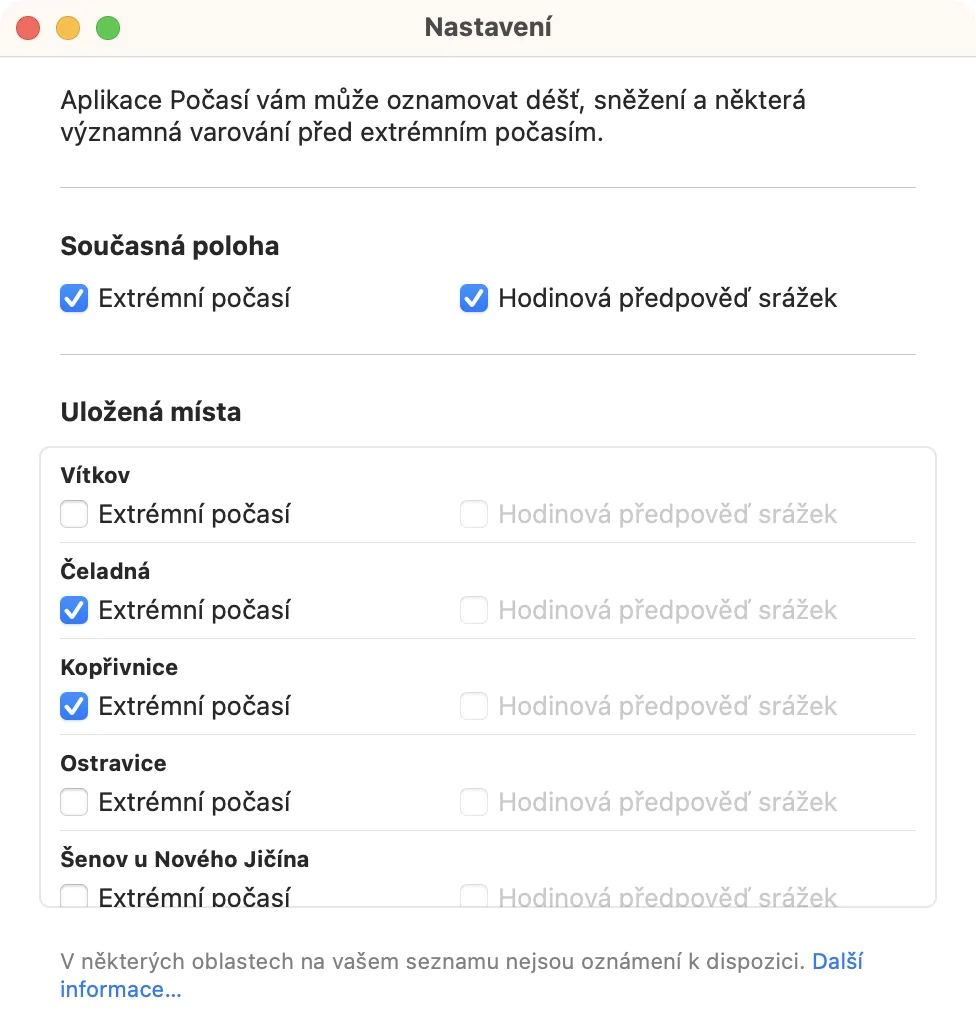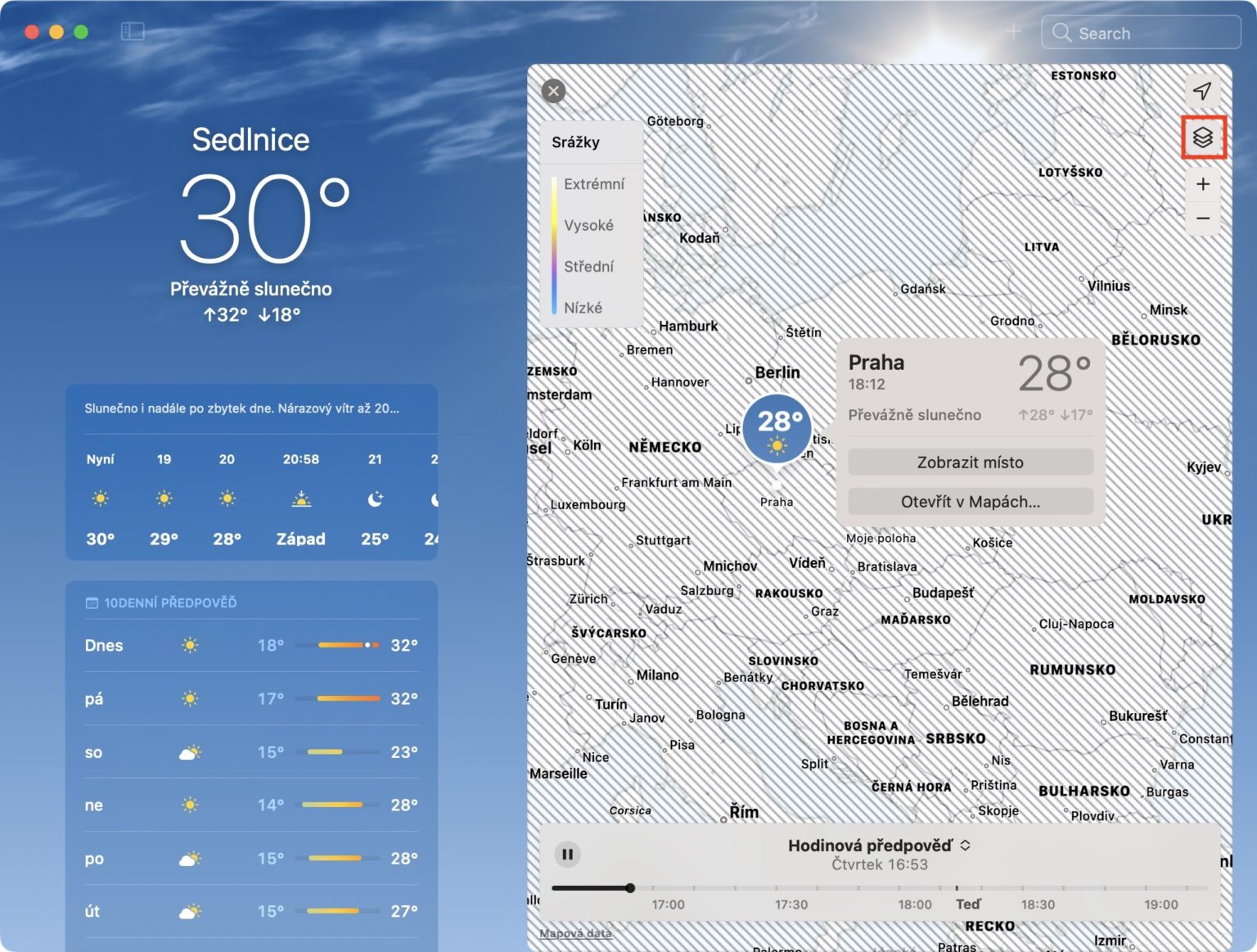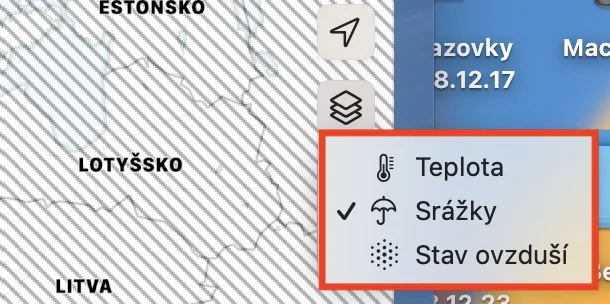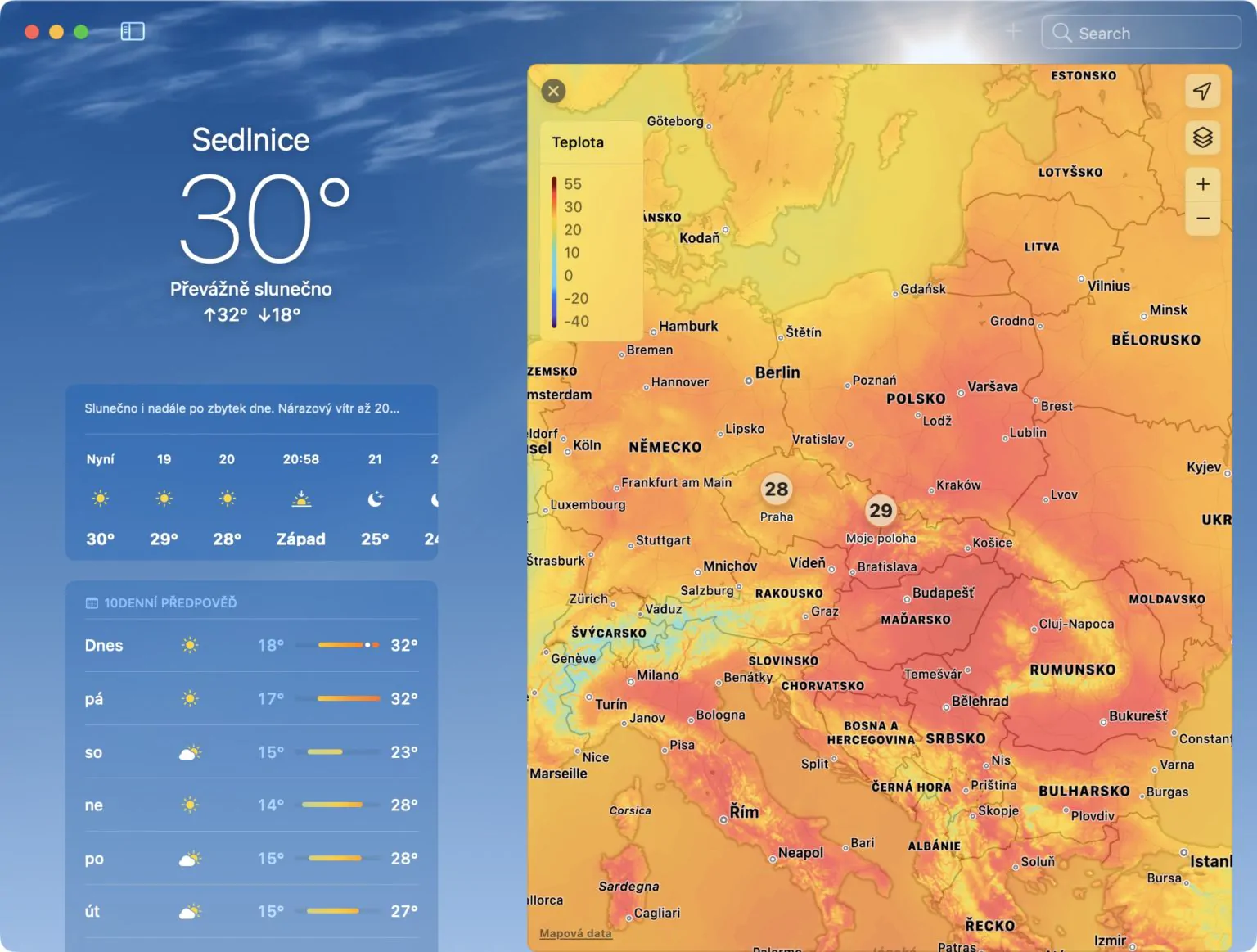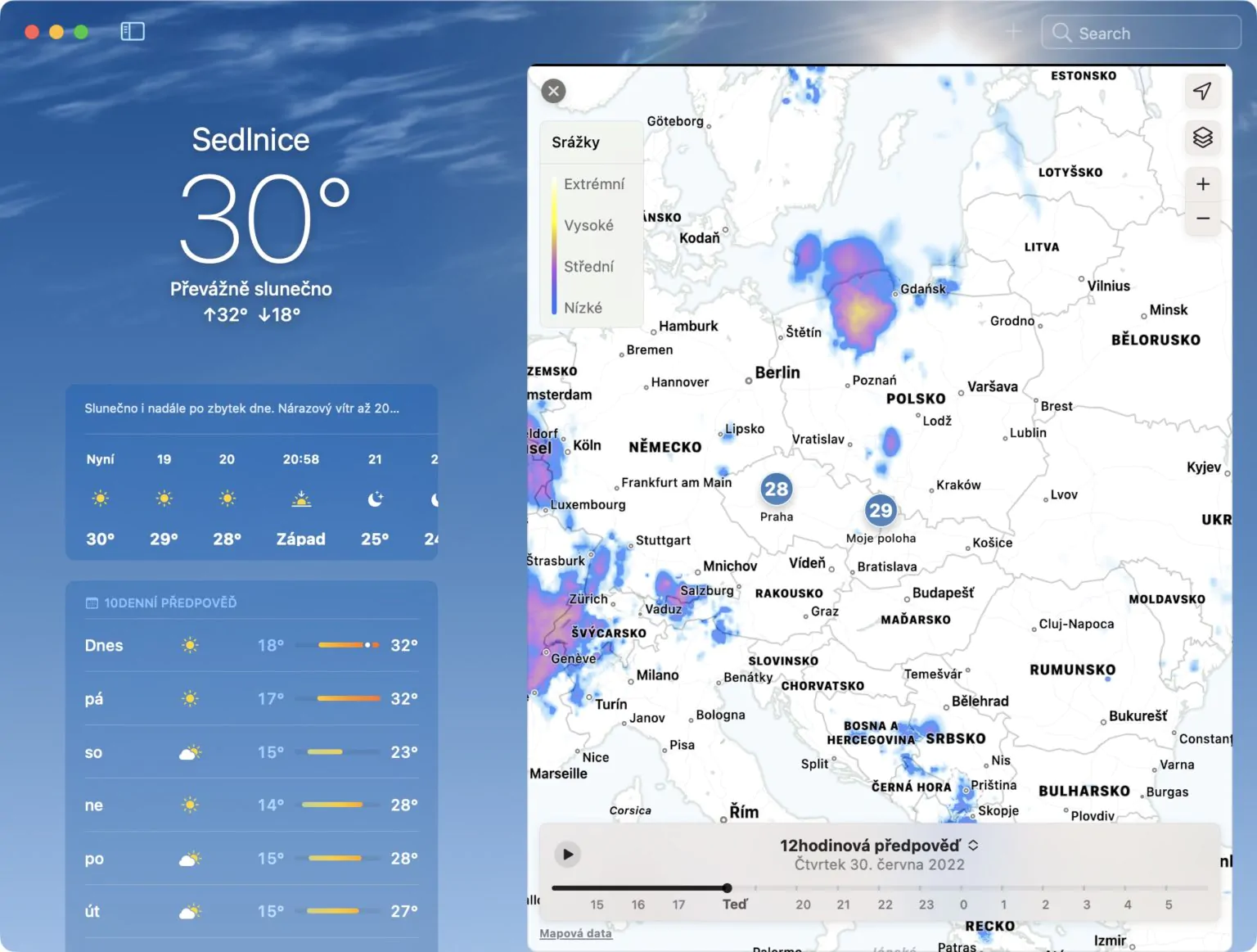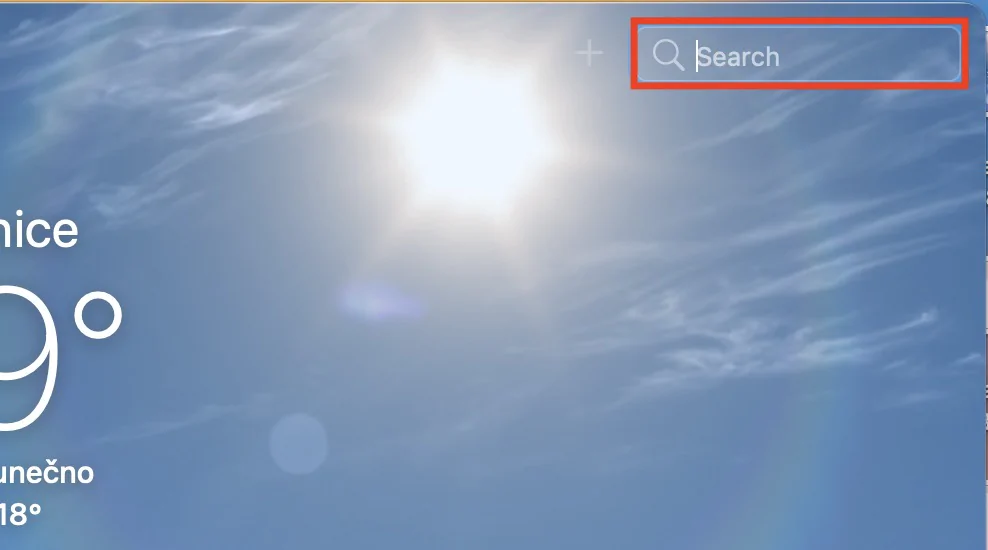Wenn Sie in älteren Versionen von macOS nach einer nativen Wetter-App suchen würden, würden Sie sie nicht finden. Die einzige Erwähnung, die Sie höchstens finden würden, war in der Seitenleiste, wo ein Wetter-Widget platziert werden konnte, das viele von uns nutzten. Um jedoch eine vollständige Anwendung zu erhalten, war es notwendig, auf eine Lösung eines Drittanbieters zurückzugreifen. Also hat sich Apple mit Weather wirklich Zeit gelassen, aber wir haben es schließlich als Teil des kürzlich veröffentlichten macOS Ventura bekommen. Und es ist erwähnenswert, dass sich das Warten wirklich gelohnt hat, denn die Wetter-App auf dem Mac sieht wirklich cool aus. In diesem Artikel schauen wir uns gemeinsam 5 Wetter-Tipps von macOS Ventura an, die Sie kennen sollten.
Es könnte sein interessiert dich

Wetterwarnungen
Wenn die Gefahr eines extremen Wetters besteht, über das wir uns im Klaren sein sollten, gibt das CHMÚ eine sogenannte Wetterwarnung heraus. Dadurch können die Einwohner der Tschechischen Republik über hohe Temperaturen, Brände, Stürme, Überschwemmungen, Hagel, Eis, starken Schneefall, starken Wind usw. informiert werden. Die gute Nachricht ist, dass Sie alle diese Warnungen ganz einfach direkt in der nativen Wetteranwendung anzeigen können. So bleiben Sie auf dem Laufenden. Wenn für einen bestimmten Standort eine Warnung gilt, wird diese oben auf der Kachel „Extremwetter“ angezeigt. Durch Klicken auf die Kachel werden dann alle Warnungen angezeigt, sofern mehr als eine deklariert ist.
Warnung vor extremem Wetter
Wie ich auf der vorherigen Seite erwähnt habe, kann Ihr natives Wetter über Warnungen und extreme Wetterbedingungen auf dem Mac informieren. Wem das aber noch nicht reicht, der kann einen Extremwetteralarm aktivieren, bei dem er im Falle einer Warnung immer eine Benachrichtigung erhält und so Informationen praktisch aus erster Hand hat. Um dieses Gadget zu aktivieren, müssen Sie lediglich zu „Wetter“ gehen und dann in der oberen Leiste auf tippen Wetter → Einstellungen. Hier genügt es einfach haben eine Extremwetterwarnung aktiviert, entweder am aktuellen Standort oder an einem der Favoriten. Warnungen mit stündlichen Niederschlagsvorhersagen sind hier leider nicht verfügbar.
Regenradar
In der Wetteranwendung finden Sie natürlich alle grundlegenden Informationen zum Wetter an einem bestimmten Ort, z. B. Temperatur und mehr. Es gibt jedoch auch erweiterte Informationen in Form des UV-Index, der Sonnenauf- und -untergangszeiten, der Windstärke, der Niederschlagsintensität, der gefühlten Temperatur, der Luftfeuchtigkeit, der Sichtweite, des Drucks usw. Aber damit ist es noch nicht getan, wie es jetzt bei einem Niederschlagsradar der Fall ist auch verfügbar in Wetter, das Sie immer finden können an einer bestimmten Stelle eine Kachel Niederschlag. Wenn Sie darauf klicken, öffnet sich die Oberfläche selbst, über die Sie das Kollisionsradar steuern können. Sie können in dieser Schnittstelle auch zur Temperaturkarte wechseln.
Einen Ort zu Ihren Favoriten hinzufügen
Damit Sie nicht ständig nach bestimmten Orten im Wetter suchen müssen, können Sie diese natürlich zu Ihren Favoriten hinzufügen, um sofort darauf zugreifen zu können. Es ist zwar keine allzu komplizierte Methode, wenn Sie jedoch das Wetter zum ersten Mal einschalten, könnten Sie von der Steuerung etwas verwirrt sein. Um einen Ort zu Ihren Favoriten hinzuzufügen, klicken Sie oben rechts im Suchfeld auf und dann Suchen Sie nach einem bestimmten Ort und klicken Sie darauf. Sobald alle Informationen und Daten dazu angezeigt werden, tippen Sie einfach auf links neben dem Suchfeld die +-Taste, was dazu führt Zu den Favoriten hinzufügen.
Liste der Orte
Auf der vorherigen Seite haben wir darüber gesprochen, wie man einen Ort zu den Favoriten hinzufügt, aber wie kann man diese Lieblingsorte jetzt anzeigen? Auch dies ist nichts Kompliziertes, aber für einige neuere Benutzer ist es möglicherweise nicht klar. Konkret müssen Sie es einfach tun Tippen Sie in der oberen linken Ecke auf Seitenleistensymbol. Anschließend schon Eine Liste aller Lieblingsorte wird angezeigt. Klicke auf Dann wieder das gleiche Symbol wird wieder passieren verstecken Sie können also jederzeit wechseln und die Seitenleiste dann ausblenden, damit Sie beim Anzeigen der Wetterdaten nicht gestört werden.