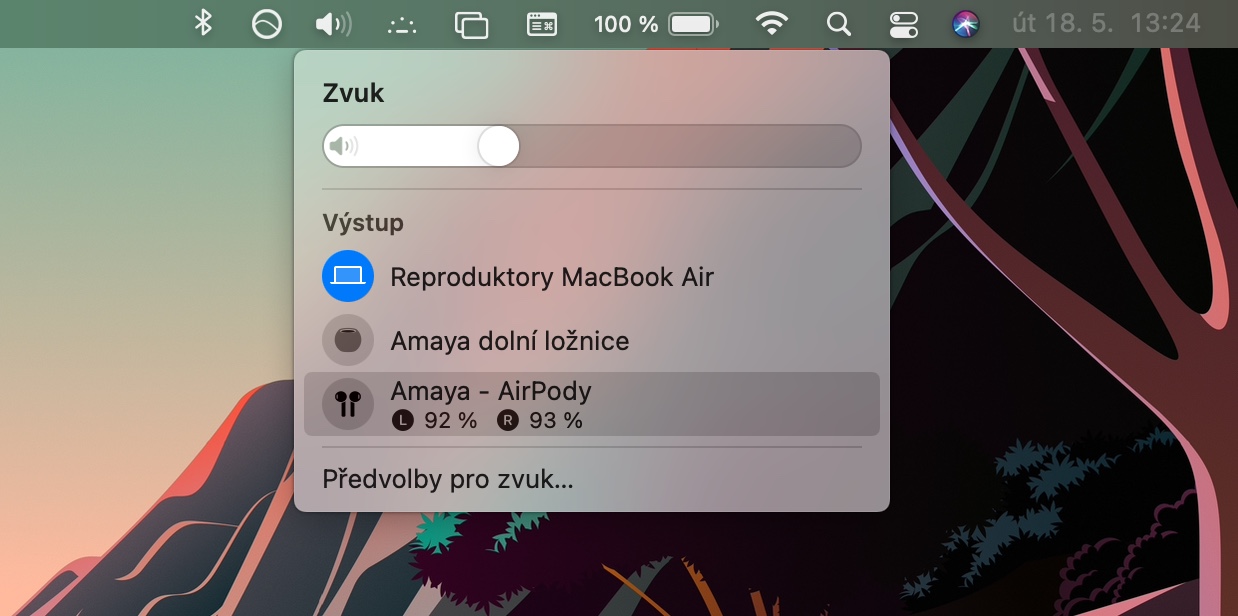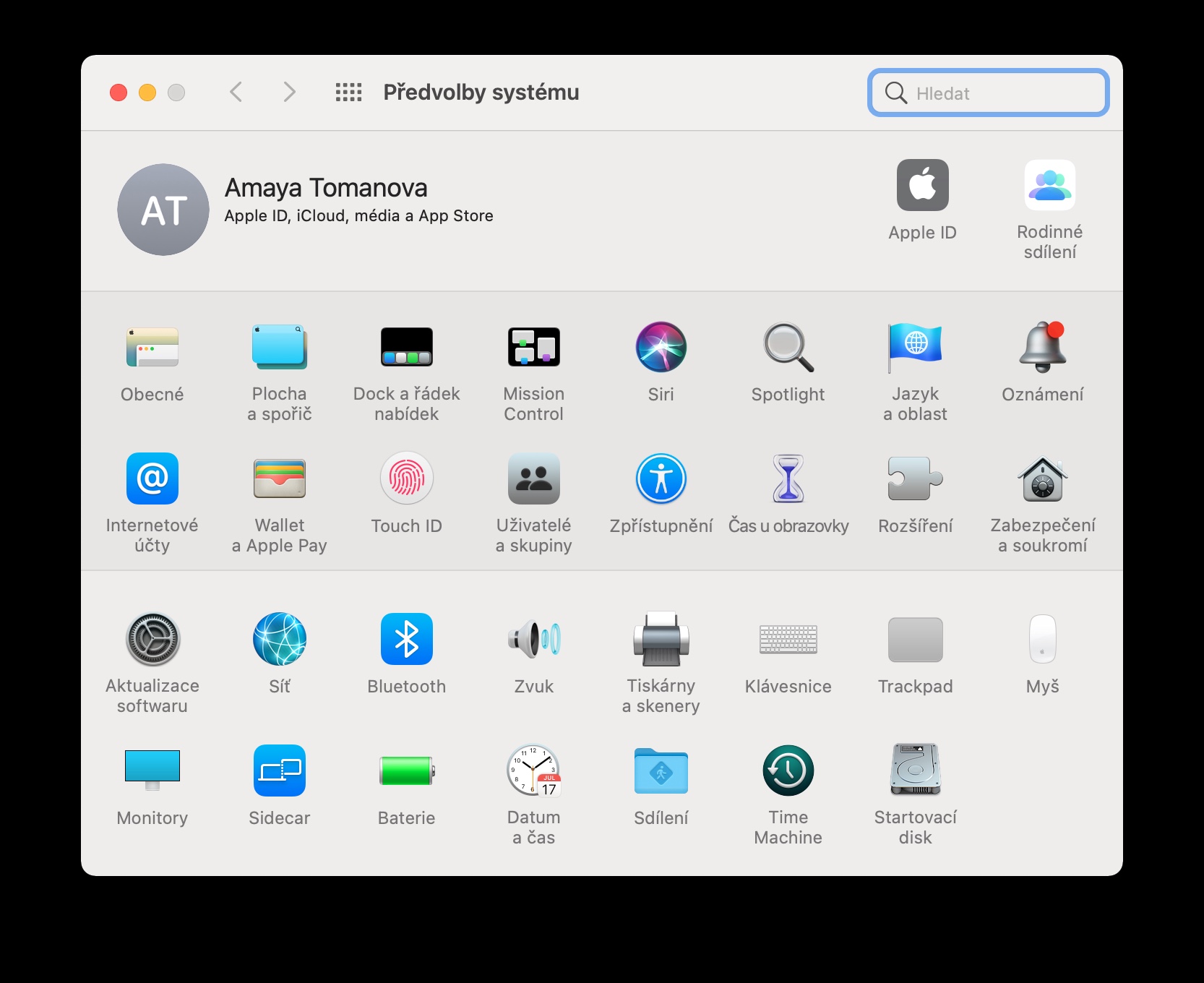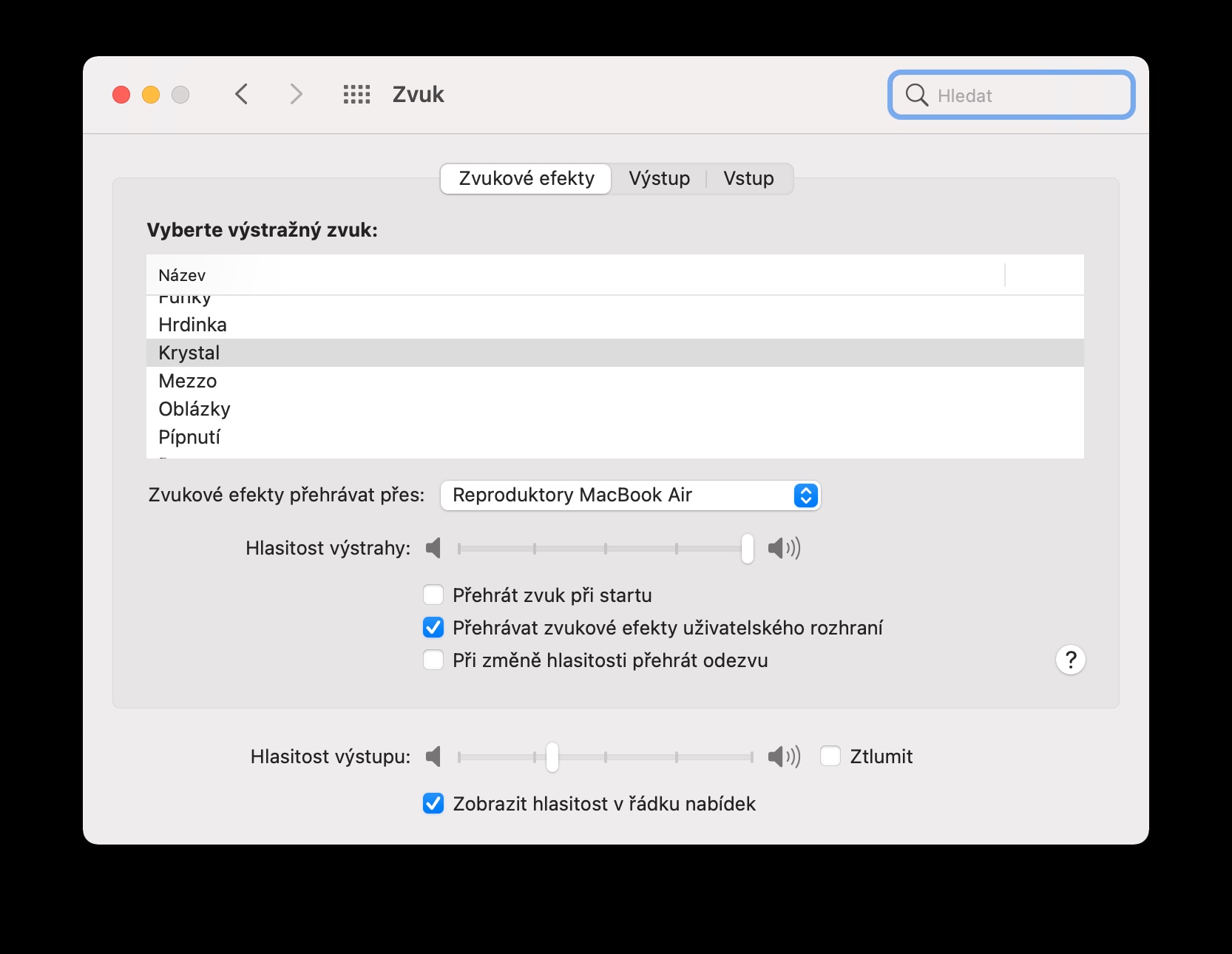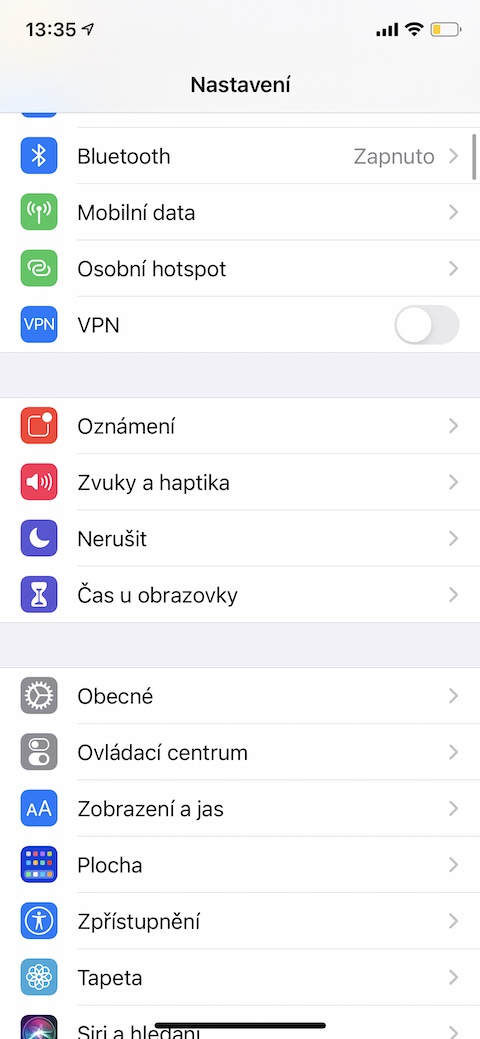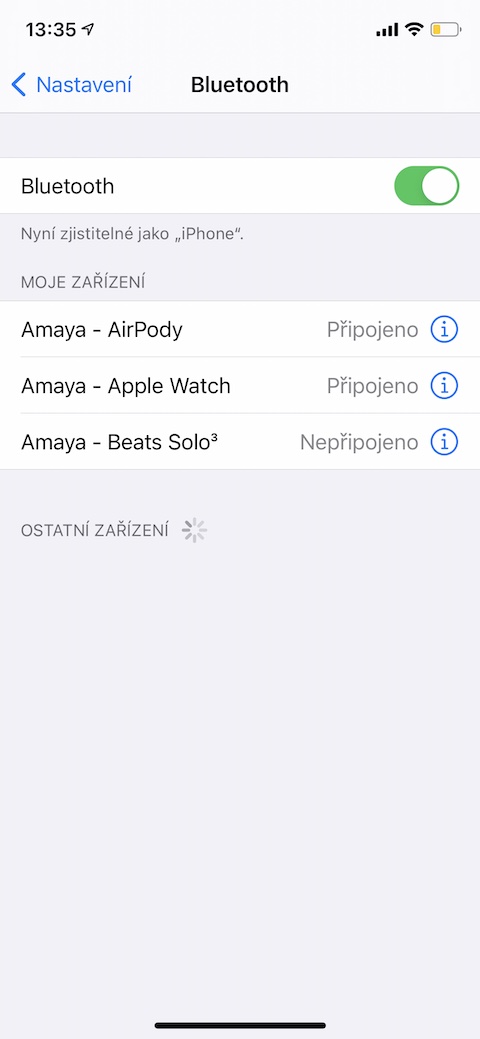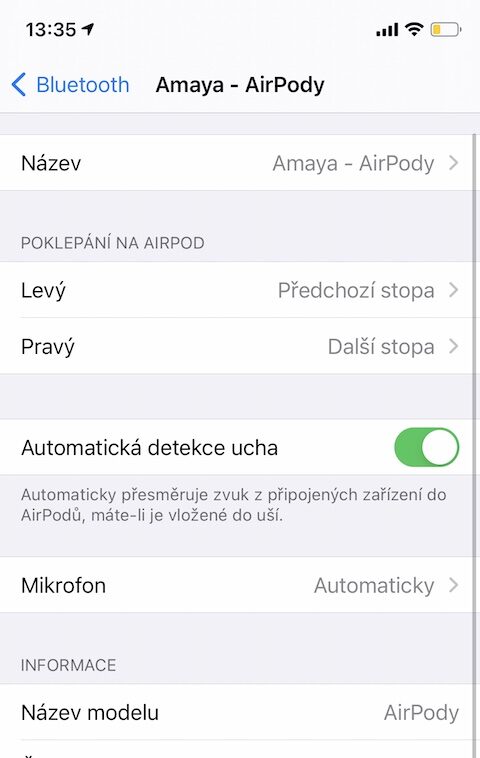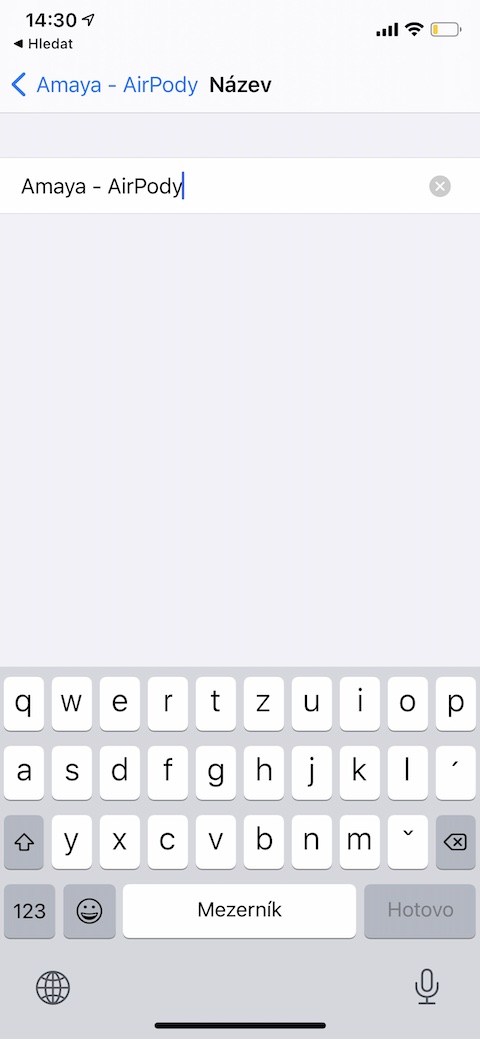Eine Reihe von Apple-Nutzern verwenden mit ihren Apple-Produkten auch kabellose AirPods-Kopfhörer. Manche bevorzugen die High-End-Kopfhörer AirPods Max, andere geben sich mit den „Plug“-AirPods Pro zufrieden, wieder andere begnügen sich mit den klassischen AirPods der ersten oder zweiten Generation. Im heutigen Artikel stellen wir einige Tipps und Tricks vor, die für alle Besitzer dieser Kopfhörer nützlich sein werden.
Es könnte sein interessiert dich

Übertragen Sie Audio vom iPhone auf den Mac
Wenn Sie neben Ihrem iPhone auch Musik auf Ihrem Mac hören, können Sie die Audioquelle auf Ihren AirPods einfach und schnell wechseln. Bei kompatiblen AirPods-Modellen wechselt der Ton automatisch zwischen Geräten, die mit derselben Apple-ID verbunden sind. Aber auch mit den AirPods der ersten Generation kann man den Wechsel beschleunigen. In dem Moment, in dem s Wenn die AirPods eingeschaltet sind, können Sie auf dem Mac hineinzoomen, genug für auf der linken Seite der Symbolleiste oben auf dem Bildschirm Klicke auf Lautsprechersymbol und wählen Sie AirPods als Tonquelle aus. Wenn Sie das Symbol hier nicht sehen, klicken Sie zuerst auf v obere linke Ecke des Bildschirms na Apple-Menü -> Systemeinstellungen -> Ton, und aktivieren Sie die Option Lautstärke in der Menüleiste anzeigen.
Automatische Ohrerkennung
Eine der Funktionen, die herkömmliche AirPods bieten, ist die automatische Ohrerkennung. Dank dieser Funktion erkennen Ihre Kopfhörer, wann Sie sie tragen. Sobald Sie die AirPods abnehmen, wird die Wiedergabe automatisch angehalten, nach dem Aufsetzen wird sie wieder fortgesetzt. Sollte Ihnen dieser Status jedoch aus irgendeinem Grund nicht zusagen, starten Sie auf Ihrem iPhone Einstellungen -> Bluetooth. Setzen Sie Ihre AirPods auf und dann v das Bluetooth-Menü klicke auf ihr Name. In menu, das Ihnen angezeigt wird, dann deaktivieren Sie einfach den Artikel Automatische Ohrerkennung.
Wechseln Sie das Mikrofon
Standardmäßig wechselt das Mikrofon bei Verwendung von AirPods bei Anrufen automatisch zwischen dem rechten und dem linken Ohrhörer. Wenn Sie möchten, dass das Mikrofon nur an einem Ihrer Kopfhörer aktiviert wird, starten Sie es auf Ihrem iPhone Einstellungen -> Bluetooth. Setzen Sie Ihre AirPods auf und dann rechts neben ihrem Namen klicke auf Ⓘ. Klicke auf Mikrofon und dann rein menu Wählen Sie aus, bei welchem Kopfhörer das Mikrofon aktiviert sein soll.
Verwenden Sie Abkürzungen
Wenn Sie die native Shortcuts-App auf Ihrem iPhone nutzen, können Sie bei der Nutzung Ihrer AirPods auch individuelle Shortcuts nutzen. Mir persönlich gefiel die AirStudio-Verknüpfung, die erweiterte Lautstärkeanpassungen, Auswahl der Musikquelle, erweiterte Einstellungen und vieles mehr ermöglicht.
Es könnte sein interessiert dich

Sie können die AirStudio-Verknüpfung hier herunterladen.
Benennen Sie Ihre AirPods um
Finden Sie den Standardnamen Ihrer AirPods zu langweilig? Kein Problem – Sie können ihnen auf Ihrem iPhone einen beliebigen Namen geben. Setzen Sie Ihre AirPods auf und starten Sie auf Ihrem iPhone Einstellungen. Klicke auf Bluetooth und tippen Sie dann auf ⓘ rechts neben dem Namen Ihrer AirPods. In menu, was Ihnen erscheint, finden Sie es das Element „Name“., tippen Sie darauf und benennen Sie die AirPods nach Ihren Wünschen.