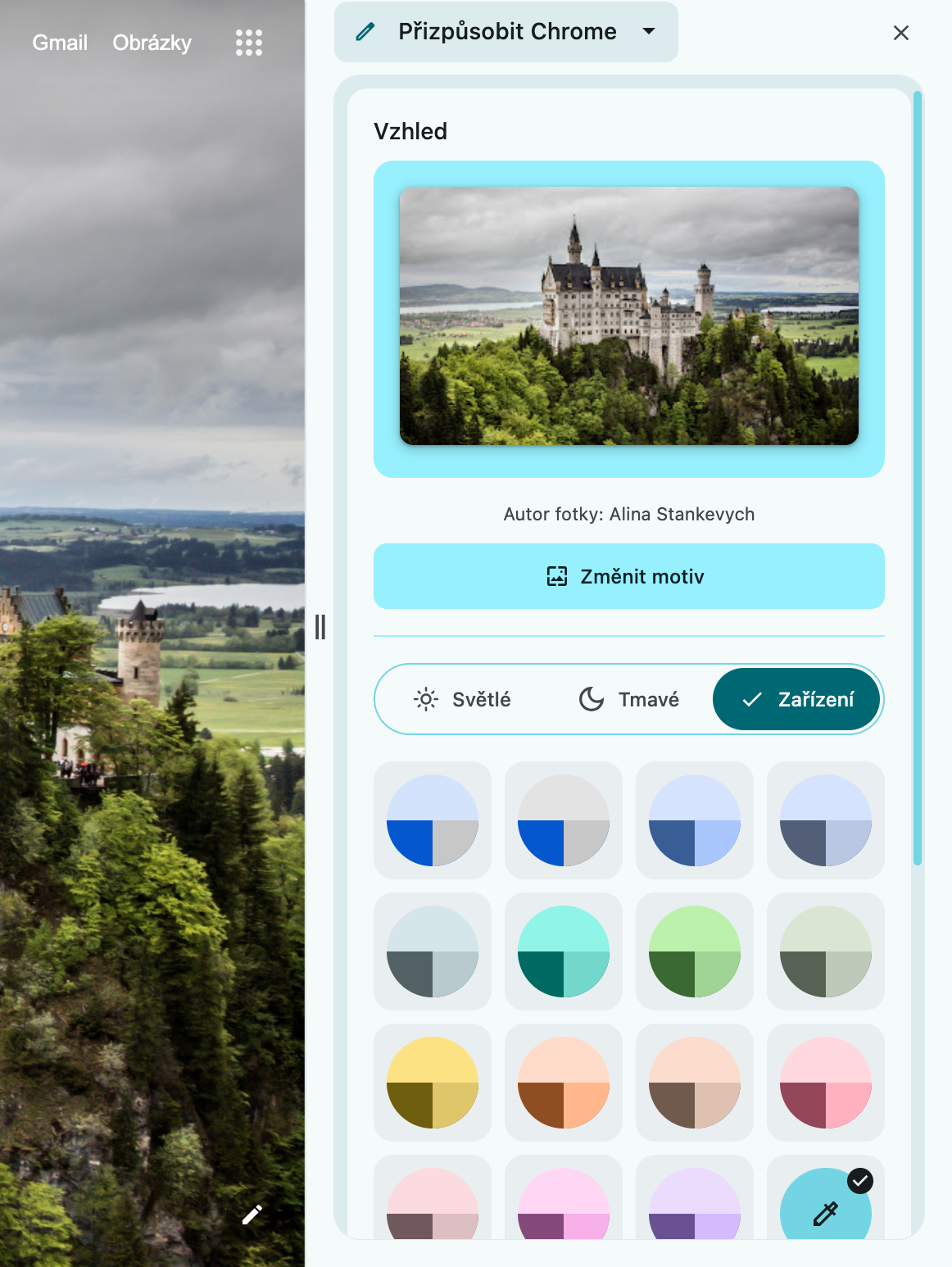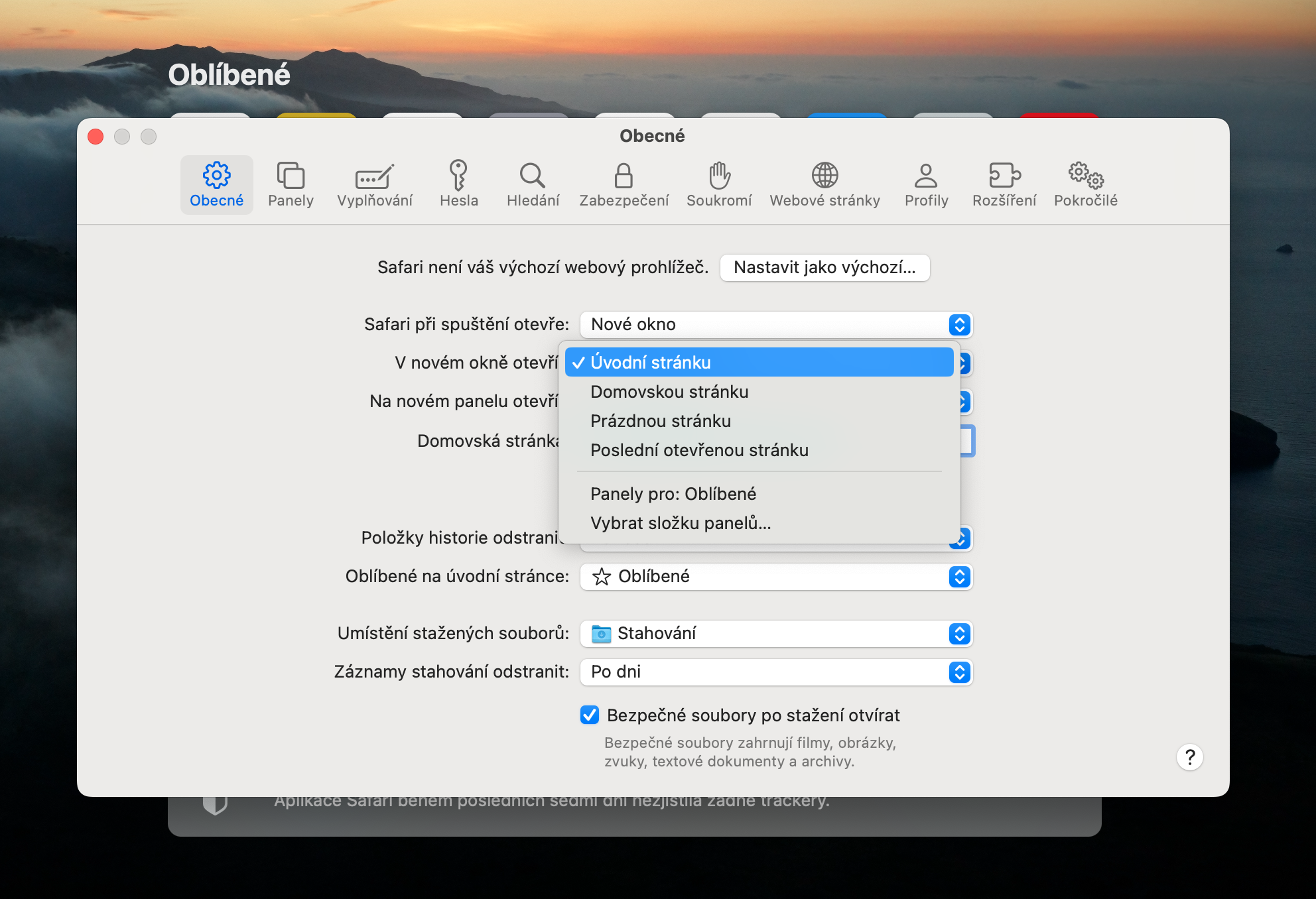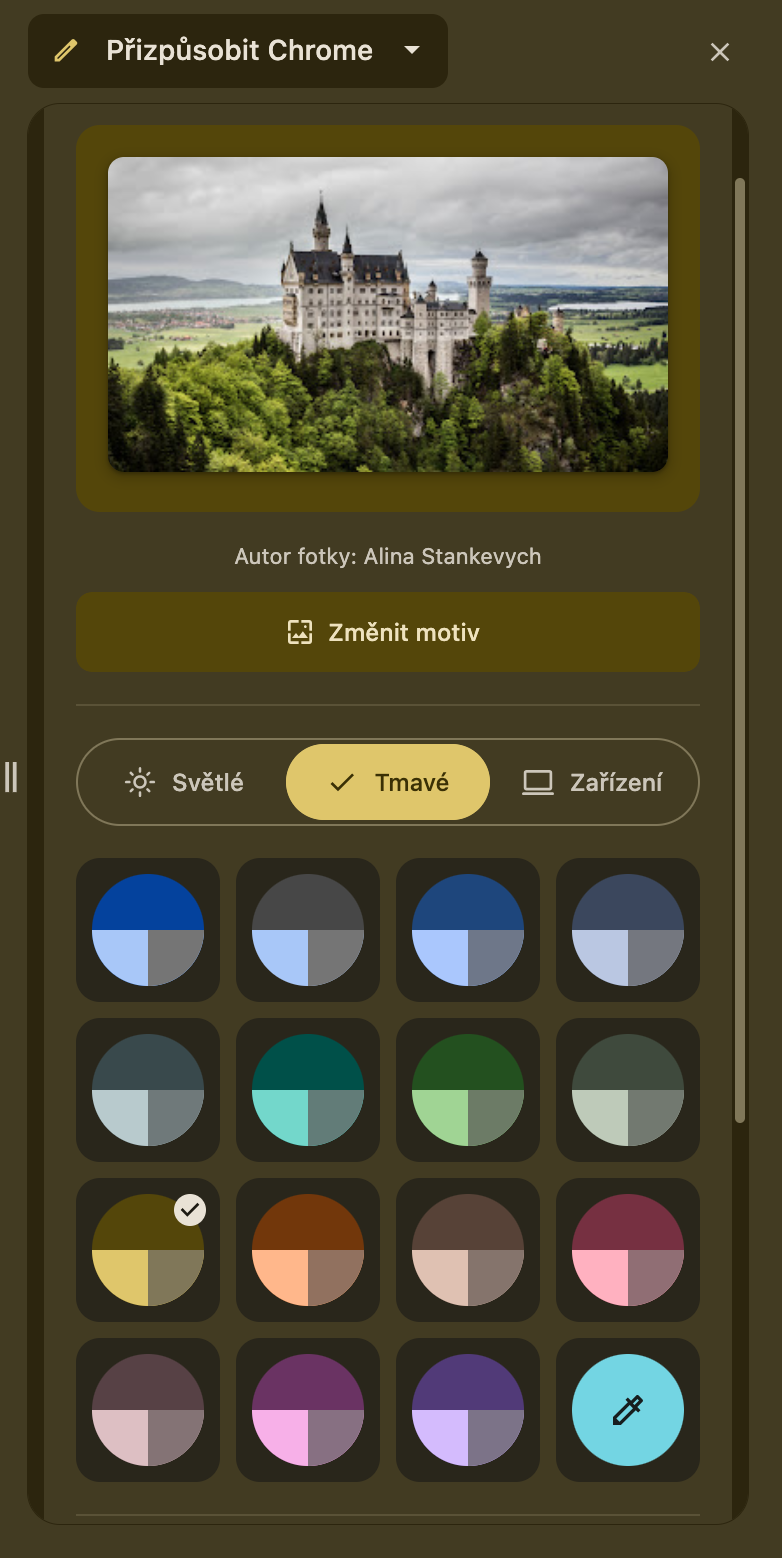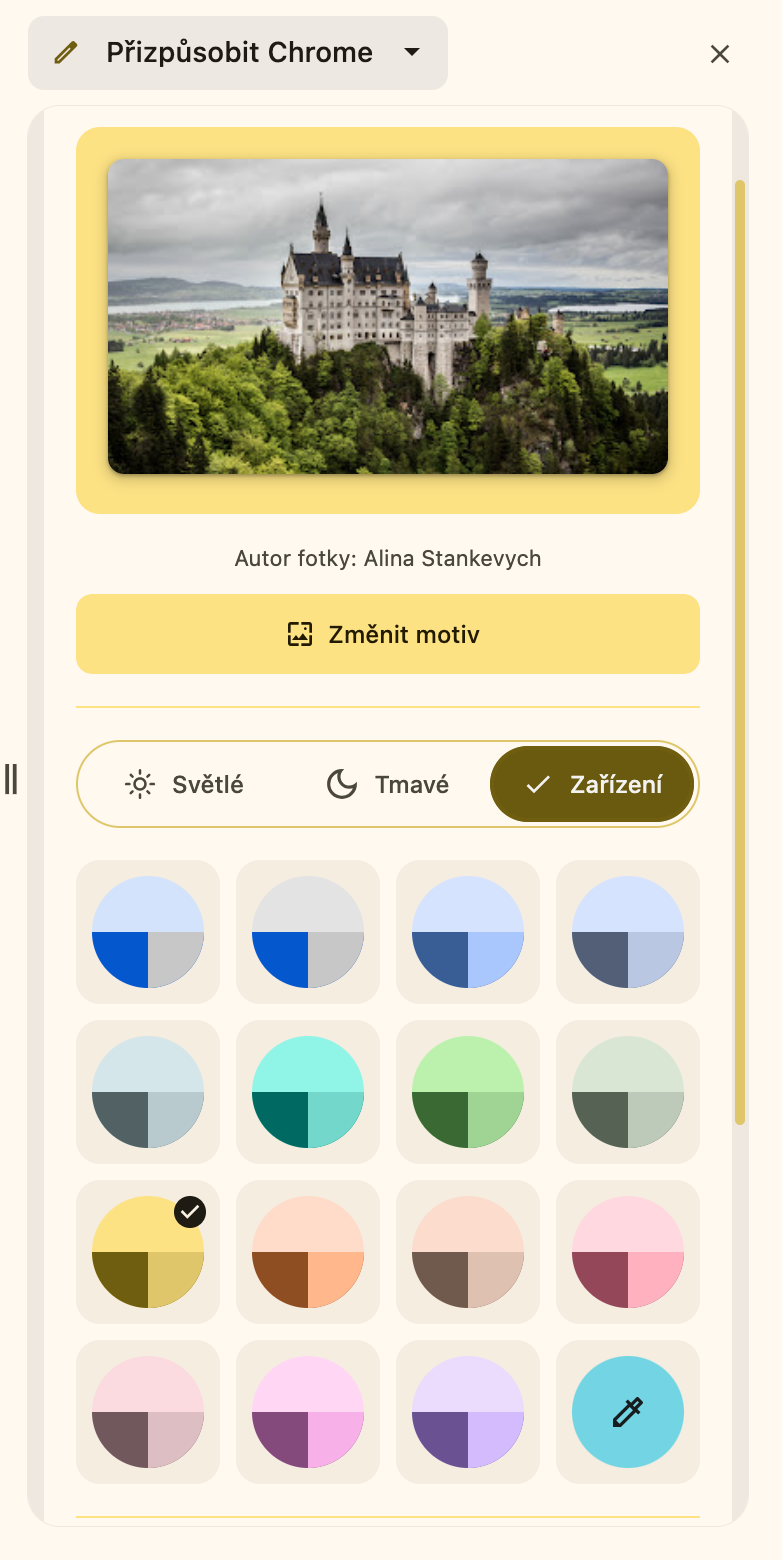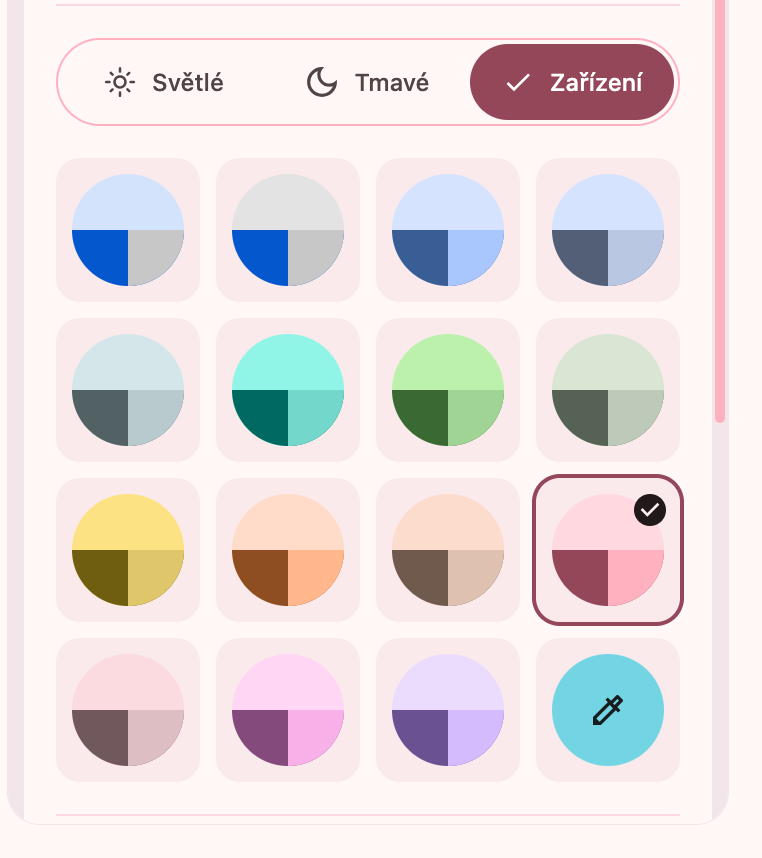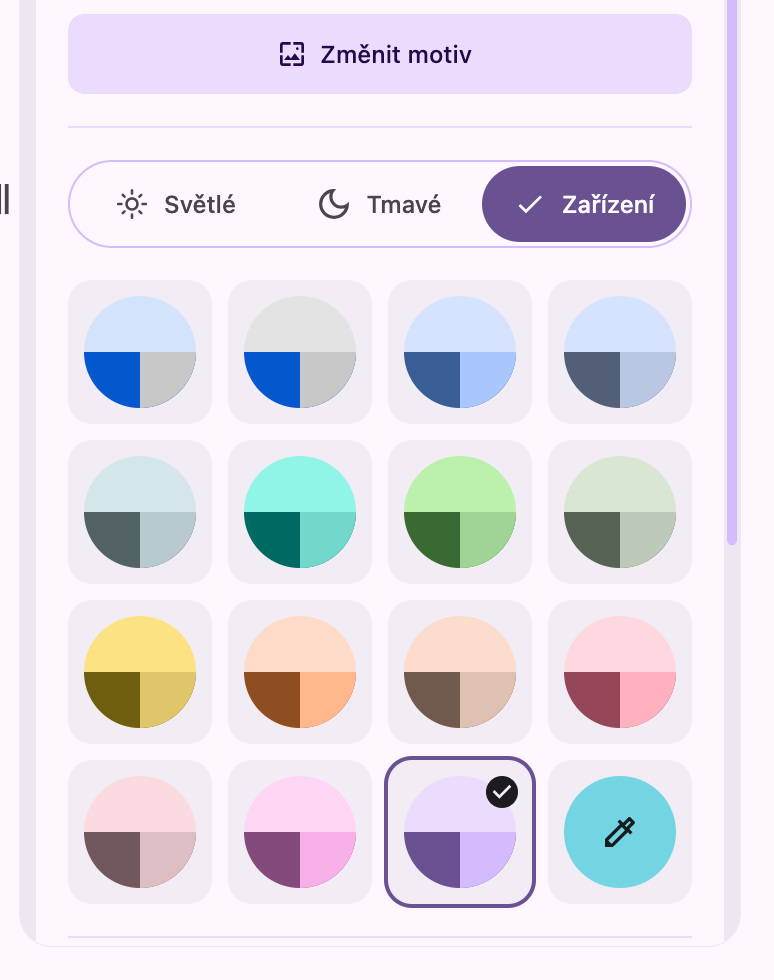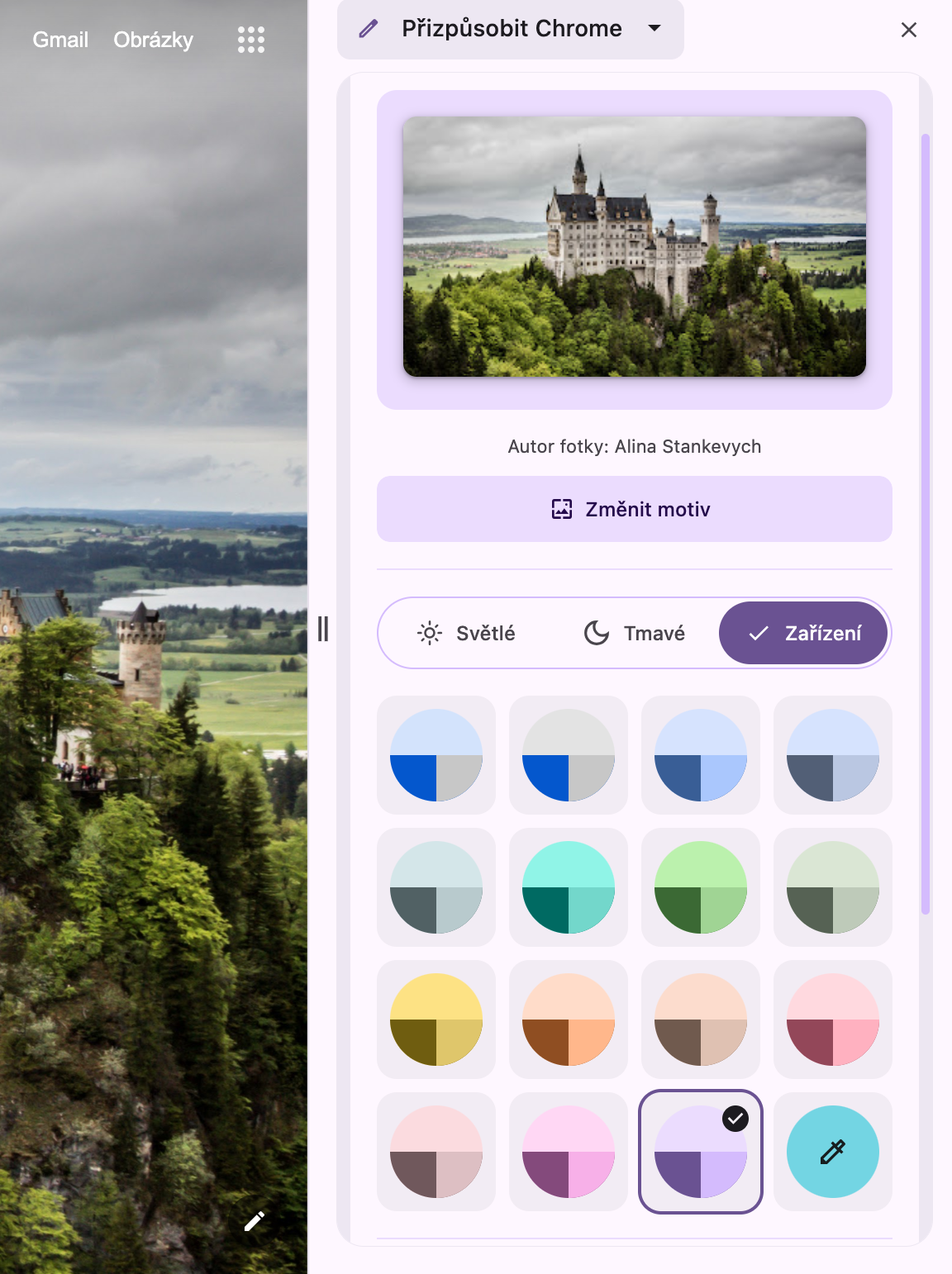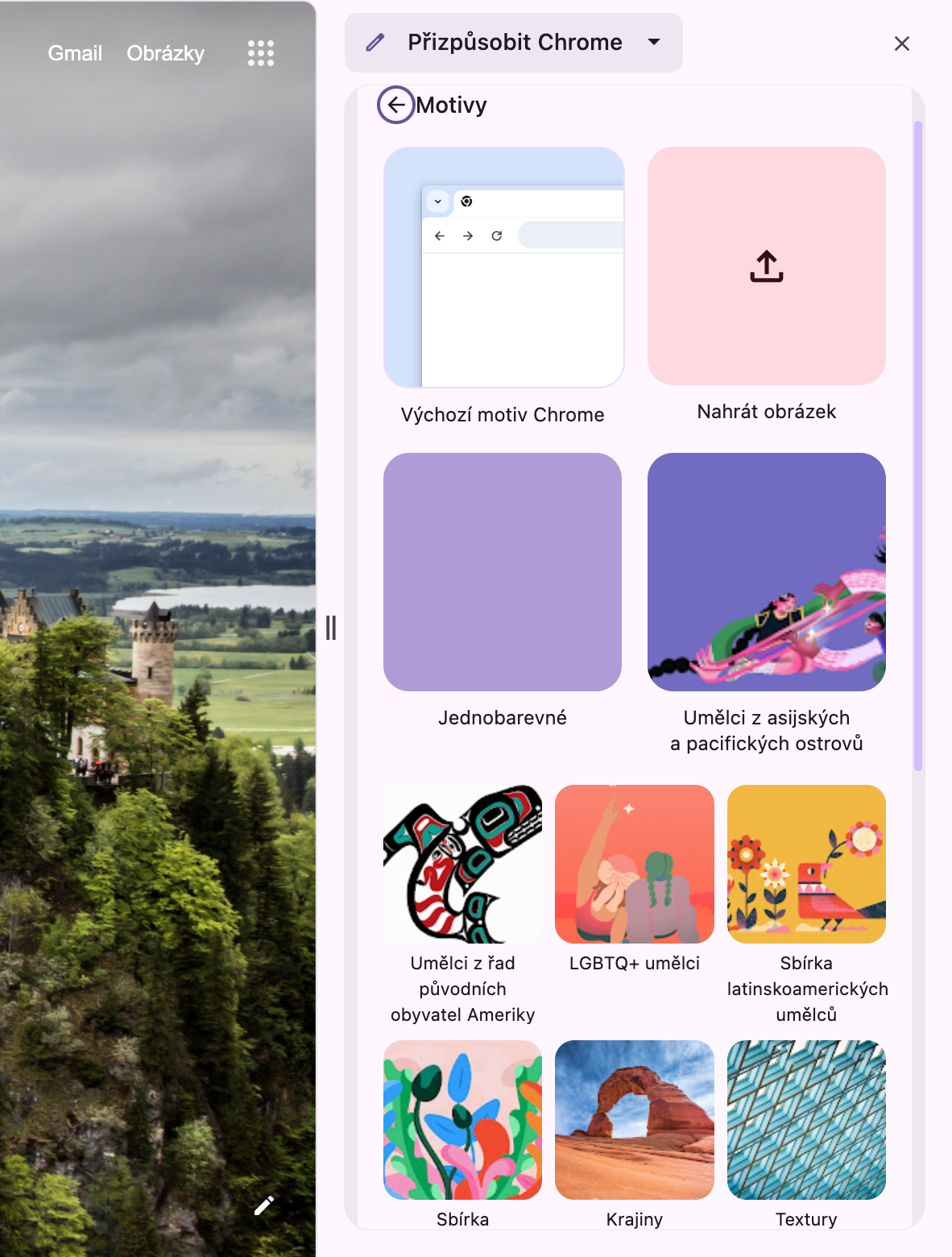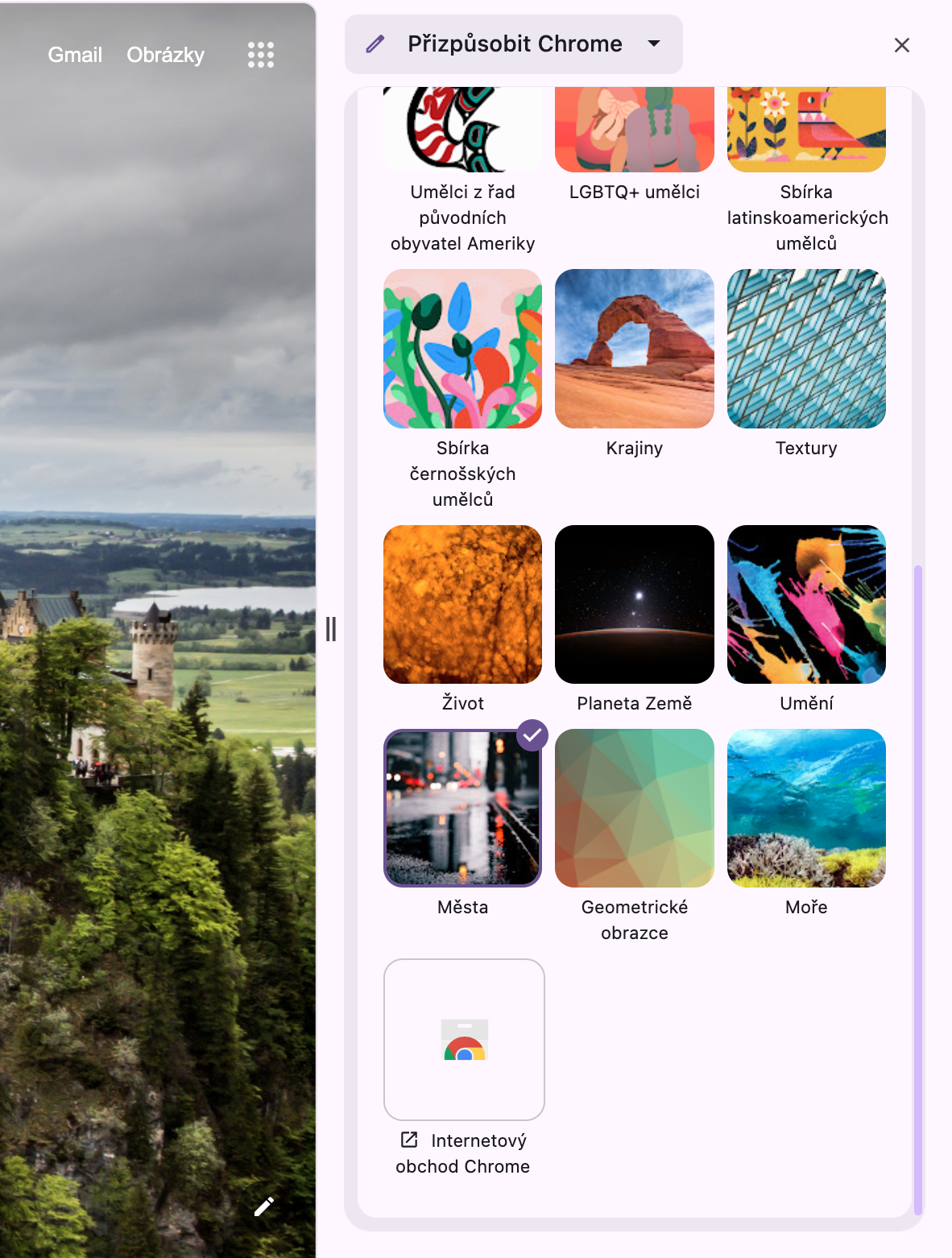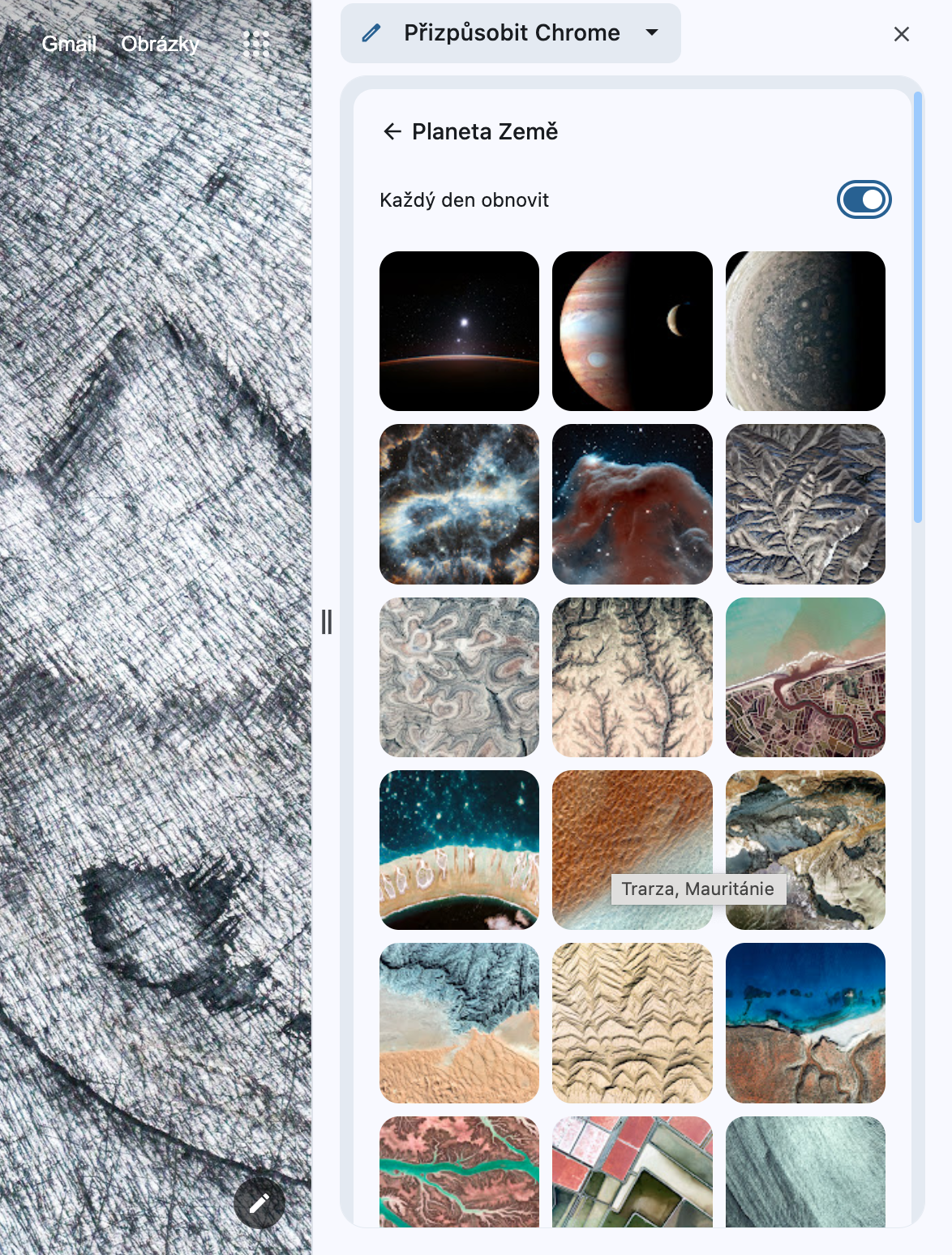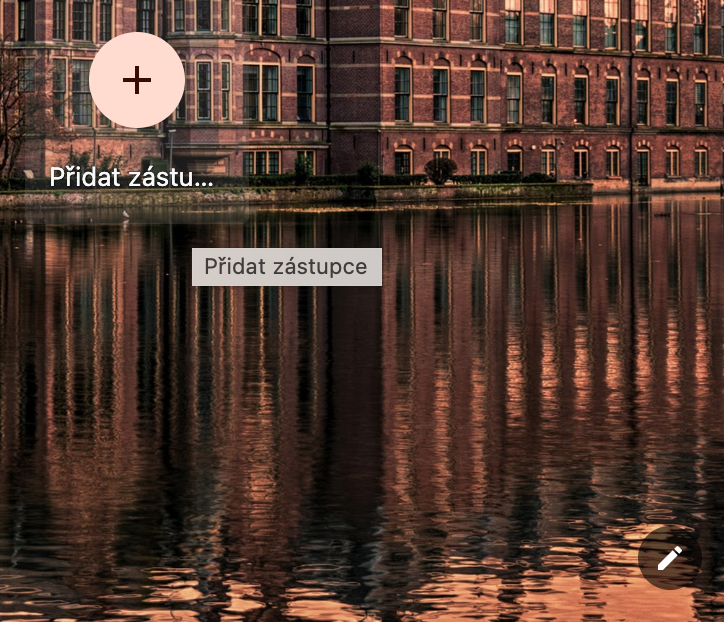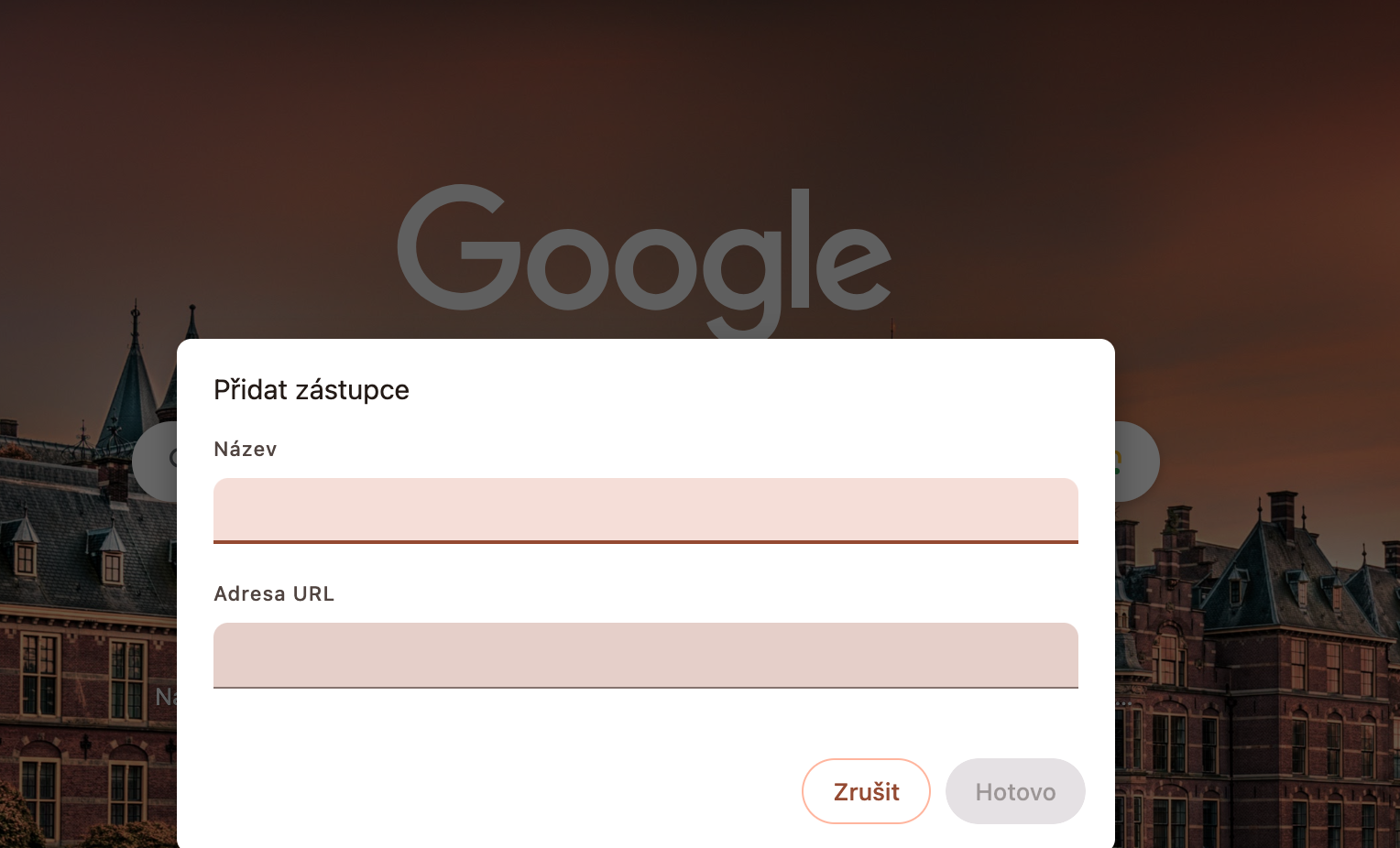Suchen Sie nach weiteren Möglichkeiten, Google Chrome auf Ihrem Mac anzupassen? Mit den neuesten Updates für Chrome für den Desktop ist es einfacher denn je, das Aussehen Ihres Browsers ganz nach Ihren Wünschen anzupassen. Im heutigen Artikel werfen wir einen genaueren Blick auf Möglichkeiten, wie Sie Chrome nach Ihren Wünschen anpassen können.
Es könnte sein interessiert dich

Passen Sie die Einstellungen direkt in der Seitenleiste an
Sie können verschiedene Farben, Designs und Einstellungen in Echtzeit ausprobieren, indem Sie einen neuen Tab in Chrome öffnen und auf das Stiftsymbol in der unteren rechten Ecke klicken. Es öffnet sich eine neue Seitenleiste mit den verfügbaren Anpassungsfunktionen. Hier können Sie mit verschiedenen Funktionen experimentieren und leicht sehen, wie die neuen Registerkarten auf der Seite angezeigt werden, wenn Sie Änderungen vornehmen. Die neue Seitenleiste merkt sich kontinuierlich Ihre Anpassungsänderungen.
Optimierung des Dunkelmodus
Mit Google Chrome auf Ihrem Mac können Sie das Farbthema auch an den Wechsel zwischen dunklen und hellen Modi auf Ihrem Computer anpassen. IN untere rechte Ecke der neuen Karte klicke auf Bleistift-Symbol. Klicken Sie über der Farbschema-Vorschau auf die Registerkarte „Gerät“ und wählen Sie das gewünschte Thema aus.
Hintergrundeinstellungen
Sie müssen die Option zum Festlegen des Hintergrundbilds in der Anpassungsseitenleiste bemerkt haben. Nach einem Klick auf das Bild werden Ihnen einzelne Kollektionen angezeigt, aus denen Sie auswählen können. Nach Auswahl einer Sammlung können Sie den täglichen Hintergrundwechsel aktivieren, von der Sammlungsübersicht aus gelangen Sie auch zum Google Chrome Store, wo Sie weitere Sammlungen finden. Oben in der Übersicht finden Sie die Möglichkeit, ein eigenes Bild hinzuzufügen.
Verknüpfungen anzeigen
Sie können diese auch in den Google Chrome-Einstellungen auswählen. Die Verknüpfungen werden direkt auf der neu geöffneten Hauptregisterkarte des Browsers angezeigt. Klicken Sie in der unteren rechten Ecke der neuen Registerkarte auf das Stiftsymbol. Gehen Sie ganz nach unten in den Abschnitt Abkürzungen – Hier können Sie die Anzeige von Verknüpfungen komplett ausschalten oder einstellen, ob Sie automatisch die am häufigsten besuchten Websites anzeigen möchten, oder ob Sie Ihre eigenen Verknüpfungen auswählen möchten. Sie fügen eine neue Verknüpfung hinzu, indem Sie auf klicken + auf dem Hauptteil der Karte.