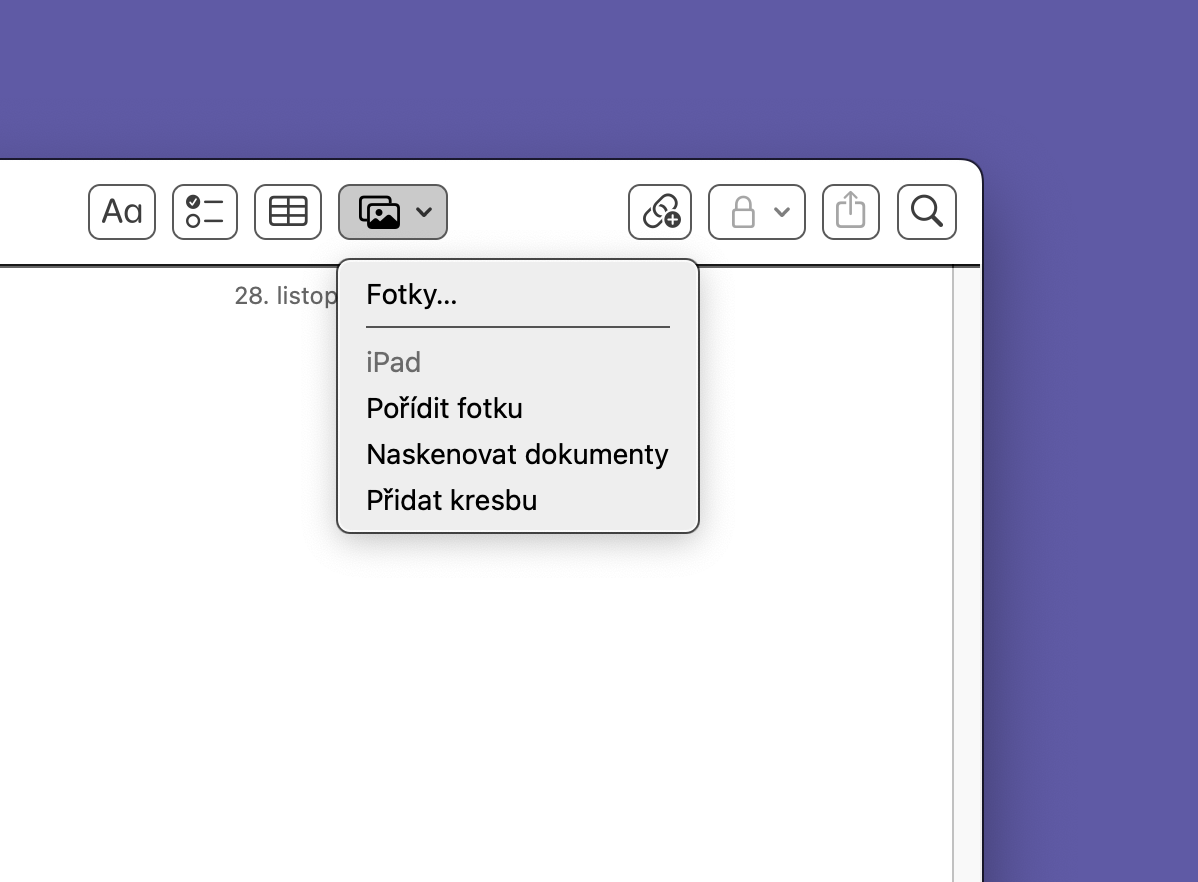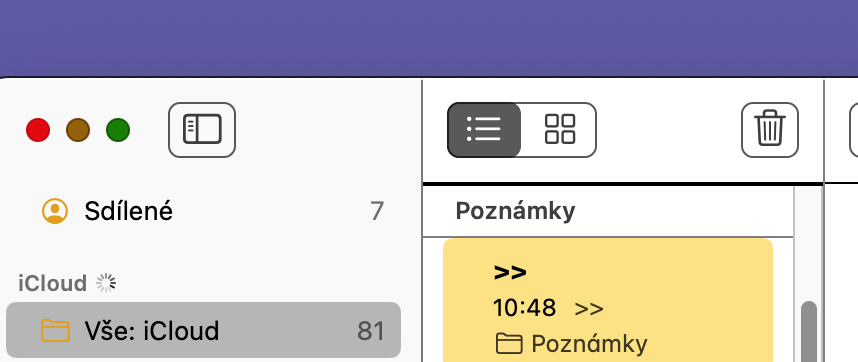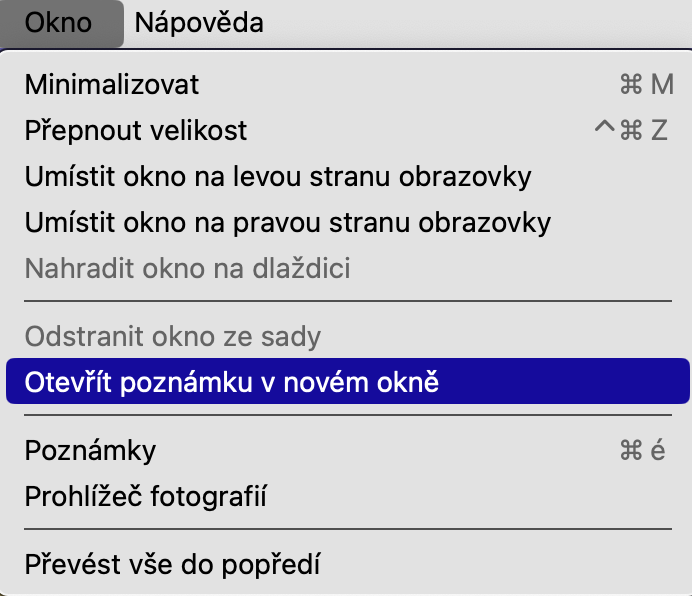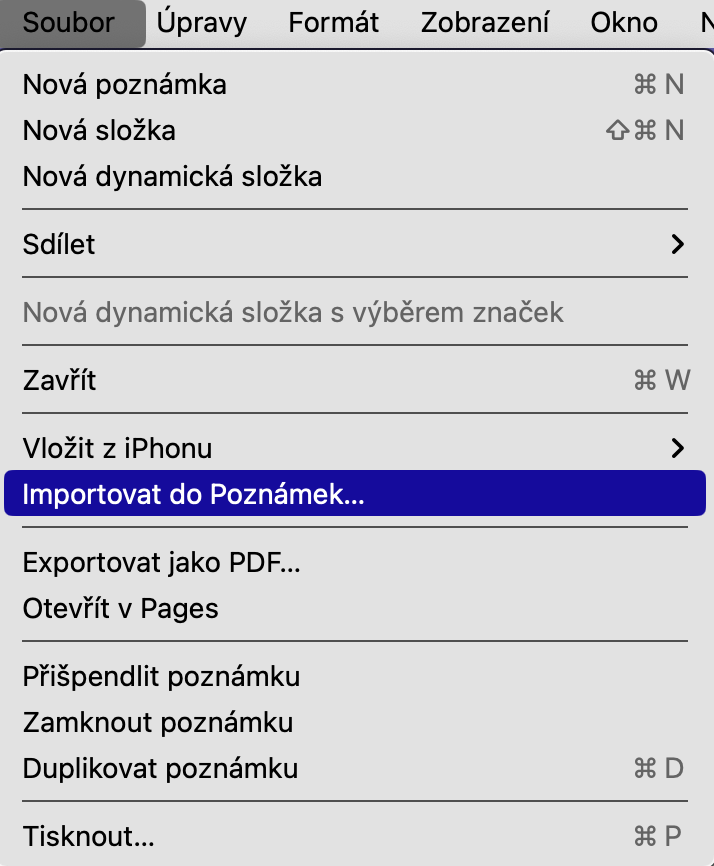Wenn Sie sich auf Apples native Notizen auf dem Mac (und nicht nur) verlassen, um Ideen aufzuschreiben oder Ihr hektisches Leben mit Prioritäten zu synchronisieren, können die folgenden Tipps Ihre Produktivität steigern. Darüber hinaus können sie Ihnen dabei helfen, die App optimal an Ihre Arbeitsabläufe anzupassen. Hier finden Sie eine praktische Zusammenfassung von Tipps und Tricks, die Ihnen helfen, das Beste aus nativen Notizen auf Ihrem Mac herauszuholen.
Kamera in Kontinuität zum Scannen von Dokumenten
Die Smart-Kamera-Funktion in Continuity wurde bereits im Betriebssystem macOS Mojave eingeführt. Mit dieser durchdachten Funktion können Sie schnell ein Foto zu einer Notiz auf Ihrem Mac hinzufügen oder ein Dokument mit Ihrem iPhone scannen. Klicken Sie einfach auf das Mediensymbol im oberen Teil des Fensters in der jeweiligen Notiz und wählen Sie aus Dokumente scannen und wählen Sie Ihr iOS- oder iPadOS-Gerät aus.
Notizen anpinnen
Wenn Sie in Notes und Mac mehrere Einträge gleichzeitig haben, kann es manchmal mühsam sein, den Eintrag zu finden, auf den Sie wiederholt verweisen möchten. Wäre es nicht toll, wenn Sie ganz oben eine häufig verwendete Liste anzeigen könnten? Hier kommt das Pinning ins Spiel. Um eine Notiz anzuheften, klicken Sie einfach mit der rechten Maustaste darauf und wählen Sie eine Option aus Pinnen Sie eine Notiz. Es wird nun oben zusammen mit einem Stecknadelsymbol angezeigt.
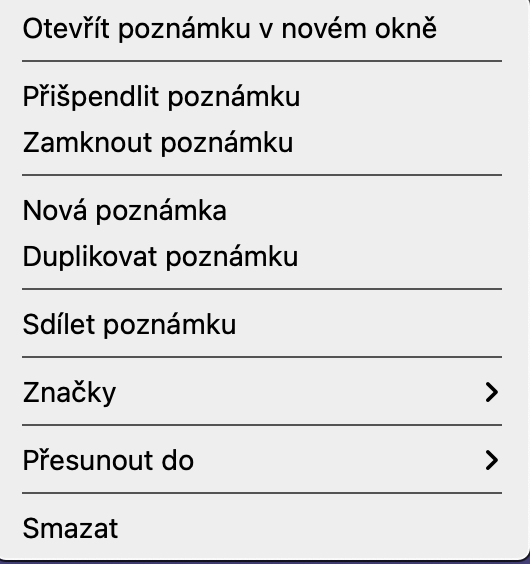
„Floating“-Notizen
Nehmen wir an, Sie haben einen umfangreichen Zeitplan mit Dingen erstellt, die Sie heute bei der Arbeit an Ihrem Mac erledigen müssen. Und Sie müssen sich immer wieder darauf einlassen, um sicherzustellen, dass Sie den Zeitplan einhalten. In solchen Situationen kann die Funktion, die die ausgewählte Notiz in Form eines schwebenden Fensters auf Ihrem Mac-Bildschirm anzeigt, nützlich sein. Wählen Sie zunächst die betreffende Notiz aus und klicken Sie dann auf die Leiste oben auf dem Mac-Bildschirm Fenster -> Notiz in neuem Fenster öffnen. Klicken Sie dann erneut auf die Leiste oben auf dem Bildschirm Fenster und auswählen Bleiben Sie im Vordergrund.
Importieren Sie die Datei in Notes
Mit der Notes-App ist das Importieren von Inhalten relativ einfach. Wenn Sie also beim Erstellen der Agenda verwandte Dinge importieren möchten, klicken Sie einfach auf das Menü „Datei“ in der Leiste oben auf dem Bildschirm und wählen Sie „In Notizen importieren“. Wählen Sie dann die Datei aus und klicken Sie auf die Schaltfläche Importieren. Klicken Sie abschließend auf Importieren und bestätigen. Es wird dem Abschnitt hinzugefügt Importierte Notizen.