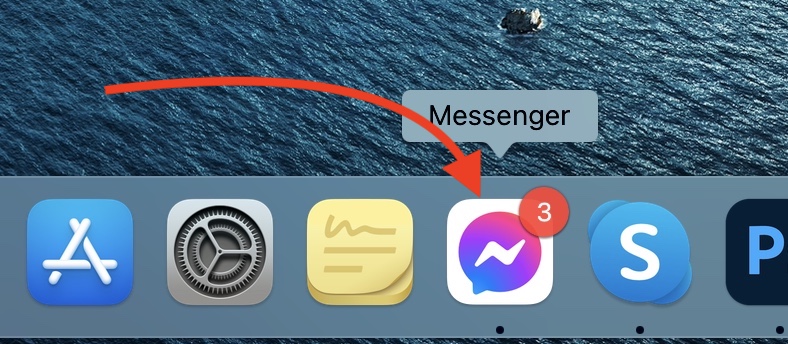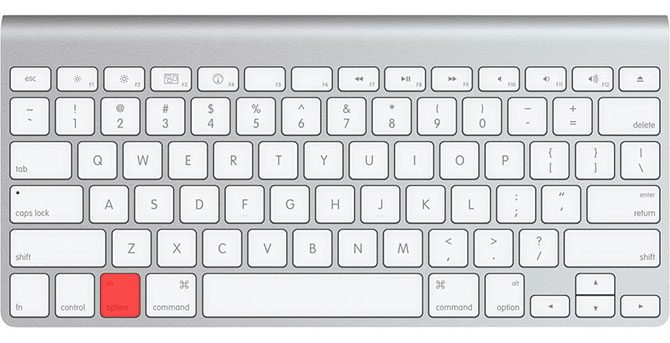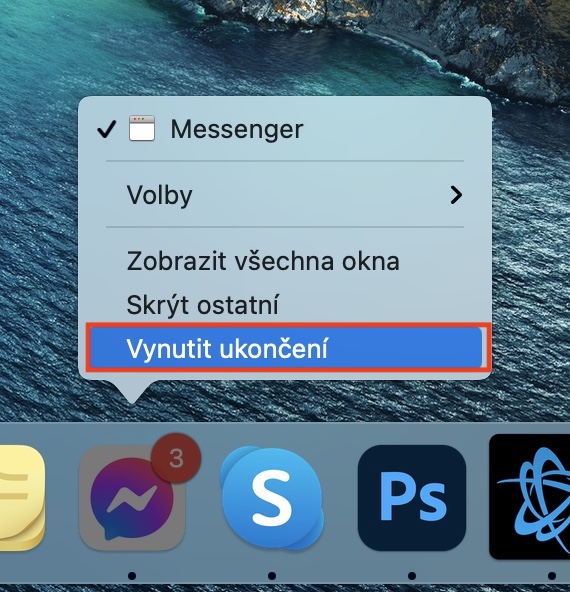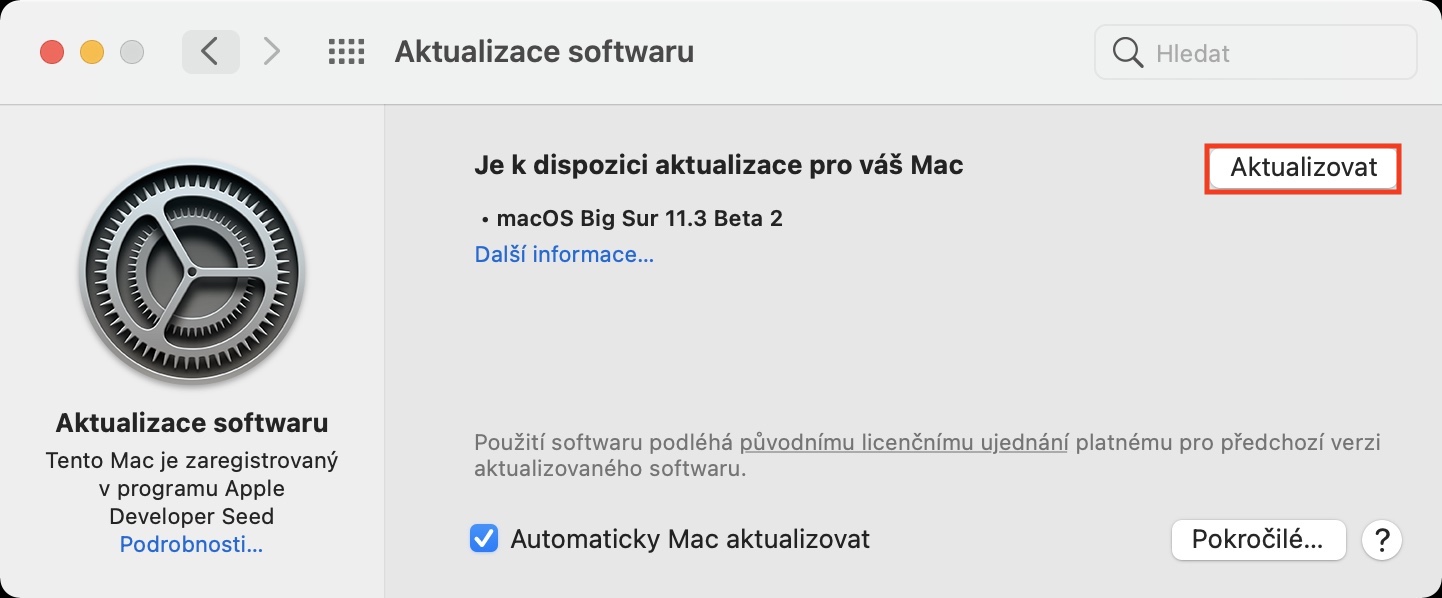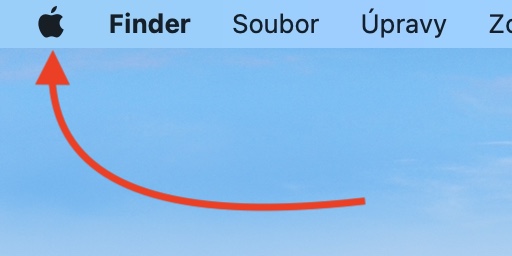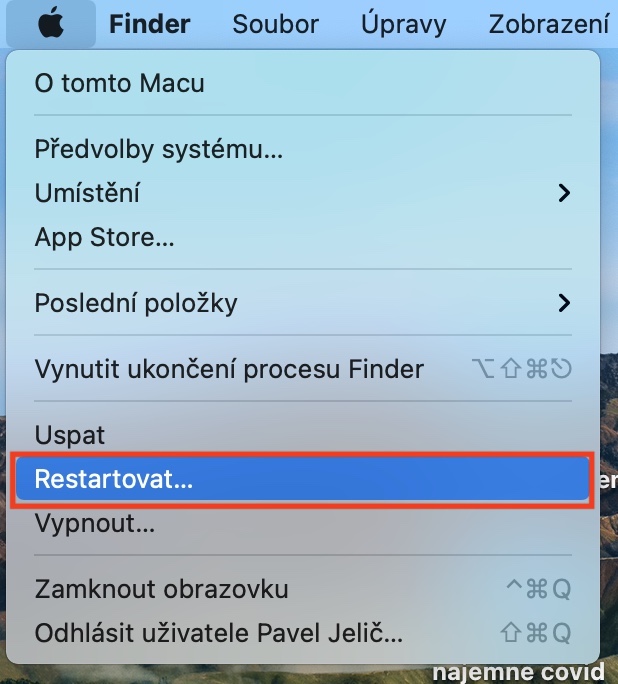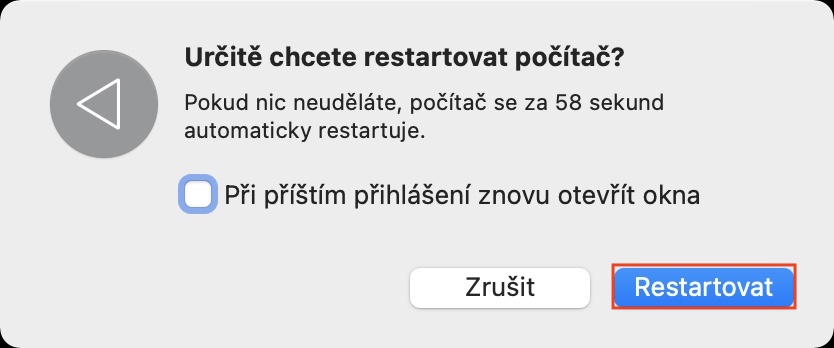Obwohl Apple-Computer als sehr zuverlässig gelten, kann es von Zeit zu Zeit zu verschiedenen Problemen kommen. Manchmal kann das gesamte System wütend werden, was einen Neustart erfordert, während manchmal eine Anwendung direkt wütend wird. Wenn Sie sich in einer Situation befinden, in der eine Anwendung auf Ihrem Mac einfriert oder Sie auf andere Weise nicht damit arbeiten können, weil sie hängen bleibt, dann wird Ihnen dieser Artikel nützlich sein. Hier sehen wir uns 5 Tipps an, die Ihnen bei einer eingefrorenen Anwendung auf dem Mac helfen. Kommen wir gleich zur Sache.
Es könnte sein interessiert dich

Erzwungene Beendigung der Anwendung
Sollte eine Anwendung hängen bleiben, hilft in den meisten Fällen die klassische Zwangsbeendigung der Anwendung. Zu beachten ist, dass in macOS die erzwungene Beendigung der Anwendung praktisch sofort funktioniert, sodass Sie nicht befürchten müssen, dass Sie wie in Windows nach der Beendigung über den Task-Manager lange warten müssten. Allerdings kann das erzwungene Beenden der Anwendung in bestimmten Fällen schmerzhaft sein – etwa, wenn Sie ein Dokument im Detail haben oder in einem Grafikprogramm arbeiten. Wenn Sie das Projekt nicht regelmäßig gespeichert haben, gehen die Daten verloren. Manchmal kann die automatische Speicherung Sie retten. Wenn Sie die Anwendung zwangsweise schließen möchten, dann v Dock klicken Rechtsklick (zwei Finger). Halten Sie die Option gedrückt (Alt) und klicken Sie auf Beendigung erzwingen. Anschließend schalten Sie die App wieder ein.
Aktualisierte Anwendung
Wenn Sie es geschafft haben, das Schließen der Anwendung zu erzwingen, sie aber an derselben Stelle oder während derselben Aktion erneut hängen blieb, liegt das Problem höchstwahrscheinlich nicht auf Ihrer Seite, sondern auf der Seite des Entwicklers. So wie Apple bei seinen Betriebssystemen oder Anwendungen Fehler machen kann, kann dies auch bei Drittentwicklern der Fall sein. Entwickler beheben Fehler oft sofort. Überprüfen Sie daher, ob ein App-Update verfügbar ist – gehen Sie einfach zu App Store, Klicken Sie dort unten links auf Aktuelles a Mach sie. Wenn die Anwendung nicht aus dem App Store stammt, müssen Sie die Update-Option finden direkt in der Anwendung selbst. Manchmal wird es angezeigt, wenn Sie die Anwendung starten. Darüber hinaus finden Sie häufig die Option zum Aktualisieren, beispielsweise in einer der Optionen der oberen Leiste.
Starten Sie Ihren Mac neu
Haben Sie die Software aktualisiert und die App funktioniert in keinem Fall? Versuchen Sie in diesem Fall, das Apple-Gerät auf klassische Weise neu zu starten. Sie können dies tun, indem Sie in der oberen linken Ecke auf tippen Symbol , und dann weiter Neu starten… Anschließend erscheint ein Popup-Fenster, in dem Sie aufgefordert werden, den Neustart zu bestätigen. Darüber hinaus können Sie auch nach dem Neustart überprüfen, ob Sie Ihren Mac oder Ihr MacBook haben Aktualisiert. Das erfahren Sie, indem Sie oben links auf tippen Symbol , und dann weiter Systemeinstellungen… Es öffnet sich ein neues Fenster, in dem Sie die Option finden und darauf tippen können Software-Aktualisierung. Wenn es hier ein Update gibt, natürlich Herunterladen und installieren. Manche Leute bleiben aus unerklärlichen Gründen bei älteren Versionen von macOS, was definitiv keine gute Sache ist, sowohl im Hinblick auf defekte Anwendungen als auch im Hinblick auf die Sicherheit.
Richtige Deinstallation (und Neuinstallation)
Wenn Sie alle drei oben genannten Punkte ausprobiert haben und die App immer noch nicht wie erwartet funktioniert, löschen Sie sie und installieren Sie sie erneut. Führen Sie die Deinstallation jedoch auf keinen Fall durch klassisches Entfernen aus dem Anwendungsordner durch. Wenn Sie die Anwendung auf diese Weise löschen, werden nicht alle Daten, die tief im System gespeichert sind, vollständig gelöscht. Wenn Sie über das Original-Deinstallationsprogramm für die Anwendung verfügen (häufig als „Deinstallation“ bezeichnet), werden Sie es verwenden. Wenn die Anwendung kein Deinstallationsprogramm hat, laden Sie eine spezielle Anwendung herunter AppCleaner, die alle im System verborgenen Daten finden und löschen kann, die sich auf eine bestimmte Anwendung beziehen. Nach der Deinstallation installieren Sie die App erneut und probieren Sie es aus. Wenn Sie mehr über AppCleaner erfahren möchten, klicken Sie einfach auf den Artikel unten unter dem Link „Kein Download“.
Laden Sie AppCleaner hier herunter
Es könnte sein interessiert dich

Finden Sie das Problem und kontaktieren Sie den Entwickler
Haben Sie alle oben genannten Tipps ausprobiert und die App verhält sich immer noch nicht richtig? Wenn Sie diese Frage mit „Ja“ beantwortet haben, wissen Sie, dass Sie Ihr Bestes gegeben haben. Jetzt bleibt Ihnen nichts anderes übrig, als beispielsweise zu Google zu gehen und den Fehler auszuprobieren suchen. Wenn Sie einen Fehlercode erhalten, wenn Sie nicht weiterkommen, schauen Sie unbedingt nach – die Chancen stehen gut, dass Sie auf andere Benutzer mit dem gleichen Problem stoßen, die eine (vorübergehende) Lösung gefunden haben. Gleichzeitig können Sie umziehen Anwendungsentwicklerseiten, Finde einen Kontakt zu ihm und vermisse ihn per E-Mail informieren. Wenn Sie dem Entwickler eine detaillierte Beschreibung des Problems schreiben, wird er Ihnen sicherlich dankbar sein.