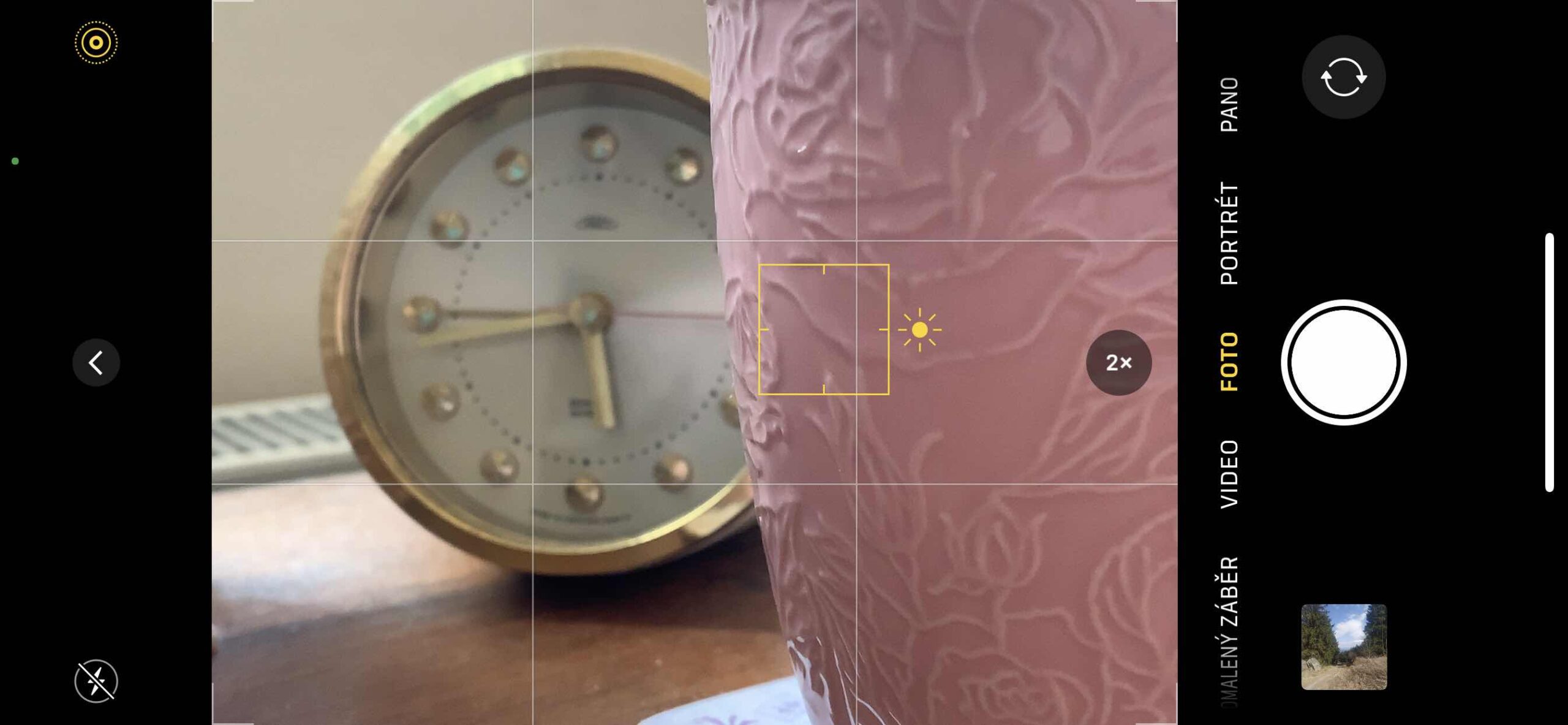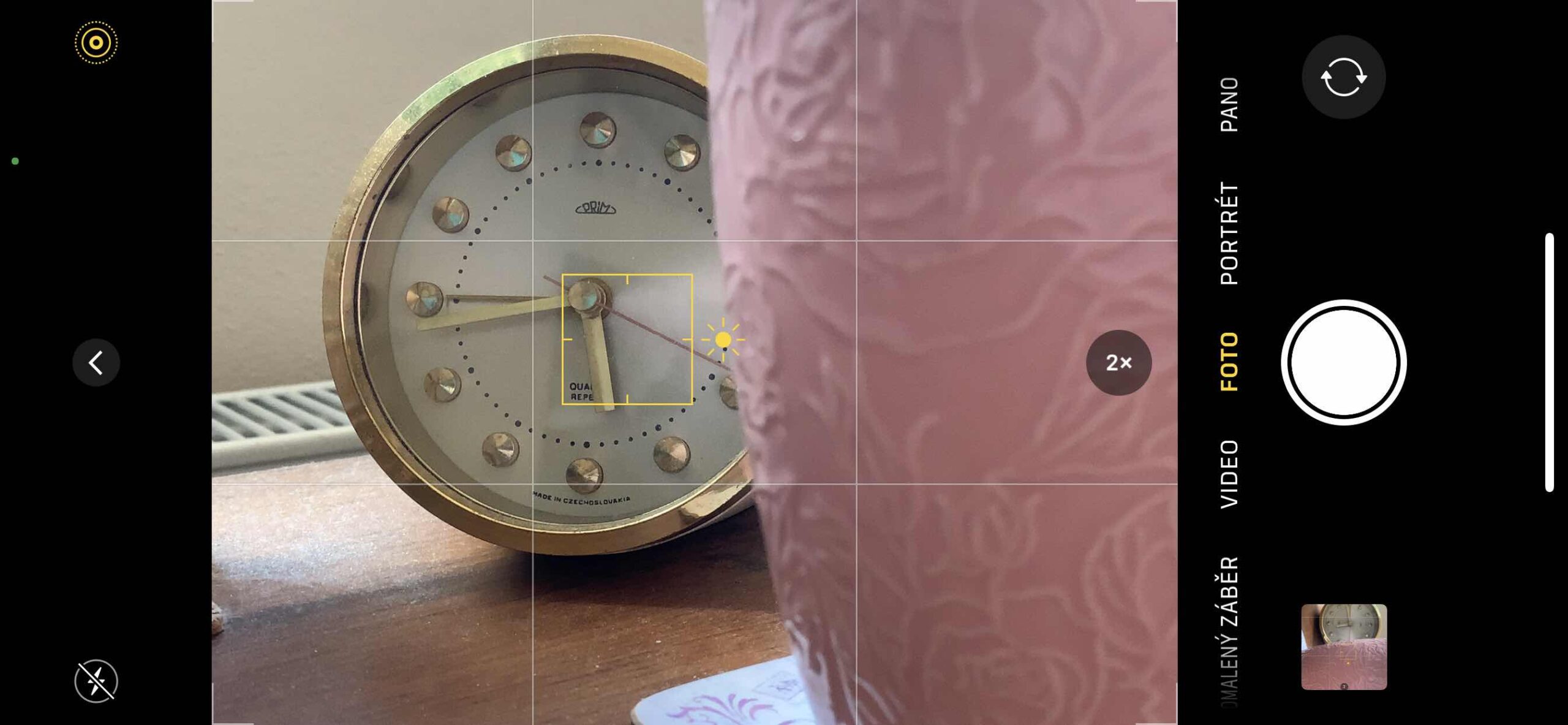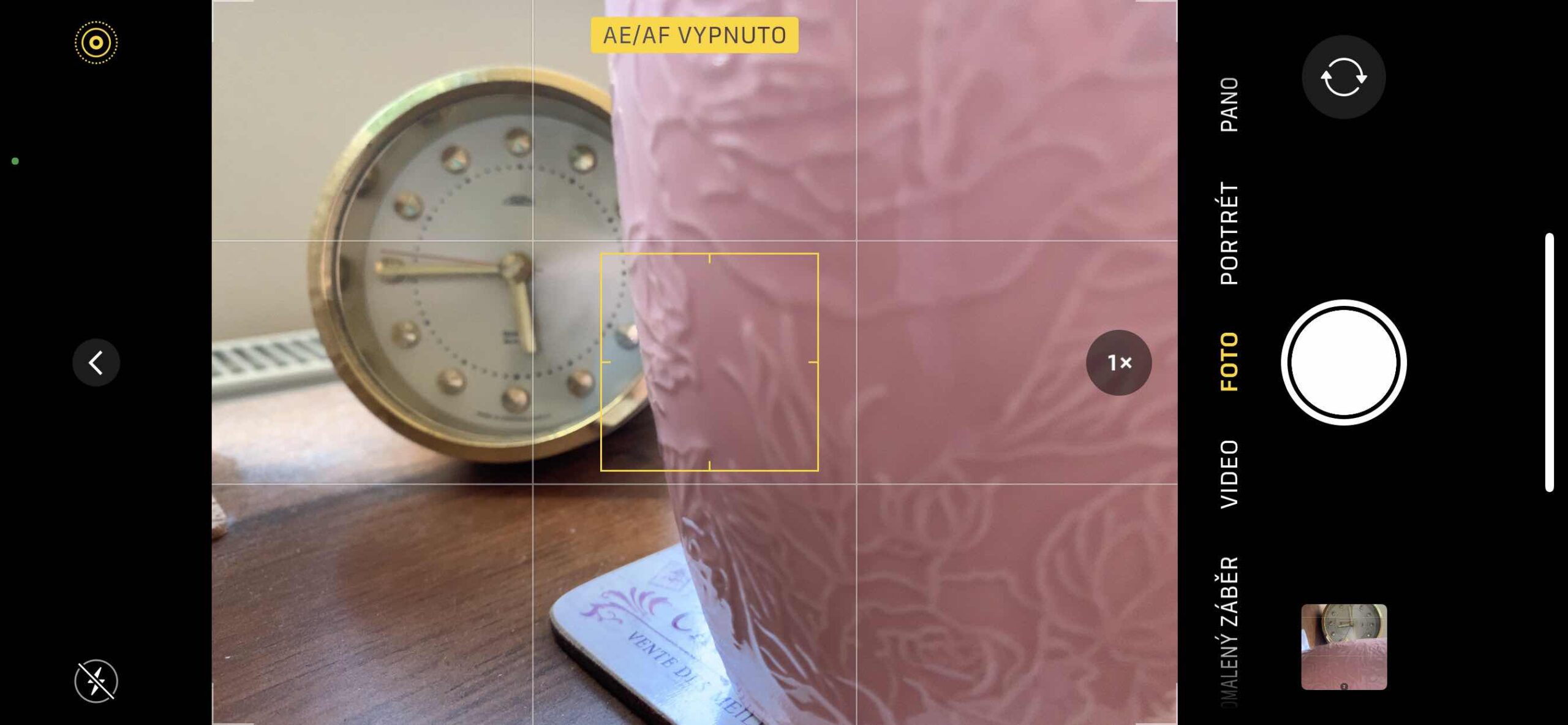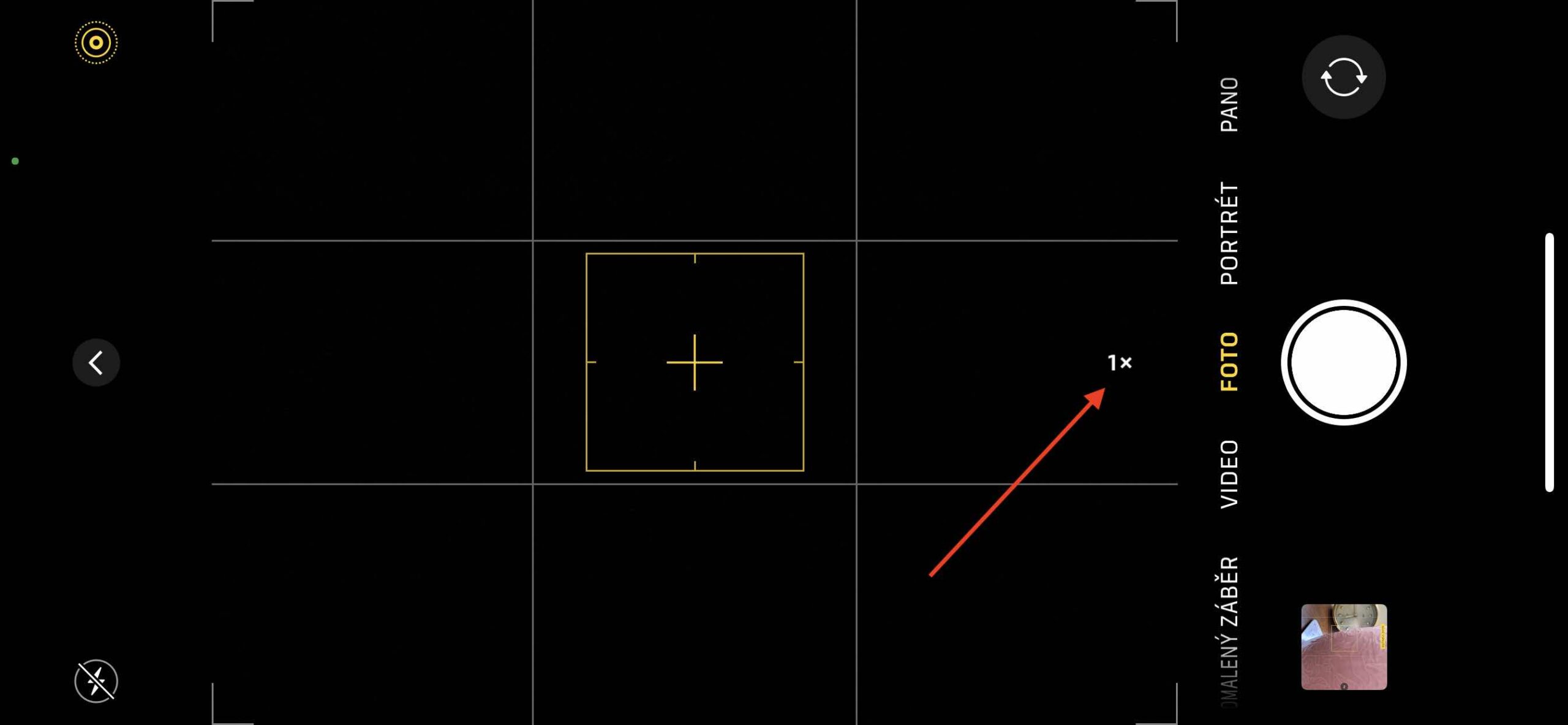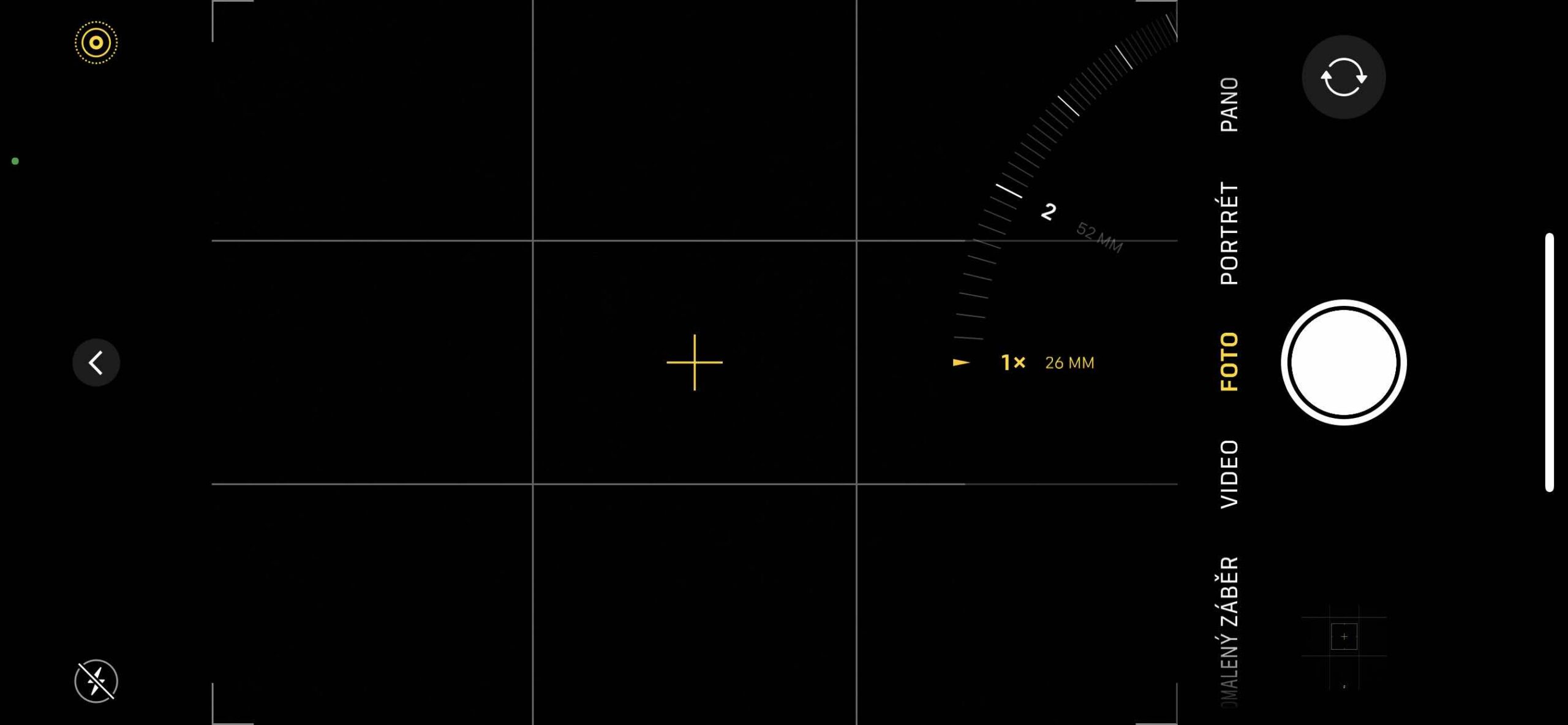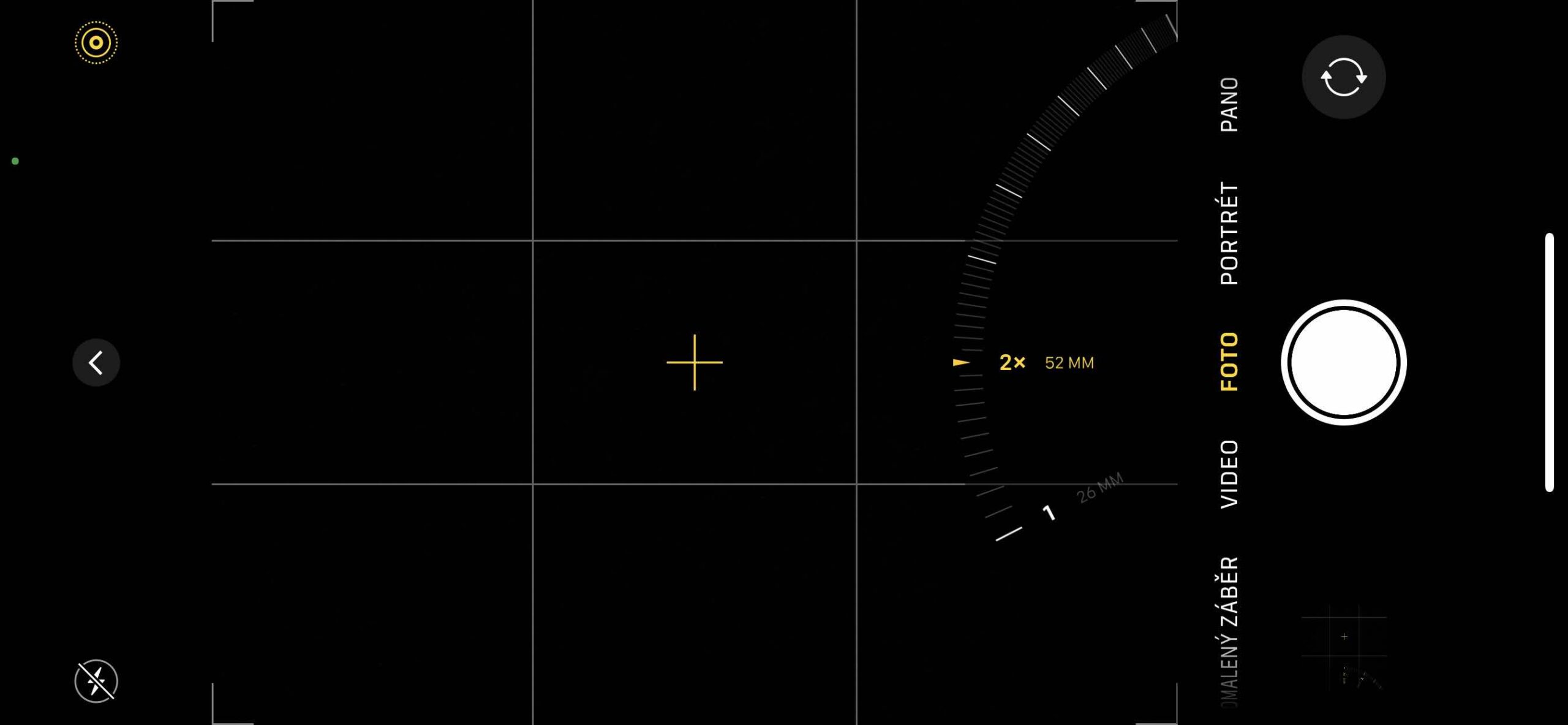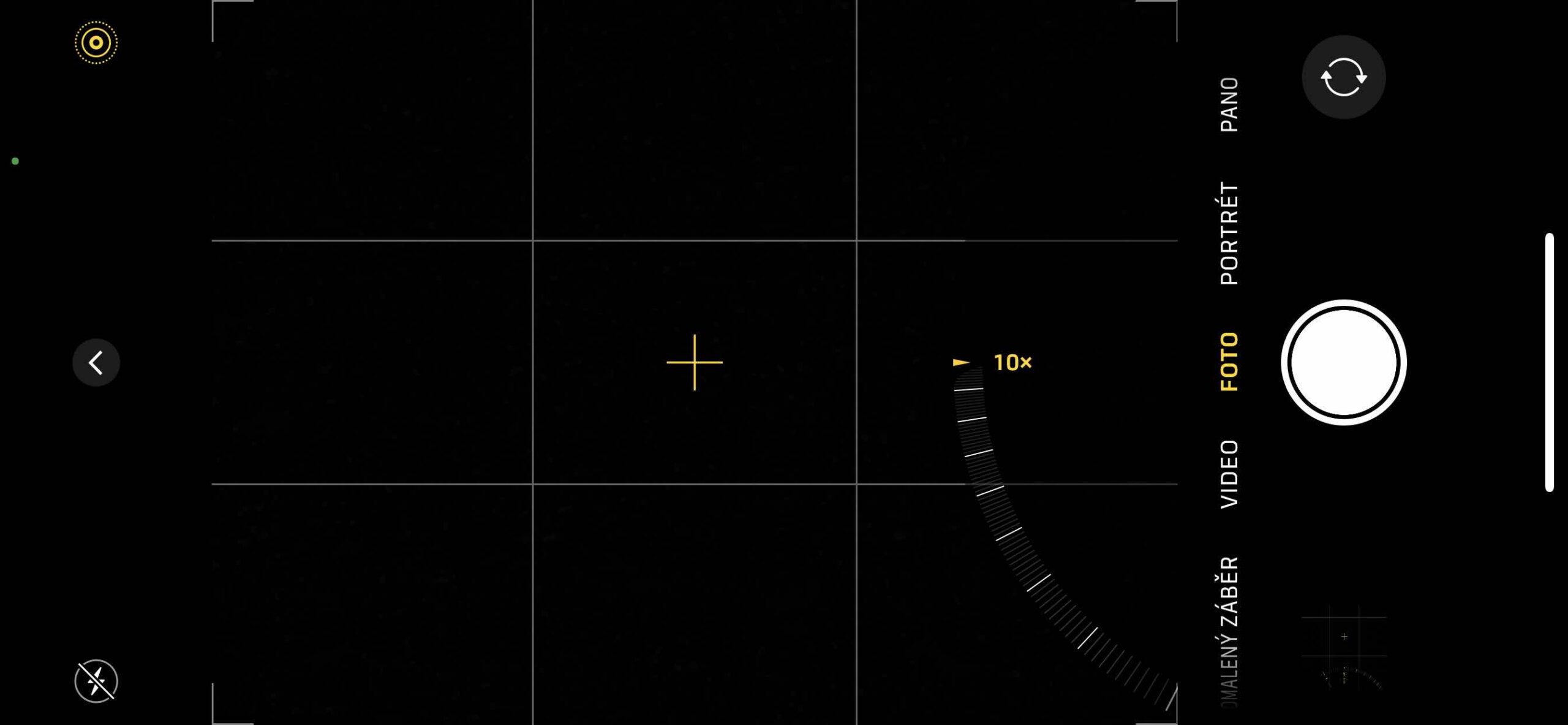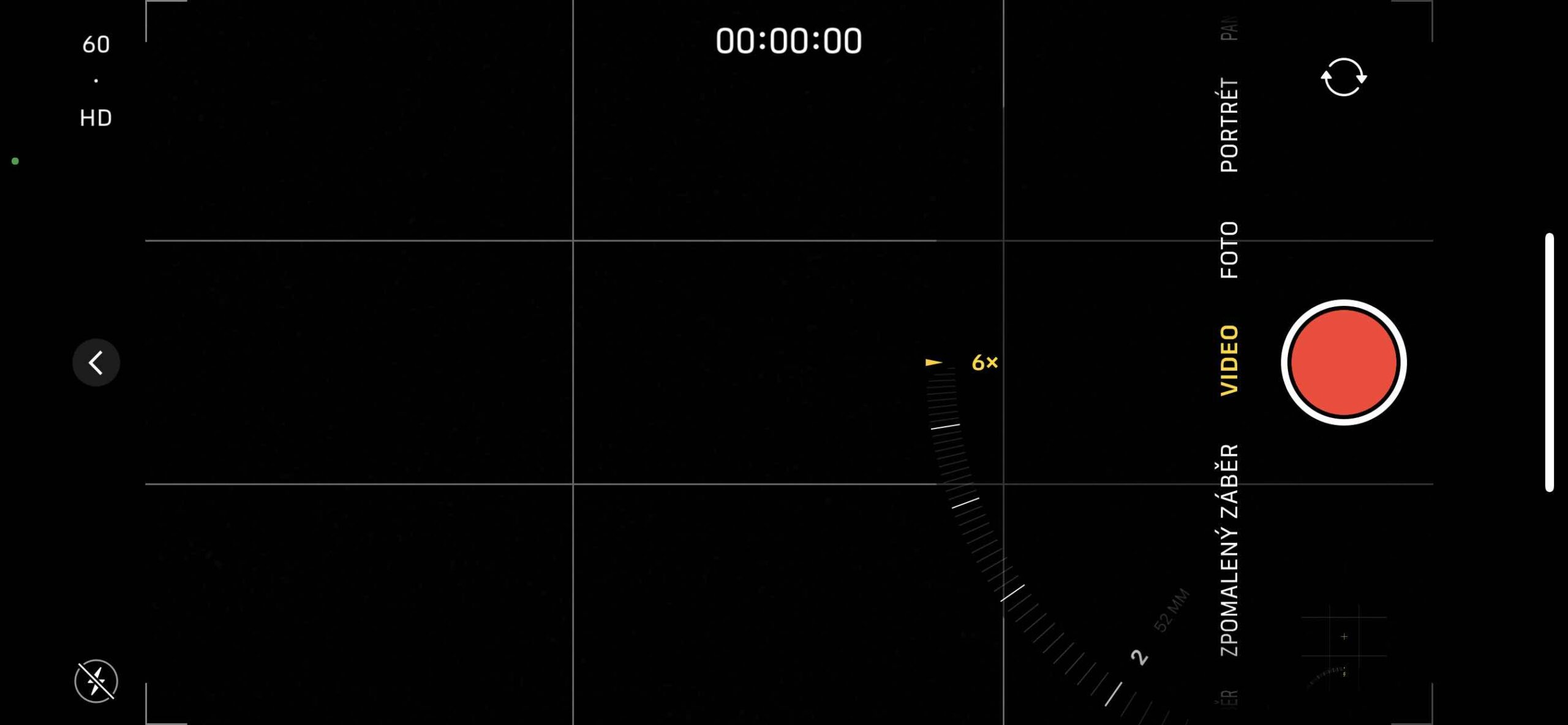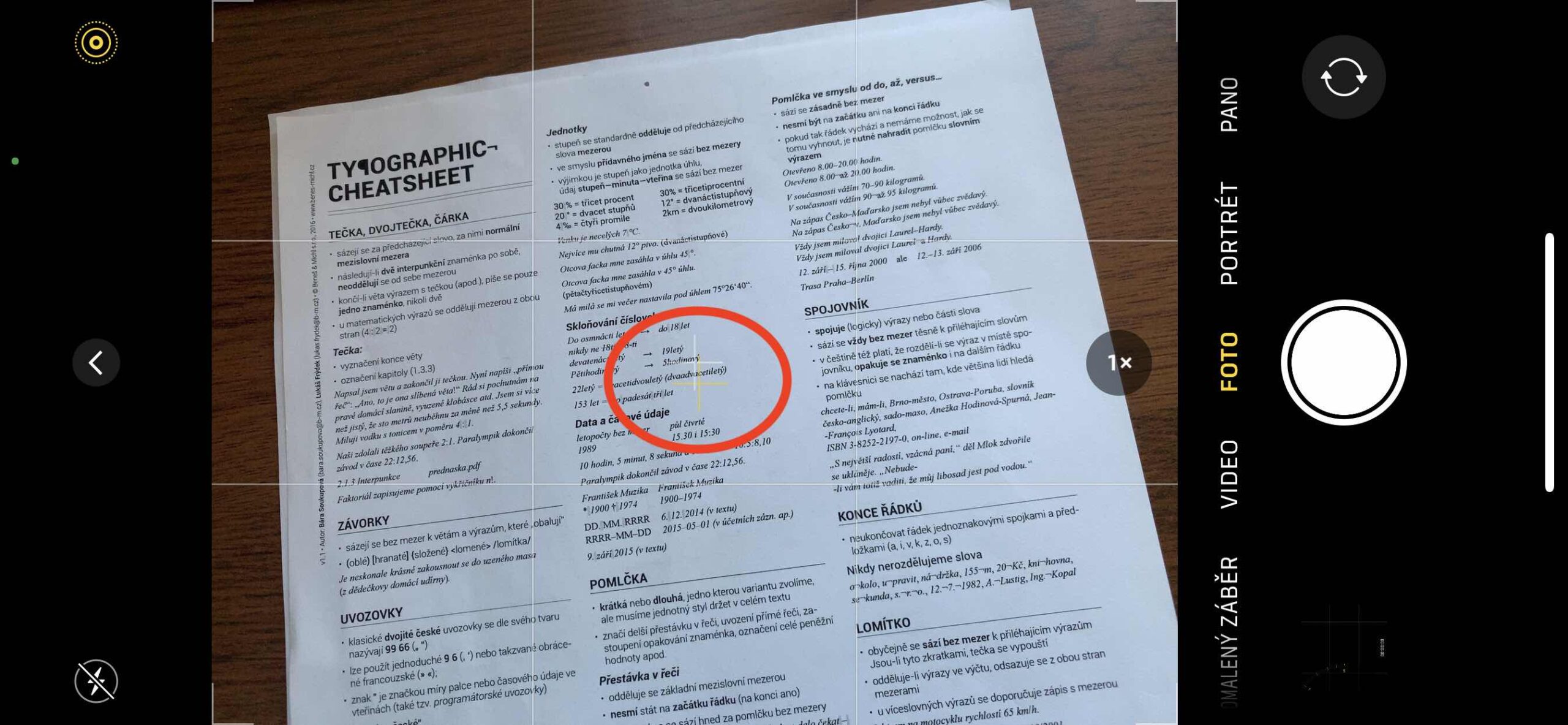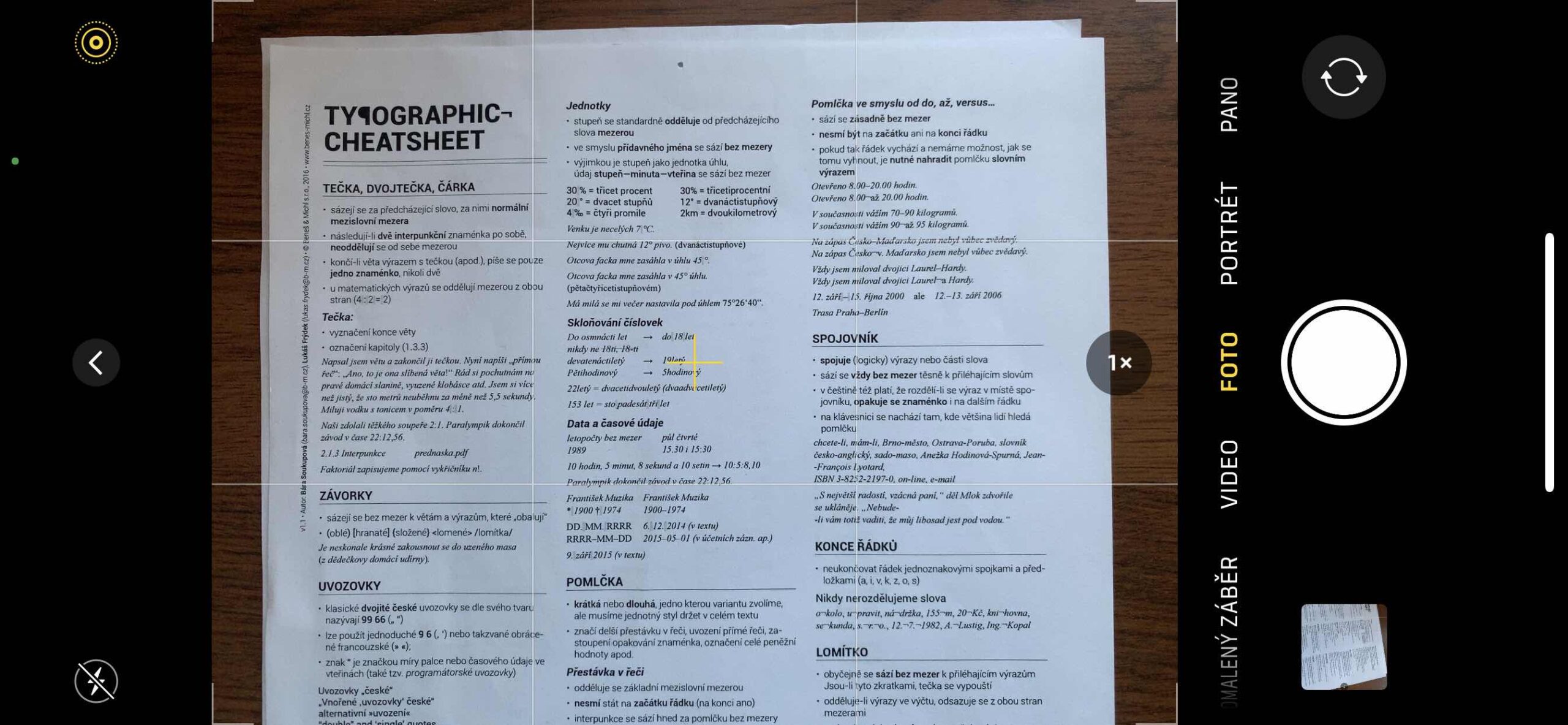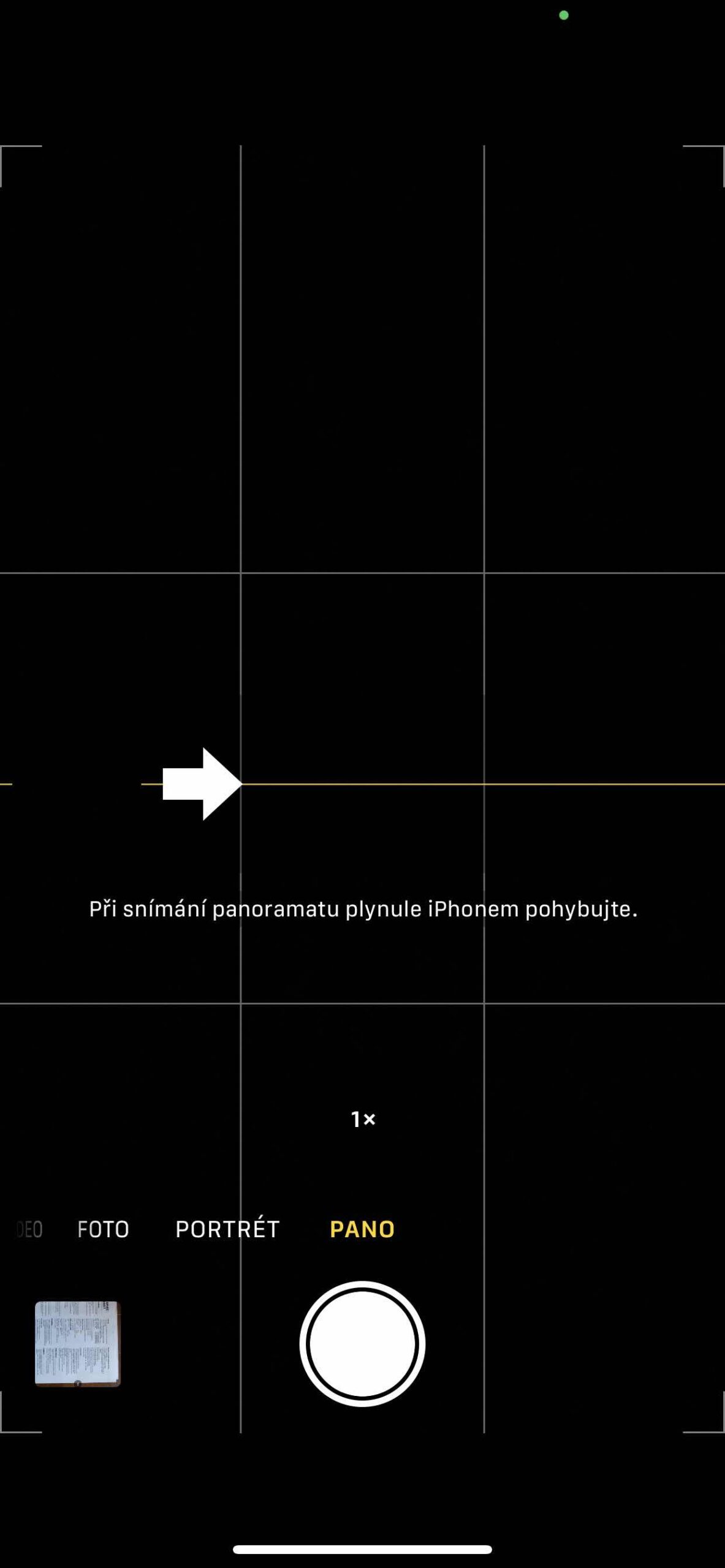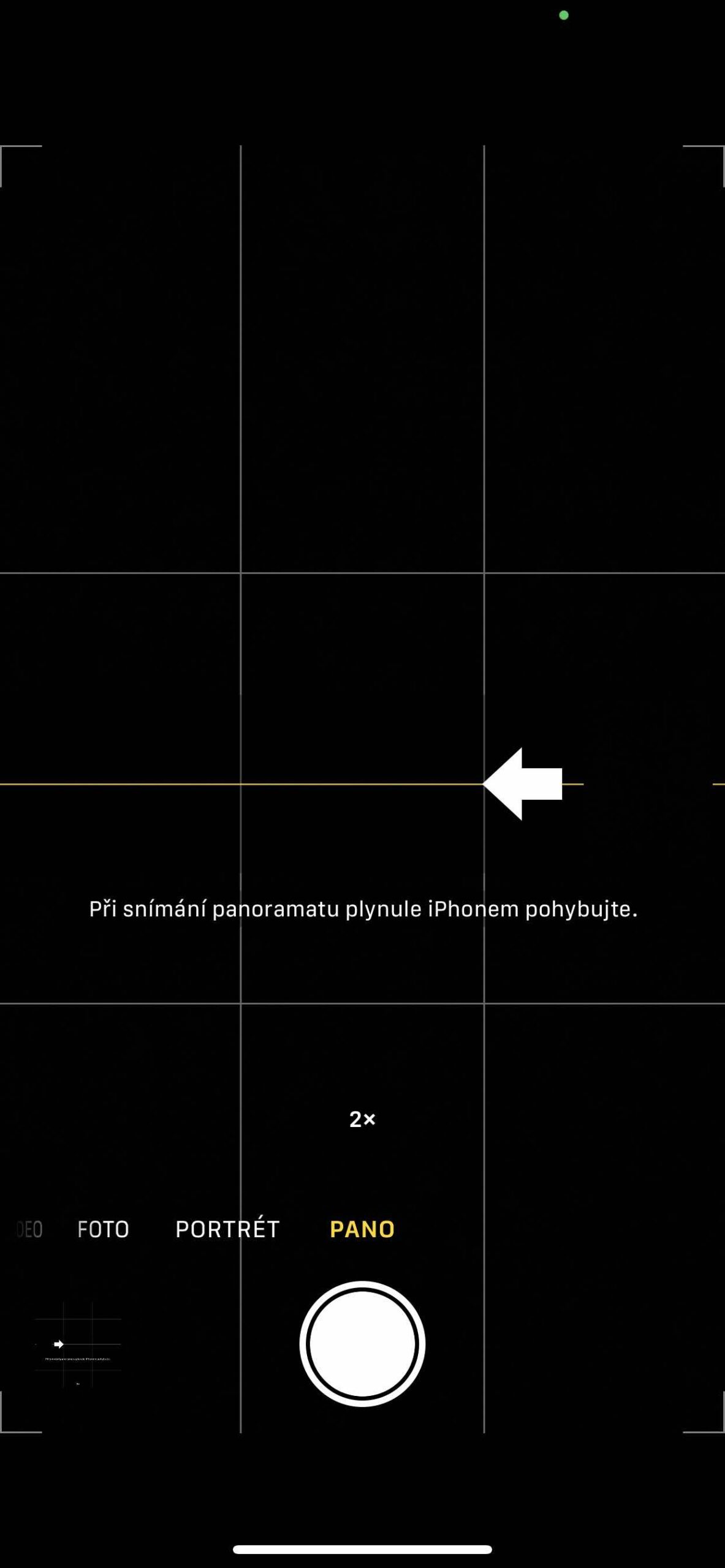Der Vorteil von Mobiltelefonen besteht darin, dass Sie nach dem Auspacken und Starten der Kamera-App sofort Fotos damit aufnehmen können. Zielen Sie einfach auf die Szene und drücken Sie den Auslöser, jederzeit und (fast) überall. Aber das Ergebnis wird auch so aussehen. Es bedarf also einiger Überlegungen, um Ihre Bilder so ansprechend wie möglich zu gestalten. Und daraus folgt unsere Serie Fotografieren mit dem iPhone, in der wir Ihnen alles zeigen, was Sie dazu brauchen. Jetzt gehen wir die Benutzeroberfläche der Kameraanwendung und ihre Besonderheiten durch.
Es könnte sein interessiert dich

Die Kamera-App ist der grundlegende Fotografietitel auf iOS. Sein Vorteil ist, dass es sofort zur Hand ist, da es vollständig integriert ist, und außerdem schnell und zuverlässig funktioniert. Hier zeigen wir Ihnen einige Regelmäßigkeiten, die Ihnen im normalen Gebrauch vielleicht entgangen sind. Dieser Artikel gilt für das iPhone XS Max mit iOS 14.2. Bei einzelnen Modellen und Betriebssystemen können geringfügige Unterschiede auftreten.
Fokussierung und Belichtungsbestimmung
Die Kamera gehört definitiv nicht zu den fortschrittlichen Foto-Apps, die Ihnen eine vollständige manuelle Eingabe ermöglichen. Man kann hier weder den ISO noch die Verschlusszeit einstellen, aber man kann zumindest die Auswahl des Fokuspunkts und die Bestimmung steuern Belichtung das heißt, wie hell oder dunkel die resultierende Szene sein wird.
Der Fokuspunkt wird ausgewählt, indem Sie einfach auf den Bildschirm auf die Stelle tippen, die Sie fokussieren möchten. Das am gewählten Punkt erscheinende Sonnensymbol bestimmt dann die Belichtung. Ziehen Sie einfach Ihren Finger hier nach oben oder unten, um das Problem zu korrigieren. Wenn Sie die Belichtung und den Fokus auf diesen Punkt sperren möchten, halten Sie Ihren Finger darauf, bis „AE/AF aus“ angezeigt wird. Sobald Sie sich bewegen, berechnet das Telefon die Szene nicht entsprechend den neuen Bedingungen neu.
Es könnte sein interessiert dich

Vergrößern und verkleinern
Wenn Ihr iPhone über mehrere Objektive verfügt, können Sie auch hinein- oder herauszoomen. Diese Schritte werden durch eine Zahl über dem Auslöser angezeigt, wo Sie beispielsweise 0,5x, 1x, 2x usw. sehen. Wenn Sie mit dem Finger auf diese Zahlen tippen, schaltet das iPhone das Objektiv automatisch auf das Äquivalent um. Sollten Sie zwischendurch jedoch einen Schritt benötigen, halten Sie einfach Ihren Finger auf das Symbol und schon startet ein Ventilator mit Skala.
Beachten Sie beim Fotografieren hier, dass es sich um ein digitales Vergrößern oder Verkleinern handelt, wodurch sich auch die Qualität des Fotos verschlechtert. Dies gilt auch für Videos, wenn Sie jedoch in aufnehmen 4K Qualität, sodass es nicht mehr so weh tut. Während der Videoaufnahme können Sie durch langsames Gleiten Ihres Fingers über das Display die gesamte Szene während der Aufnahme effektiv vergrößern oder verkleinern.
Es könnte sein interessiert dich
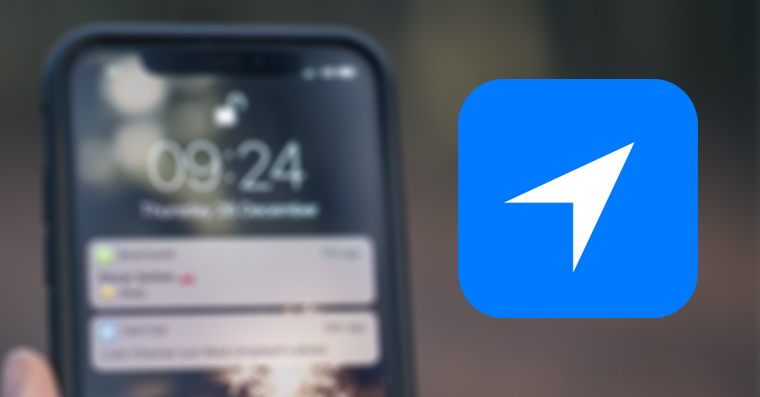
Senkrechte Ansicht
Besonders wenn Sie einige Dokumente fotografieren müssen, ist die vertikale Ansichtsanzeige praktisch. Sie können es standardmäßig nicht sehen, aber da das iPhone über ein Gyroskop verfügt, erscheinen zwei Punkte in der Mitte des Displays, wenn Sie es im Fotomodus mit nach unten gerichtetem Objektiv neigen. Die weiße zeigt die genaue vertikale Ansicht an, die gelbe Ihre aktuelle Ansicht. Sobald Sie beide Punkte überlappen, zeigt Ihre Kamera direkt nach unten und Sie können ein genaues Foto eines Dokuments aufnehmen. Wenn sich die Punkte nicht überlappen, kann es zu Verzerrungen kommen.
Panorama
Wenn Sie eine beeindruckende Landschaft fotografieren möchten, aber nicht alles in einer Aufnahme unterbringen können, können Sie mit dem Panoramamodus tolle Weitwinkelaufnahmen machen. Im Modus Leiste In der Mitte des Bildschirms erscheint eine Führungsleiste, die Ihnen beim Fotografieren hilft. Um das Foto von links zu beginnen, stellen Sie sicher, dass der Pfeil nach rechts zeigt. Wenn Sie von rechts beginnen möchten, tippen Sie auf den Pfeil, um die Reihenfolge umzukehren.
Klicken Sie auf den Auslöser und bewegen Sie die Kamera langsam gerade von einer Seite der Aufnahme zur anderen. Versuchen Sie, den Pfeil in der gelben Führungsleiste zu halten. Die Option zum Vergrößern oder Verkleinern funktioniert auch hier. Vor allem bei iPhones Ultraweitwinkel Objektiv kann das Ergebnis wirklich erfreulich sein. Allerdings kann man hier keinen Digitalzoom nutzen, man muss sich also an die eingestellte Schrittweite halten.
 Adam Kos
Adam Kos