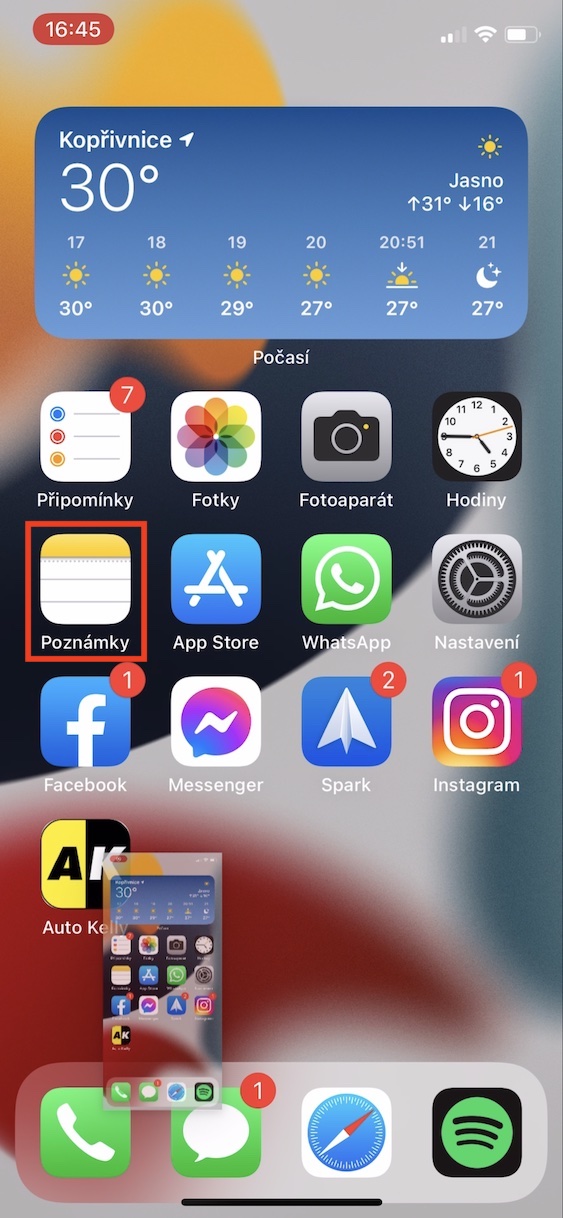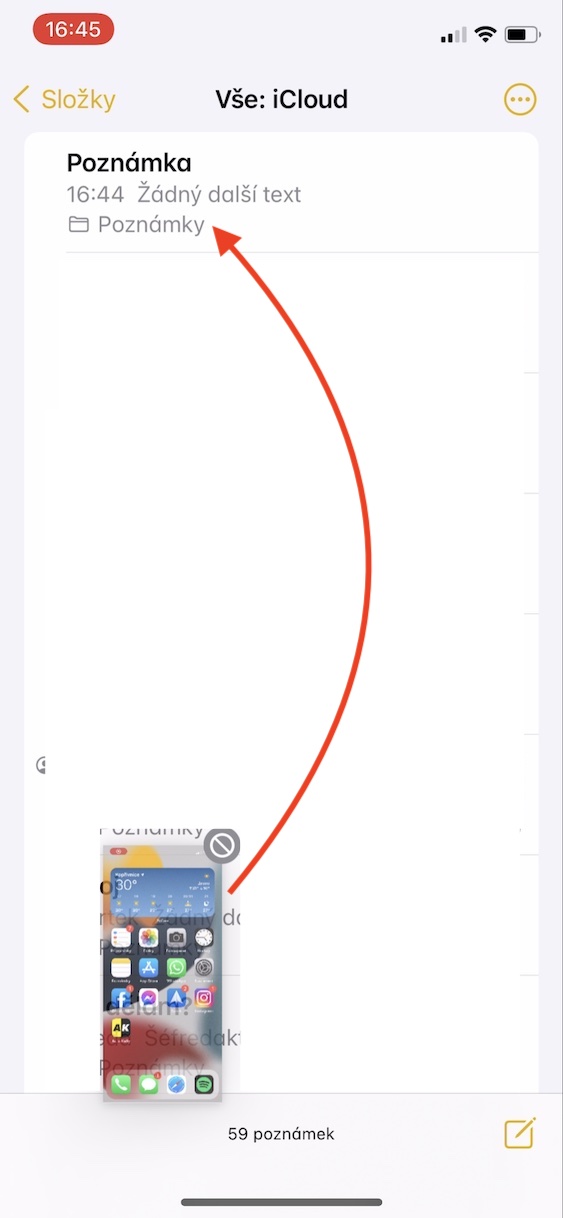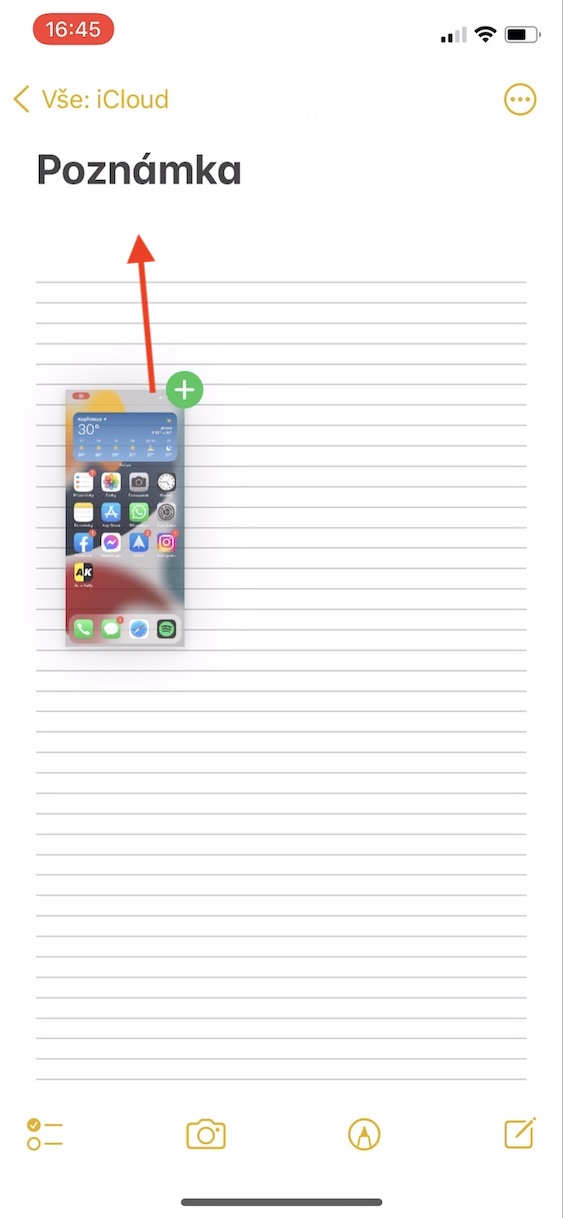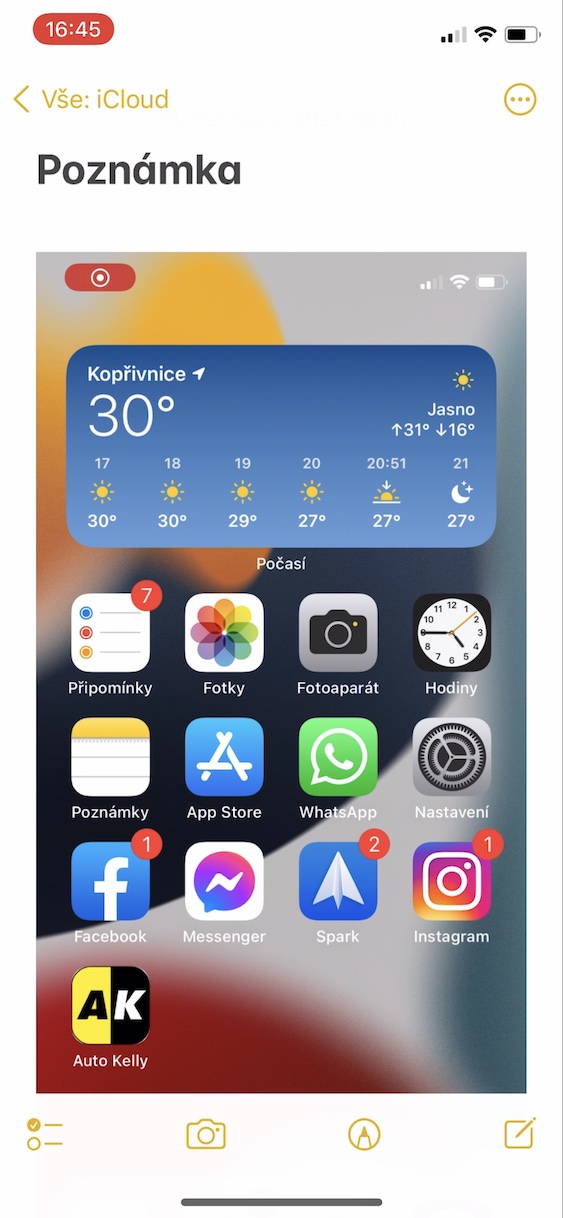Die Einführung von iOS und iPadOS 15, macOS 12 Monterey, watchOS 8 und tvOS 15 erfolgte vor einigen langen Wochen. Konkret stellte Apple die genannten Systeme bei der Eröffnungspräsentation der diesjährigen Entwicklerkonferenz WWDC vor, die jedes Jahr im Sommer stattfindet. Während der Präsentation selbst schien es, als gäbe es nicht viele Neuigkeiten jeglicher Art. Dieser Auftritt war aber vor allem auf den relativ chaotischen Stil der Präsentation zurückzuführen – später stellte sich heraus, dass mehr als genug Neuigkeiten vorhanden waren, was die Tatsache unterstreicht, dass wir seit mehr als einem Monat am Stück an allen Neuerungen in unserem Magazin arbeiten . In diesem Artikel werfen wir einen Blick auf eine weitere neue Funktion, auf die wir uns in iOS 15 freuen können.
Es könnte sein interessiert dich
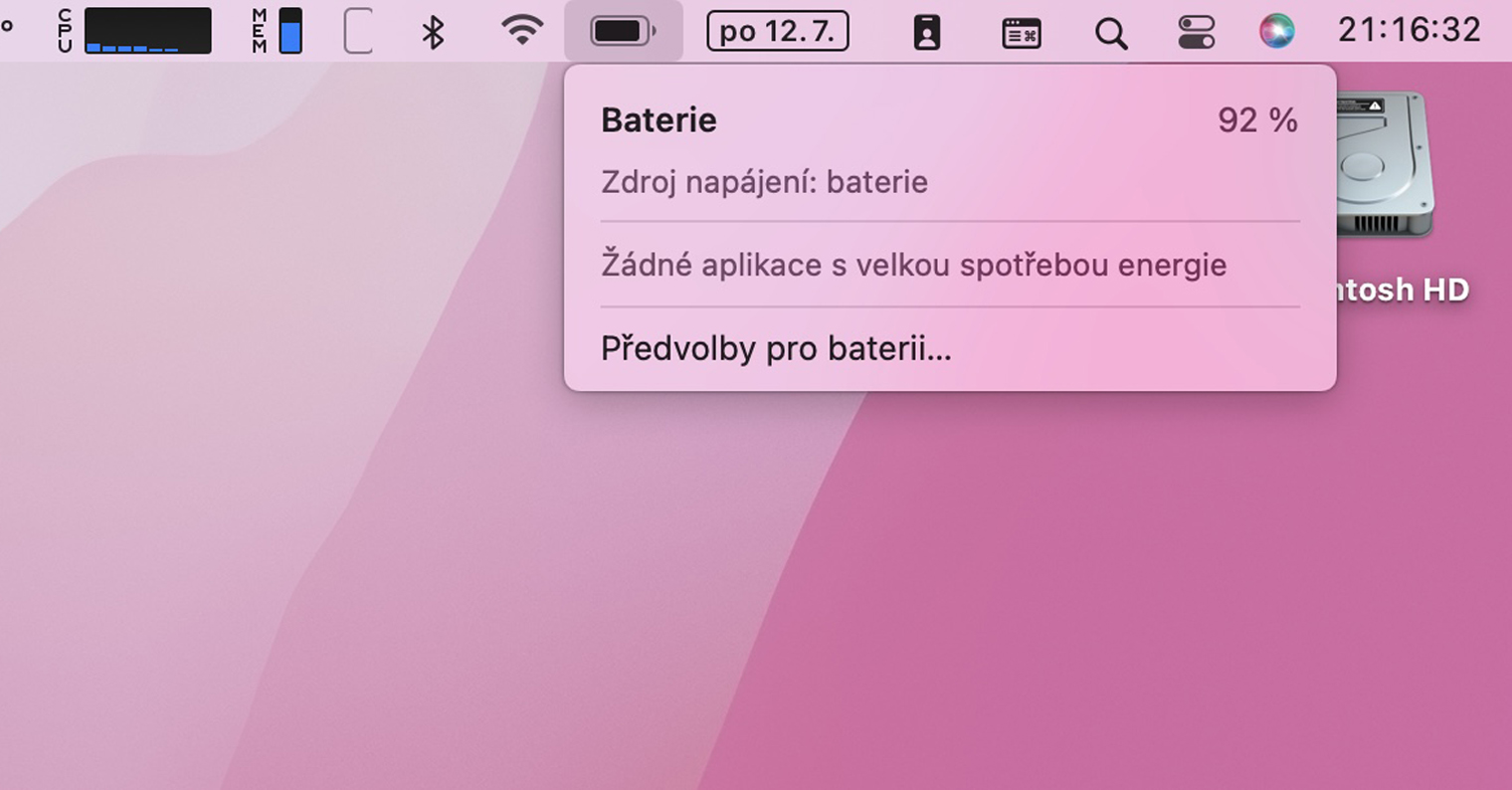
iOS 15: So verwenden Sie Drag & Drop für die gerade aufgenommenen Screenshots
Wenn Sie einen Screenshot auf Ihrem iPhone machen, wird dessen Miniaturansicht lange Zeit in der unteren linken Ecke angezeigt. Dieses Miniaturbild bleibt einige Sekunden lang dort, während Sie darauf tippen können, um es schnell zu teilen oder Anmerkungen zu machen. Wenn Sie sich zum Teilen entscheiden, müssen Sie auf das Miniaturbild tippen und sich dann zur Freigabeoption durchbeißen. Alternativ können Sie natürlich auch warten, bis es gespeichert und über die Fotos-App geteilt wird. Im Rahmen von iOS 15 wird es nun wie in macOS möglich sein, mit Screenshots im Drag-and-Drop-Stil zu arbeiten. Sie können ein bestimmtes Bild sofort beispielsweise in Nachrichten, Notizen oder sogar E-Mails verschieben. Das Verfahren ist wie folgt:
- Zunächst müssen Sie ganz klassisch auf Ihrem iPhone iOS 15 installieren habe einen Screenshot gemacht:
- iPhone mit Face ID: Drücken Sie gleichzeitig die Seitentaste und die Lauter-Taste.
- iPhone mit Touch ID: Drücken Sie gleichzeitig die Seitentaste und die Home-Taste.
- Nachdem Sie einen Screenshot erstellt haben, wird dieser in der unteren linken Ecke angezeigt Screenshot-Miniaturansicht.
- Auf dieser Miniaturansicht danach Halten Sie Ihren Finger die ganze Zeit, auch nachdem die Grenze verschwunden ist.
- Dann mit einem anderen Finger (der anderen Hand). Tippen Sie, um die App zu öffnen. in dem Sie den Screenshot verwenden möchten.
- Bewegen Sie sich dann mit diesem Finger dorthin, wo Sie sein müssen – zum Beispiel in einem Gespräch, einer Notiz oder einer E-Mail.
- Hier müssen Sie nur einen Screenshot mit machen Bewegen Sie den Finger der ersten Hand und lassen Sie ihn dort los, wo Sie ihn einfügen möchten.
Mit der oben genannten Methode können Sie also ganz einfach per Drag-and-Drop mit den erstellten Screenshots arbeiten. Es ist jedoch zu beachten, dass die Verwendung dieser Methode als Duplizierung funktioniert. Wenn Sie den Screenshot also per Drag & Drop an eine beliebige Stelle verschieben, wird er weiterhin in der Fotoanwendung gespeichert. Dennoch ist dies meiner Meinung nach eine tolle Funktion, die ich in Zukunft auf jeden Fall nutzen werde. Allerdings muss man sich an den Stil gewöhnen, Anwendungen mit den Fingern der zweiten Hand zu öffnen, während man mit der ersten Hand den Screenshot selbst hält.
 Mit Apple um die Welt fliegen
Mit Apple um die Welt fliegen