Nachdem Sie den Titel dieses Artikels gelesen haben, denken Sie vielleicht, dass wir Ihnen in diesem Tutorial zeigen, wie Sie mit einem iPhone Zeitlupe in iOS aufnehmen. Aber davon sind wir heute definitiv nicht mehr weg. Wir zeigen Ihnen, wie Sie Videos nachträglich nach der Aufnahme beschleunigen oder verlangsamen können. Wie Sie wahrscheinlich erraten können, ist diese Option in iOS nicht nativ verfügbar, sodass wir auf eine Drittanbieteranwendung zurückgreifen müssen. Wenn Sie also daran interessiert sind, wie Sie Ihr Video in iOS ohne die Hilfe eines Computers beschleunigen oder verlangsamen können, dann beginnen Sie mit der Lektüre dieses Artikels.
Es könnte sein interessiert dich
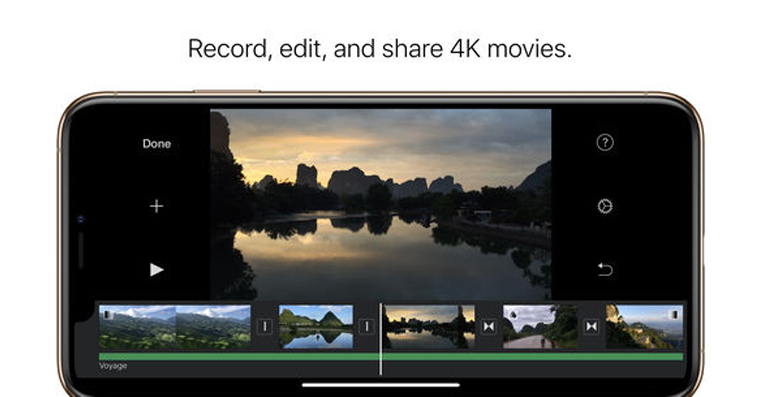
So beschleunigen oder verlangsamen Sie einfach ein Video in iOS
Zuerst müssen Sie eine Anwendung herunterladen, die das Video beschleunigen oder verlangsamen kann. In diesem Fall müssen wir nicht weit gehen – die Bewerbung wird uns gute Dienste leisten iMovie von Apple, das Sie mit herunterladen dieser Link. Sobald Sie iMovie heruntergeladen haben, müssen Sie es nur noch tun Sie öffneten. Sobald es geöffnet ist, erstellen Sie es einfach mit dem großen „+„Neues Projekt“, wenn Sie die Option aus der Projektauswahl auswählen Film. Jetzt bist du markieren Wählen Sie das Video aus, das Sie beschleunigen oder verlangsamen möchten. Klicken Sie nach der Auswahl auf die Option unten Erstellen Sie einen Film. Danach befinden Sie sich in der Benutzeroberfläche selbst, um die importierten Videos zu bearbeiten. Jetzt müssen Sie nur noch auf das Video am unteren Bildschirmrand tippen, wo sich die Timeline befindet. sie klopften. Wenn Sie das getan haben, klicken Sie unten Tachometer-Symbol. Hier müssen Sie lediglich über den Slider auswählen, ob Sie ein Video wünschen beschleunigen oder verlangsamen. Wenn Sie fertig sind, klicken Sie auf die Schaltfläche Fertig in der oberen linken Ecke des Bildschirms. Danach müssen Sie sich nur noch das resultierende Video ansehen exportiert zu Fotos, oder weiter geteilt. Klicken Sie dazu unten auf dem Bildschirm auf Teilen Knopf (Quadrat mit einem Pfeil) und von dort aus haben sie bereits eine der beiden Optionen ausgewählt Speichern Sie das Videooder die Anwendung, über die Sie das Video abspielen möchten Teilen. Wenn Sie die Option zum Speichern des Videos wählen, müssen Sie noch eine Auswahl treffen Qualität, in dem das Video gespeichert wird.
iMovie war in der Vergangenheit auf iOS nicht sehr beliebt. Die Bedienung war sehr kompliziert und zudem fehlten viele Grundfunktionen, die die Konkurrenz bot. Vor ein paar Wochen beschloss Apple jedoch, der iMovie-App auf iOS ein zweites Leben zu geben, indem es ein Update veröffentlichte, um die gesamte App zu optimieren und auch Funktionen hinzuzufügen, nach denen Benutzer gefragt hatten. Seitdem nutze ich iMovie sehr oft und meiner Meinung nach bietet diese Anwendung alles, was man für die grundlegende Videobearbeitung braucht.
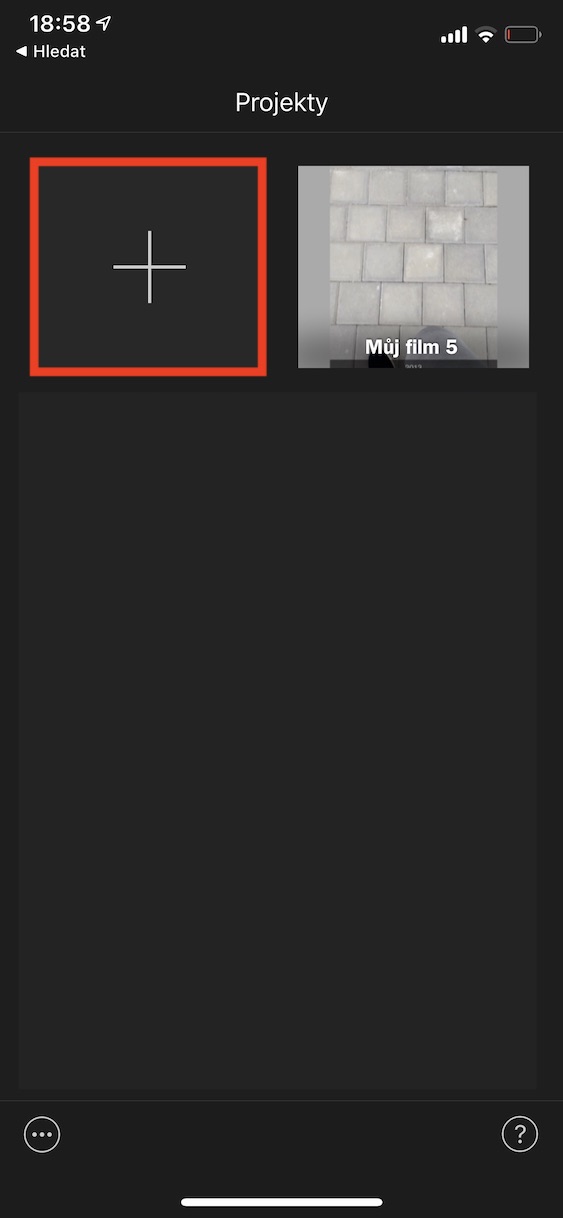
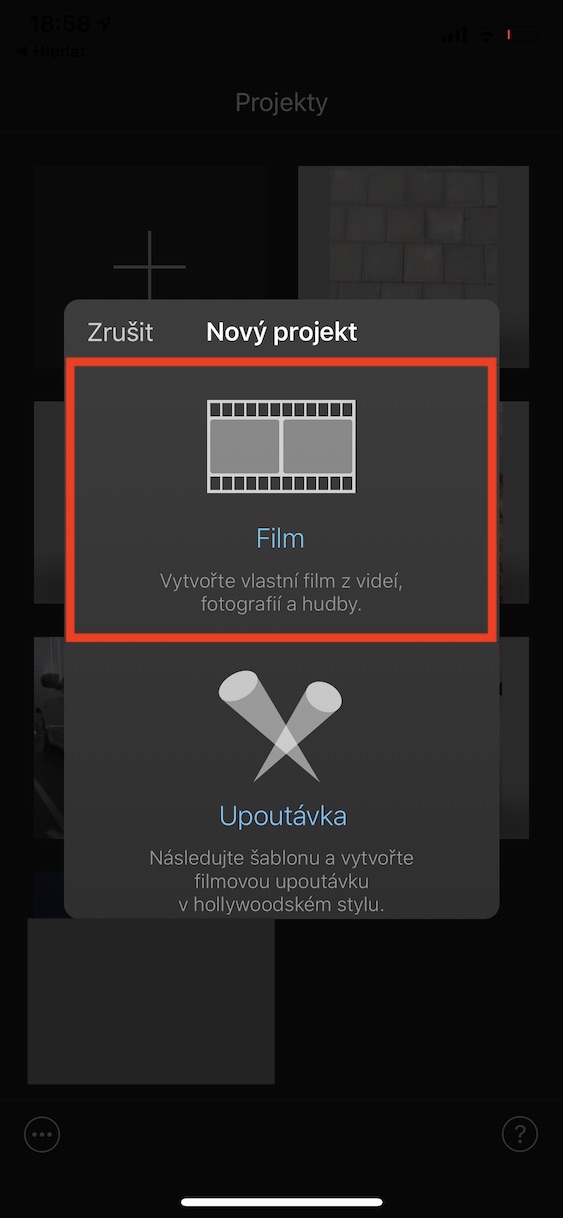
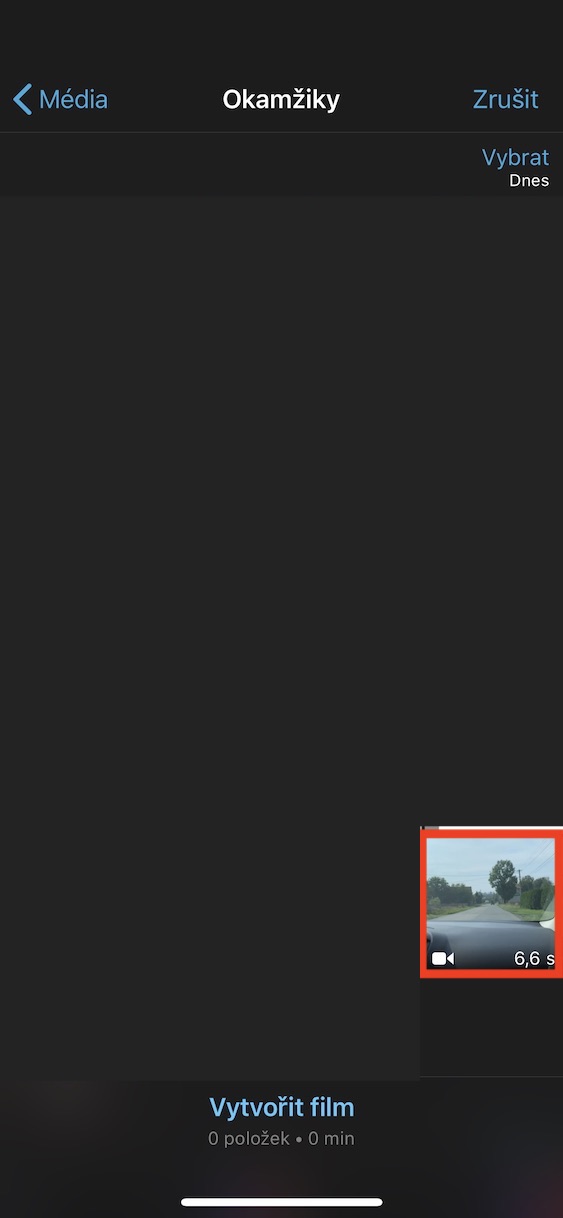
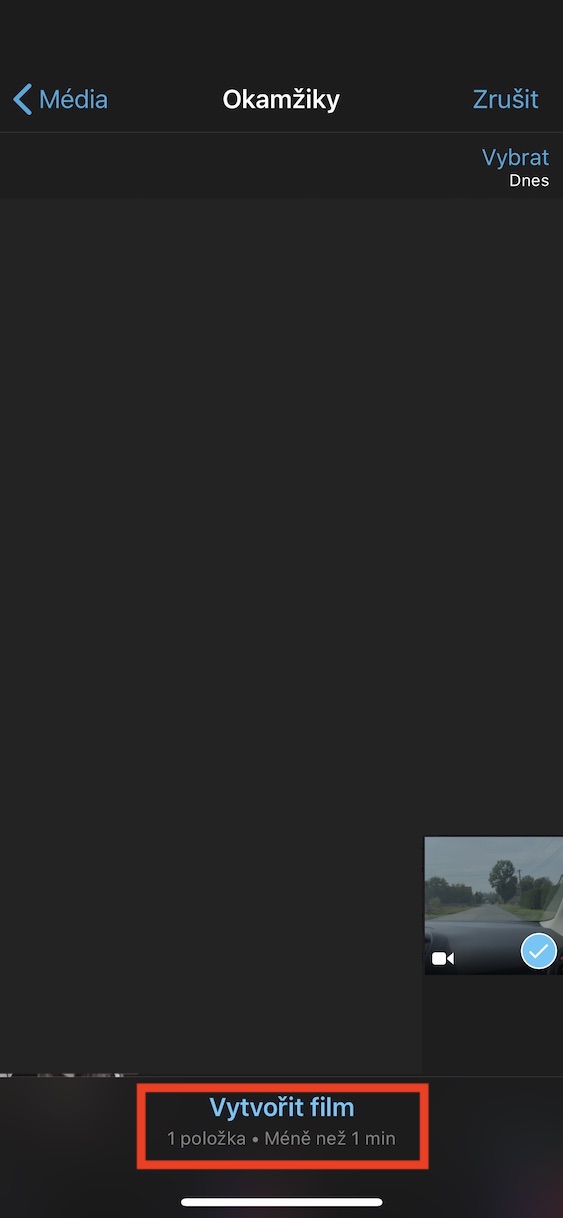
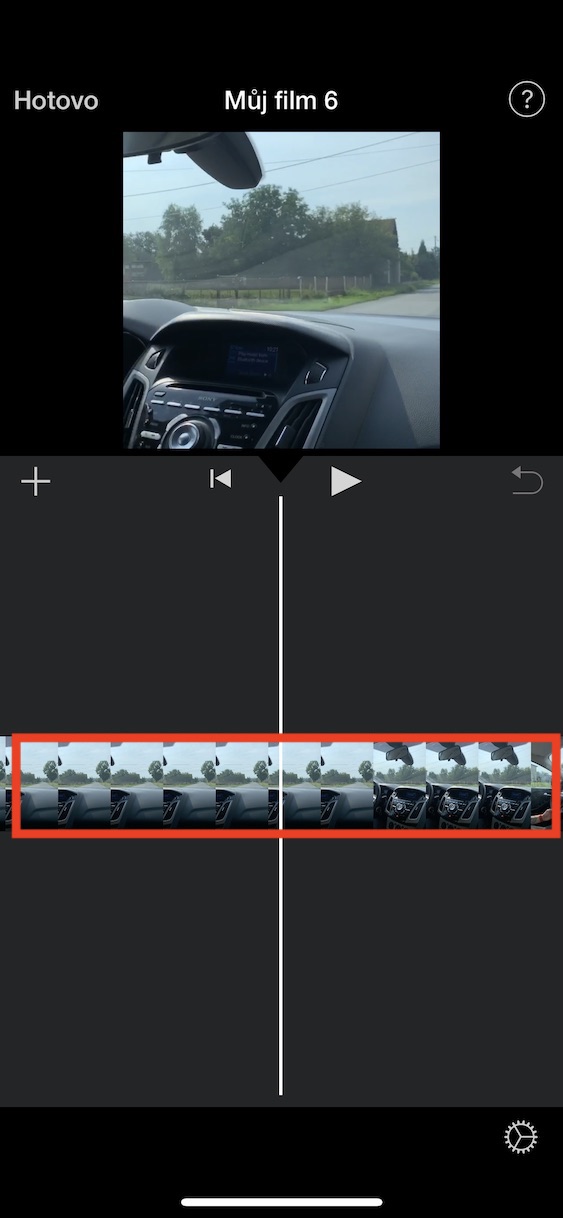
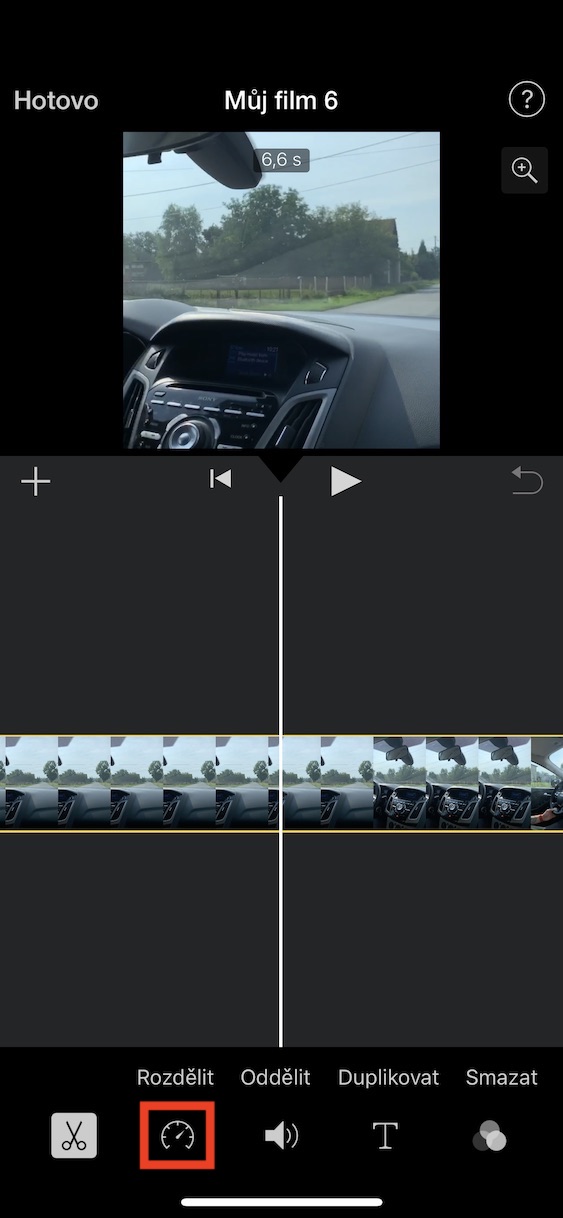
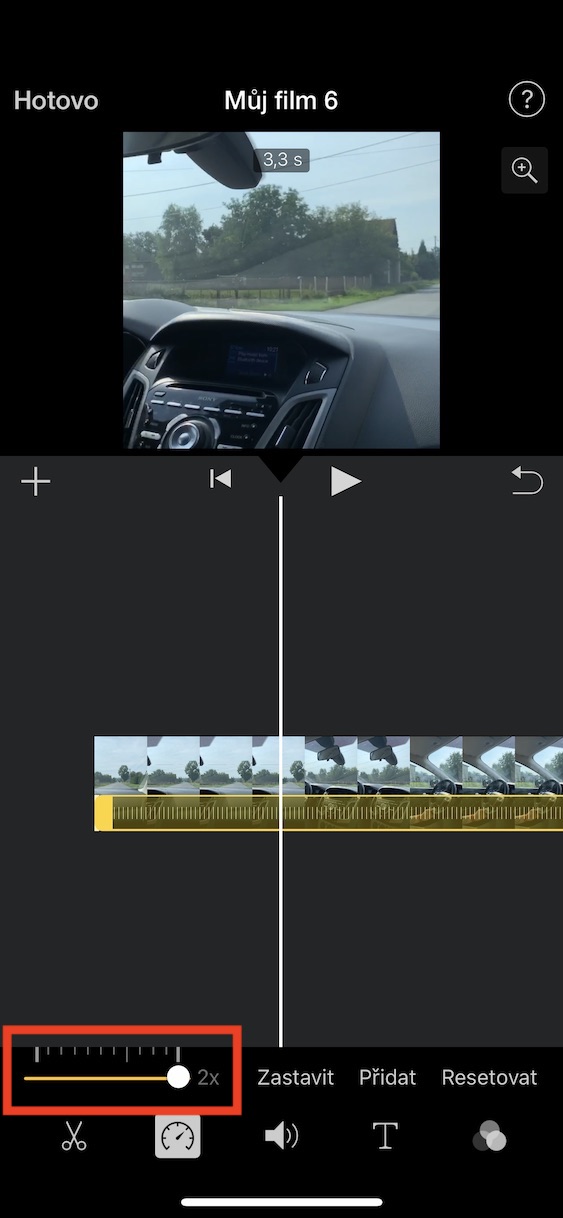
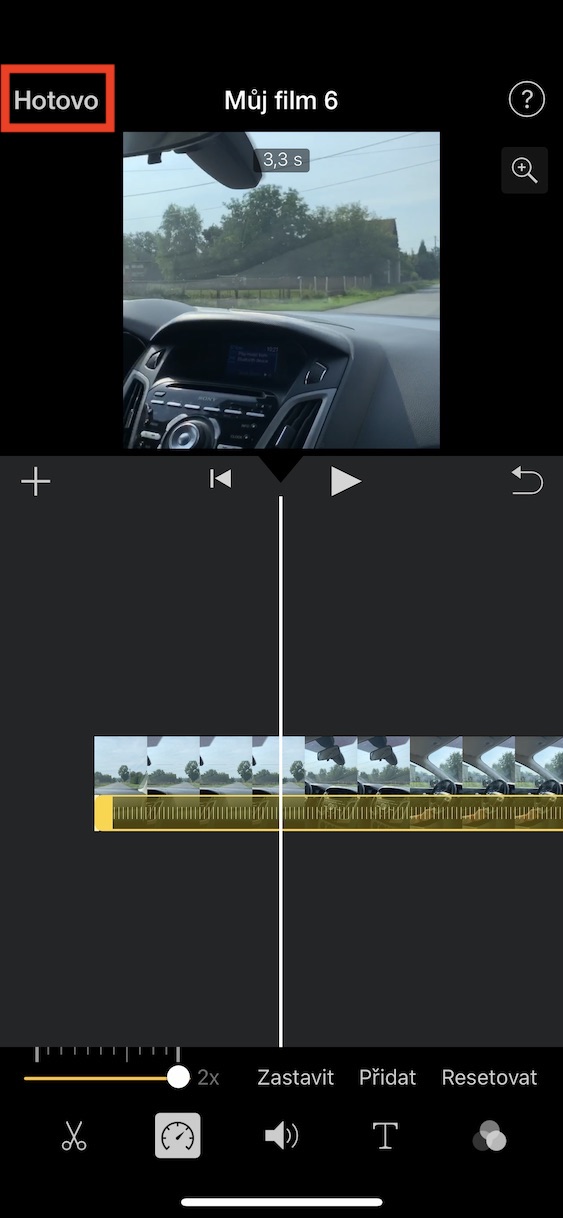
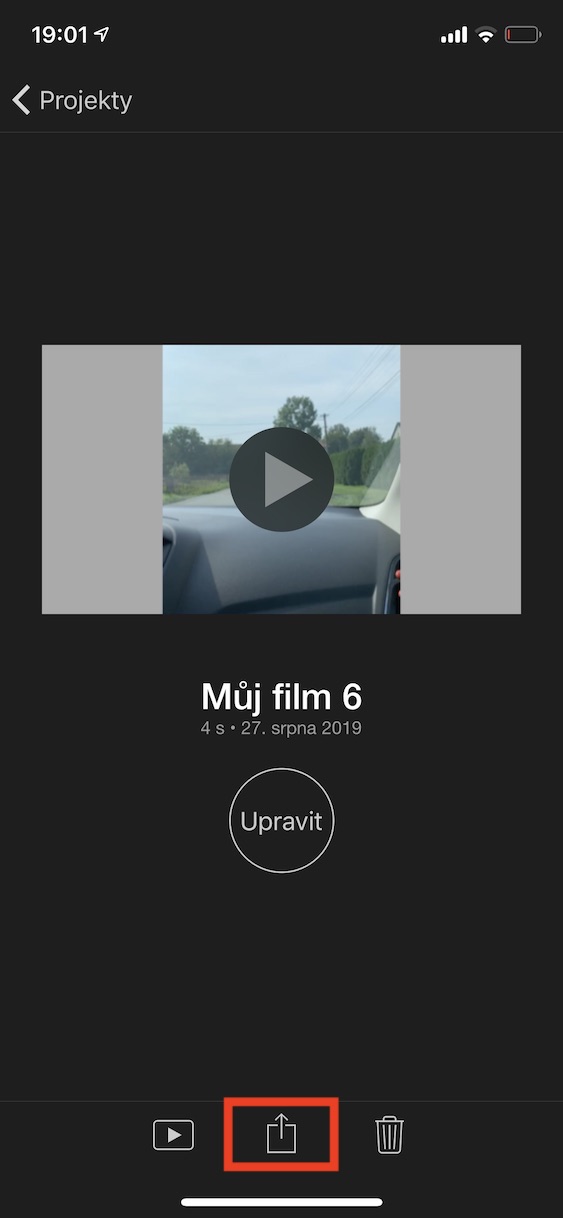
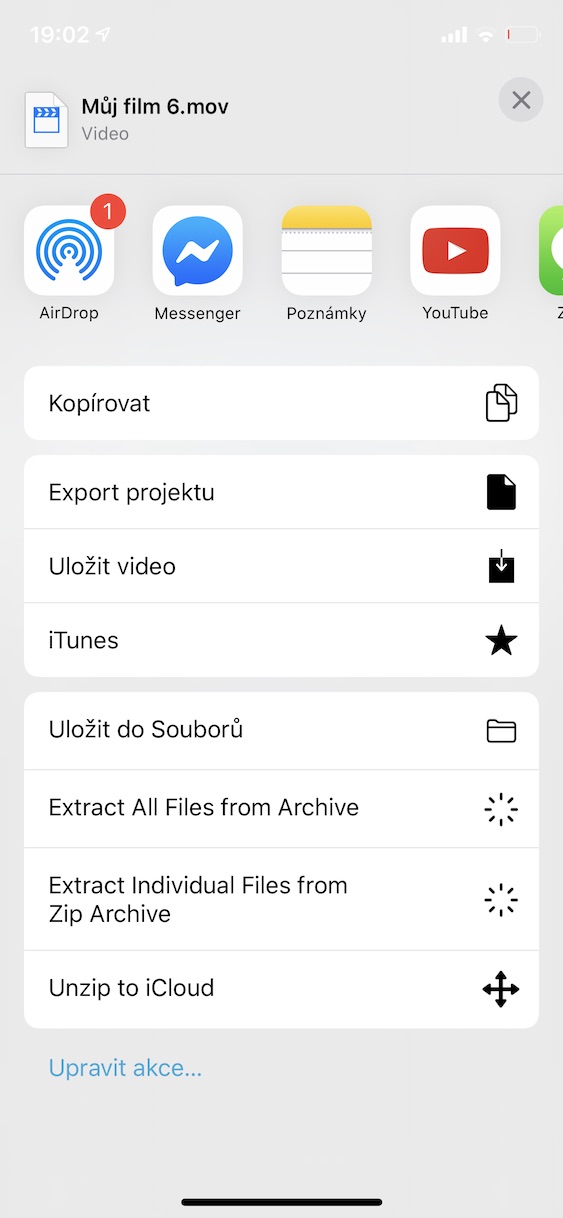
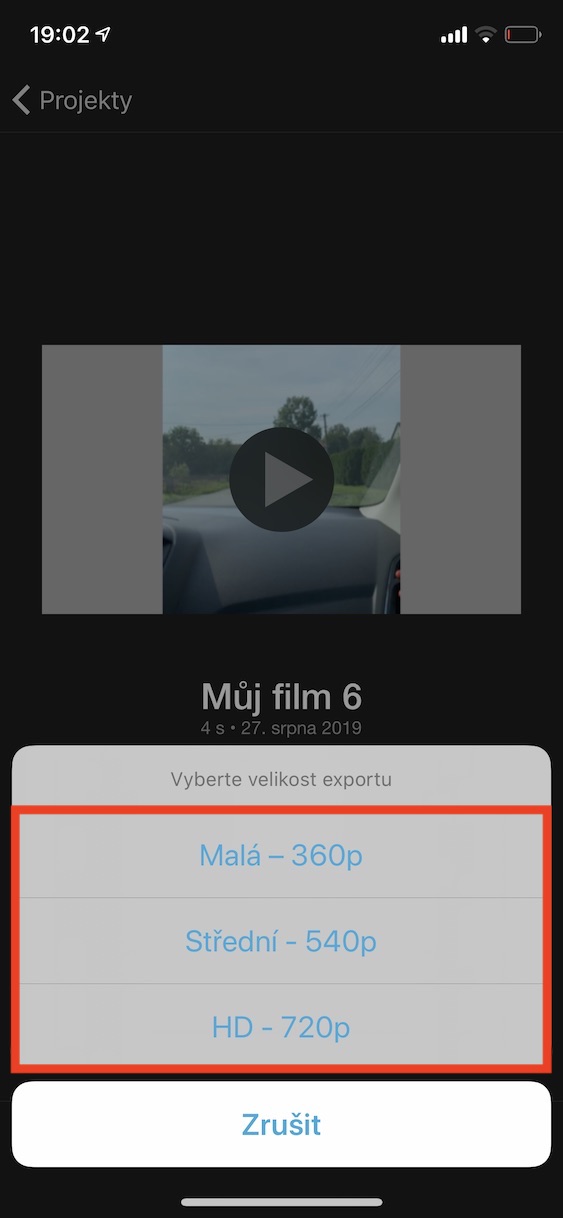
Es gibt keinen Tacho.