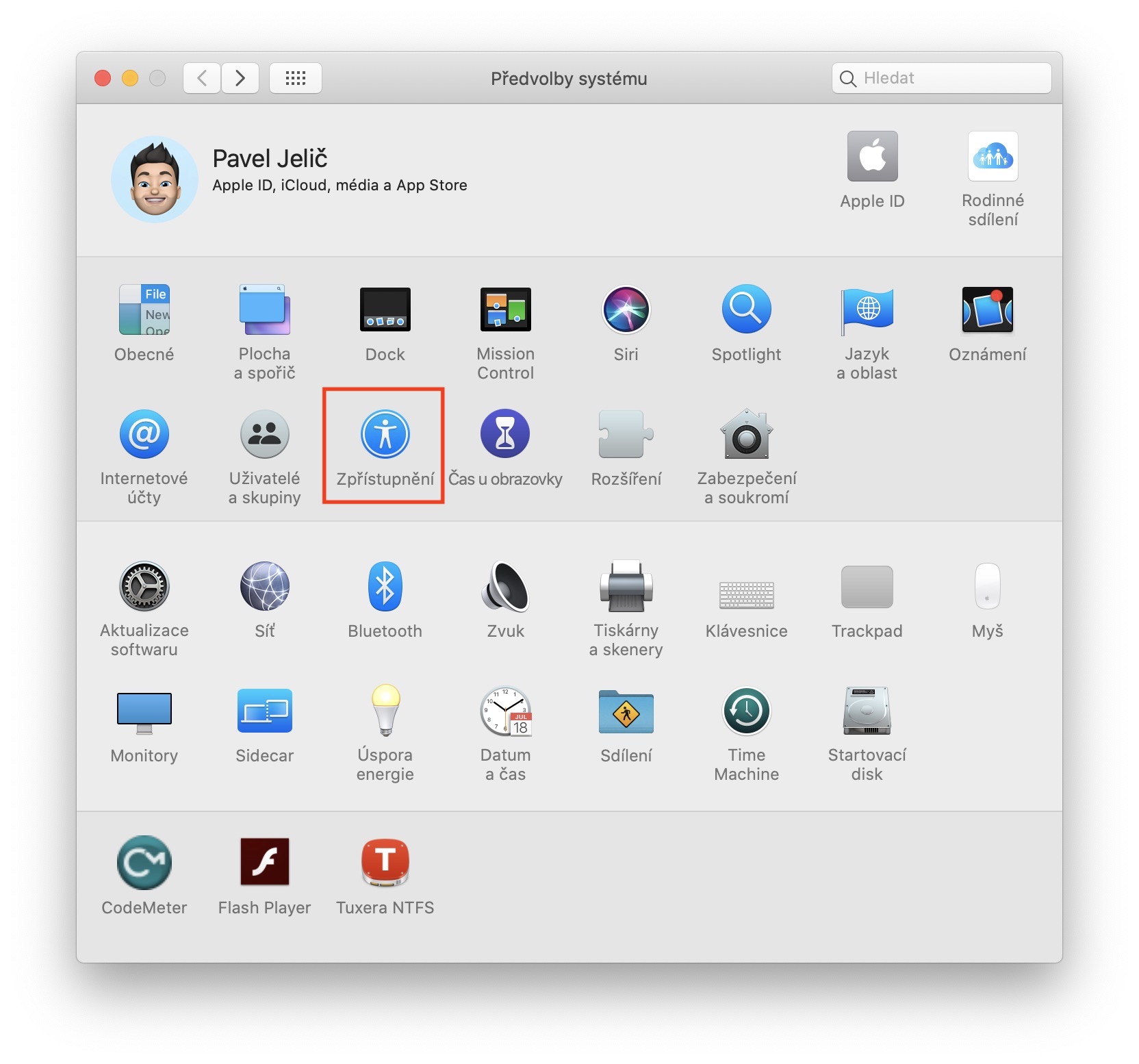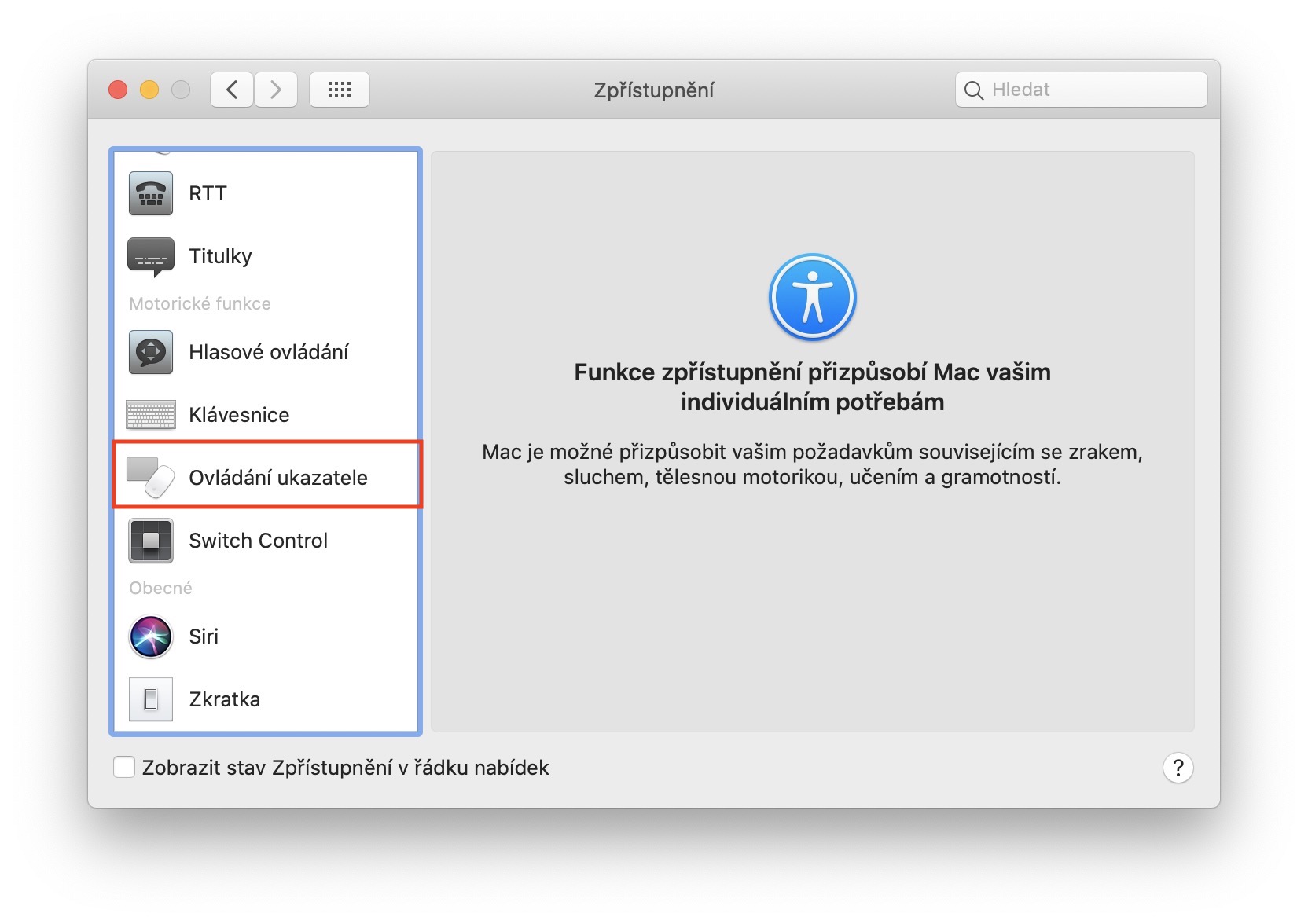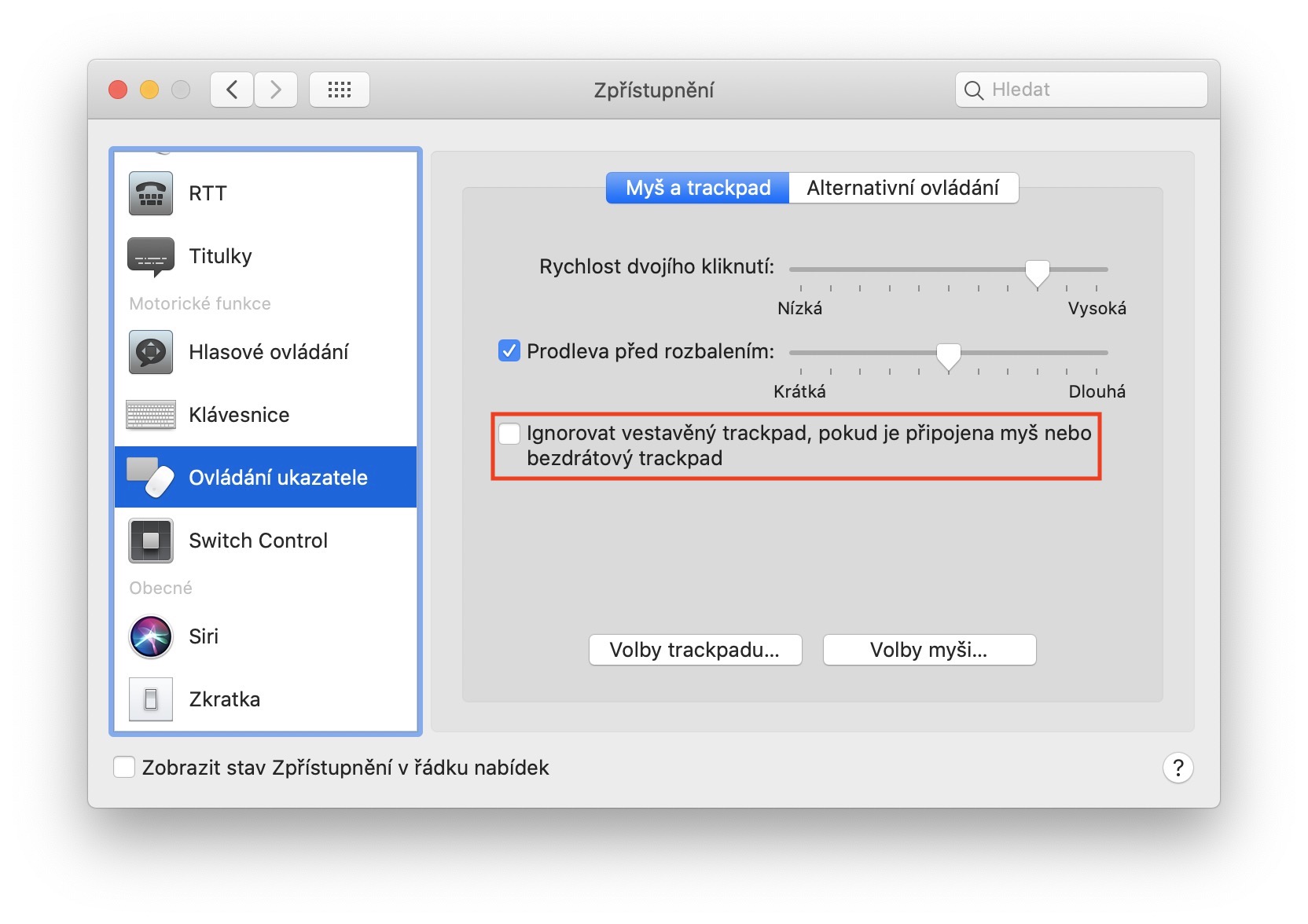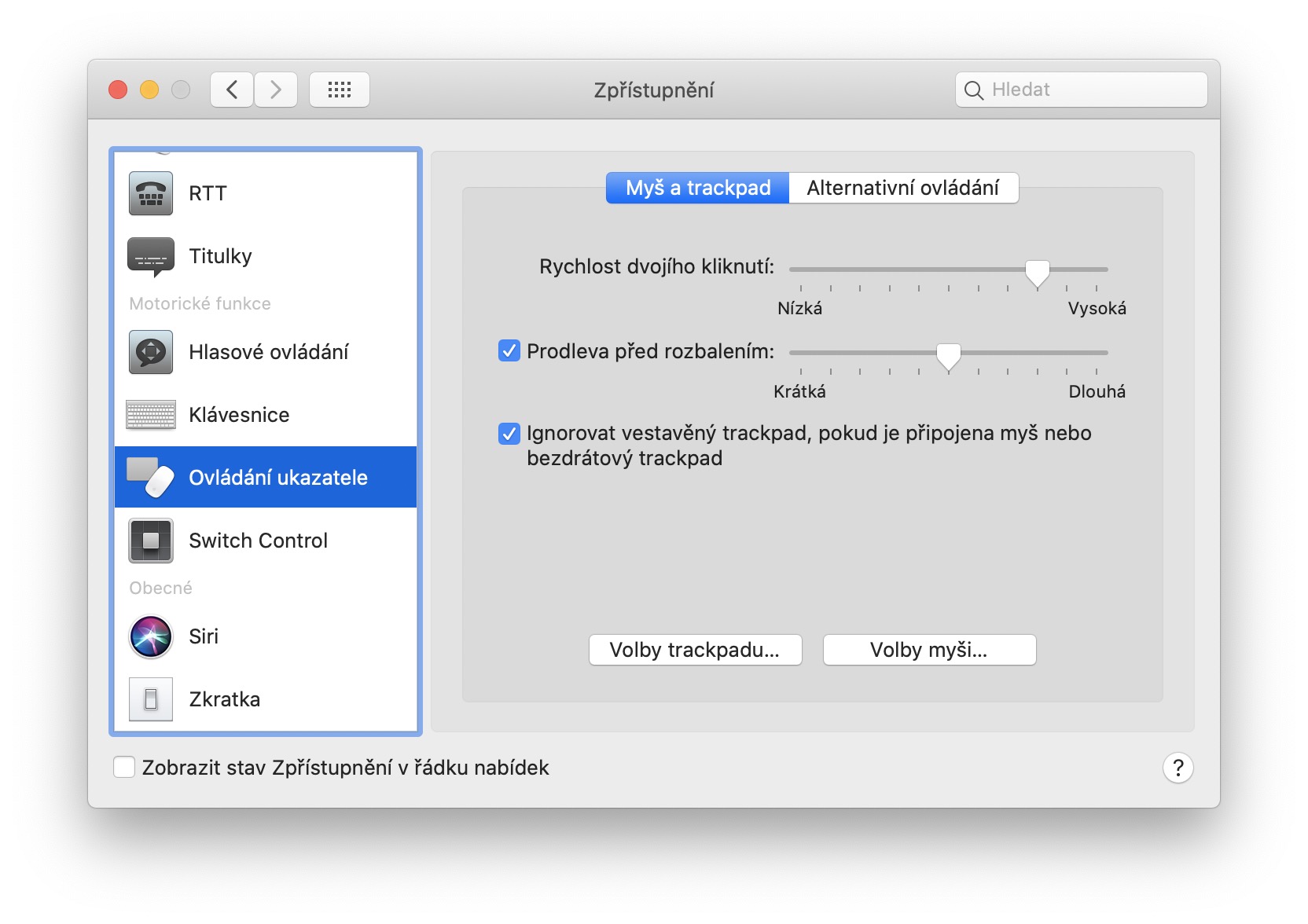Wenn Sie bisher das integrierte Trackpad Ihres MacBook verwendet haben und mit dem externen Magic Trackpad zufrieden waren, dann könnte diese Anleitung für Sie hilfreich sein. Persönlich kann ich mich über das externe Magic Trackpad überhaupt nicht beschweren, aber wie heißt es so schön: Brauch ist ein Eisenhemd. Anstatt das externe Trackpad zu verwenden, nutze ich aus Gewohnheit immer noch das interne. Allerdings gibt es in macOS eine Funktion, die Sie ganz einfach so einstellen können, dass das integrierte Trackpad deaktiviert wird, wenn Sie das externe anschließen. In dieser Anleitung erfahren Sie, wo Sie diese Funktion finden.
Es könnte sein interessiert dich
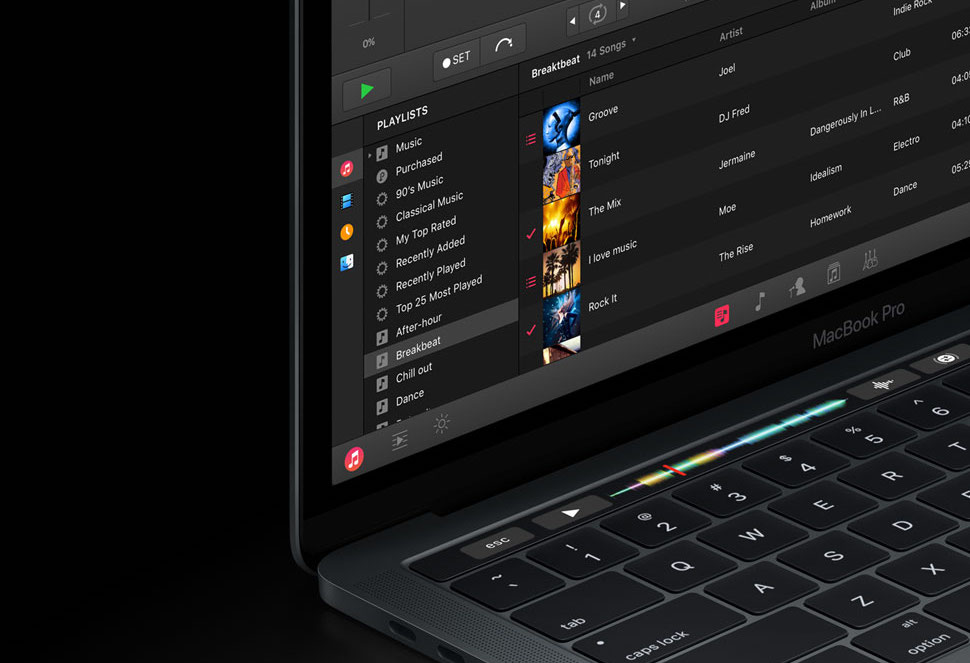
So deaktivieren Sie das interne Trackpad auf einem MacBook, wenn ein externes Trackpad angeschlossen ist
Sie würden wahrscheinlich erwarten, dass diese Einstellung in den Einstellungen im Abschnitt „Trackpad“ zu finden ist. Das Gegenteil ist jedoch der Fall und hier finden Sie nicht die Möglichkeit, das interne Trackpad automatisch zu deaktivieren, wenn Sie das externe anschließen. Um diese Funktion zu aktivieren, tippen Sie in die obere linke Ecke des Bildschirms -Symbol. Wählen Sie eine Option aus dem angezeigten Dropdown-Menü aus Systemeinstellungen… Gehen Sie im neuen Fenster dann zum Abschnitt Offenlegung. Hier müssen Sie lediglich zur Registerkarte mit dem Namen im linken Menü wechseln Zeigersteuerung. Sobald Sie das tun, ist es soweit Zum Aktivieren ein Häkchen setzen benannte Funktion Ignorieren Sie das integrierte Trackpad, wenn eine Maus oder ein kabelloses Trackpad angeschlossen ist.
Wenn Sie also diese Funktion aktivieren und eine Maus oder ein kabelloses Trackpad an Ihr MacBook anschließen, wird das integrierte Trackpad deaktiviert. Dies kann nützlich sein, wenn Sie sich an Ihr neu erworbenes externes kabelloses Trackpad gewöhnen möchten oder wenn das Trackpad Ihres MacBook irgendwie nicht richtig funktioniert und es vorkommt, dass es hier und da von selbst klickt oder den Cursor bewegt.