Nachdem Sie den Titel dieses Artikels gelesen haben, denken Sie vielleicht, dass die Deinstallation einer Anwendung in macOS sehr einfach ist und sogar ein trainierter Affe kann. Allerdings muss ich Ihnen versichern, dass nicht alles so rosig ist, wie es auf den ersten Blick scheint. Beim konkurrierenden Windows-Betriebssystem wird in den Einstellungen ein spezieller Abschnitt zur Deinstallation von Anwendungen erstellt, in dem Sie jedes Programm einfach per Knopfdruck deinstallieren können. Meistens werden alle Daten zusammen mit dem Programm deinstalliert, aber das trifft bei der Deinstallation von Apps unter macOS nicht immer zu.
Es könnte sein interessiert dich
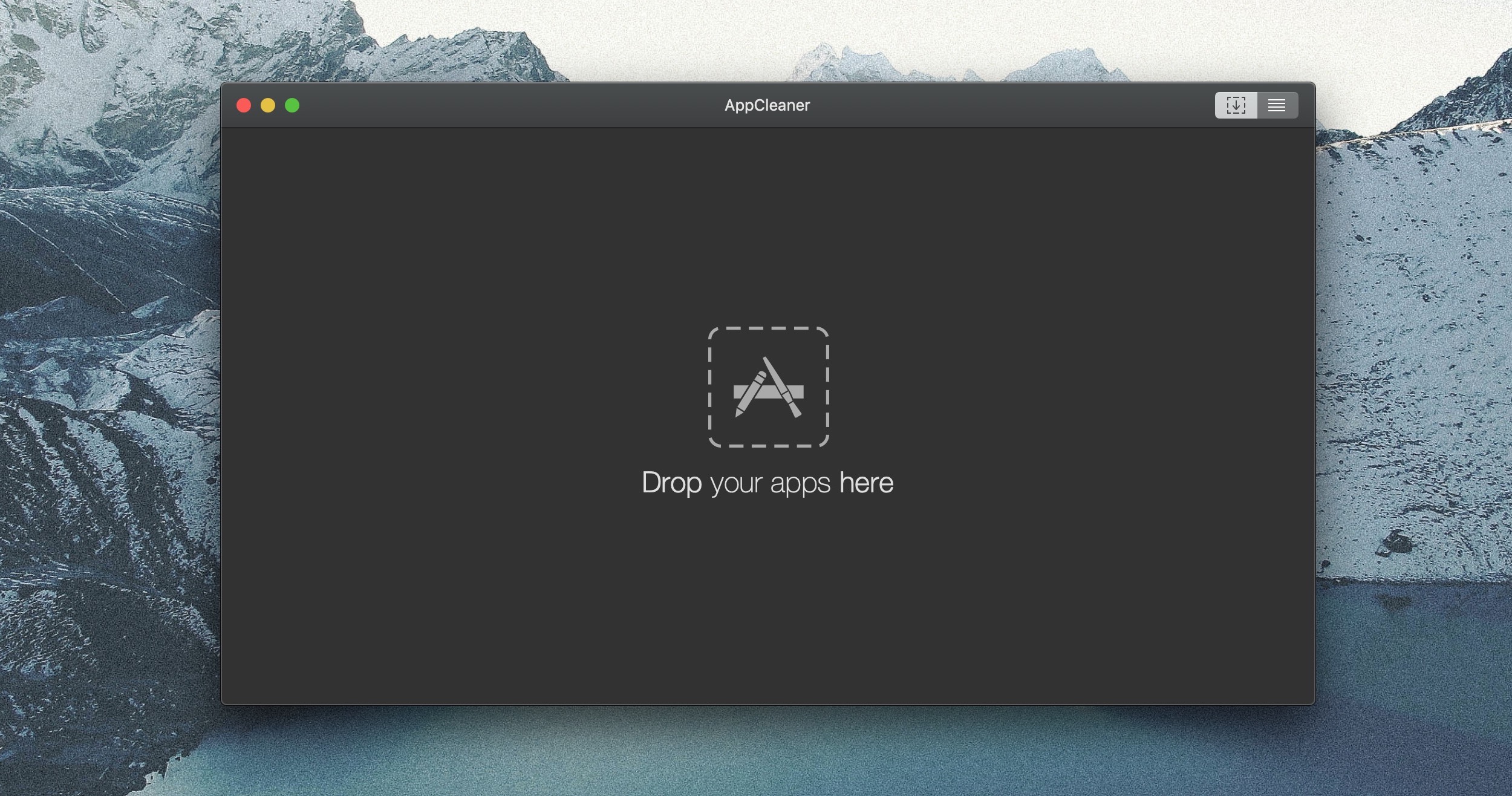
Ich habe beschlossen, diesen Artikel in drei verschiedene Ebenen der Deinstallation von Apps zu unterteilen. Die erste, einfachste Ebene findet statt, wenn Sie eine Anwendung aus dem App Store heruntergeladen haben. Wenn Sie eine App installiert haben, die nicht aus dem App Store stammt, ist die Deinstallation etwas komplizierter, aber dennoch relativ einfach. Und wenn Sie sicher sein möchten, dass Sie beim Entfernen der Anwendung alle Daten zusammen mit der Anwendung löschen, müssen Sie Programme verwenden, die Ihnen bei diesem Vorgang helfen können. Lassen wir also die anfänglichen Formalitäten hinter uns und kommen wir direkt zur Sache.
Deinstallation von Apps, die aus dem App Store heruntergeladen wurden
Wenn Sie eine Anwendung aus dem App Store heruntergeladen haben, ist das Verfahren praktisch am einfachsten. Um eine aus dem App Store heruntergeladene App zu deinstallieren, müssen Sie sie lediglich öffnen Launchpad. Sie können entweder die Verknüpfung im Dock verwenden oder die Taste F4 drücken. Sobald Sie sich im Launchpad befinden, halten Schlüssel Option. Alle Anwendungssymbole werden gestartet Shake und in einigen von ihnen erscheint es in der oberen linken Ecke Kreuz. Mit einem Kreuz versehene Apps sind Apps, die Sie aus dem App Store heruntergeladen haben und die Sie mit einem einzigen Tastendruck löschen können. Für deinstallieren Anwendung daher Klicken Sie auf das Kreuz und es ist geschafft.
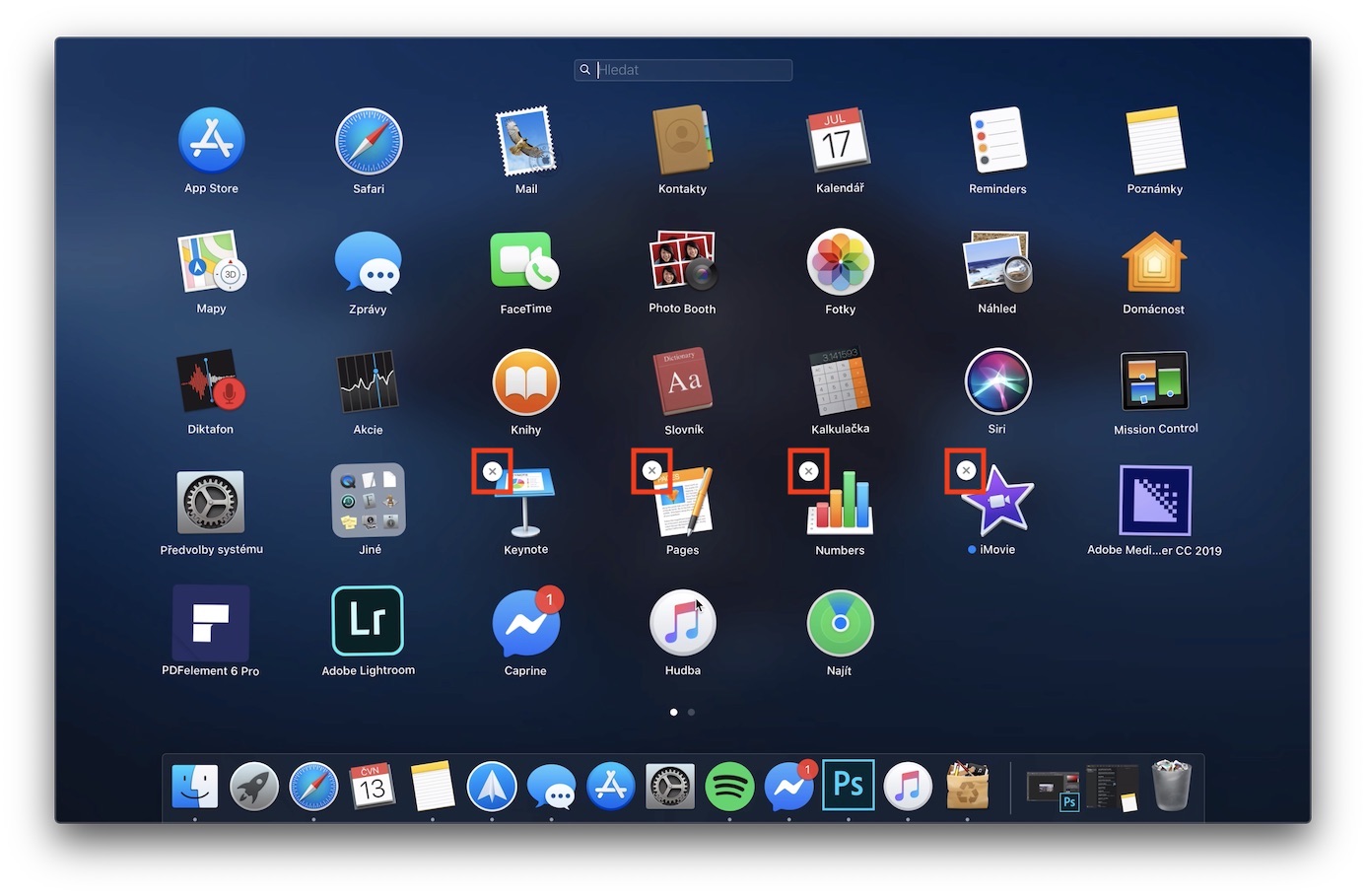
Deinstallieren von Apps, die außerhalb des App Store heruntergeladen wurden
Wenn Sie das Installationspaket einer Anwendung im Internet heruntergeladen und anschließend installiert haben, funktioniert das oben beschriebene Verfahren bei Ihnen nicht. In diesem Fall müssen Sie öffnen Finder und gehen Sie zum Abschnitt im linken Menü Gebrauchsanleitung, wo sich alle Anwendungen befinden, die Sie auf Ihrem macOS-Gerät installiert haben. Hier reicht die bloße Aufzählung Finden Sie die App, Welches du willst deinstallieren, dann sie markieren und klicken Sie darauf Rechtsklick. Klicken Sie im angezeigten Dropdown-Menü auf die Schaltfläche Ab in den Müll. Es ist möglich, dass das System Sie nach einigen Bewerbungen fragt Genehmigung mit einem Passwort. Selbstverständlich ist auch eine Löschung der Bewerbung erforderlich fertig. Wenn daher eine Benachrichtigung angezeigt wird, dass die Anwendung nicht gelöscht werden kann, schließen Sie sie zunächst und versuchen Sie dann erneut, sie zu löschen.
Apps und andere Daten mit AppCleaner deinstallieren
Wenn Sie eine Anwendung auf Ihrem Mac deinstallieren, wird diese in den meisten Fällen gelöscht nur die App. Die Daten, die die App auf Ihrem Mac erstellt hat sie werden bleiben falls Sie sich entscheiden, die App neu zu installieren. Falls Sie sowohl die Anwendung als auch die Daten löschen möchten, können Sie hierfür verschiedene Anwendungen verwenden. Die Anwendung erwies sich für mich jedoch als die nützlichste AppCleaner, was beides absolut ist kostenlos, aa einerseits hat es einfache Benutzeroberfläche, was jeder verstehen wird.
Anwendungen AppCleaner Sie können mit herunterladen dieser Link. Wählen Sie auf der rechten Seite der Seite aus letzte Version und bestätigen Sie den Download. Die App muss nicht einmal installiert werden – es reicht auspacken und sofort losfahren. Die Benutzeroberfläche der Anwendung ist sehr einfach. Es reicht immer aus, das Fenster selbst aus dem Ordner aufzurufen Gebrauchsanleitung (siehe Vorgehensweise oben) hierher verschieben Anwendung, Welches du willst deinstallieren. Nach dem Ziehen wird eine Art „Scan“ der anwendungsbezogenen Dateien durchgeführt. Nachdem der Scan abgeschlossen ist, werden die Größe und die Gesamtzahl der Dateien angezeigt, die Sie löschen können. Dann können Sie wählen, ob Sie deinstallieren möchten alle diese Dateien, oder einfach nur einige. Sobald Sie Ihre Auswahl getroffen haben, klicken Sie einfach auf die Schaltfläche Entfernen im unteren rechten Teil des Fensters.
Einige Anwendungen verfügen über eigene Deinstallationspakete
Bevor Sie versuchen, die Anwendung zu deinstallieren, stellen Sie sicher, dass sie nicht verfügbar ist Datei zum Deinstallieren. Wenn Sie beispielsweise mit Programmen von arbeiten Adobe, sodass Sie eine spezielle Datei verwenden können, mit der alle Daten zusammen mit der Anwendung deinstalliert werden können. Die spezielle Datei finden Sie in Anwendungen, um die App zu finden, die Sie deinstallieren möchten. Wenn sich die Anwendung im befindet Ordner, daher ist es sehr wahrscheinlich, dass es i enthält Datei deinstallieren – hat normalerweise einen Namen Deinstallieren. Nach dem Ausführen dieser Datei wird die Deinstallation über den offiziellen Weg.
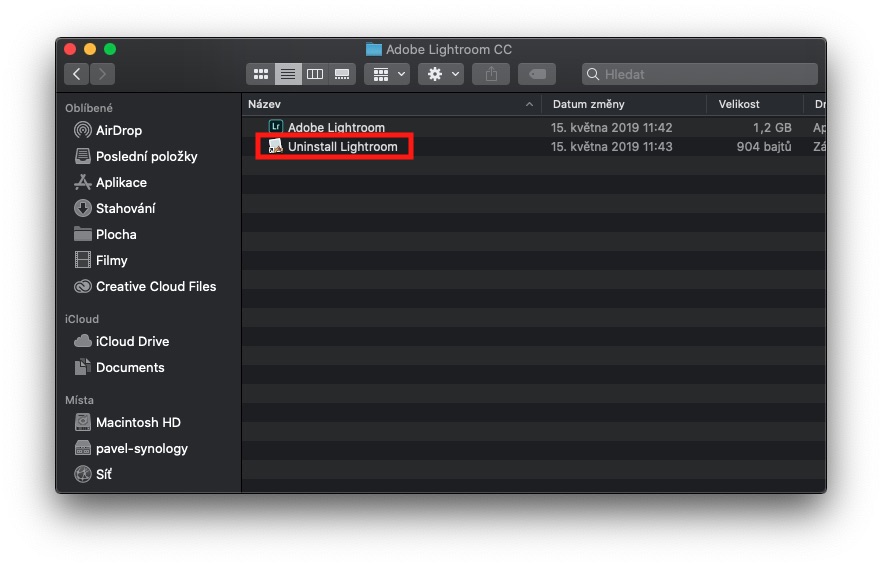
Sie haben vielleicht gedacht, dass das Deinstallieren von Apps in macOS keine Wissenschaft ist. Mit diesem Artikel habe ich Sie vielleicht vom Gegenteil überzeugt. Wenn Sie die gesamte Anwendung samt Daten komplett löschen möchten, dann kommen Sie wahrscheinlich nicht umhin, auf eine Drittanbieter-Anwendung zu verzichten.
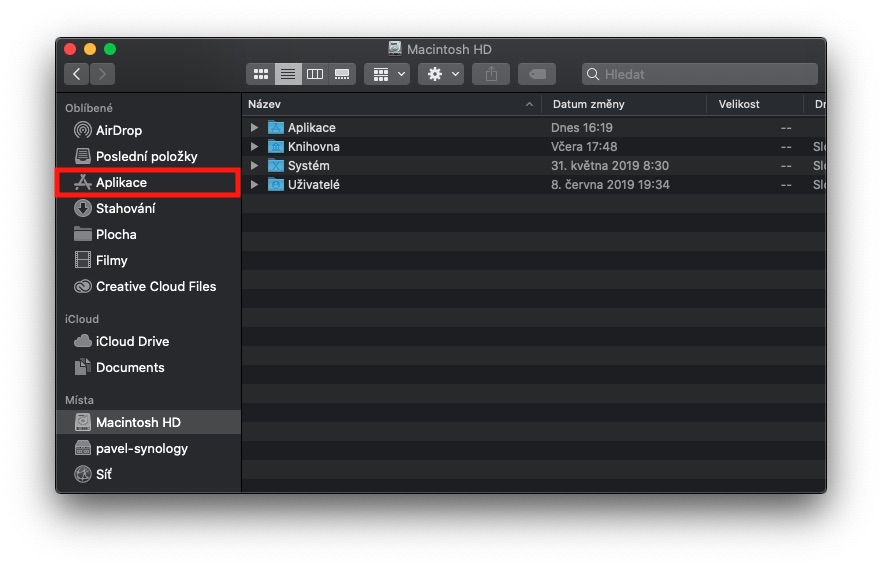
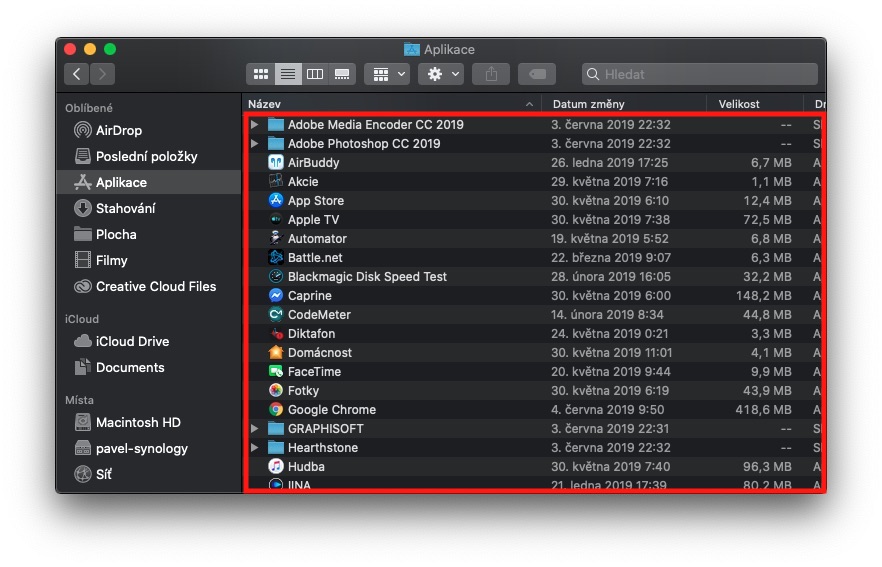
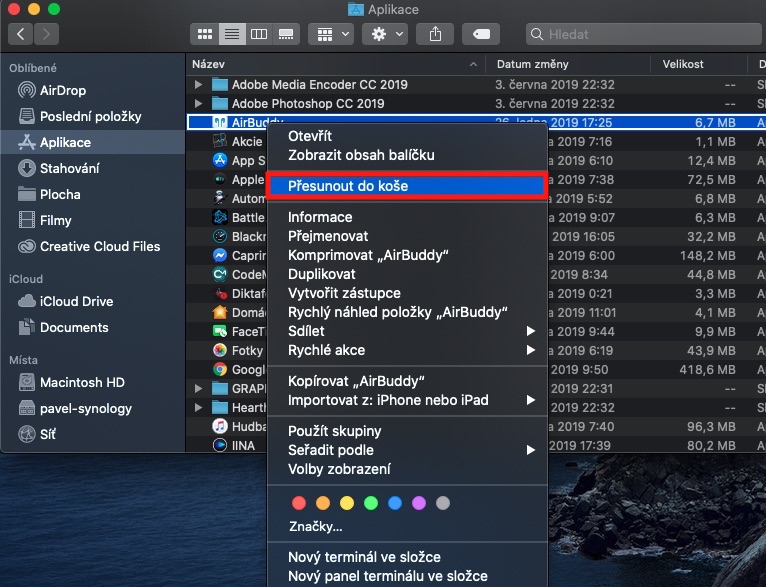
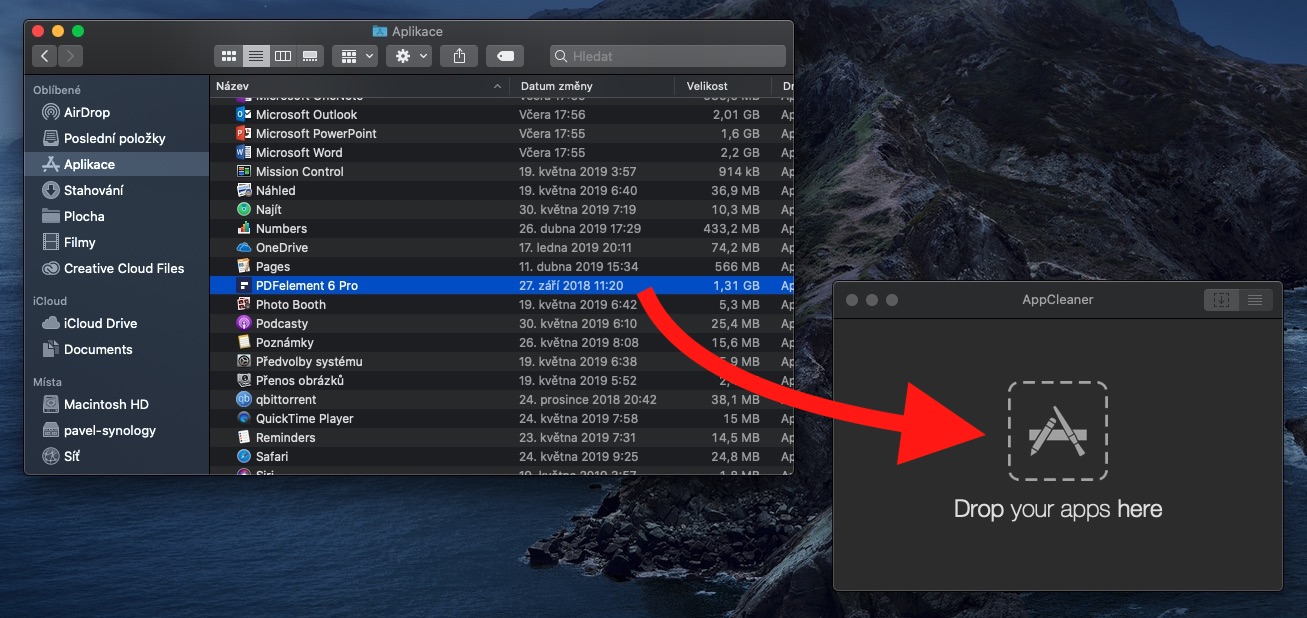
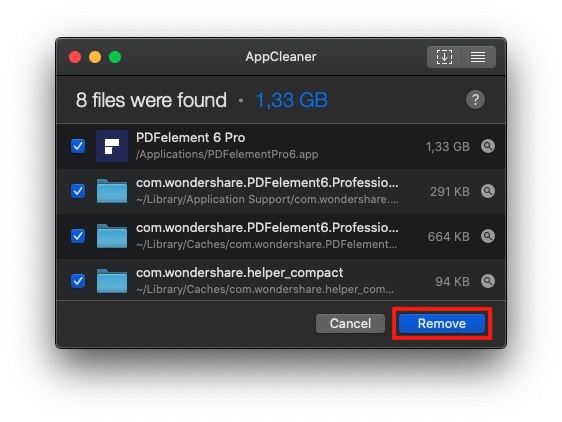
„Apps deinstallieren, die außerhalb des App Stores heruntergeladen wurden“
—> Leider ist das nur die halbe Miete. Dadurch wird die „Anwendung“ (eigentlich ein Dateipaket) gelöscht, die Einstellungen und Dateien in der Bibliothek bleiben jedoch erhalten – und diese sind bei einigen Anwendungen Hunderte von Megabyte groß. Mit anderen Worten: Suchen Sie mit Spotlight nach weiteren Spuren der Anwendung. Und um die Sache noch schlimmer zu machen, gibt es zwei Bibliotheken: System und Benutzer.
Wenn es darum geht, Anweisungen zu schreiben, wirklich, oder?
Aus diesem Grund haben die Autoren sofort die Verwendung der AppCleaner-Anwendung beschrieben, die das tut, was Sie schreiben, ohne manuell nach Dateien in den Bibliotheken zu suchen ;-)