Benutzer des Betriebssystems macOS werden in zwei Gruppen eingeteilt. Der erste von ihnen nutzt überhaupt nicht das untere Dock des Mac, sondern greift lieber zu Spotlight, mit dem er findet, was er braucht. Die zweite Gruppe hingegen erlaubt die Nutzung des Docks nicht und nutzt es weiterhin zum schnellen Starten von Anwendungen oder zum Öffnen verschiedener Ordner oder Dateien. Allerdings ist es durchaus schon vorgekommen, dass Benutzer des Docks es versehentlich vergrößert oder verkleinert oder Symbole darin verschoben haben. Wussten Sie, dass Sie in macOS die Größe, Position und den Inhalt des Docks mit ein paar Terminalbefehlen sperren können? Wenn Sie daran interessiert sind, wie es geht, lesen Sie diesen Artikel unbedingt bis zum Ende.
Es könnte sein interessiert dich
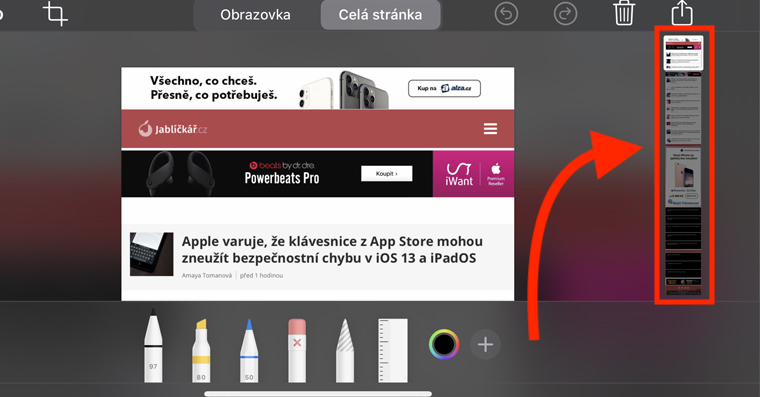
So sperren Sie die Größe, Position und den Inhalt des Docks auf dem Mac
Wie ich in der Einleitung erwähnt habe, können alle diese Einschränkungen durch die Verwendung der entsprechenden Befehle im Terminal erreicht werden. Zur Terminal-Anwendung gelangen Sie ganz einfach, zum Beispiel über Scheinwerfer (Symbol Lupe in der oberen Leiste oder eine Verknüpfung Befehl + Leertaste). Geben Sie hier einfach in das Suchfeld ein Terminal und Anwendung Start. Ansonsten finden Sie es in Anwendungen, und im Ordner Nützlichkeit. Nach dem Start erscheint ein kleines schwarzes Fenster, in das Sie Befehle schreiben können.
Dockgrößensperre
Wenn Sie das Ändern mit der Maus unmöglich machen möchten Größe Doc, das sind Sie Kopiere es zehn vor Befehl:
Standardwerte schreiben com.apple.Dock size-immutable -bool ja; killall Dock
Und fügen Sie es dann in das Anwendungsfenster ein Terminal. Jetzt drücken Sie einfach den Knopf Geben Sie, welches den Befehl ausführt. Vergessen Sie nicht, die Größe des Docks nach Ihren Wünschen zu ändern, bevor Sie den Befehl bestätigen.
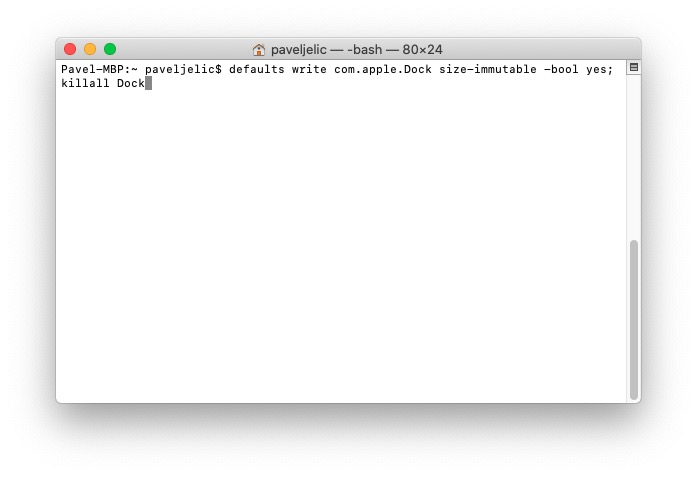
Dockpositionssperre
Wenn Sie möchten, dass es behoben wird pozice Ihres Docks – d. h. links, unten oder rechts, sodass es nicht möglich ist, diese Voreinstellung zu ändern Kopiere es zehn vor Befehl:
Standardwerte schreiben com.apple.Dock position-immutable -bool ja; killall Dock
Fügen Sie es dann wieder in das Anwendungsfenster ein Terminal und bestätigen Sie den Befehl mit der Taste Enter.
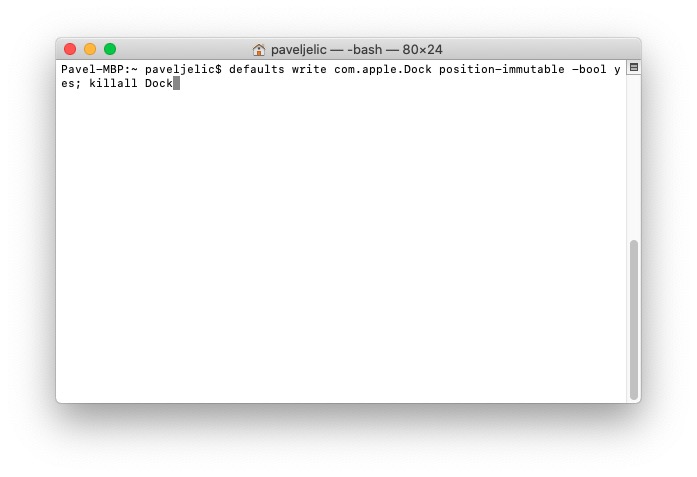
Dockinhalt sperren
Von Zeit zu Zeit kann es vorkommen, dass Sie versehentlich bestimmte Anwendungssymbole, Ordner oder Dateien im Dock verwechseln. Bei schnellem Arbeiten ist das völlig normal. Wenn Sie sich also keine Gedanken über die Symbolausrichtung machen möchten und dies auch möchten Dock-Inhalte gesperrtund Kopiere es zehn vor Befehl:
Standardwerte schreiben com.apple.Dock content-immutable -bool ja; killall Dock
Und stell es ins Fenster Terminal. Bestätigen Sie es anschließend mit der Schaltfläche Enter und es ist geschafft.
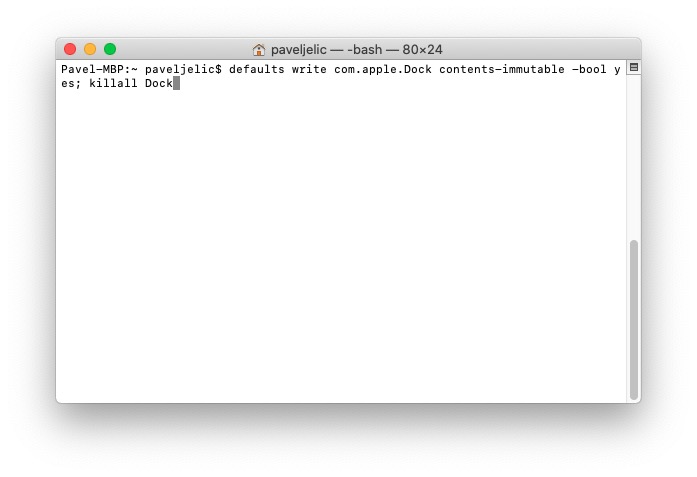
Ich bringe es zurück
Wenn Sie das Ändern der Größe, Position oder des Inhalts des Docks wieder zulassen möchten, ändern Sie einfach die Bool-Variablen in den Befehlen von „Ja“ auf „Nein“. Im Finale sehen die Befehle zum Deaktivieren der Sperre also so aus:
Standardwerte schreiben com.apple.Dock size-immutable -bool no; killall Dock
Standardwerte schreiben com.apple.Dock position-unveränderlich -bool nein; killall Dock
Standardwerte schreiben com.apple.Dock content-immutable -bool no; killall Dock


