Eines der wenigen Dinge, die mich sowohl am iMac als auch am MacBook Air seit langem stören, ist das spontane Öffnen der Mail-App. Unabhängig davon, was ich gerade im Vollbildmodus mache, schneidet die Anwendung aus irgendeinem Grund kompromisslos die Hälfte der Anzeige ab, um mich auf ihre Existenz aufmerksam zu machen, selbst wenn ich keine neue E-Mail erhalten habe.
Dieser Fehler tritt immer dann auf, wenn ich die Anwendung im Hintergrund laufen lasse, d. h. wenn sich unter ihrem Symbol im Dock ein weißer Punkt befindet. Ich beschäftige mich seit etwa macOS High Sierra mit diesem Problem und konnte es lange Zeit nicht lösen. Das ist sogar der Grund, warum ich angefangen habe, Outlook, das Teil von Office 365 ist, der Systemanwendung vorzuziehen, aber ... eine Systemanwendung ist einfach eine Systemanwendung.
Es könnte sein interessiert dich

Lösung 1: Überprüfen Sie Google Kalender
Nach allem, was ich über das Problem herausgefunden habe, tritt es nur bei Gmail-Benutzern auf, und es kommt in verschiedenen Formen vor. Die erste Form des Problems äußert sich darin, dass das Öffnen auftritt, wenn der Mac vorübergehend die Verbindung zum Netzwerk verliert und sich dann wieder damit verbindet, und dass außerdem ein Fehler bei der Überprüfung des Google-Kontos auftritt. Aus irgendeinem Grund hat es mit Google Kalender zu tun, den Sie aktivieren können, ohne ihn zu verwenden. In diesem Fall funktioniert die folgende Lösung am besten:
- In Ihrem Browser öffnen Google Kalender (calendar.google.com)
- Klicken Sie oben rechts auf Einstellungen ⚙️
- Im Bereich Event-Einstellungen Finde den Knopf Bekanntmachung. Tippen Sie darauf und wählen Sie eine Option Aus.
- Wenn Sie 100 % sicher sein möchten, finden Sie auch den folgenden Abschnitt Ereignisse aus Gmail und deaktivieren Sie die Option Ereignisse aus Gmail automatisch zu meinem Kalender hinzufügen.
- Die Einstellungen werden automatisch geändert, ohne dass eine manuelle Speicherung erforderlich ist.
Lösung 2: Gmail „neu installieren“.
Sollte die erste Lösung des Problems nicht wie erwartet ausfallen, empfiehlt sich ebenfalls der Einsatz einer anderen Lösung. Es besteht die Möglichkeit, dass das Problem direkt Gmail betrifft und nicht andere Google-Dienste. In diesem Fall wird empfohlen, Ihr Gmail-Konto zu entfernen und erneut hinzuzufügen, dieses Mal jedoch mit einer zweistufigen Verifizierung und einem App-Passwort ausschließlich für die Mail-App.
- Öffnen Sie die Mail-Anwendung im oberen Menü Einstellungen… oder drücken Sie den Hotkey CMD+, (Befehl und Komma)
- Im Bereich Konten Wählen Sie Ihr Google-Konto aus und klicken Sie auf die Schaltfläche -, um es zu entfernen.
- Darüber hinaus ist es erforderlich, den zweistufigen Schutz zu aktivieren Sicherheitseinstellungen für das Google-Konto. Dank dieser Option können Sie später wählen, ob Sie Ihre Anmeldung per Bestätigungs-SMS oder über eine mobile Anwendung bestätigen möchten.
- Im gleichen Abschnitt der Sicherheitseinstellungen finden Sie dann einen Punkt Anwendungspasswörter – Klicken Sie darauf und melden Sie sich an.
- Hier können Sie je nach App und Gerätetyp ein Passwort generieren lassen. Wählen Sie einfach den Dienst (in unserem Fall Mail) und das Mac-Gerät aus und bestätigen Sie die Erstellung des Passworts.
- Auf dem Bildschirm erscheint ein Fenster mit einem Login-Passwort, einschließlich Anweisungen zum Ändern dieses Passworts in der Mail-Anwendung. Sie erhalten außerdem eine Bestätigungs-E-Mail zur Erstellung eines neuen Passworts, natürlich ohne. Ich empfehle außerdem dringend, sich das Passwort irgendwo aufzuschreiben, wenn Sie es für die Anmeldung bei Mail auf einem anderen Mac verwenden möchten.
- Um der Mail-Anwendung ein Konto hinzuzufügen, öffnen Sie das obere Menü und drücken Sie die Taste Konto hinzufügen (oder auch im Abschnitt „Konten“ aus Schritt 1 und 2)
- Sie wählen eine Option im Menü aus Ein anderes E-Mail-Konto…, geben Sie Ihren Kontonamen, Ihre E-Mail-Adresse und das generierte Passwort ein.
- Zum Schluss drücken Anmelden und warten Sie, bis die Kontosynchronisierung abgeschlossen ist.
Lösung 3: Überprüfen Sie Ihre Login-Öffnungseinstellungen
Wenn Sie feststellen, dass Mail geöffnet wird, wenn Sie den Deckel Ihres MacBook öffnen oder Ihren Computer aus dem Energiesparmodus aufwecken, stellen Sie sicher, dass Mail nicht so eingestellt ist, dass es beim Aufwachen Ihres Computers geöffnet wird. Dies erreichen Sie durch das Öffnen Systemeinstellungen und im Abschnitt Benutzer und Gruppen Sie klicken auf die Option Přihlášení. Wenn Sie die Mail-App hier sehen, klicken Sie darauf und drücken Sie die Schaltfläche „-“, um sie zu entfernen.
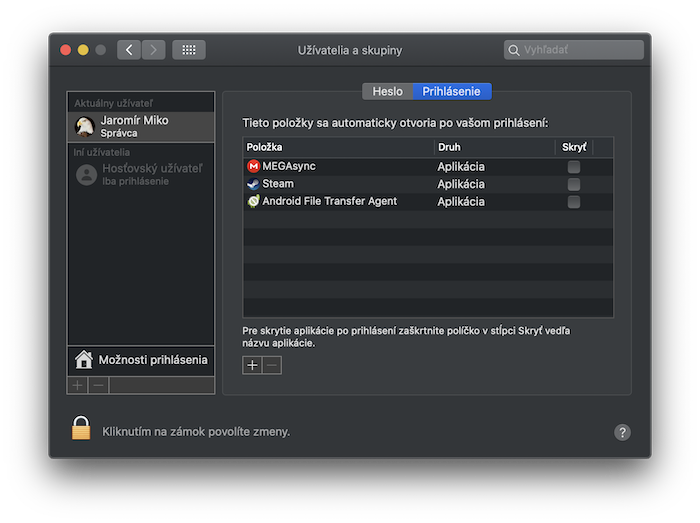
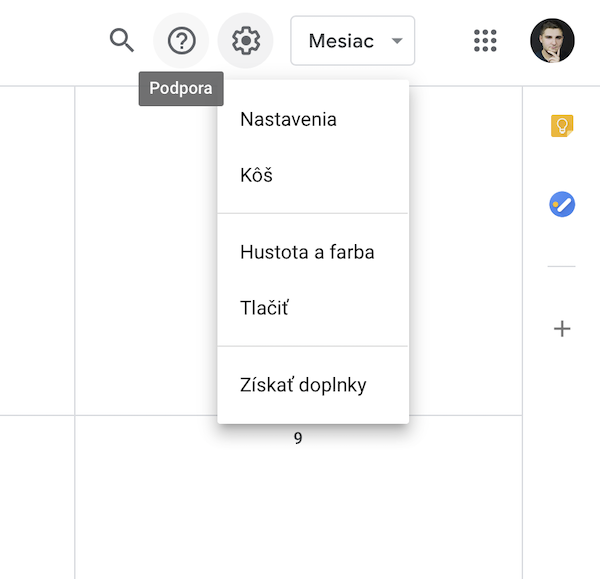
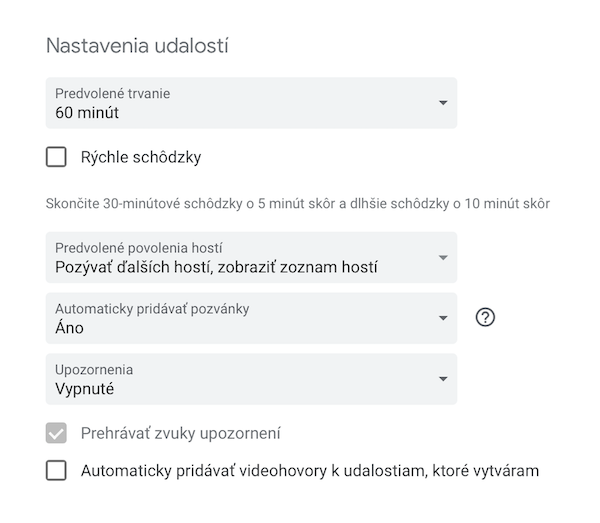
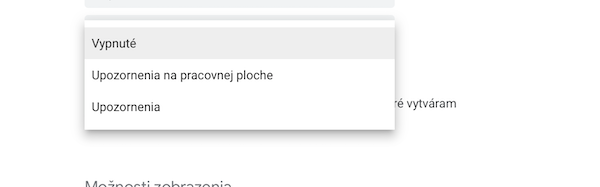
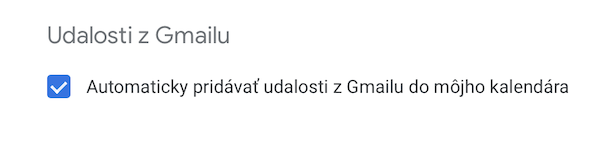
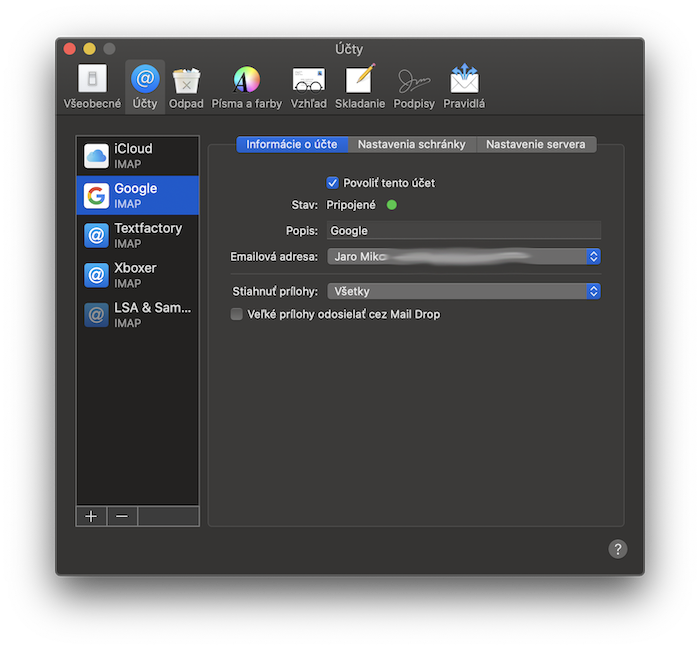
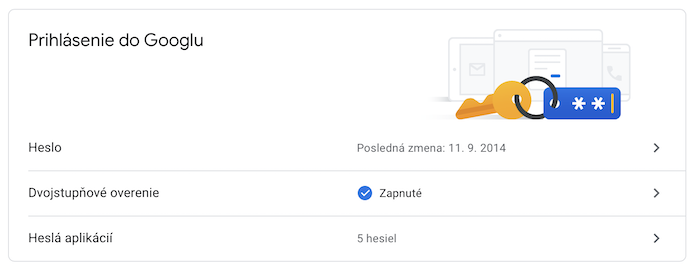
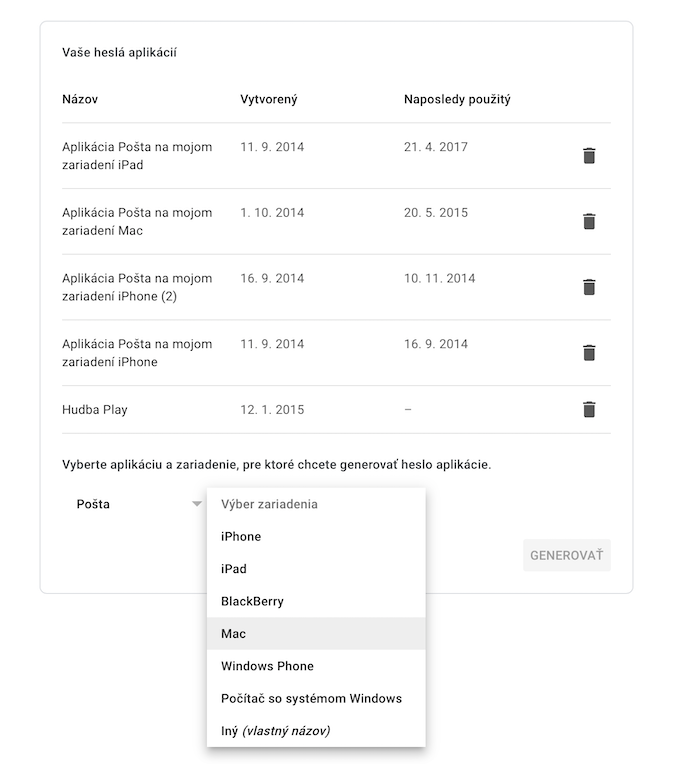
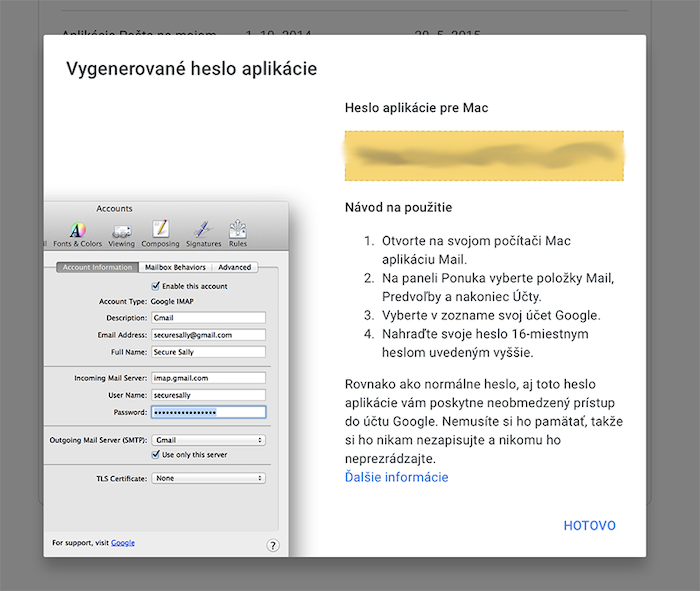
Gelöst durch Entfernen des Google-Kontos aus macOS und Hinzufügen eines anderen (IMAP)
Endlich das kaputte Layout reparieren?♂️