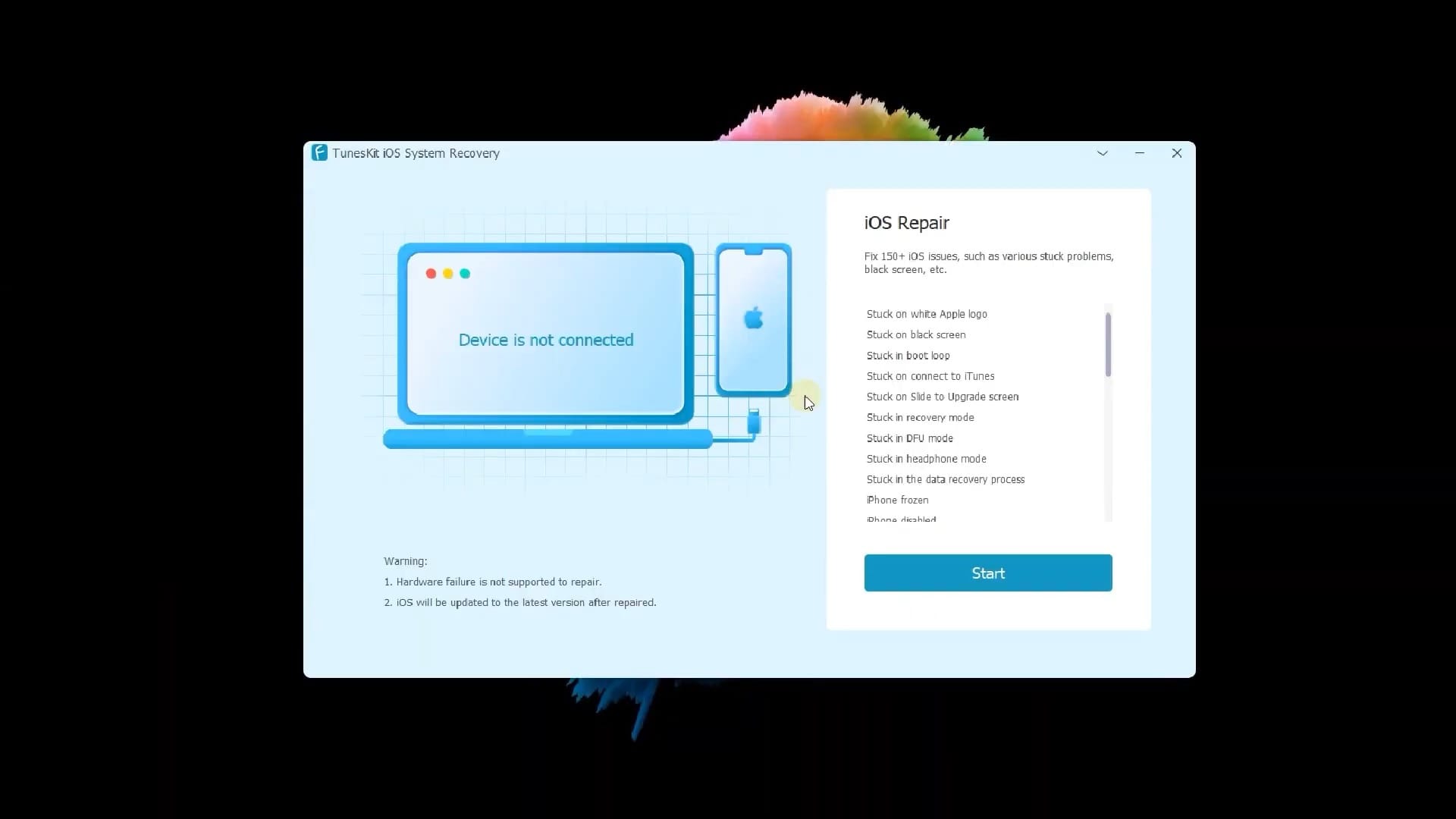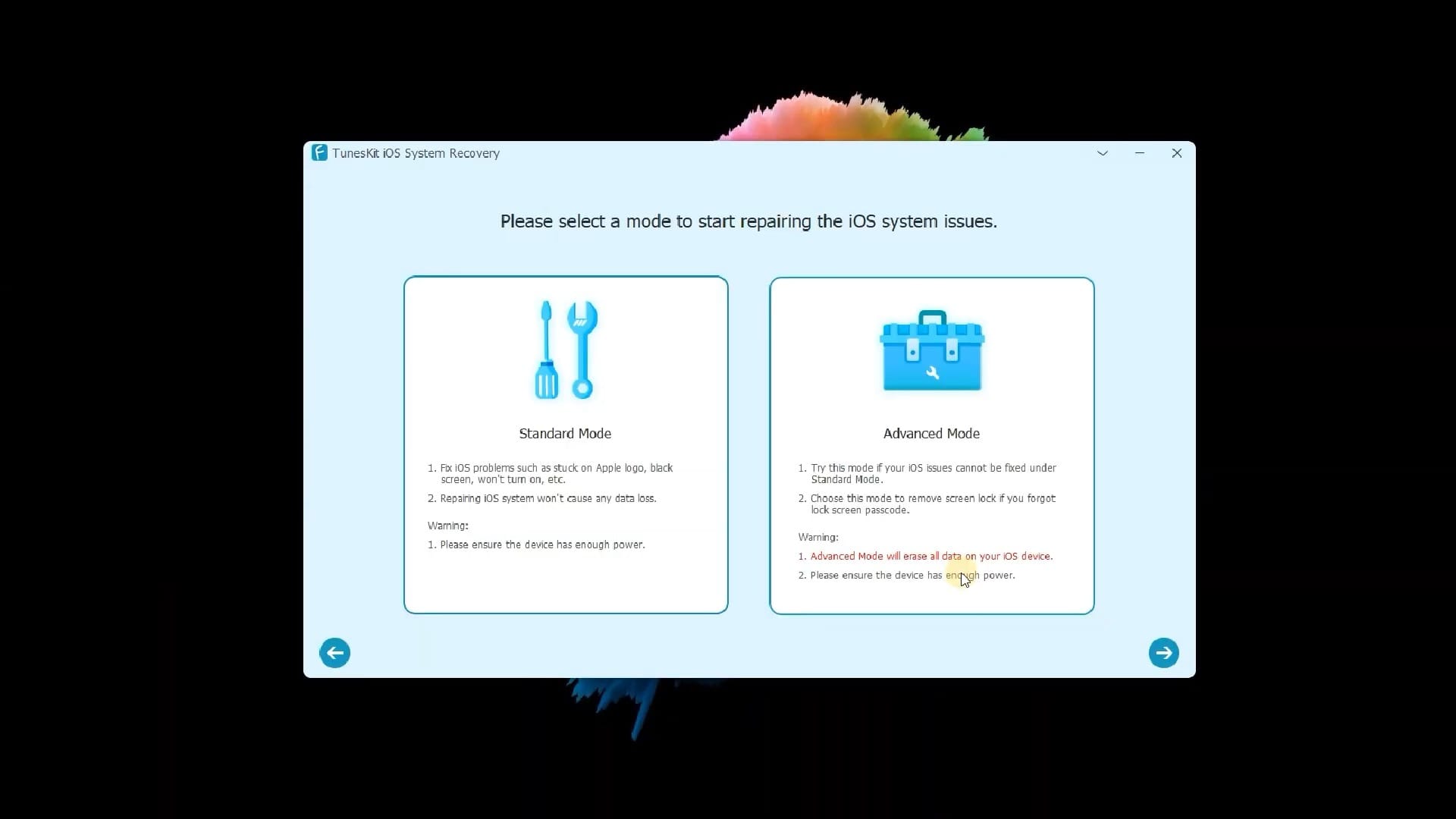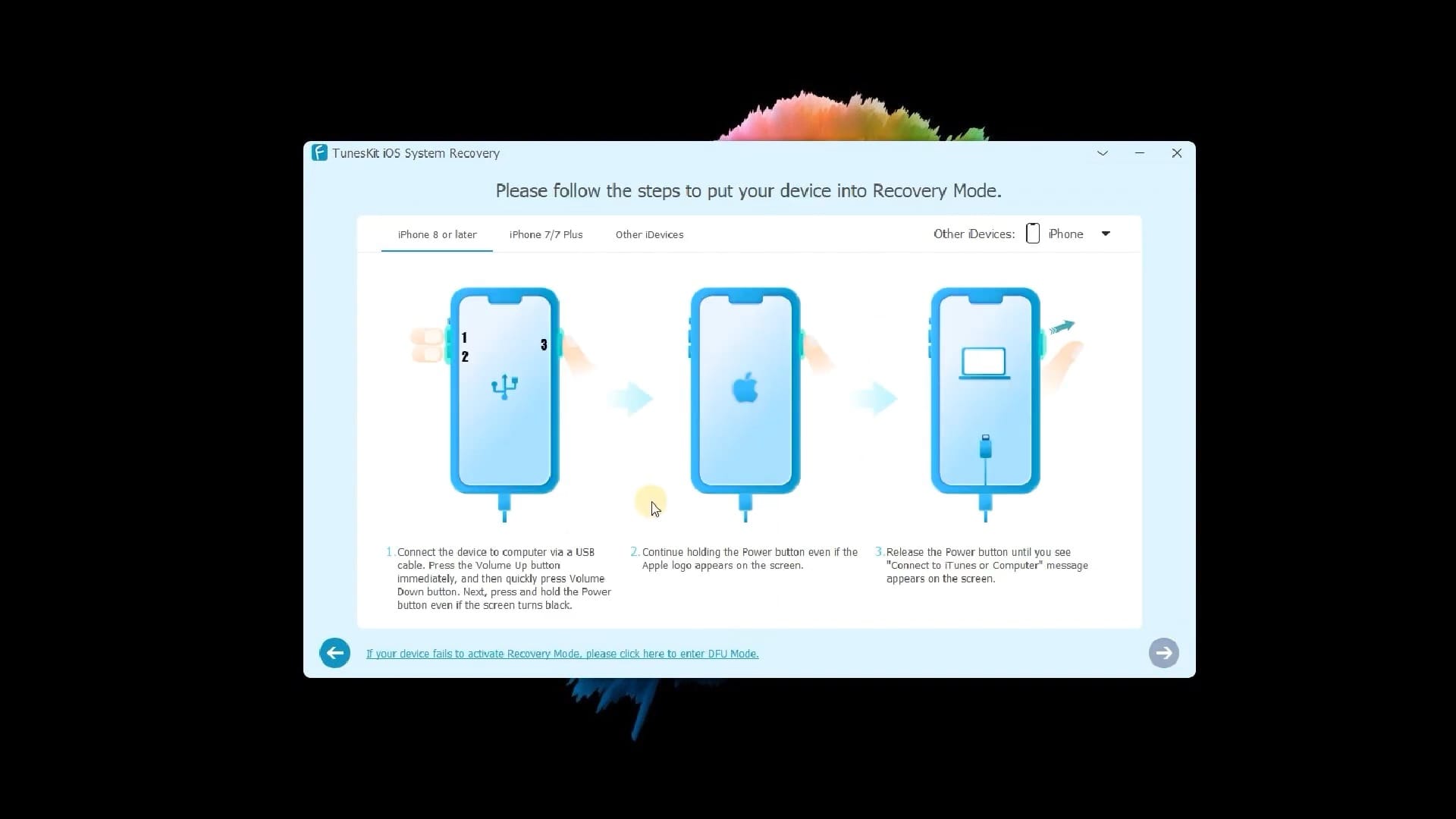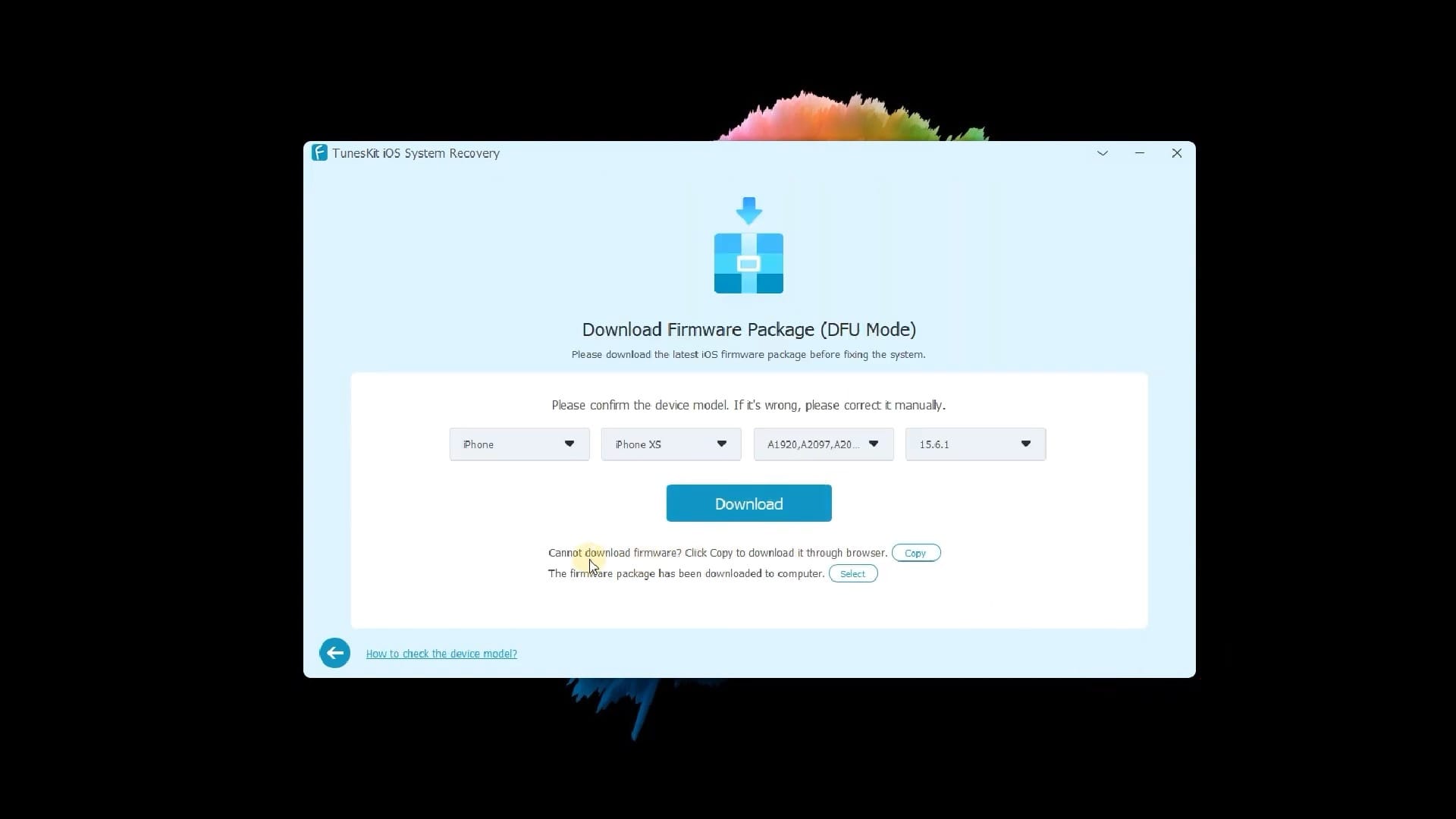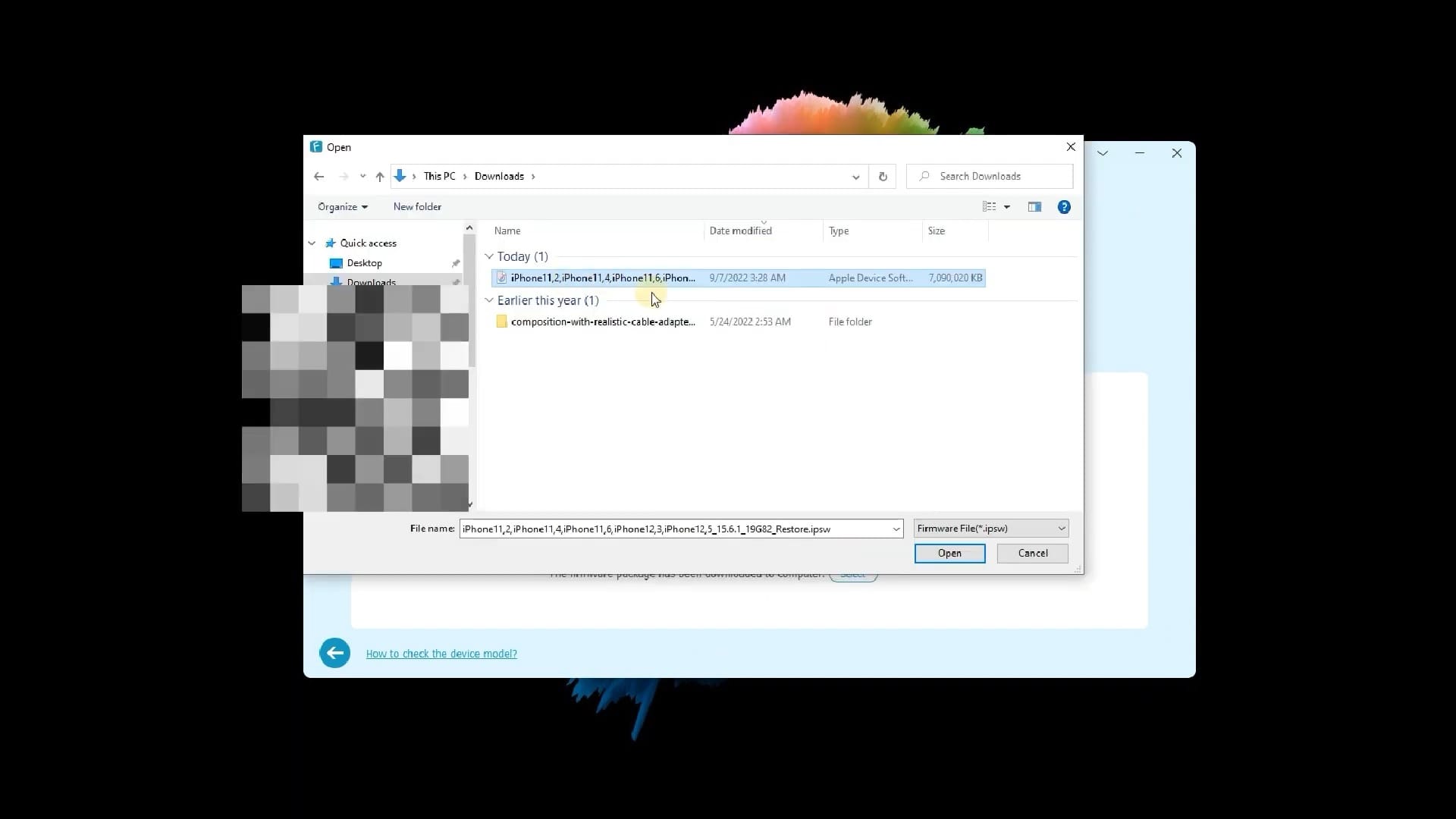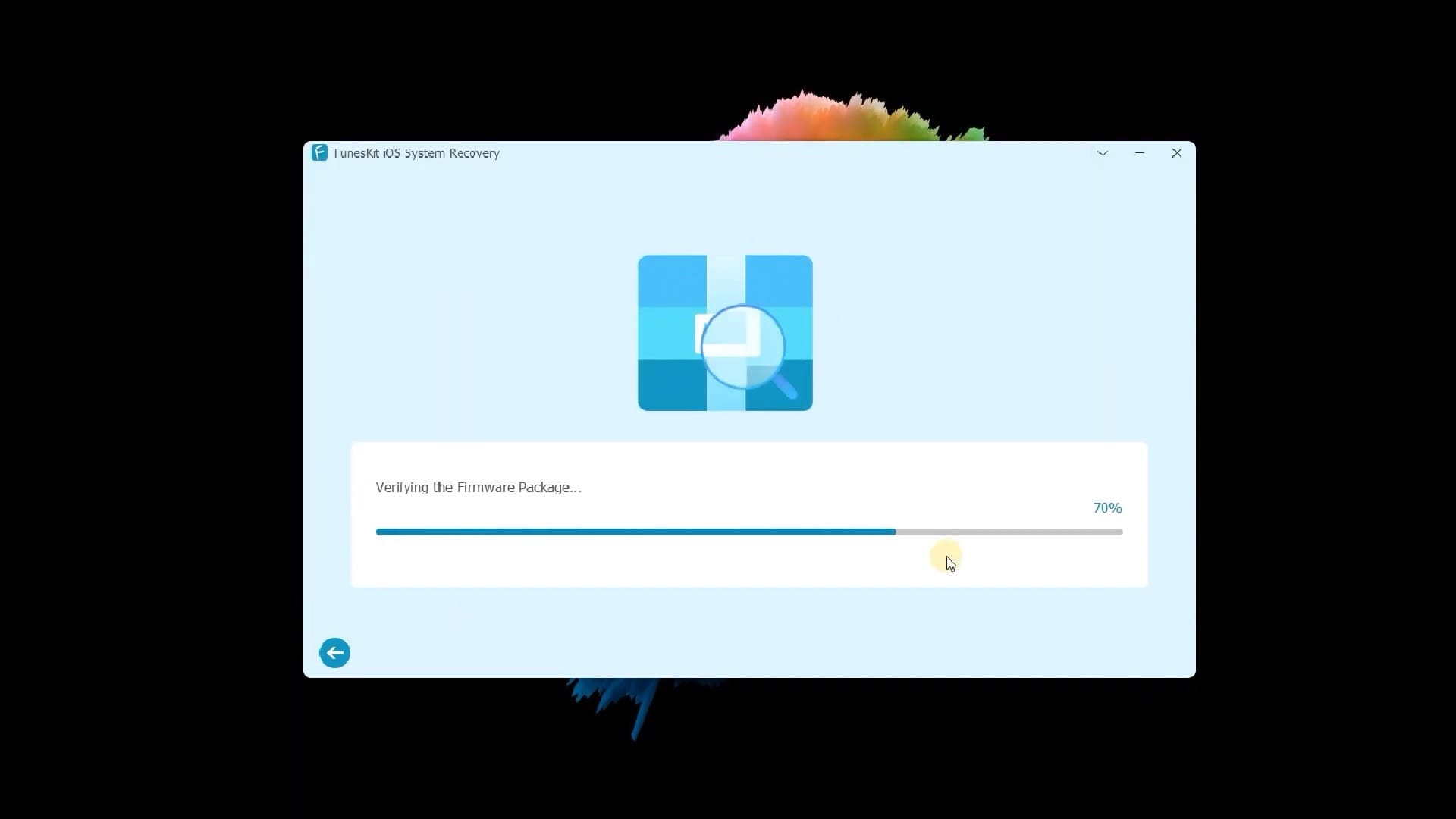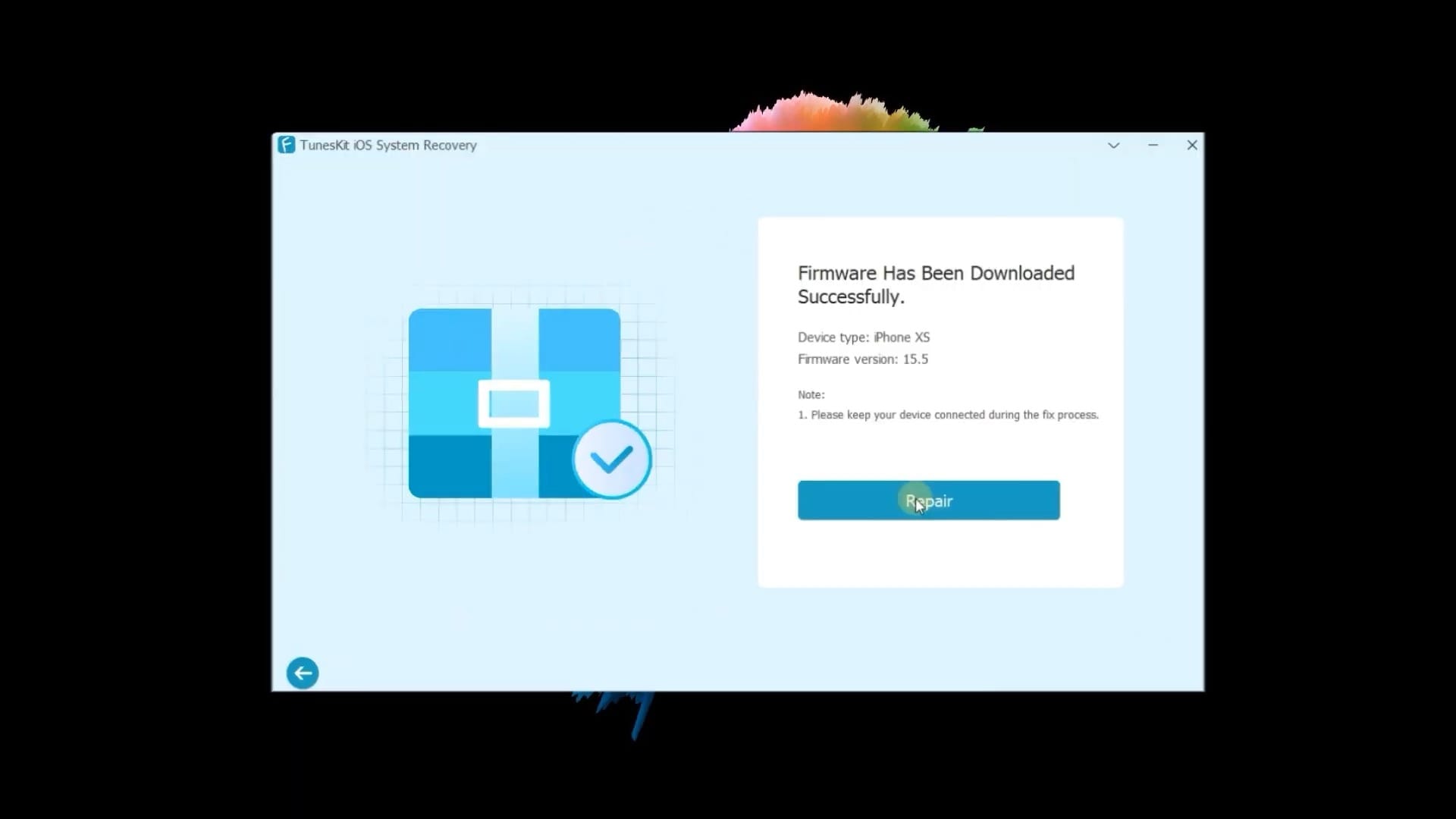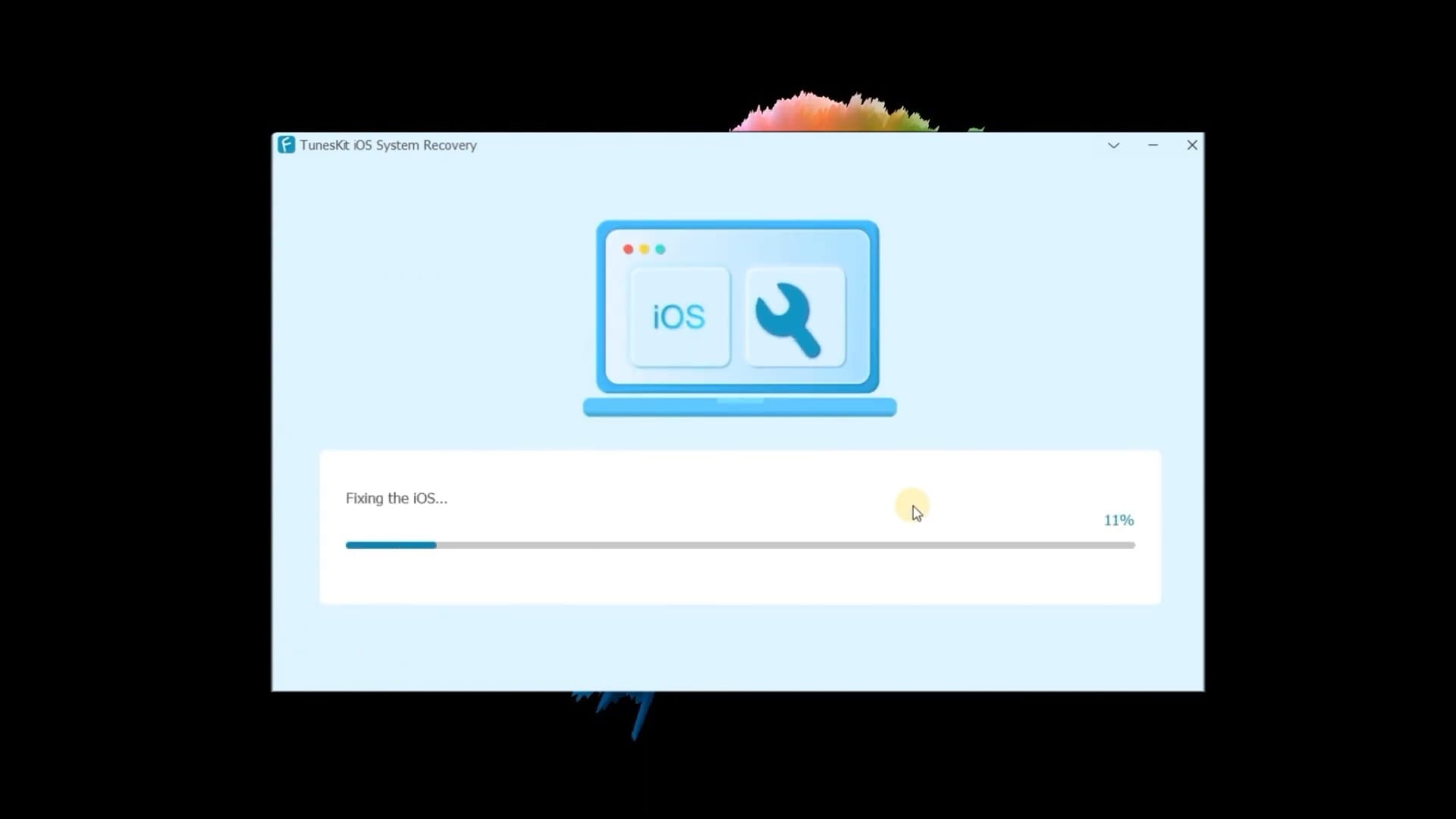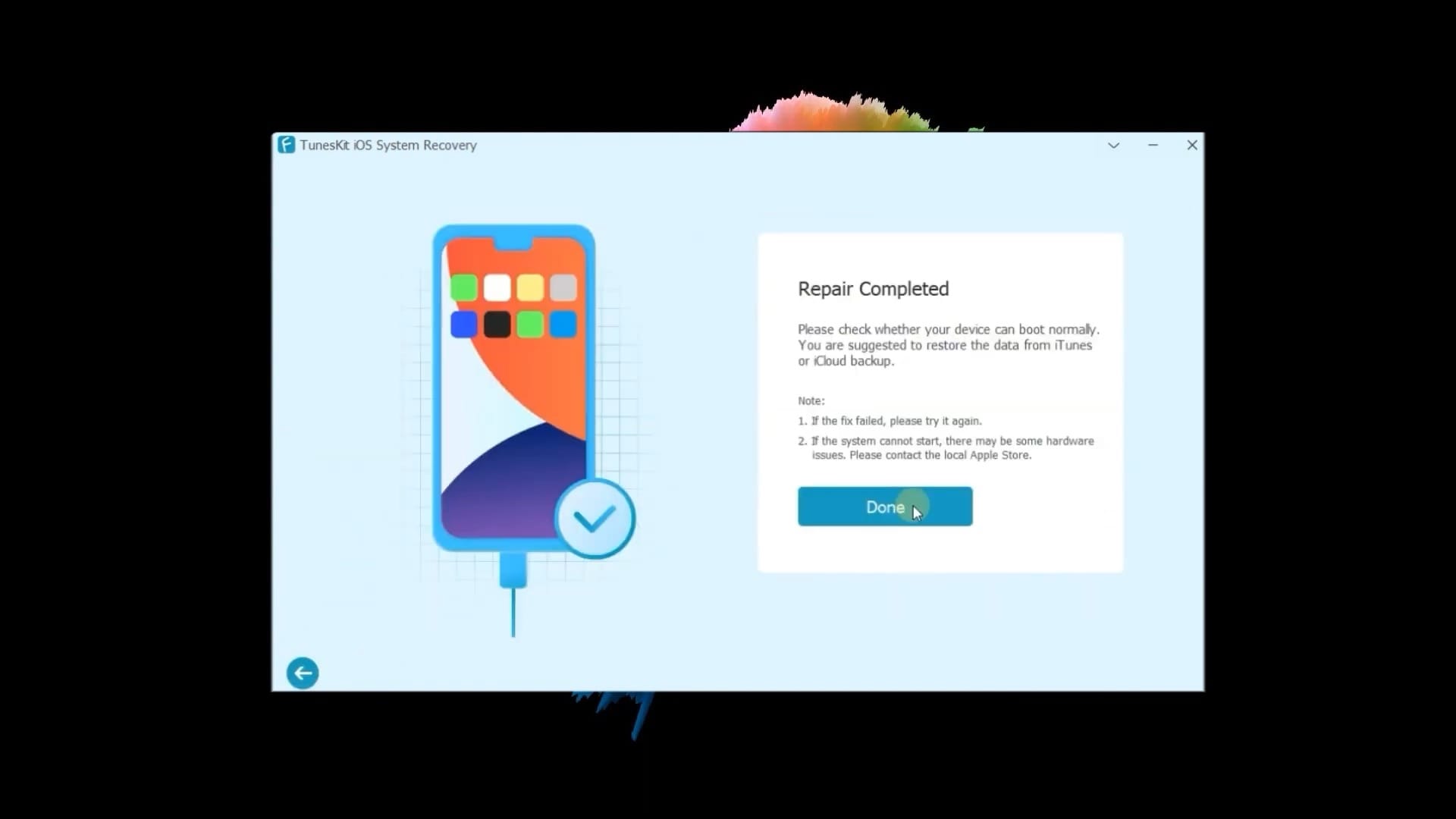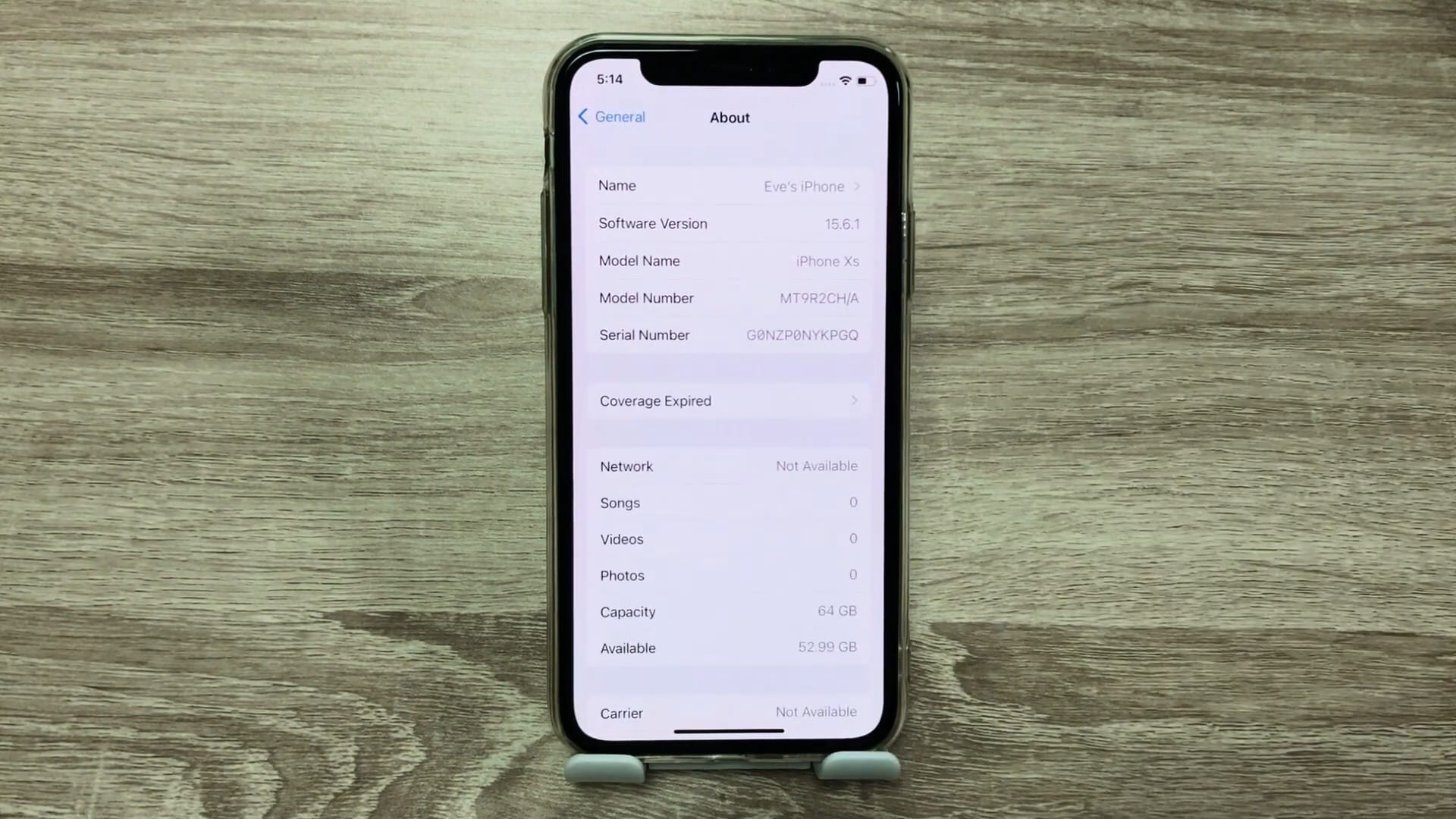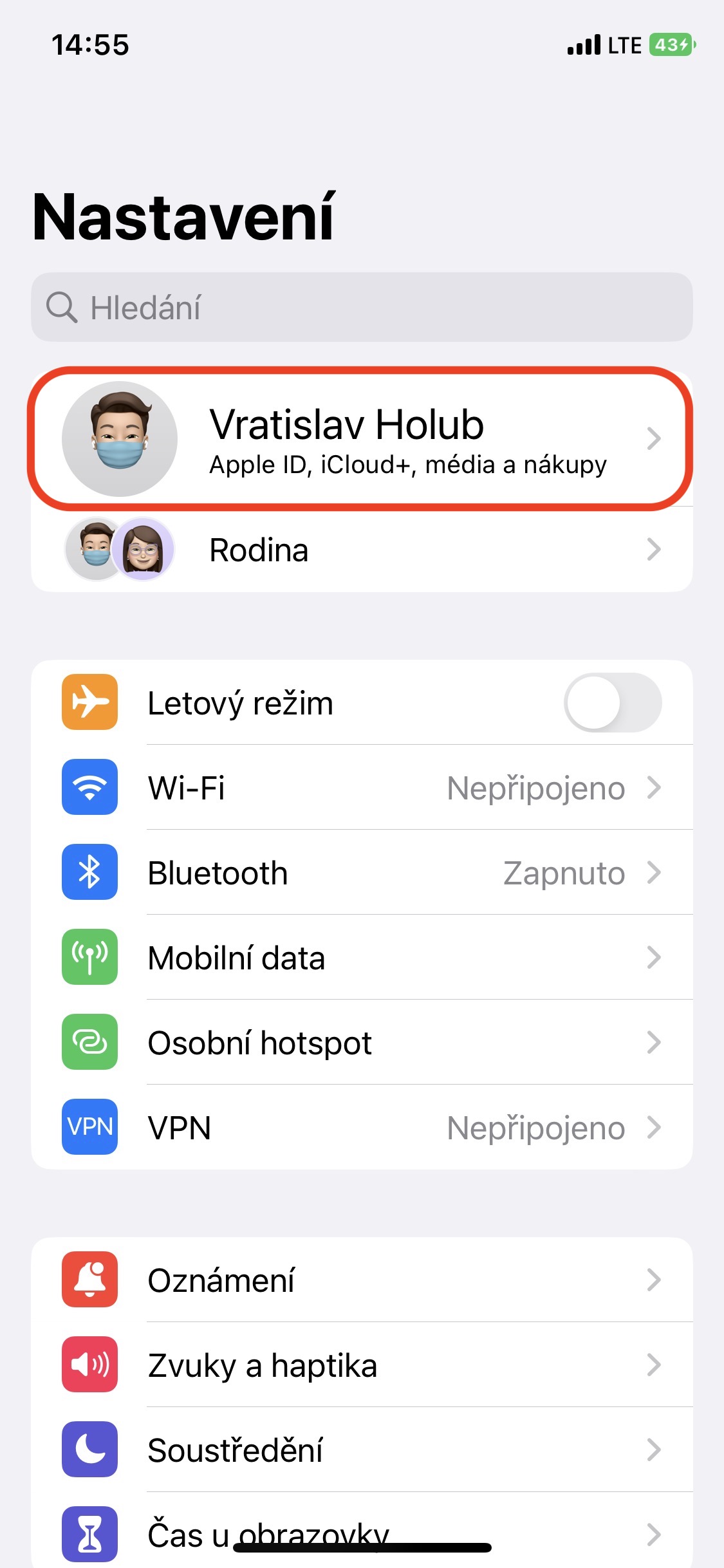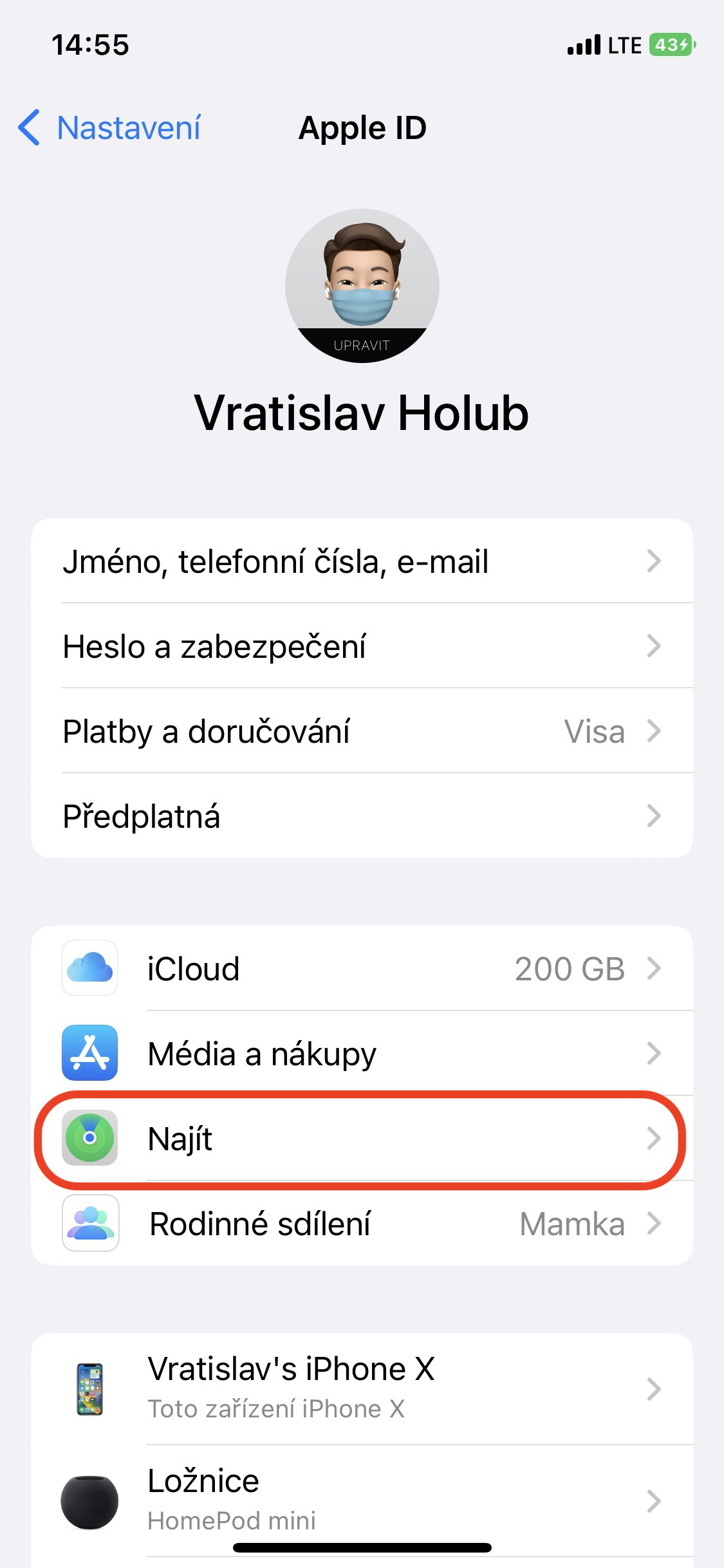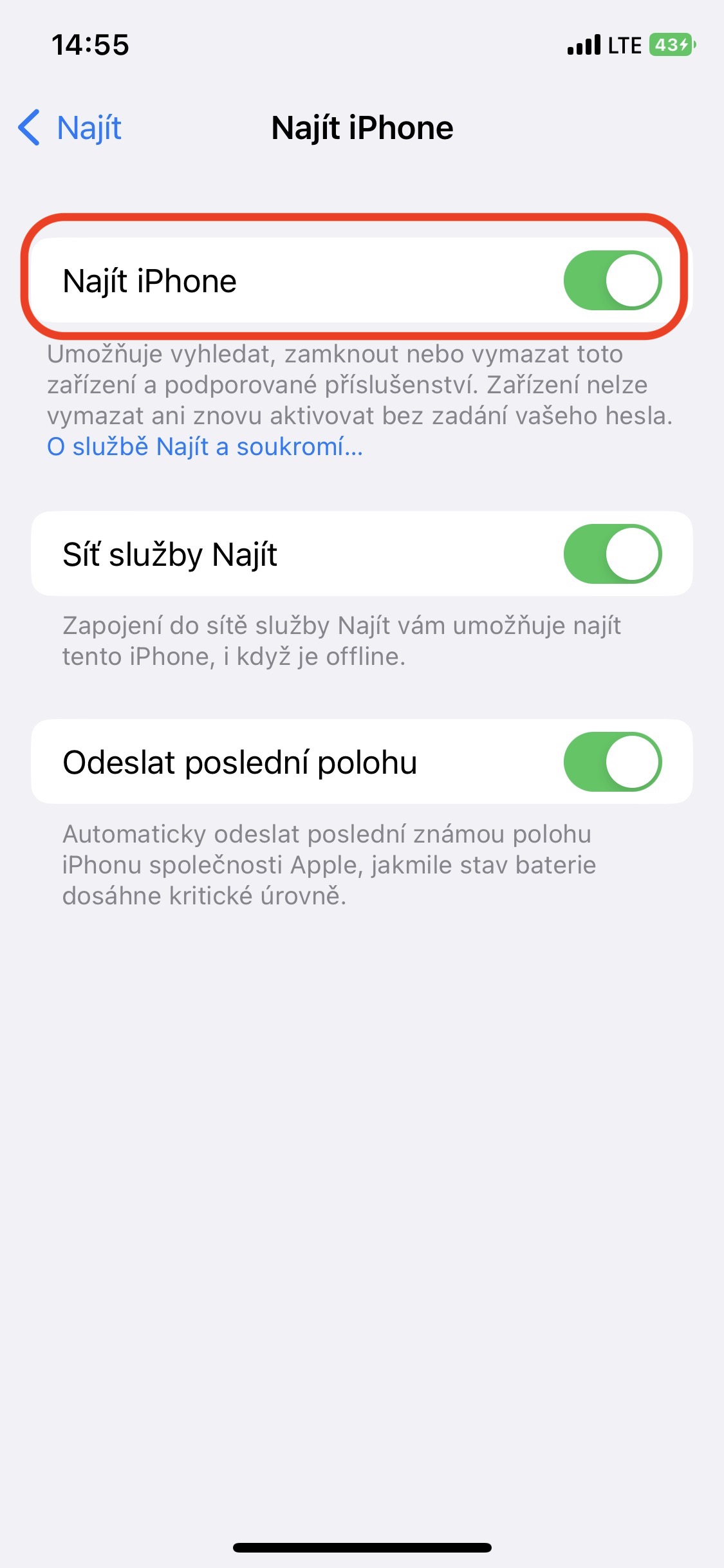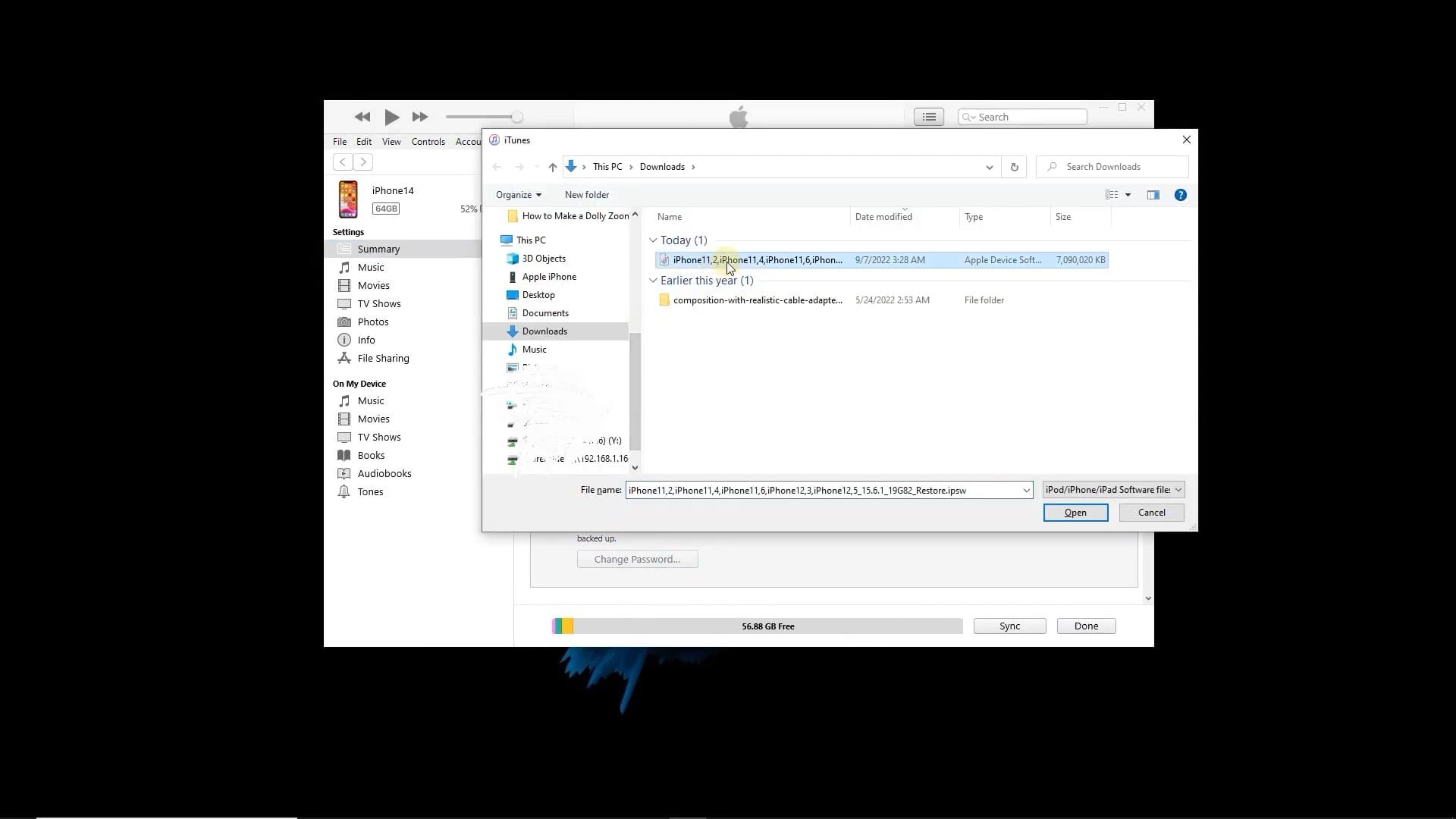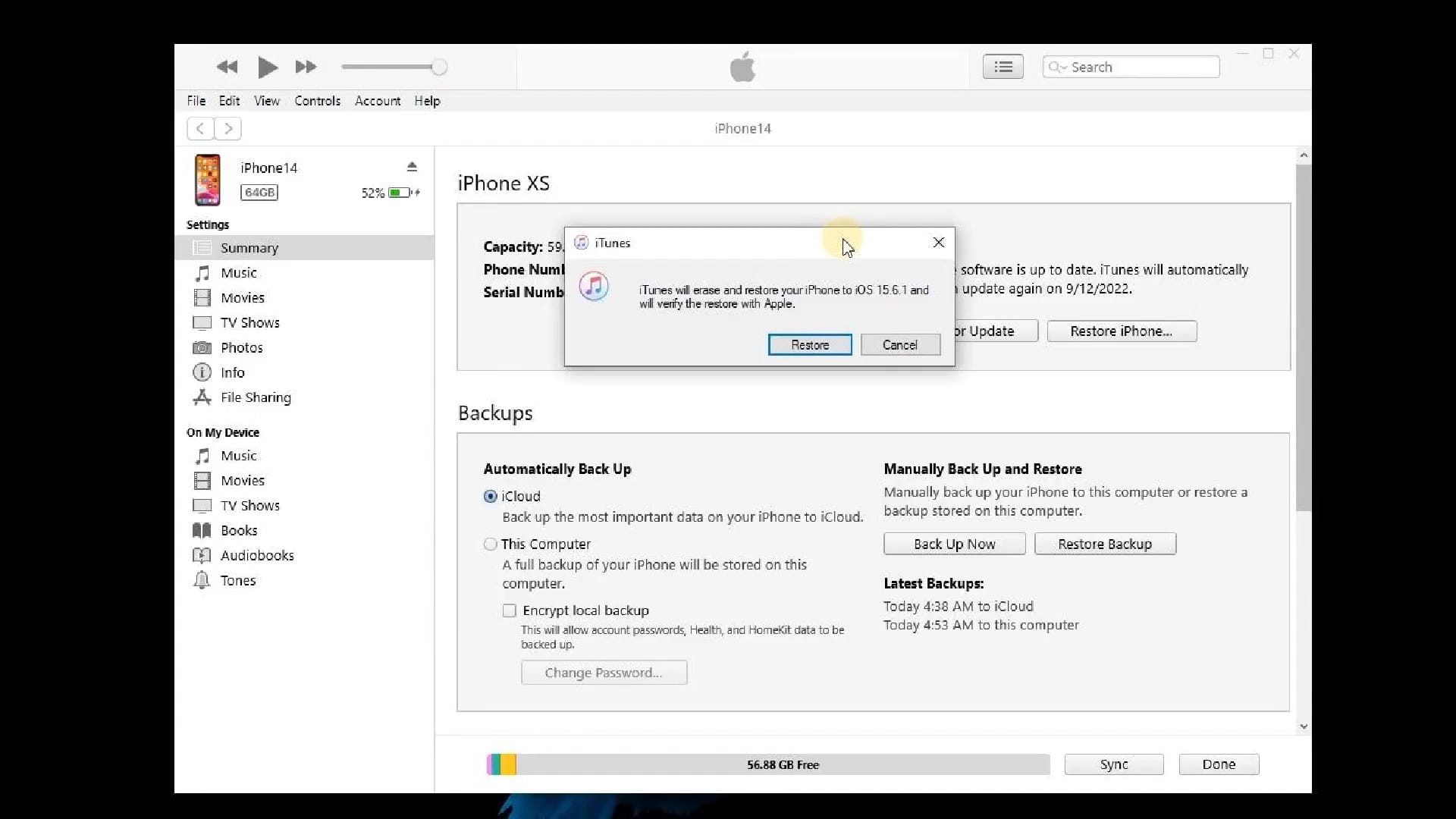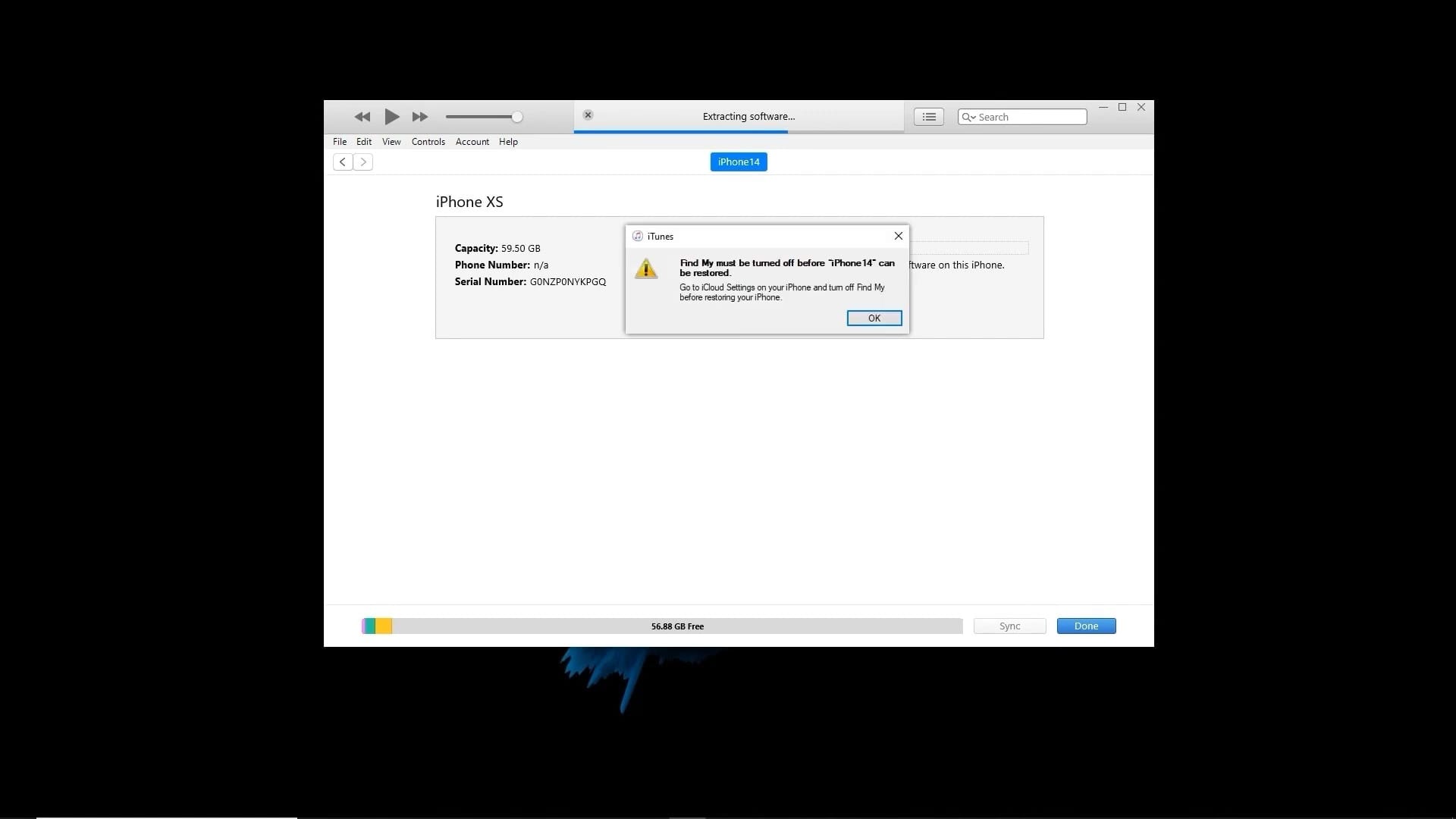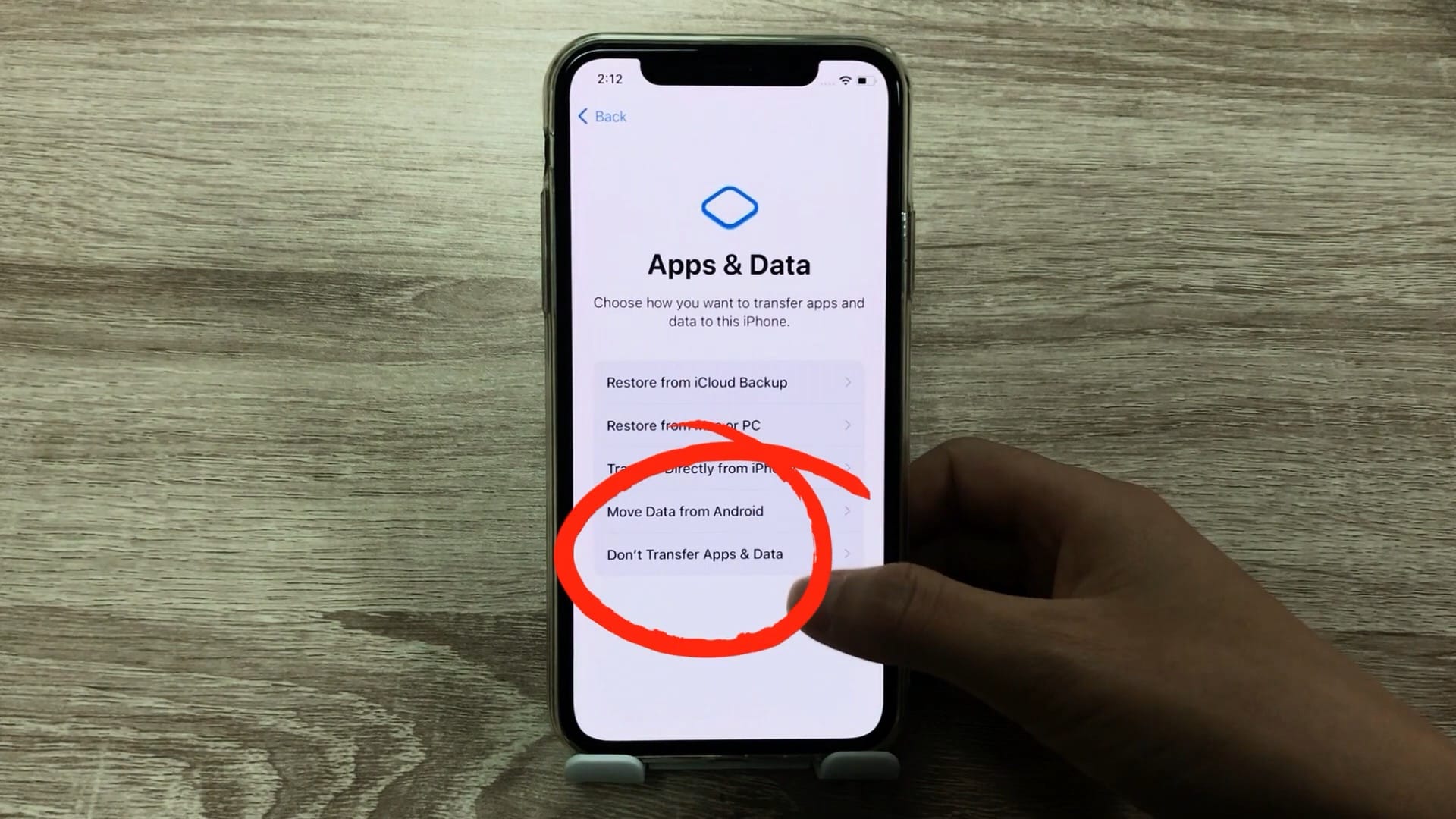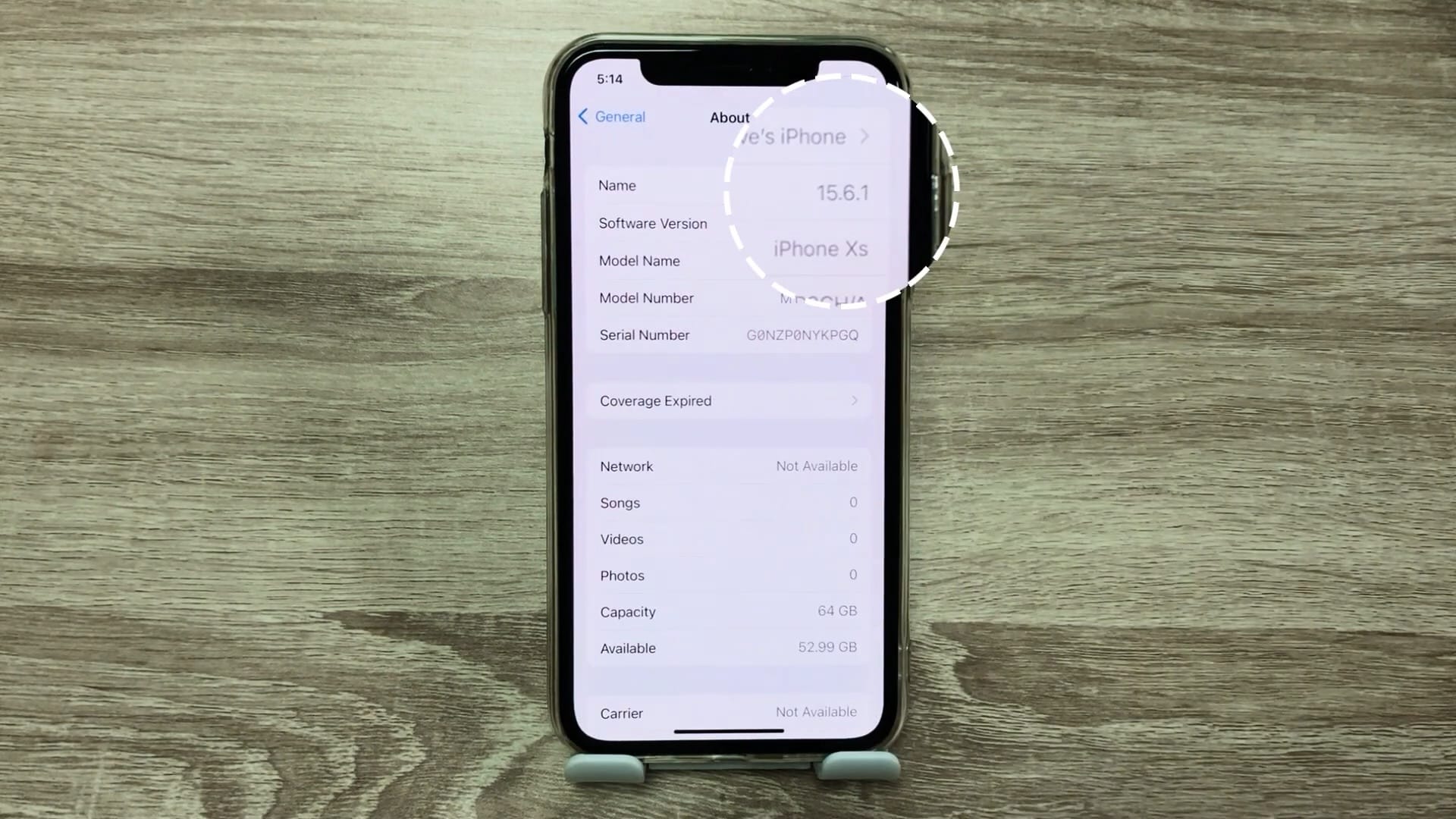Wenn Sie auf das neu veröffentlichte iOS 16 aktualisiert haben und über eine Rückkehr zu iOS 15 nachdenken, sollten Sie auf keinen Fall Ihre Zeit verschwenden. Die Zeit, in der das sogenannte Downgrade durchgeführt werden kann, ist begrenzt. Aber wie macht man das eigentlich? In diesem Fall werden mehrere Methoden angeboten, es muss jedoch berücksichtigt werden, dass Sie alle Daten verlieren und das Telefon praktisch zurücksetzen können.
Glücklicherweise gibt es für dieses spezielle Problem eine Lösung. Entweder kann das Backup in die gewünschte Form gebracht werden, oder noch einfacher, es kann eine spezielle Software verwendet werden, mit deren Hilfe das Downgrade durchgeführt und alle Daten, Dateien und Einstellungen erhalten bleiben können. Die TunesKit iOS System Recovery-App kann dies problemlos bewältigen. Also lasst uns gemeinsam Licht ins Dunkel bringen wie man ein Downgrade durchführt und wie die genannte Software funktioniert.
Downgrade von iOS mit TunesKit iOS System Recovery
Konzentrieren wir uns zunächst darauf, wie Sie mit Hilfe spezieller Software ein Downgrade durchführen. Wie wir oben erwähnt haben, geht es konkret darum TunesKit iOS Systemwiederherstellung, mit dessen Hilfe das Downgrade von iOS 16 auf iOS 15 in wenigen Minuten gelöst werden kann. Bevor wir uns jedoch mit dem Verfahren selbst befassen, ist es angebracht, die Anwendung kurz vorzustellen und zu erwähnen, wozu sie im Kern eigentlich dient.
Die beliebte Anwendung TunesKit iOS System Recovery im Kern dient zur Behebung verschiedener Fehler, die mit einer Beschädigung des Betriebssystems selbst verbunden sind. Das Programm kann somit Fälle lösen, in denen Sie auf dem Bildschirm mit dem Apple-Logo hängen bleiben, einen eingefrorenen, gesperrten, weißen, blauen oder grünen Bildschirm haben, wenn Ihr iPhone ständig neu startet, wenn der Wiederherstellungsprozess fehlschlägt oder wenn der DFU-Modus nicht funktioniert . Es handelt sich gewissermaßen um ein multifunktionales Werkzeug, mit dessen Hilfe man wirklich ernste Probleme spielerisch und schnell lösen kann. Das Wichtigste haben wir jedoch noch nicht erwähnt: Sie kommen mit allem zurecht ohne Datenverlust. Es kann nicht nur Ihr gesamtes System reparieren, sondern stellt auch sicher, dass alle Ihre Daten, Einstellungen und Dateien darauf verbleiben. Darüber hinaus gilt dies auch in unserem Fall, wenn ein sogenanntes System-Downgrade durchgeführt werden muss.
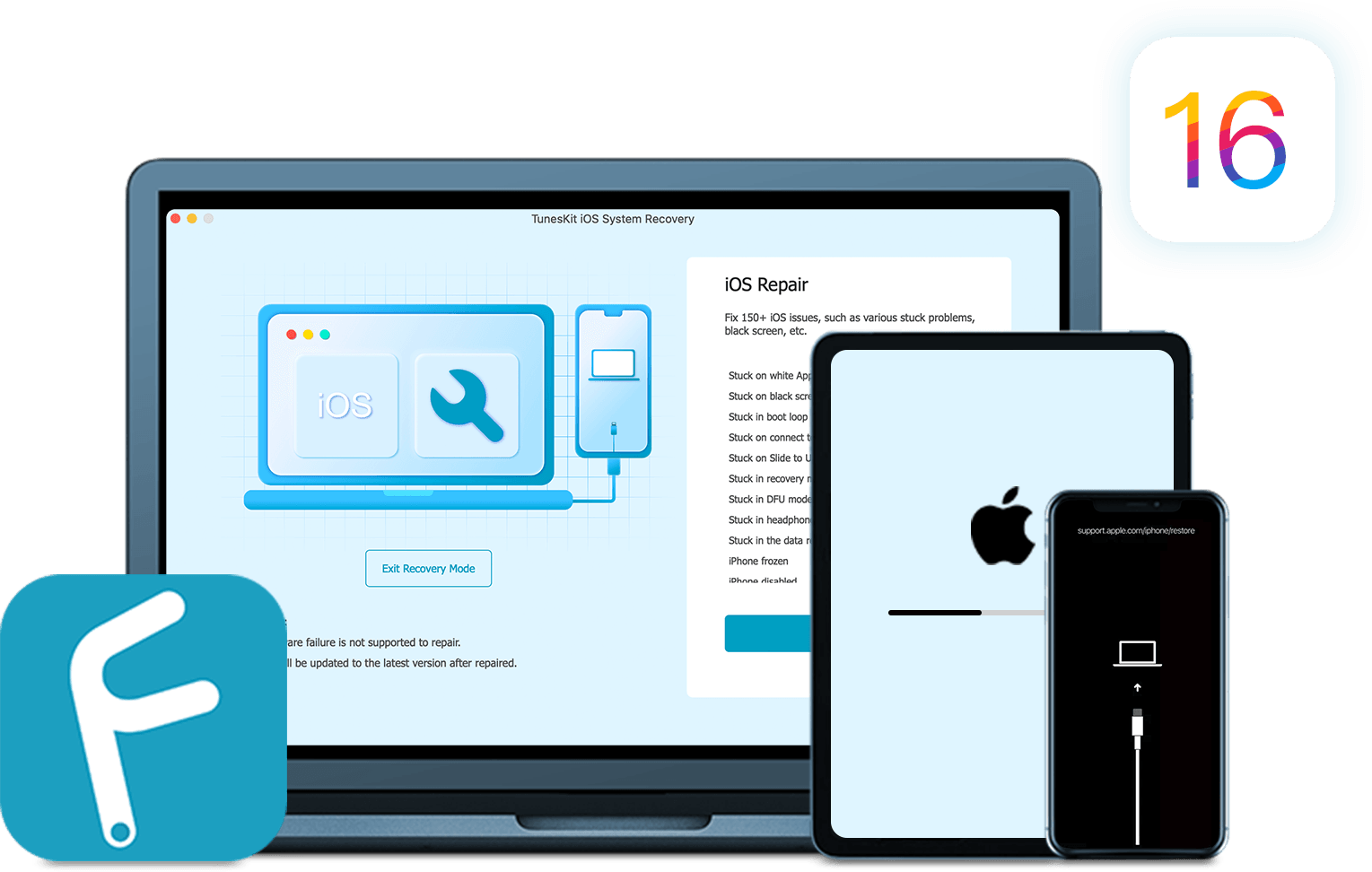
Kommen wir nun zum wichtigen Teil, nämlich dem Downgrade von iOS 16 auf iOS 15 über TunesKit iOS System Recovery. Glücklicherweise ist der gesamte Vorgang, wie oben erwähnt, äußerst einfach und praktisch jeder kann ihn in wenigen Minuten bewältigen. Zunächst ist es natürlich notwendig, das iPhone mit dem PC/Mac zu verbinden und die entsprechende Anwendung zu aktivieren. Sie werden gleich zu Beginn aufgefordert, einen sogenannten Modus auszuwählen, bei dem Sie sich entscheiden müssen Standart Modus und bestätigen Sie Ihre Auswahl unten rechts mit der Schaltfläche. Im nächsten Schritt werden Sie von der Software zum Wechseln aufgefordert Wiederherstellungsmodus. Glücklicherweise werden hierfür Anweisungen angezeigt, einfach befolgen und fertig. Danach muss die Anwendung die sogenannte Firmware herunterladen – wählen Sie einfach Ihr spezifisches iPhone-Modell und iOS 15.6.1 (die letzte signierte Version von iOS 15) als System aus. Aber das ist nicht alles. Wenn Sie zu iOS 15 zurückkehren möchten, müssen Sie dieses System herunterladen. Dies geschieht durch die sogenannte IPSW-Datei, die Sie unter herunterladen können www.ipsw.meHier müssen Sie lediglich das iPhone auswählen, Ihr Modell auswählen und dann das signierte iOS 15.6.1-System (grün markiert) aus der Liste auswählen. Sobald die Datei heruntergeladen ist, kehren Sie zur App zurück und tippen Sie im Firmware-Download-Schritt auf die Schaltfläche unten Auswählen. Jetzt müssen Sie nur noch die heruntergeladene IPSW-Datei auswählen, die Auswahl bestätigen und dann mit einem Klick auf den Button fortfahren Herunterladen.
Sobald der Firmware-Download abgeschlossen ist, sind Sie praktisch fertig. Jetzt müssen Sie nur noch auf eine Schaltfläche tippen Reparatur Und warten Sie – die Anwendung erledigt den Rest komplett für Sie. Nach Abschluss des Vorgangs können Sie Ihr iPhone normal verwenden und sicherstellen, dass das erforderliche System-Downgrade tatsächlich durchgeführt wurde. Beachten Sie jedoch, dass Apple die Signatur der neuesten Versionen etwa zwei Wochen nach der Veröffentlichung des Betriebssystems einstellt, was bedeutet, dass Sie danach nicht mehr darauf zurückgreifen können. In der oben angehängten Galerie können Sie sehen, wie der gesamte Vorgang mit der TunesKit iOS System Recovery-Anwendung aussieht.
Sie können TunesKit iOS System Recovery hier kostenlos testen
Downgrade über iTunes
Aber lassen Sie uns etwas Licht ins Dunkel bringen, wie Sie das Betriebssystem iOS 16 über iTunes herunterstufen können. Bevor wir uns jedoch mit dem Prozess selbst befassen, ist es notwendig, das iPhone überhaupt darauf vorzubereiten. Das Deaktivieren von Find ist unbedingt erforderlich. Wenn Sie es also aktiv haben, gehen Sie zu Einstellungen > [Ihr Name] > Finden und schalten Sie die Funktion hier aus. Sie müssen die Auswahl jedoch durch die Eingabe Ihres Apple-ID-Passworts bestätigen.
Im nächsten Schritt müssen Sie ein Backup Ihres Geräts erstellen. Für das Downgrade ist es nicht zwingend erforderlich, wir werden es aber später nutzen, um alle unsere Daten wiederherzustellen. Konkret wird das Backup über iTunes/Finder erstellt, indem man einfach das iPhone per Kabel mit dem PC/Mac verbindet und das entsprechende Tool ausführt. Wählen Sie dann die Option im Backup-Bereich aus Sichern Sie alle Daten vom iPhone auf den Mac und klicken Sie dann auf die Schaltfläche Sichern. Nach Abschluss des Vorgangs wird auf Ihrem Computer oder Mac ein vollständiges Backup des Telefons erstellt, d. h. inklusive aller Dateien, Einstellungen und Daten.
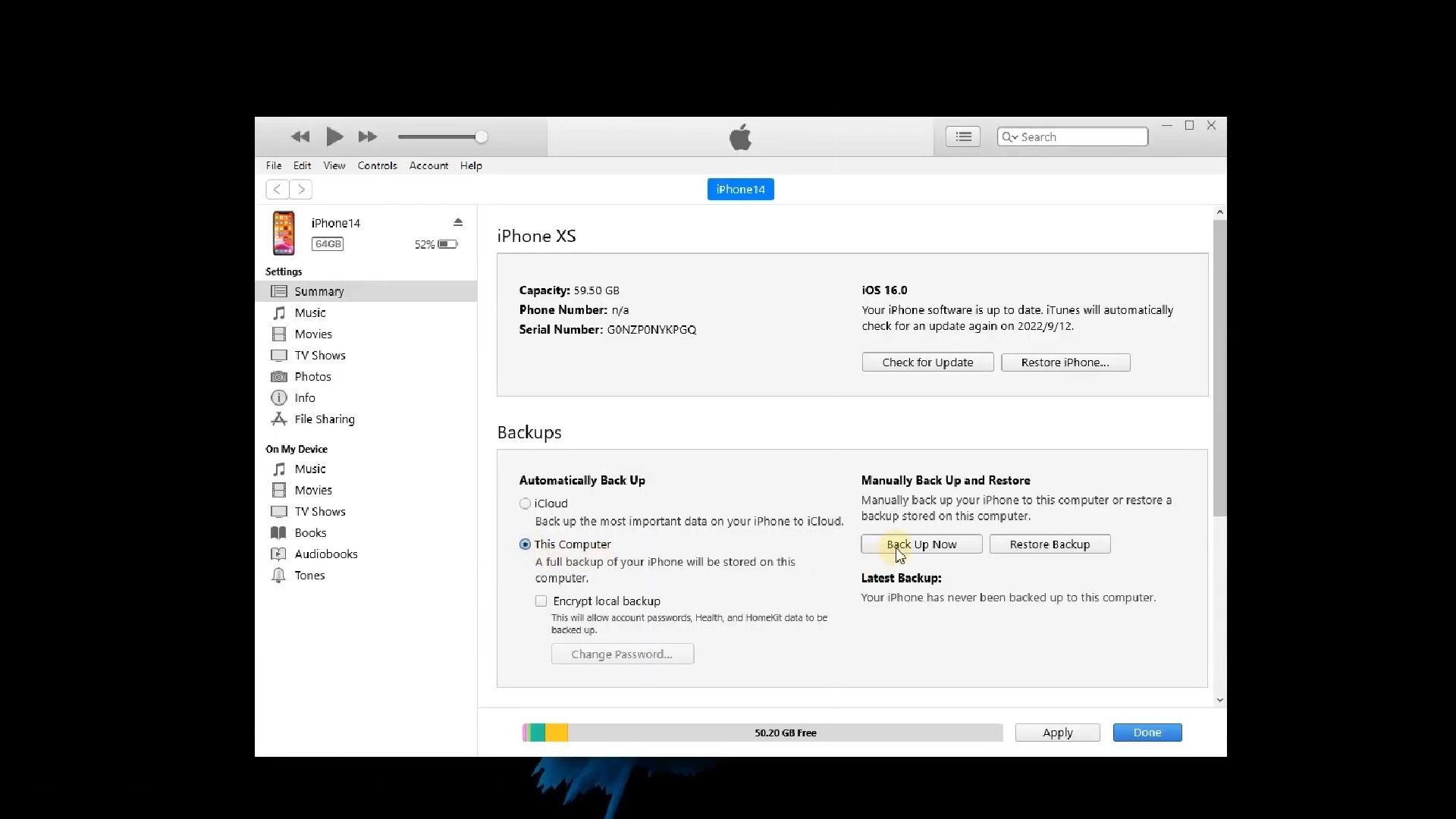
Jetzt können wir zum Wesentlichen übergehen und mit dem Herunterladen der IPSW-Datei beginnen, deren Rolle wir oben erläutert haben. Aus diesem Grund ist es notwendig, die Website aufzurufen www.ipsw.me, wo Sie den iPhone-Bereich auswählen und Ihr spezifisches Modell auswählen müssen. Im Bereich Signierte IPSWs Wählen Sie dann iOS 15.6.1 (grün hervorgehoben). Nach Abschluss dieses Schritts haben Sie praktisch alles bereit und können mit dem Downgrade selbst beginnen.
Gehen Sie also einfach zurück zu iTunes/Finder und wählen Sie die Option aus IPhone wiederherstellen, das sich im Abschnitt befindet Software. Aber seien Sie jetzt vorsichtig – es ist unbedingt erforderlich, dass Sie Halten Sie die Umschalttaste gedrückt, während Sie auf „iPhone wiederherstellen“ klicken. Im nächsten Schritt werden Sie vom Programm aufgefordert, eine bestimmte Datei auszuwählen. Wählen Sie einfach die heruntergeladene IPSW-Datei aus und bestätigen Sie die Auswahl. Den Rest erledigt die Software für Sie und sobald der Vorgang abgeschlossen ist, ist iOS 15.6.1 wieder auf Ihrem iPhone installiert. Jetzt sind Sie praktisch fertig. Aber es gibt auch einen kleinen Haken: Das Telefon verhält sich jetzt wie ein brandneues. Daher ist es notwendig, dass Sie beim Einschalten die Option aktivieren, dass Sie keine Wiederherstellung wünschen. Wir werden nun gemeinsam etwas Licht ins Dunkel bringen. Aus diesem Grund müssen Sie erneut zu iTunes/Finder zurückkehren und die Option auswählen Von der Sicherung wiederherstellen. Aber in diesem Fall werden Sie auf ein kleines Problem stoßen – die Software erlaubt Ihnen nicht, Daten von iOS 16 auf iOS 15 wiederherzustellen. Glücklicherweise kann dies umgangen werden.
Zunächst muss ermittelt werden, wo sich das jeweilige Backup tatsächlich auf der Festplatte befindet. Wenn Sie einen Windows-PC verwenden, finden Sie diesen unter AppData/Roaming/Apple Computer/MobileSync/Backup, wo Sie nur das aktuelle Backup auswählen müssen (Sie können das Änderungs-/Erstellungsdatum verfolgen). Auf einem Mac mit macOS ist die Suche etwas einfacher. Klicken Sie einfach auf die Schaltfläche im Finder Backups verwalten, wo alle erstellten Backups angezeigt werden. Wählen Sie also einfach das aktuelle aus, klicken Sie mit der rechten Maustaste darauf und wählen Sie dann die Option aus Im Finder anzeigen. Scrollen Sie im Ordner nach unten und öffnen Sie die Datei Info.plist im Notizblock. Seien Sie nicht beunruhigt, wenn das Dokument viele Textzeilen enthält. Deshalb ist es notwendig, darin zu suchen. Drücken Sie die Tastenkombination Strg+F/Befehl+F, um die Suche zu aktivieren, wobei Sie einfach den Ausdruck „“ eingeben.PRODUKTE". Sie suchen also konkret nach Typdaten Produktname a Produktversion. Unter Produktversion dann siehst du die Nummer „16", was auf die Version des iOS-Betriebssystems hinweist, von der das Backup selbst tatsächlich stammt. Schreiben Sie diese Daten daher um in „15.6.1". Speichern Sie dann die Datei und sie kehrt zu iTunes/Finder zurück. Jetzt funktioniert die Wiederherstellung der Daten aus dem Backup ganz normal. Möglicherweise werden Sie von der Anwendung aufgefordert, den Suchdienst zu deaktivieren. Nachdem der Vorgang abgeschlossen ist, ist es möglich, das iPhone normal zu verwenden.
Shrnutí
Wenn Sie also ein Downgrade von iOS 16 zurück auf iOS 15 planen, haben Sie zwei Möglichkeiten. Wenn Sie jedoch auf der Suche nach einem sorgenfreien Ablauf sind, ohne sich um Ihre Daten sorgen zu müssen, dann können wir Ihnen die genannte Anwendung nur empfehlen TunesKit iOS Systemwiederherstellung. Wie Sie oben vielleicht bemerkt haben, ist die Wiederherstellung mit diesem Tool viel einfacher und schneller. Dies liegt daran, dass es sich um eine spezialisierte Software handelt, die solche Probleme problemlos lösen kann. Wie das Downgrade Schritt für Schritt aussieht, können Sie im Video unten sehen.
Diskussion des Artikels
Für diesen Artikel ist keine Diskussion möglich.