Falls Sie es nicht wissen: Das macOS-Betriebssystem enthält viele versteckte Dateien, die Sie als normaler Benutzer nicht sehen müssen und die Sie auch nicht haben. Diese Dateien sind normalerweise aus irgendeinem Grund wirklich versteckt – es handelt sich beispielsweise um verschiedene Konfigurationsdateien usw. Fortgeschrittene Benutzer können sich jedoch alle versteckten Dateien in macOS ganz einfach anzeigen lassen. Gleiches gilt für die Erweiterungen aller Dateien – ein klassischer Benutzer muss die Erweiterungen nicht ändern, in manchen Fällen ist dies jedoch einfach erforderlich. Wie das geht, erfahren Sie in diesem Artikel.
Es könnte sein interessiert dich

Alle Schritte, die wir durchführen, um die Anzeige versteckter Dateien und Erweiterungen zu aktivieren, werden in der Anwendung durchgeführt Terminal. Sie finden diese Anwendung entweder in Anwendungen im Ordner Dienstprogramm, oder Sie können es mit ausführen Scheinwerfer (Lupe im rechten Teil der oberen Leiste oder Tastenkombination Befehl + Leertaste), in die Sie nur ein Wort schreiben müssen Terminal. Nach dem Start des Terminals erscheint ein kleines schwarzes Fenster, in das Befehle eingefügt werden, mit denen Sie häufig Funktionen aktivieren können, die Sie in der normalen grafischen Oberfläche nicht aktivieren können.
So aktivieren Sie die Anzeige versteckter Dateien
Falls Sie möchten, auf Ihrem Mac oder MacBook Aktivieren Sie die Anzeige versteckter DateienGehen Sie daher wie oben beschrieben vor Terminal. Sobald Sie es tun, sind Sie es Kopiere es zehn vor Befehl:
Standardwerte schreiben com.apple.finder AppleShowAllFiles -bool true
Nach dem Kopieren einfügen do Terminal, und dann er bestätigen per Tastendruck Enter. Der Mac- oder MacBook-Bildschirm blinkt und die versteckten Dateien werden angezeigt.
So aktivieren Sie die Erweiterungsanzeige
Wenn Sie möchten, auf Ihrem macOS-Gerät Erweiterungsanzeige aktivieren für alle Dateien, also wechseln Sie zum aktiven Anwendungsfenster Terminal. Danach du Kopiere es zehn vor Befehl:
Standardwerte schreiben NSGlobalDomain AppleShowAllExtensions -bool was immer dies auch sein sollte.
Nachdem Sie es kopiert haben, müssen Sie es nur noch tun abgelegt ans Fenster Terminal, und dann eine Taste gedrückt Enter. Der Bildschirm Ihres macOS-Geräts blinkt möglicherweise und dann werden die Erweiterungen für alle Dateien angezeigt.
So stellen Sie alles auf die ursprünglichen Einstellungen zurück
Wenn Sie wollen versteckte Dateien wurden nicht mehr angezeigt, oder wenn du willst Die Dateierweiterungen werden nicht mehr angezeigt, also verwenden Sie einfach die oben aufgeführten Verfahren. Ersetzen Sie einfach die Befehle durch die unten aufgeführten. Der erste dient dazu, die Anzeige versteckter Dateien zu deaktivieren, der zweite kümmert sich dann um die Deaktivierung der Anzeige von Erweiterungen.
Standardwerte schreiben com.apple.finder AppleShowAllFiles -bool false
Standardwerte schreiben NSGlobalDomain AppleShowAllExtensions -bool false


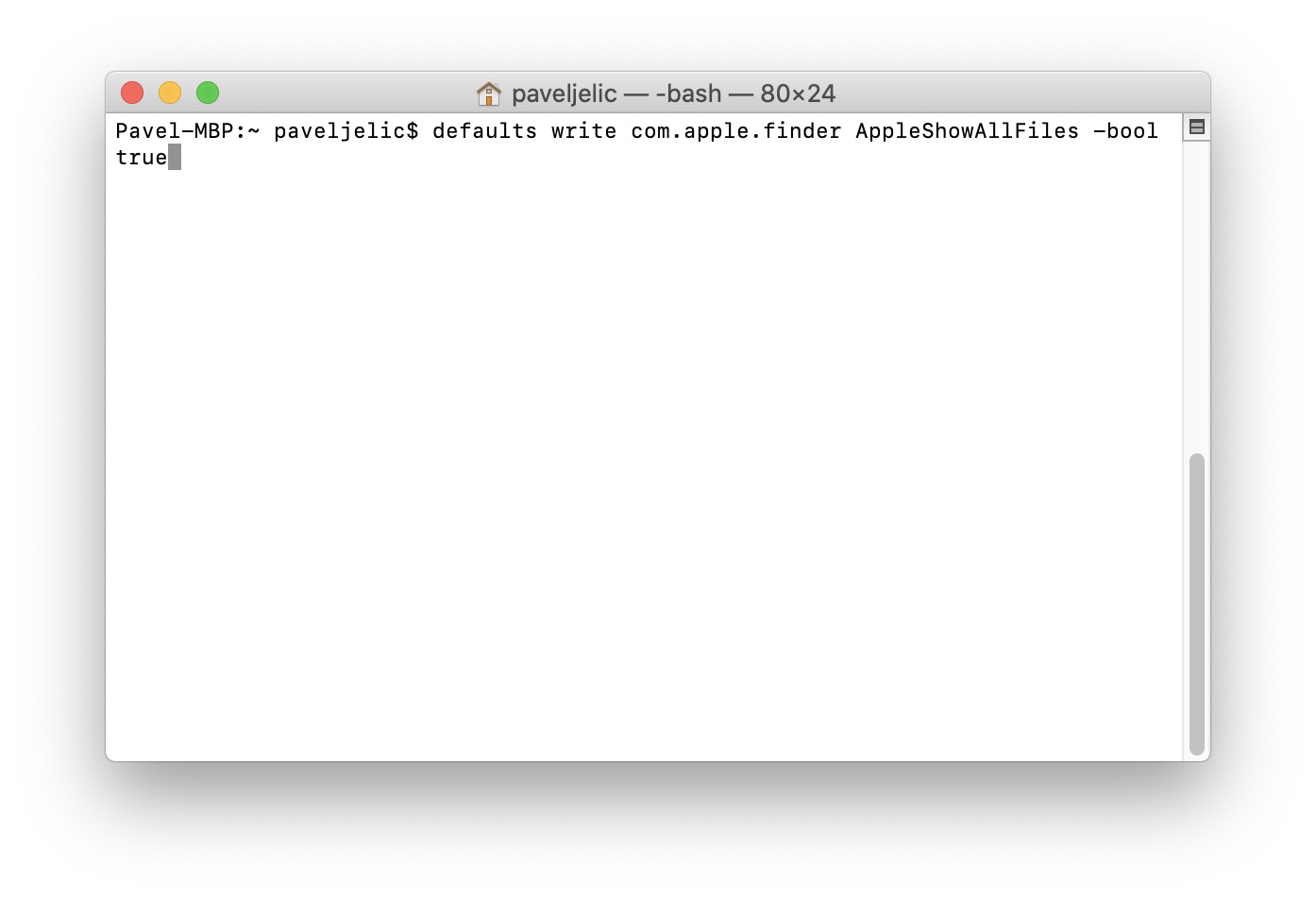
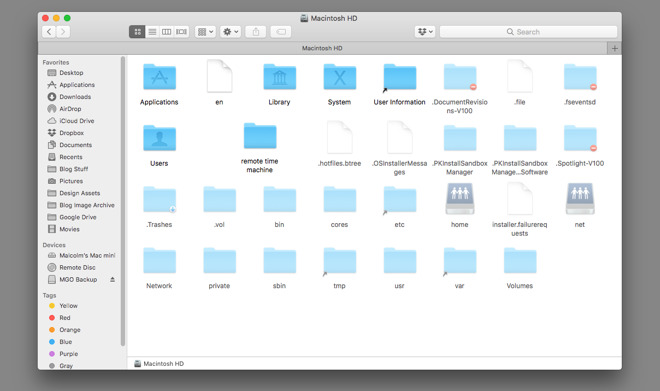
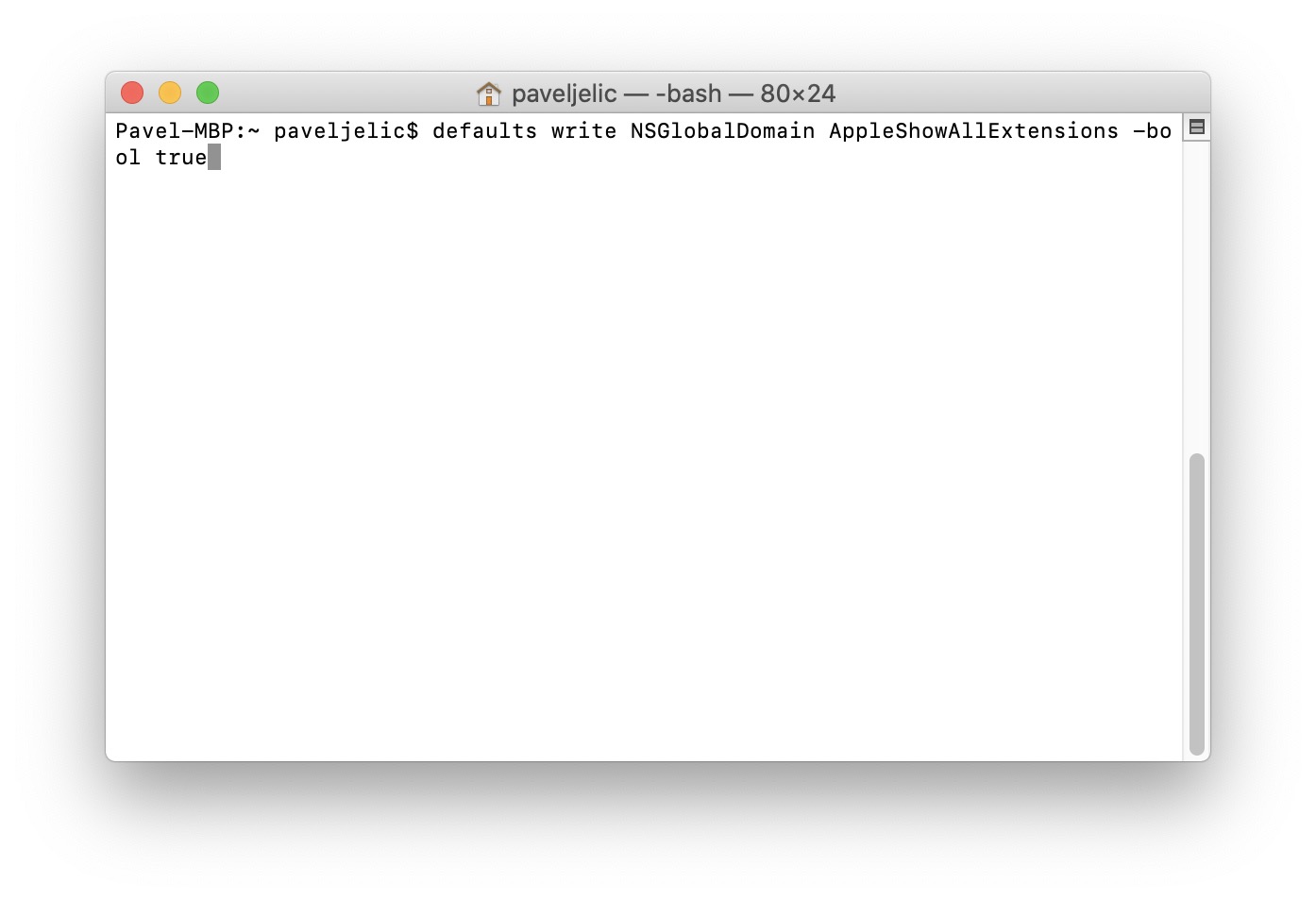
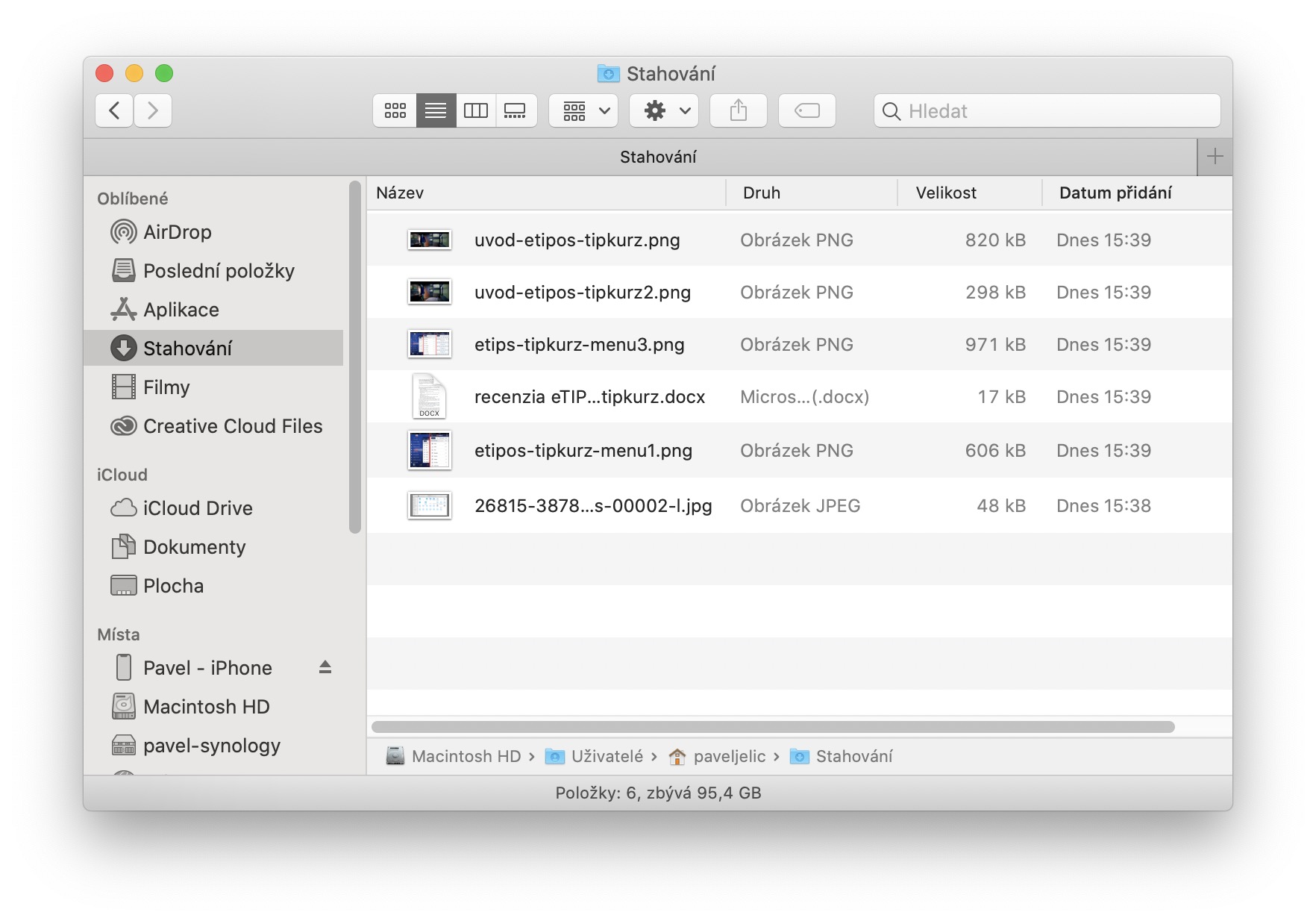
Ich habe irgendwo gelesen, dass versteckte Dateien in 10.15 angezeigt werden. Es geht direkt über die Tastenkombination Befehl + Umschalt + Punkt. Also habe ich es ausprobiert und es funktioniert bei mir. Besser als Terminal oder vielleicht nur Pathfinder für ein paar Änderungen auszuführen.?
Falls es bei niemandem funktioniert, finden Sie hier die Lösung: https://discussions.apple.com/thread/250756110?answerId=251595842022#251595842022