Ende letzten Jahres brachte Apple schließlich die ersten Apple-Computer mit Apple-Silicon-Chips auf den Markt – nämlich das MacBook Air, das 13″ MacBook Pro und den Mac mini. Schon bei der Präsentation war klar, dass diese Geräte besonders leistungsstark sein werden, was wir unter anderem in einer Artikelserie bestätigen konnten, die wir kürzlich für Sie vorbereitet haben. Wenn Sie einen Mac mit M1 besitzen oder gerade erst anfangen, sich einen anzuschauen, ist dieser Artikel hilfreich. Darin werfen wir einen Blick auf 6 einfache Tipps, die Ihnen helfen, das Beste aus Ihrem Mac mit dem M1 herauszuholen.
Hier können Sie MacBook Air, 13″ MacBook Pro und Mac mini mit M1 kaufen
Es könnte sein interessiert dich
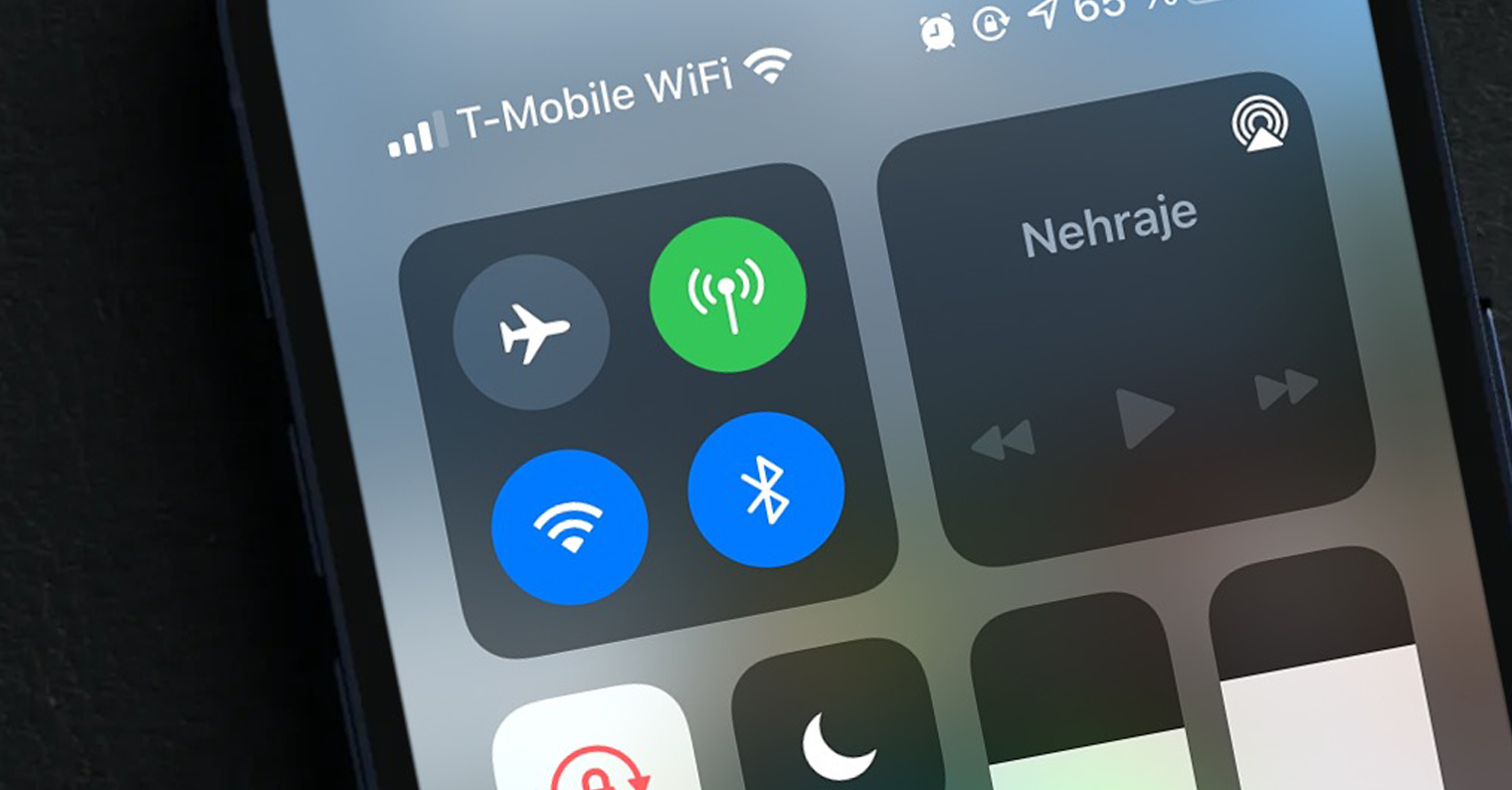
Finden Sie heraus, welche Apps Apple Silicon unterstützen
Macs mit dem M1 funktionieren im Allgemeinen am besten mit Anwendungen, die speziell für Apple Silicon entwickelt wurden. Allerdings ist zu beachten, dass es sich hierbei um die allererste Generation dieser Chips handelt, sodass einige Funktionen und Features natürlich noch verbesserungswürdig sind. Darüber hinaus haben viele Entwickler noch immer keine Version für Apple Silicon für ihre Anwendungen entwickelt, was verständlich ist, wenn diese Technologie noch mehr oder weniger in den Kinderschuhen steckt. Nach und nach werden wir aber sicherlich die jeweiligen Versionen der Anwendungen sehen. Wenn Sie herausfinden möchten, welche Apps vollständig mit Apple Silicon kompatibel sind, besuchen Sie einfach die Website Ist Apple Silicon bereit?.
Was ist Rosetta und brauchen Sie es?
Wie oben erwähnt, funktionieren diejenigen Anwendungen, die direkt für Apple Silicon gedacht sind, am besten auf Macs mit dem M1-Chip. Aber es gibt immer noch Anwendungen, die nicht für Apple Silicon bereit sind – und hier kommt der Rosetta-Code-Übersetzer ins Spiel. Dank Rosetta können Sie mit M1 auch Anwendungen auf Macs ausführen, die nur für frühere Macs mit Intel-Prozessoren verfügbar waren. Gäbe es Rosetta nicht, müsste man sich nur mit den Anwendungen zufrieden geben, die für diese Chips auf Apple Silicon Macs bereit sind. Die Installation des Rosetta-Codeübersetzers startet automatisch, nachdem Sie die Anwendung auf Ihrem Mac starten, die ursprünglich nicht für Apple Silicon angepasst ist, sodass Sie sich um nichts kümmern müssen. So können Sie problemlos Anwendungen ausführen, die für Intel-Prozessoren ausgelegt sind.
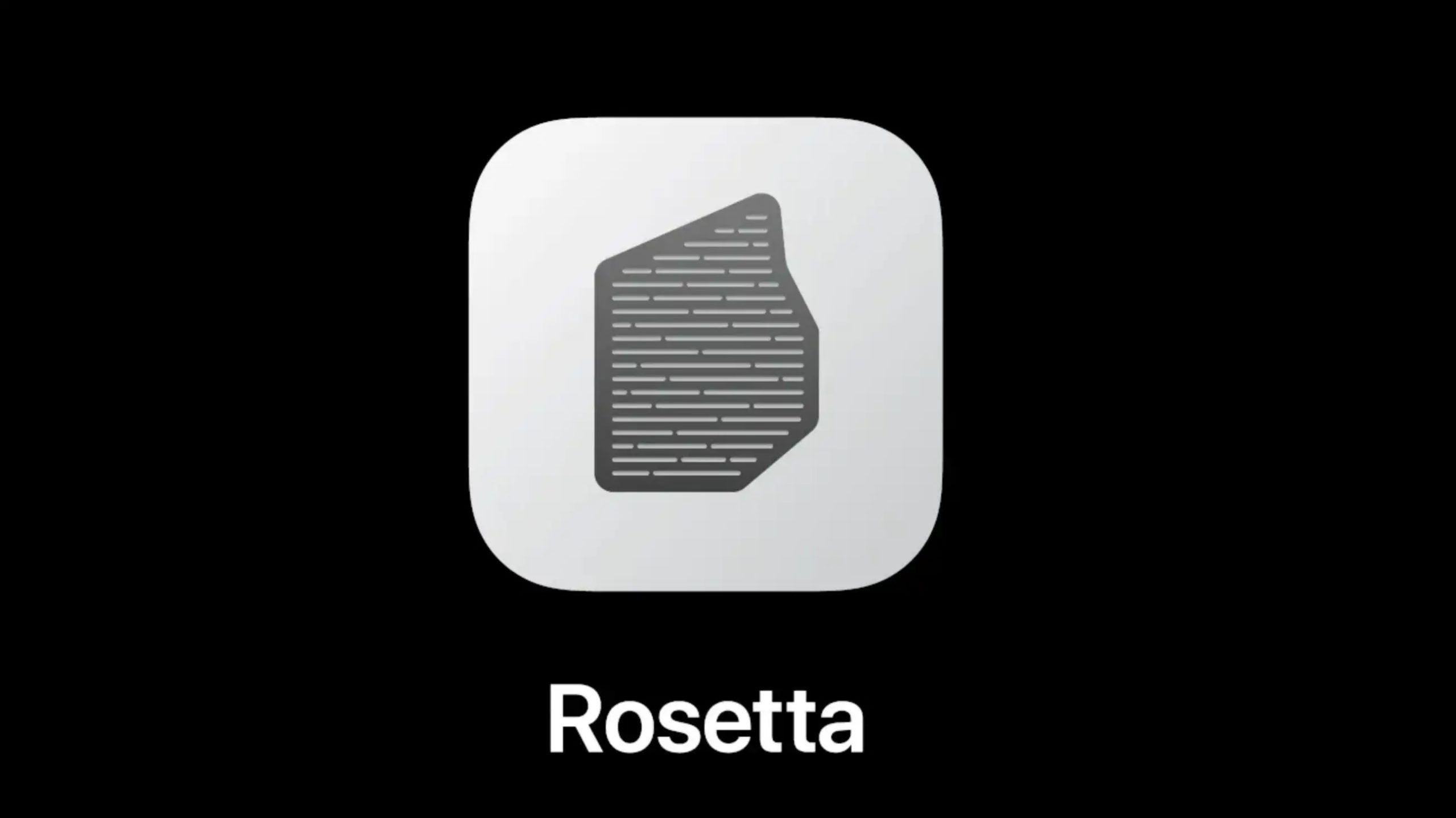
Erzwingen Sie den Start der Anwendung in Rosetta
Wenn eine bestimmte Anwendung für Apple Silicon angepasst wird, gewinnen Sie in den meisten Fällen und müssen sich um nichts kümmern. Bei einigen Anwendungen, die Apple Silicon nur für kurze Zeit zur Verfügung stehen und nicht debuggt sind, kann es jedoch zu kleinen Problemen kommen. Diese Probleme werden im nächsten Update häufig in kurzer Zeit behoben. Wenn Sie die App jedoch sofort ordnungsgemäß verwenden müssen, können Sie sie so einstellen, dass sie automatisch direkt über den Rosetta-Codeübersetzer ausgeführt wird. Klicken Sie einfach mit der rechten Maustaste auf die App, wählen Sie „Informationen“ und aktivieren Sie dann „Mit Rosetta öffnen“. Diese Option ist nur für universelle Anwendungen verfügbar.
Wählen Sie zwischen App-Versionen
Da Apple-Silicon-Chips erst seit kurzer Zeit auf dem Markt sind, lassen Entwickler Mac-Benutzern oft die Wahl: Entweder sie laden eine bewährte Anwendung herunter, die für Intel-Prozessoren entwickelt und mit Rosetta ausgeführt wird, oder sie laden eine Anwendung direkt für Apple Silicon herunter. Wie ich oben erwähnt habe, bleibt Ihnen beispielsweise bei Problemen mit der Apple-Silicon-Anwendung nichts anderes übrig, als die Intel-Version zu installieren. Wenn Sie beispielsweise Google Chrome herunterladen, können Sie wählen, ob Sie eine für Apple Silicon oder für Intel entwickelte Anwendung herunterladen möchten.
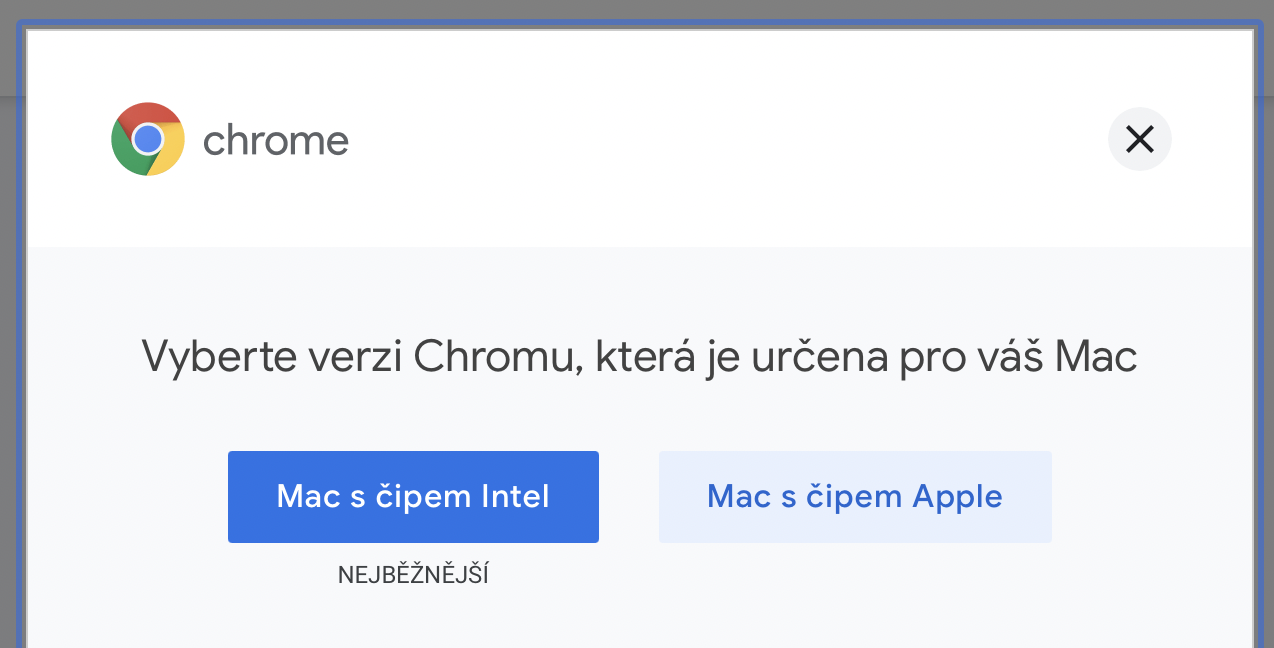
Laden Sie Apps für das iPad herunter
Einer der großen Vorteile des M1-Chips besteht darin, dass er Apps auf dem Mac ausführen kann, die für das iPhone und iPad entwickelt wurden. Das bedeutet, dass Sie Apps, die ursprünglich für den Touchscreen entwickelt wurden, auf Ihrem Mac installieren und diese mit Maus und Tastatur auf Ihrem Mac steuern können. Allerdings steckt auch diese Funktion noch in den Kinderschuhen und hat noch einen langen Weg vor sich, bis sie vollkommen perfekt ist. Derzeit sind macOS-spezifische Versionen von Apps in den meisten Fällen besser als iOS- und iPadOS-Versionen. Dies ist jedoch ein großer Fortschritt, der dazu führen könnte, dass Entwickler künftig nur noch eine Anwendung programmieren, die für alle Betriebssysteme von Apple funktioniert.
Es könnte sein interessiert dich
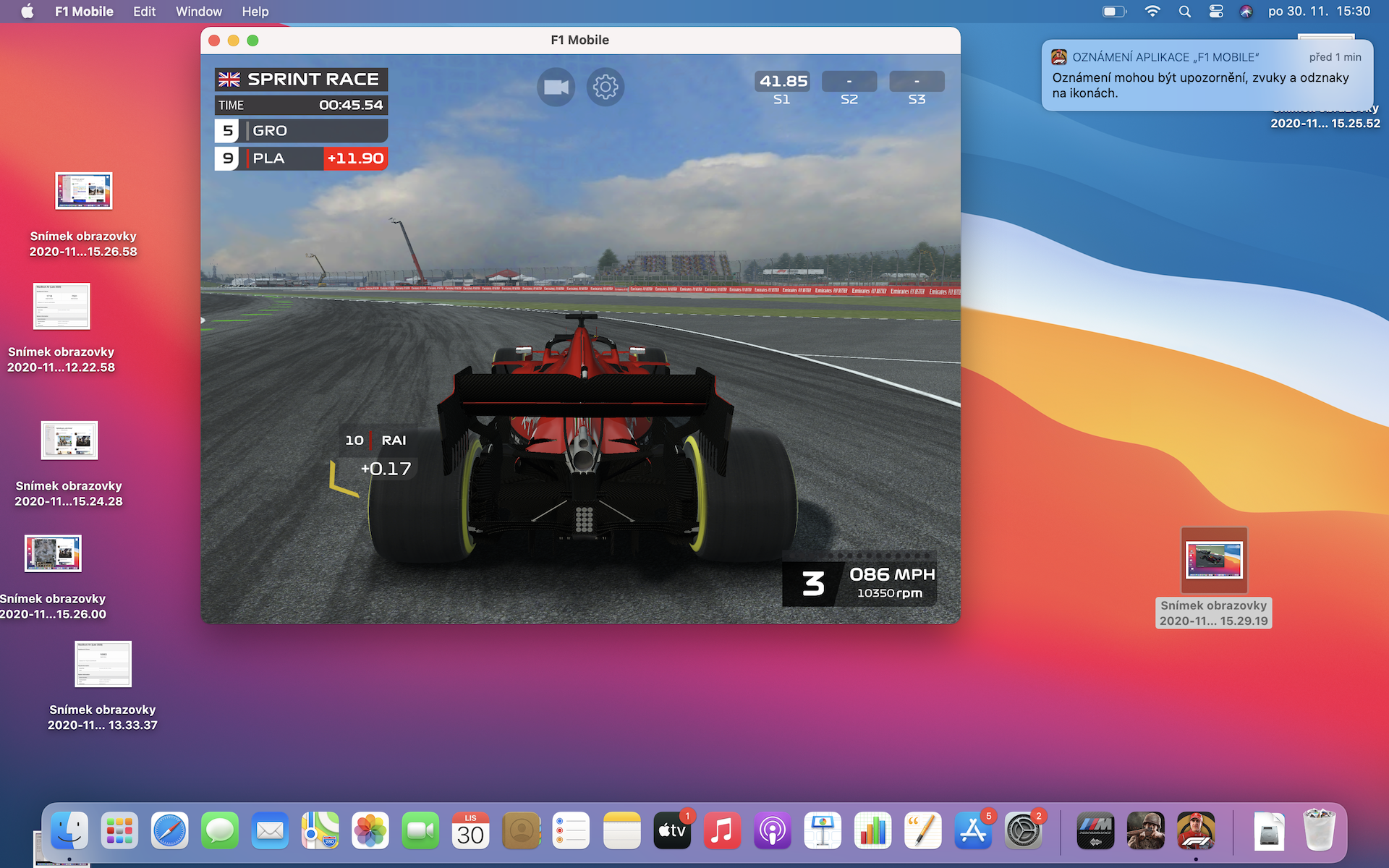
Tastatur auf dem MacBook Air
Auch wenn es den Anschein hat, als hätten wir bei den neuesten MacBooks optisch keine Veränderungen festgestellt, sind minimale Details durchaus erkennbar, glauben Sie mir. Eine davon ist auf der Tastatur des MacBook Air mit M1 zu sehen, und zwar in der oberen Reihe der Funktionstasten. Während man bei allen älteren MacBooks die Helligkeit der Tastaturbeleuchtung über die Tasten F5 und F6 steuert, hat der Apple-Konzern beim MacBook Air mit dem M1 entschieden, dass es sich dabei um eine eher nutzlose Funktion handelt. Deshalb wurde die Funktionalität dieser Tasten geändert, mit F5 starten Sie das Diktat und mit F6 können Sie schnell den „Bitte nicht stören“-Modus starten.
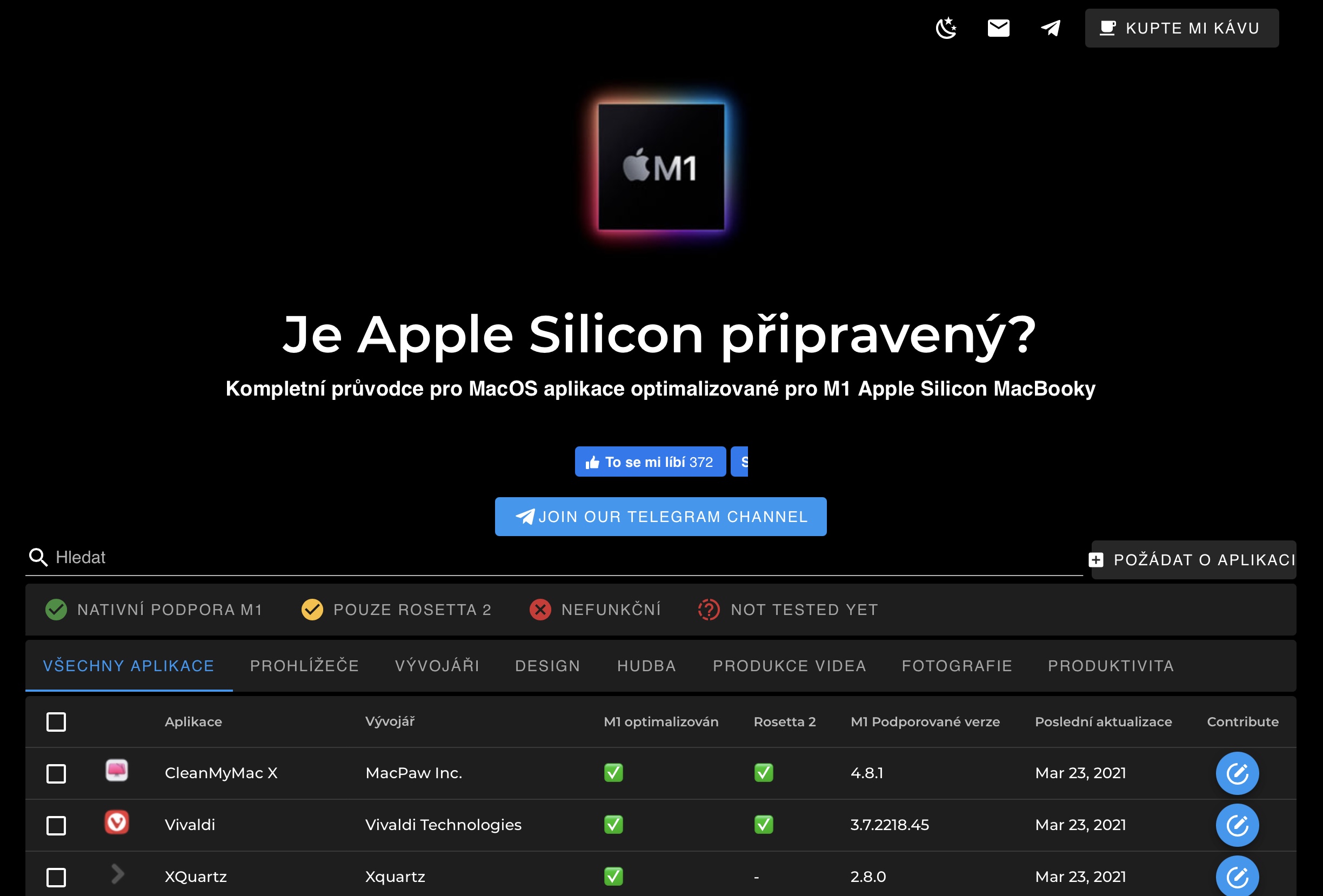
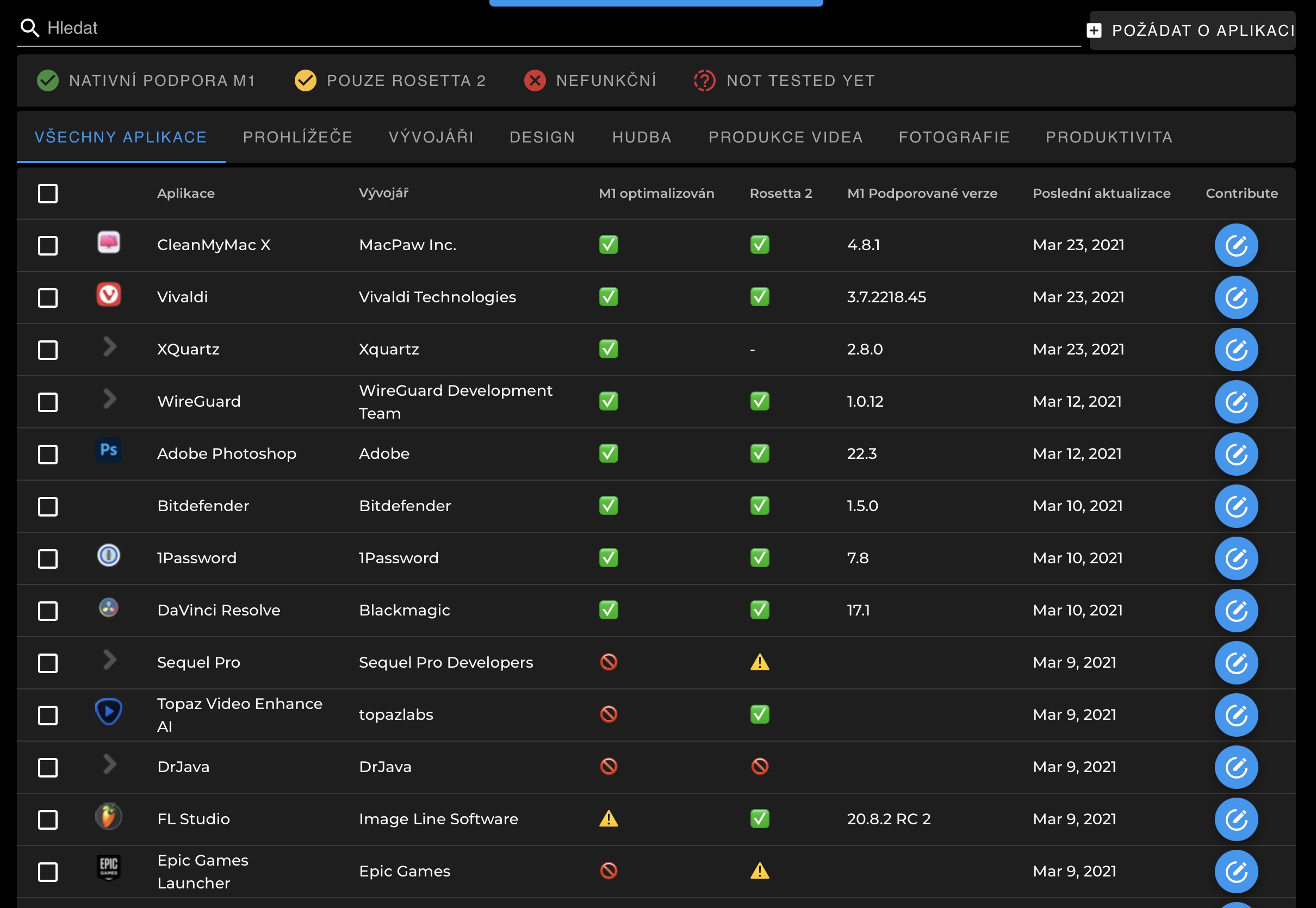
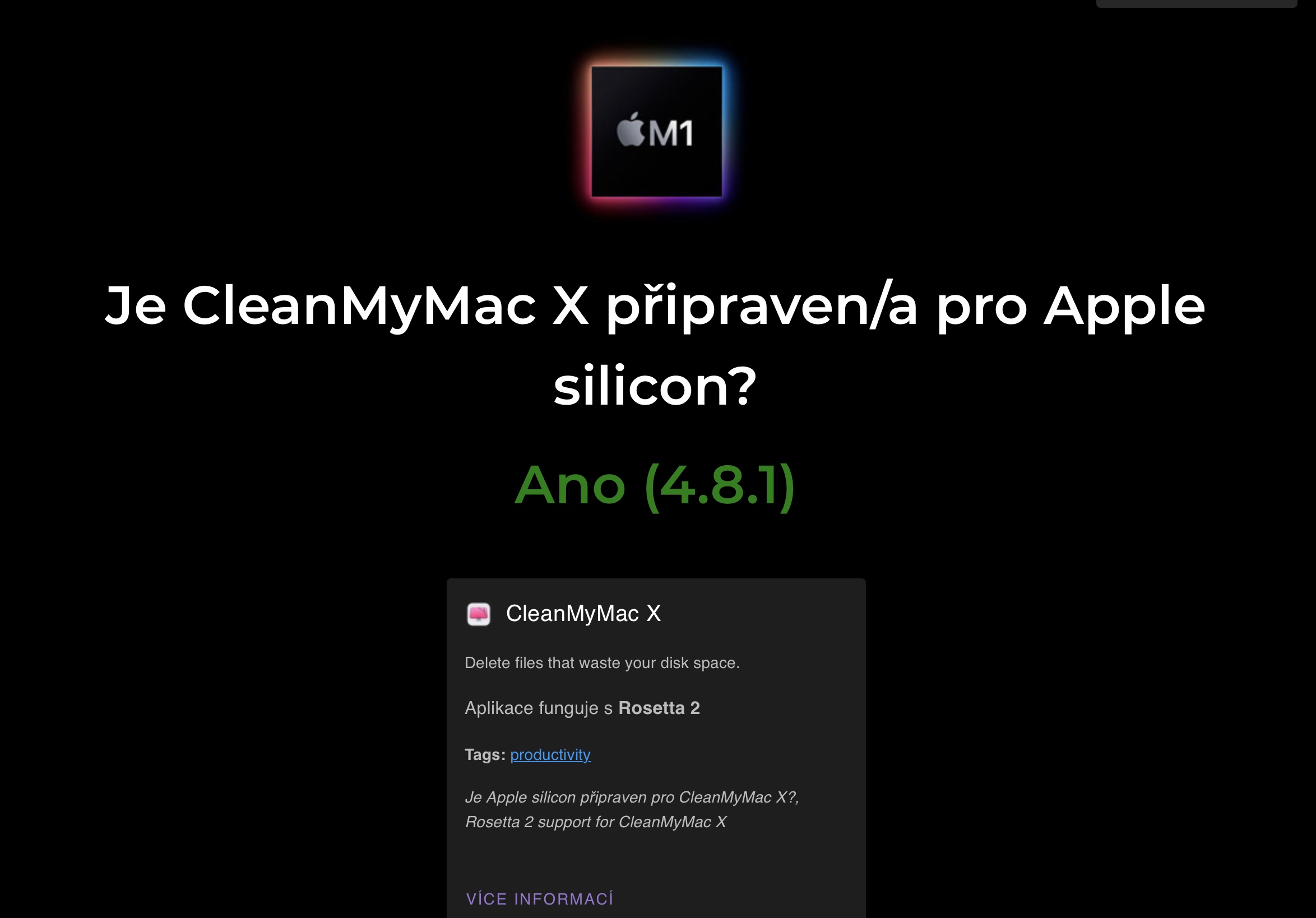


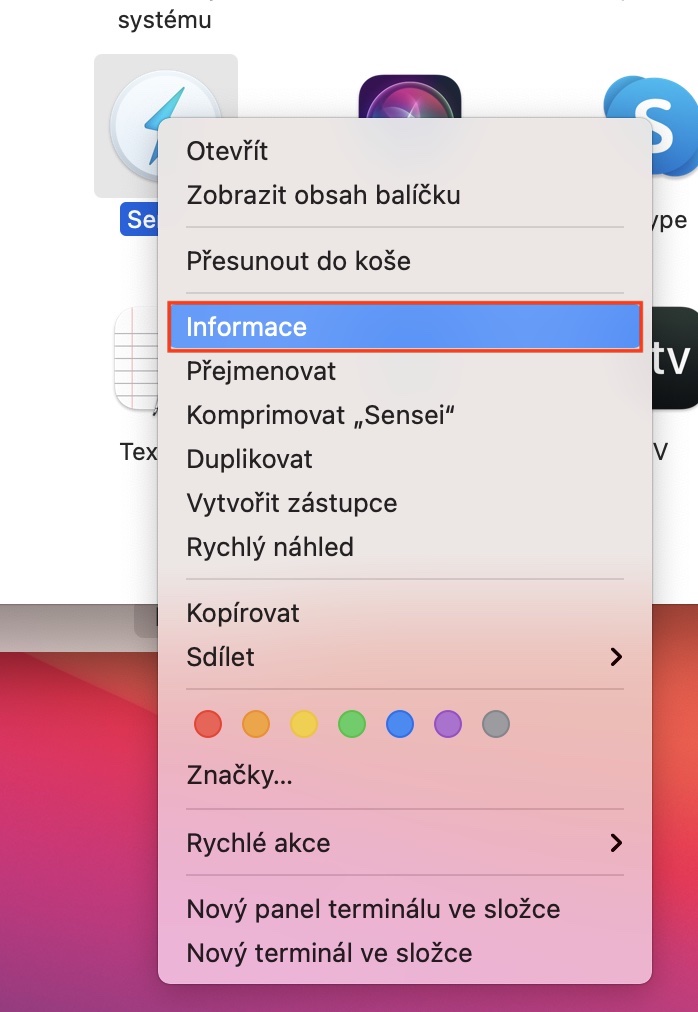
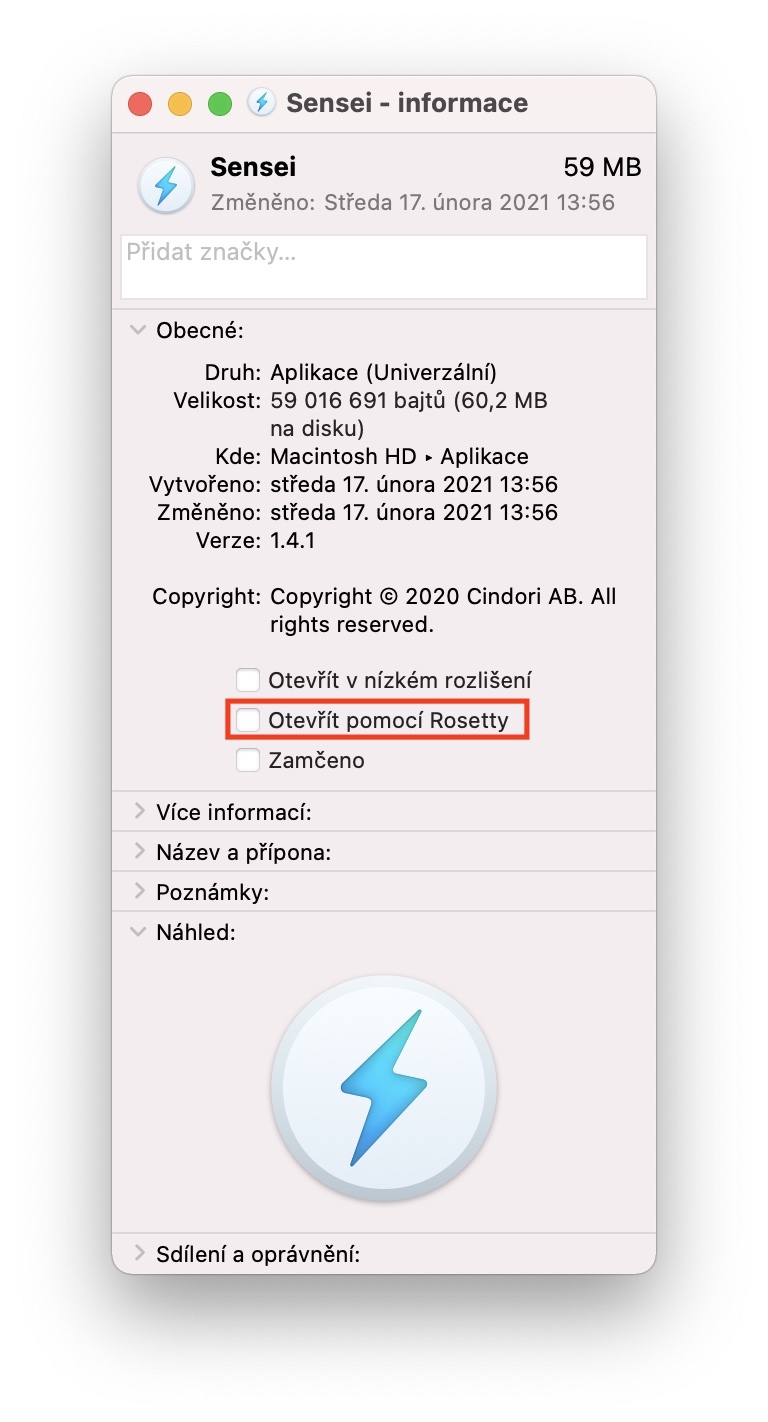
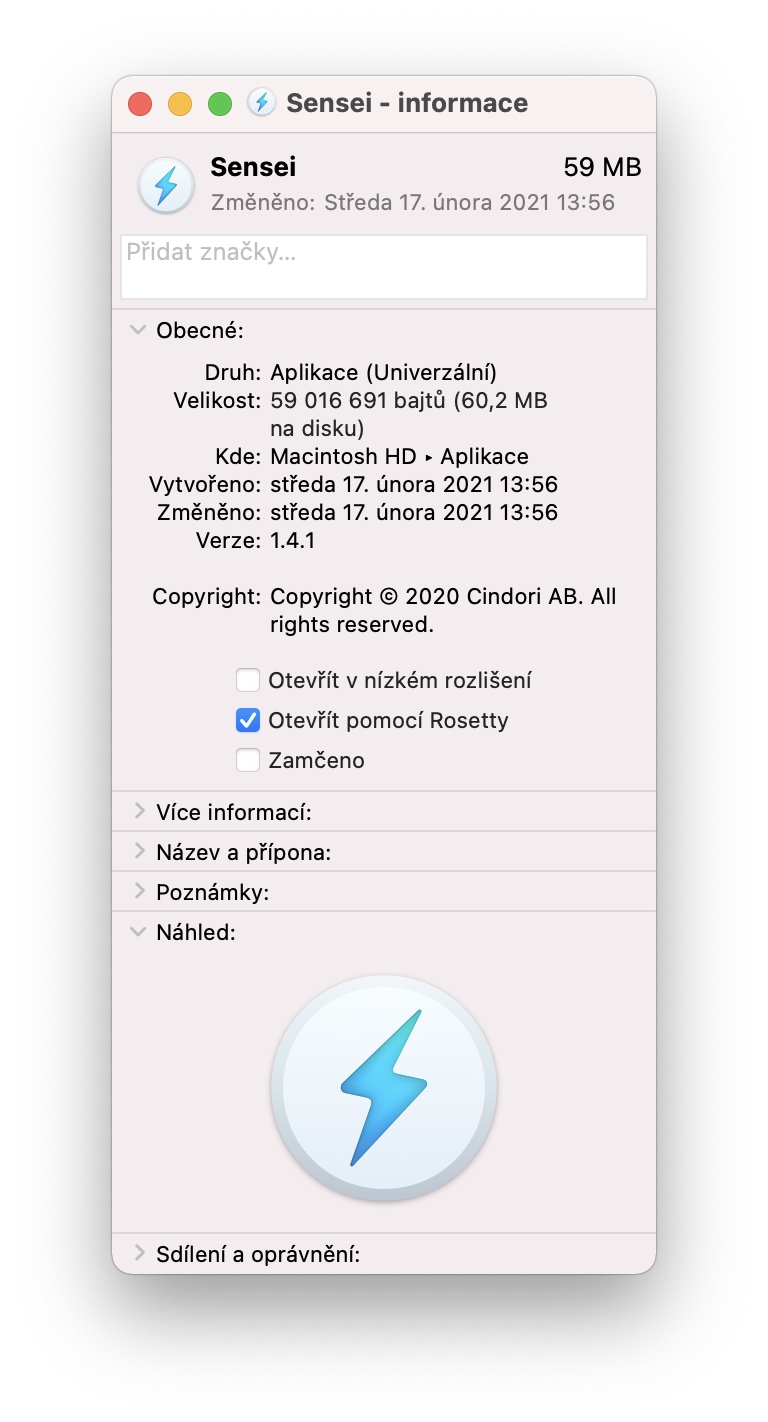
 Mit Apple um die Welt fliegen
Mit Apple um die Welt fliegen 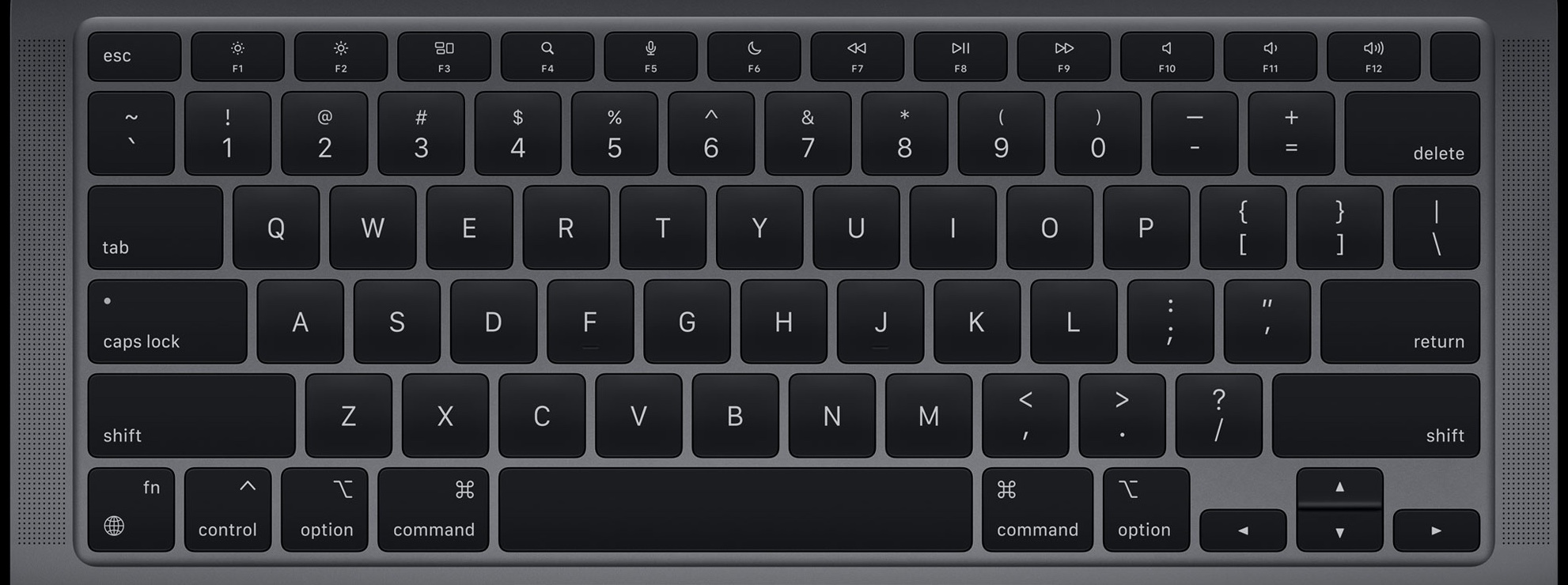









Vielen Dank für den Artikel. Ich habe einen M1 Air und habe wieder etwas Neues entdeckt. Viel Spaß beim Lesen…
Vielen Dank für den informativen Artikel, insbesondere für den Link zu Is Apple Silicon Ready. Ich habe einen Mac mini M1 und alles, was ich brauche, funktioniert für mich. Das einzige Problem, das ich habe, ist der Canon-Scanner, der sich selbst in der M1-Version von Parallels Desktop nicht starten lässt, aber es ist schon eine ältere Version.