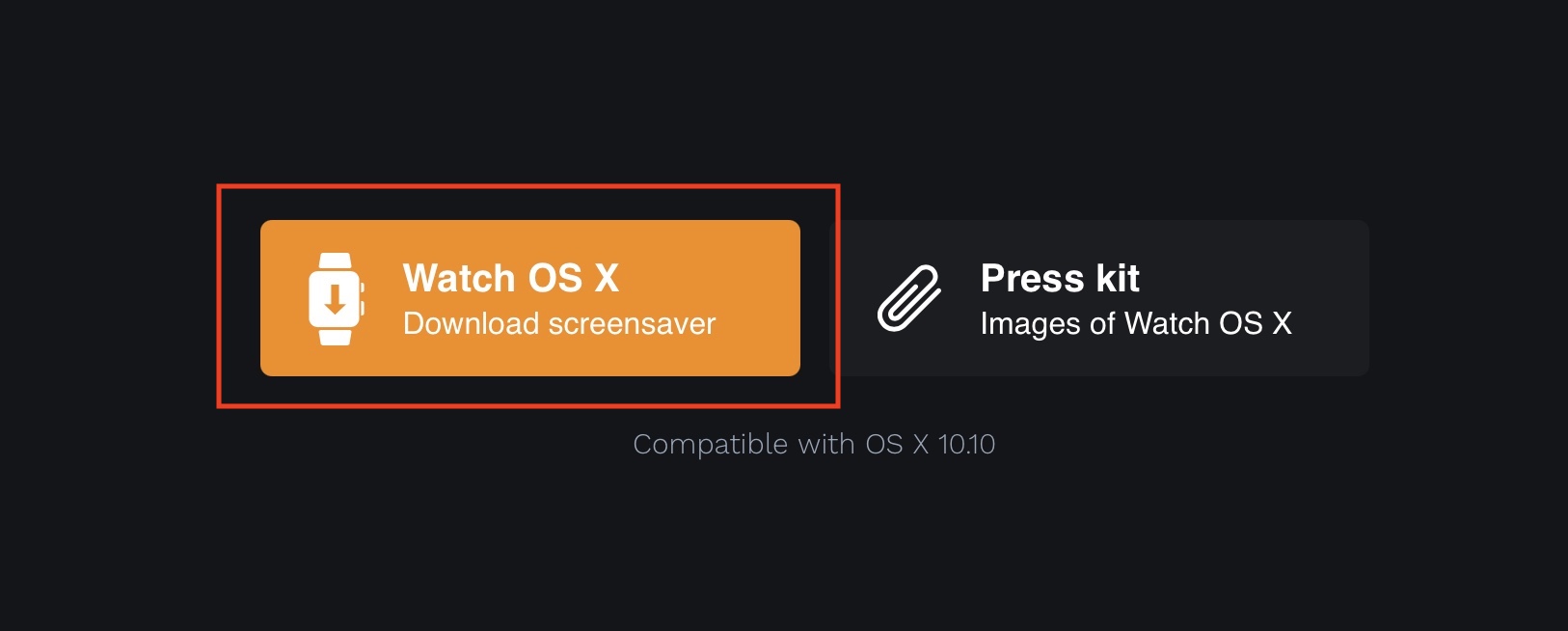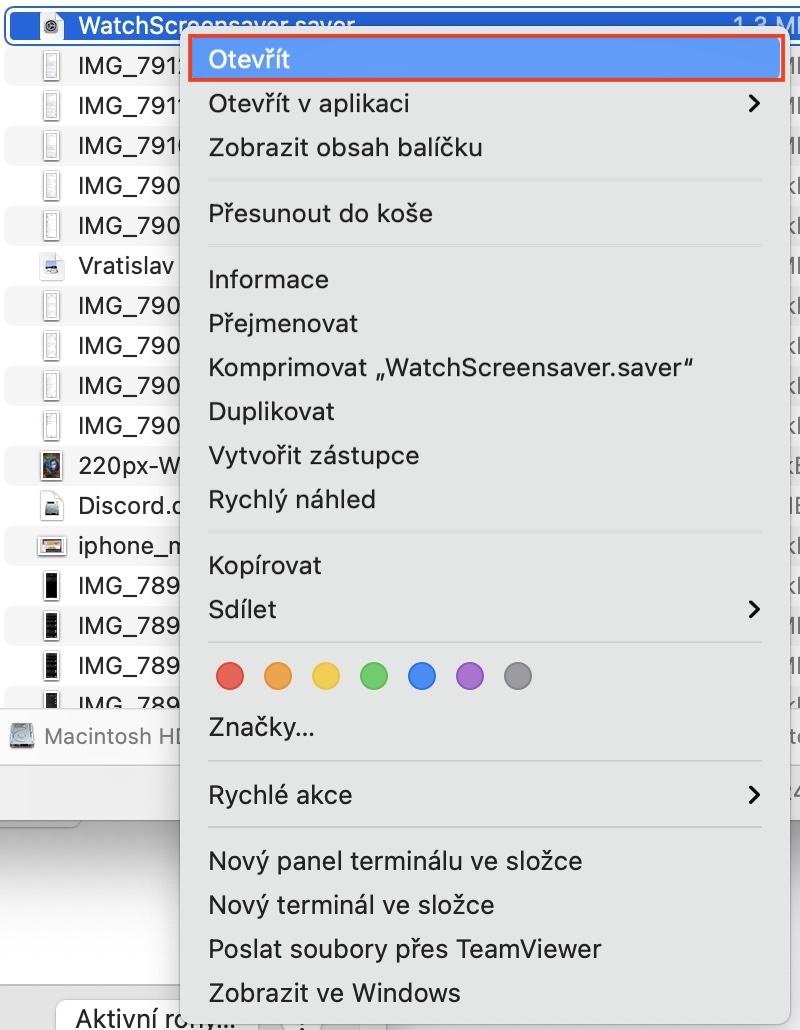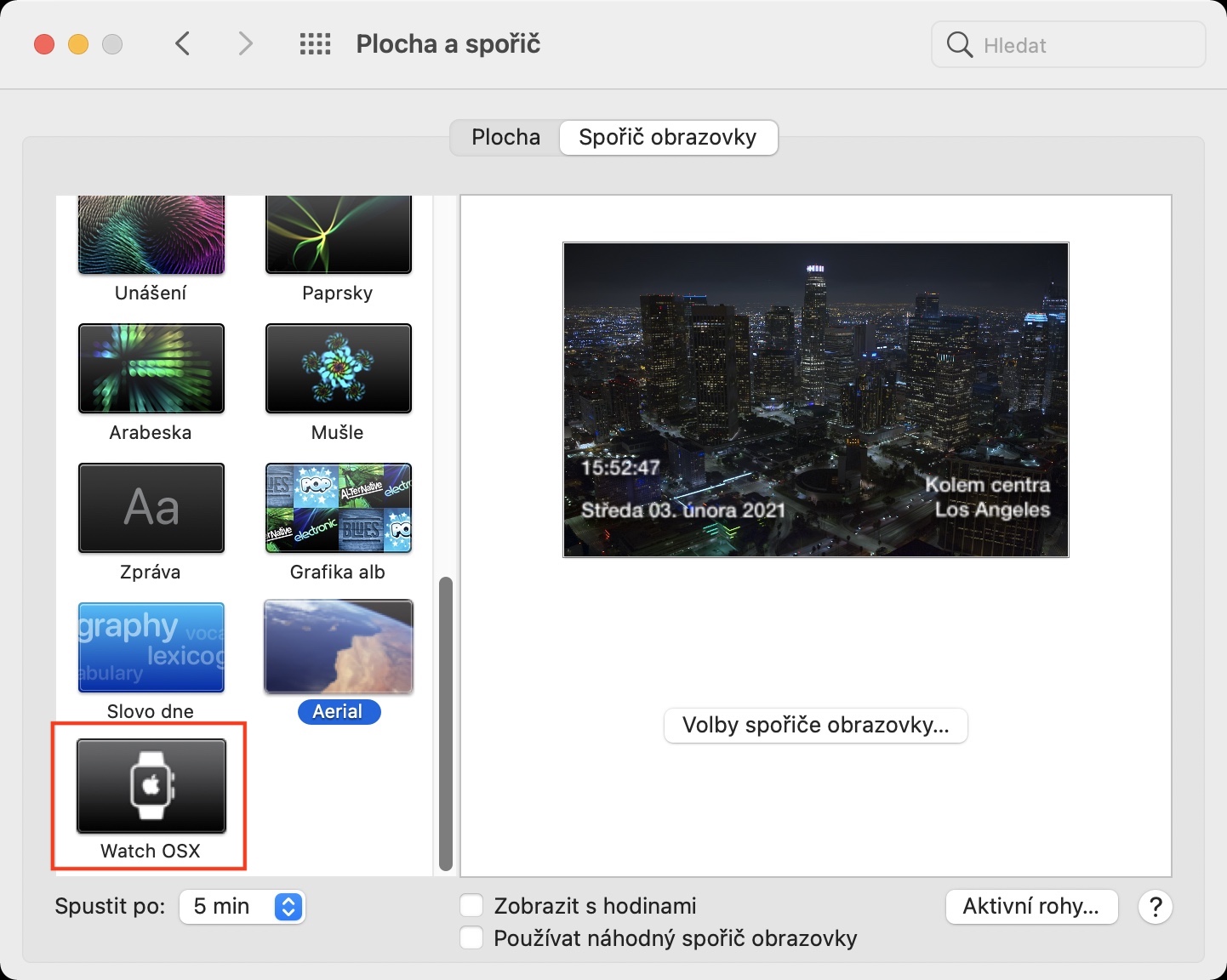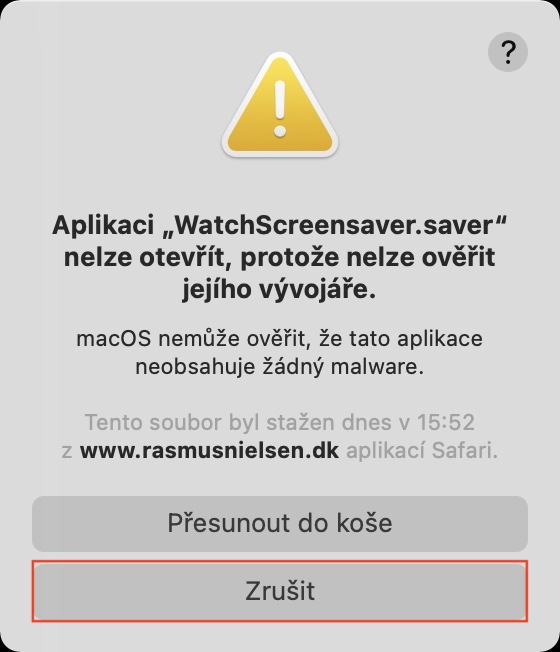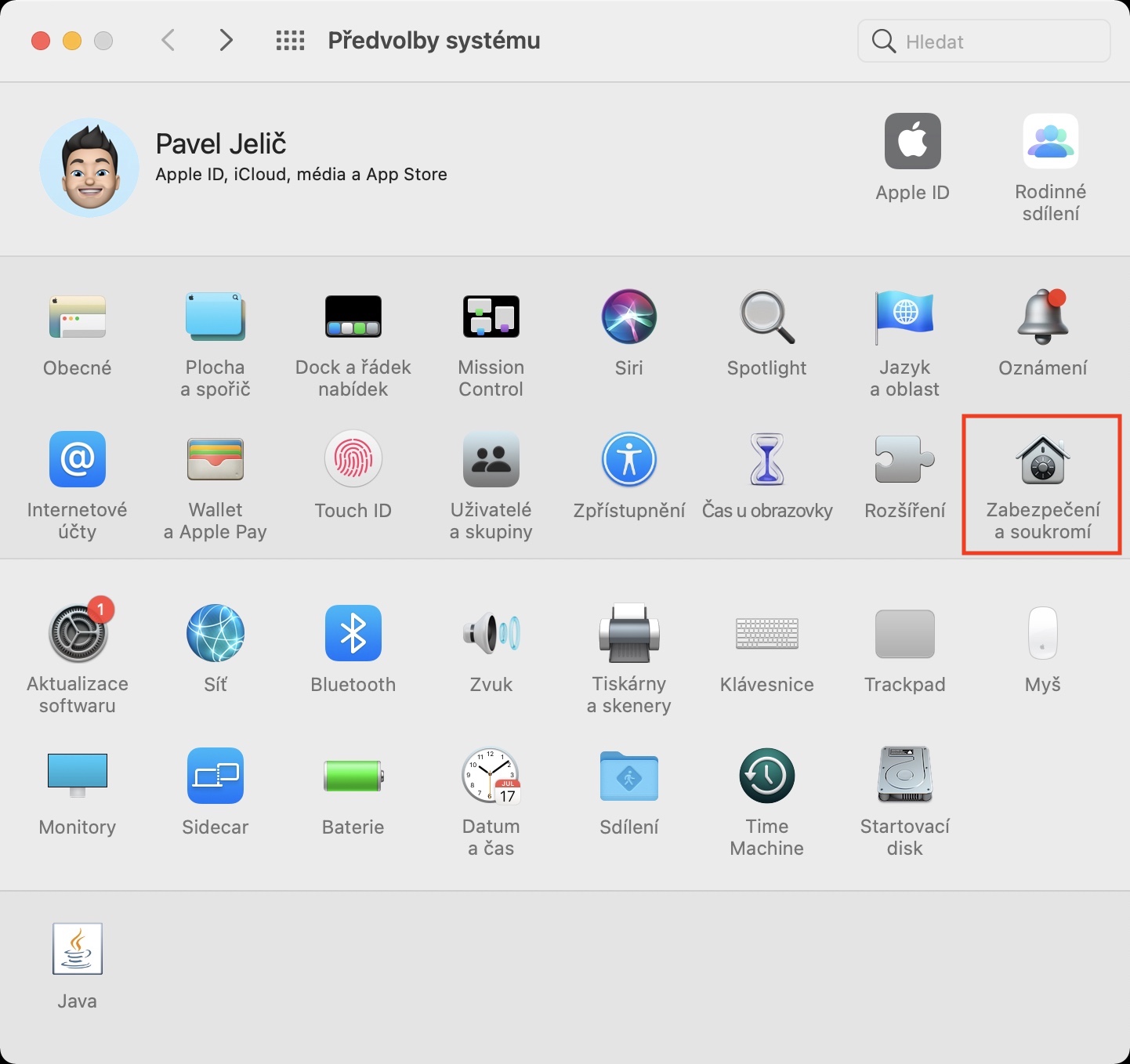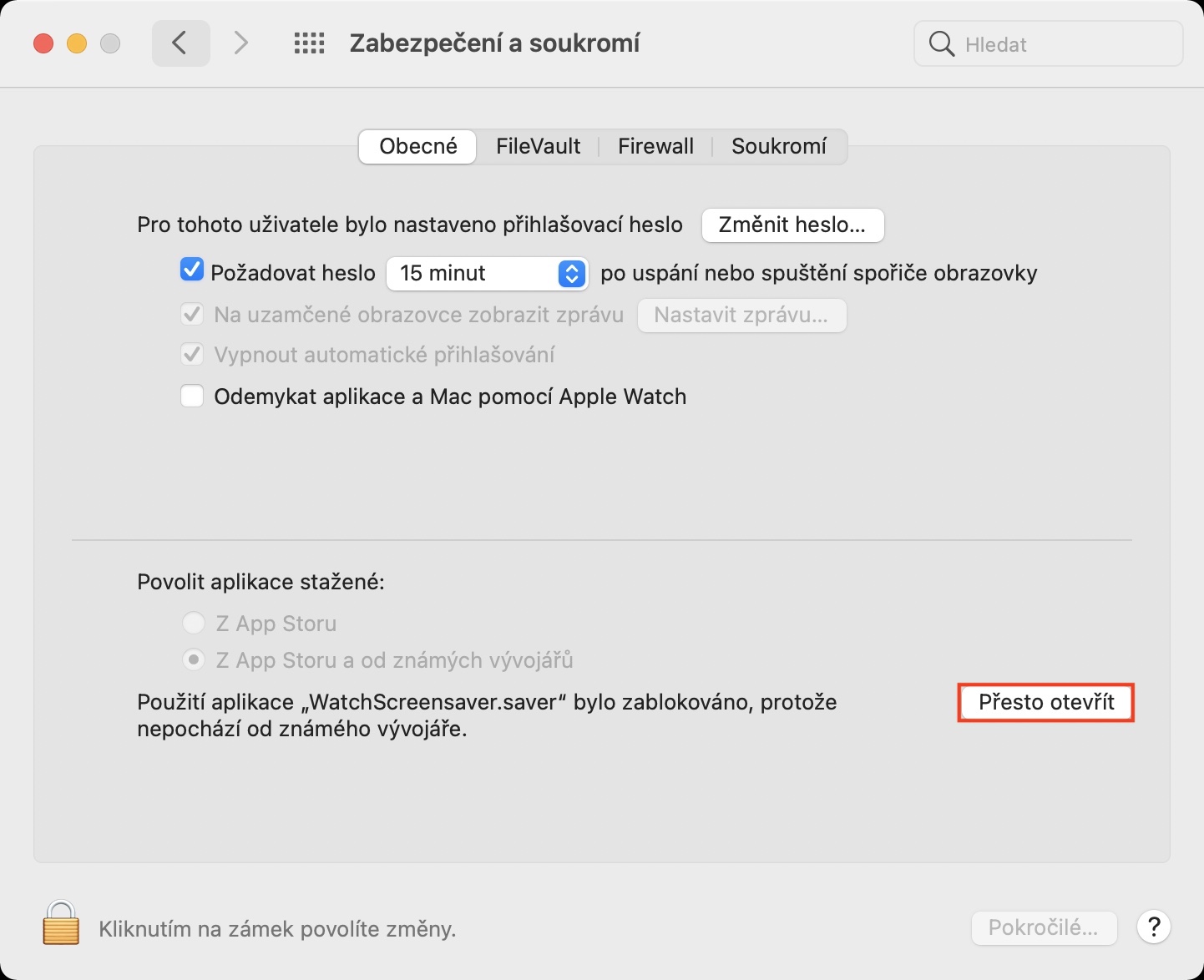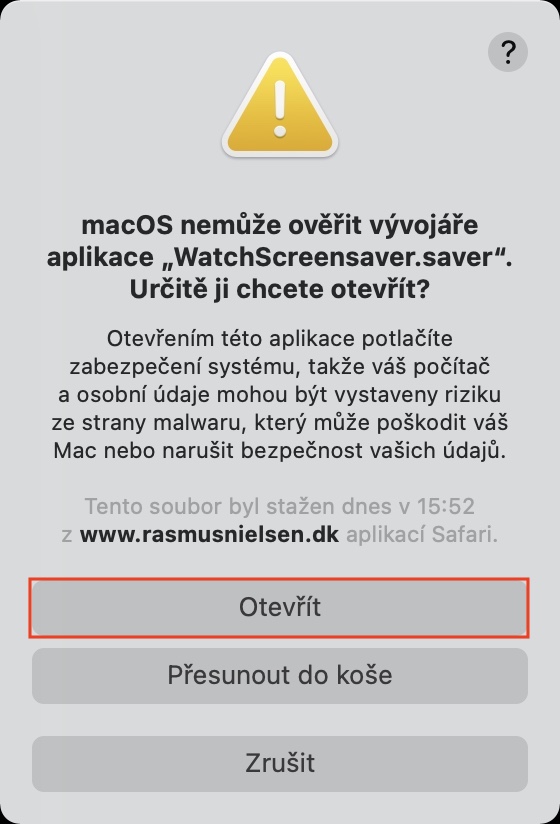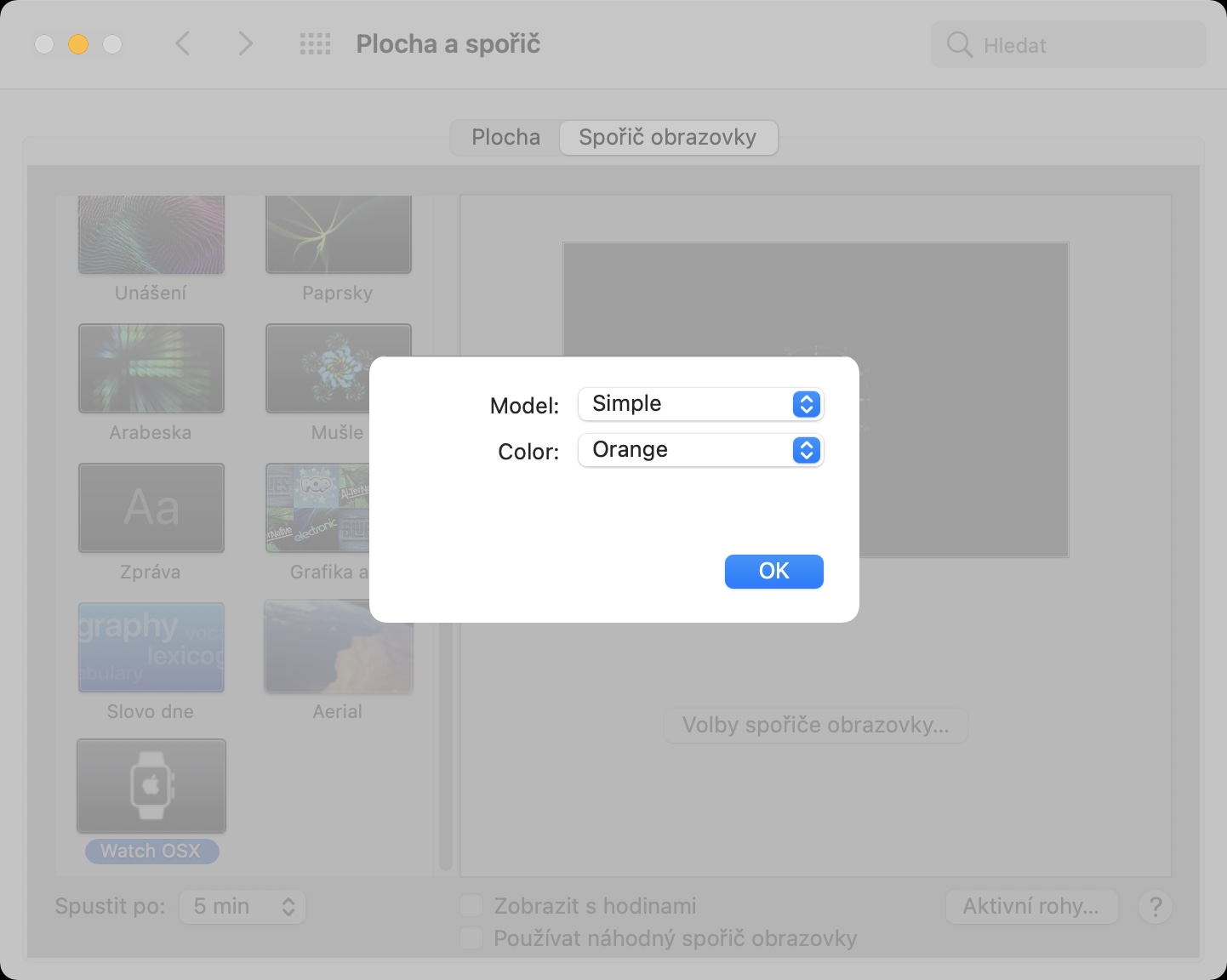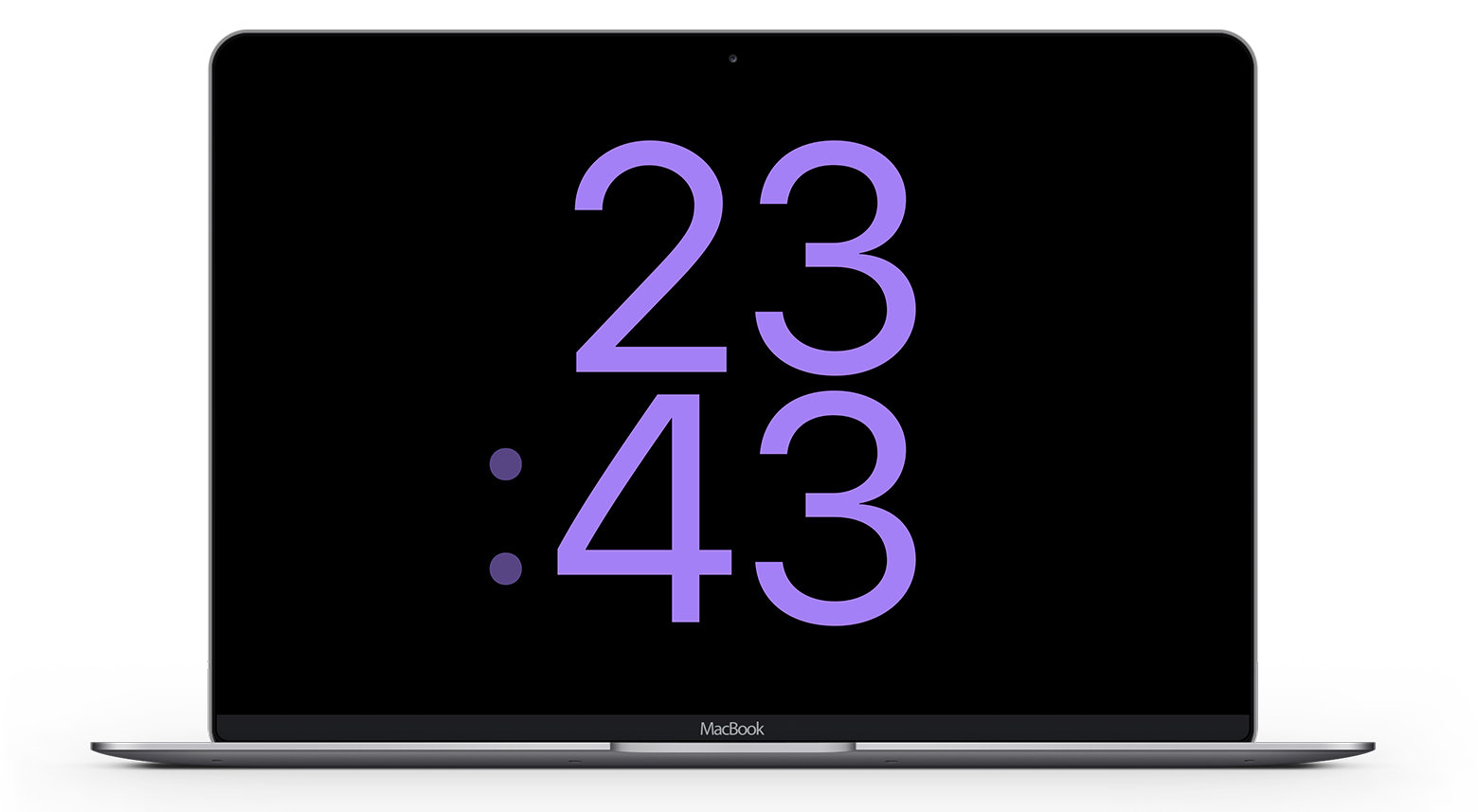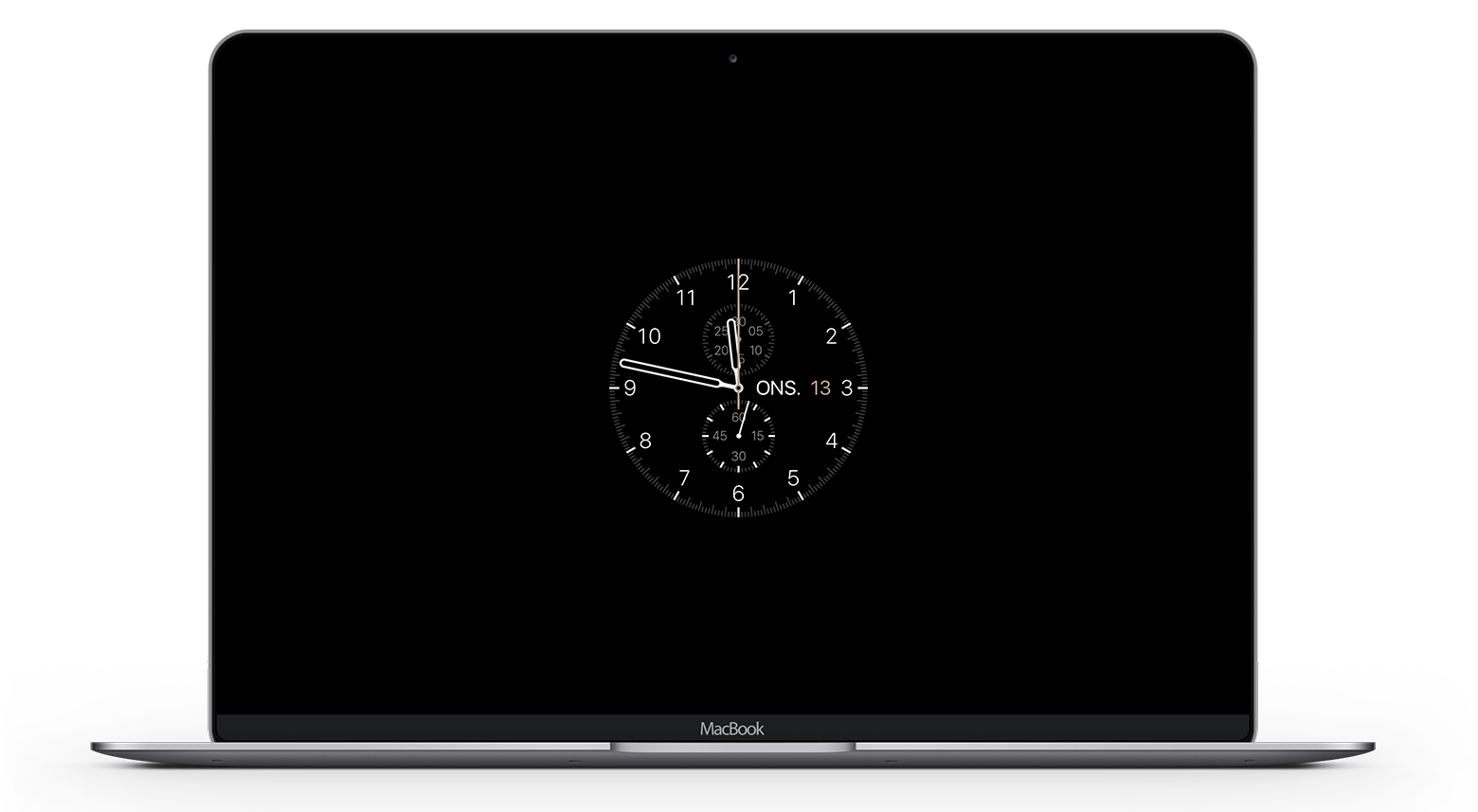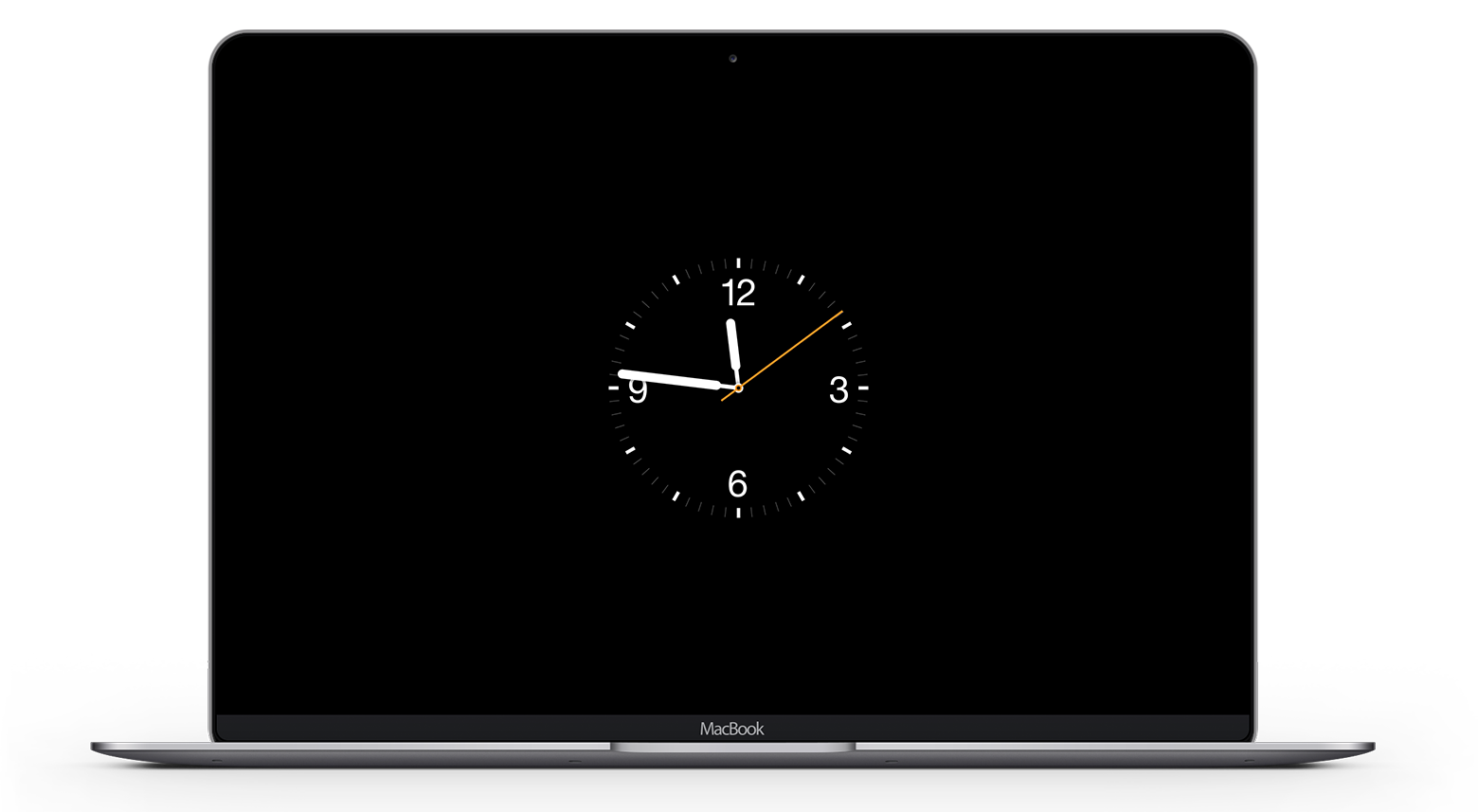Natürlich können Sie auch einen Bildschirmschoner auf Ihrem macOS-Gerät einstellen. Es startet automatisch nach einer voreingestellten Zeitspanne, in der Sie Ihr Gerät nicht verwenden. Dies ist eine Art Zwischenschritt, bevor sich der Monitor Ihres Mac oder MacBook komplett ausschaltet. In den meisten Fällen sollte der Bildschirmschoner die Uhrzeit und das Datum zusammen mit etwas Hintergrund anzeigen – zum Beispiel verschiedene Formen oder Fotos. Von Haus aus gibt es in macOS mehrere verschiedene Sparer, aus denen Sie wählen können. Allerdings müssen Einbausparer nicht für jeden geeignet sein. Wenn Sie einer dieser Benutzer sind, könnten Ihnen die Bildschirmschoner gefallen, die von den Zifferblättern der Apple Watch inspiriert sind. In diesem Artikel werfen wir einen Blick darauf, wie man solche Bildschirmschoner in Form von Zifferblättern der Apple Watch auf dem Mac einrichtet.
Es könnte sein interessiert dich
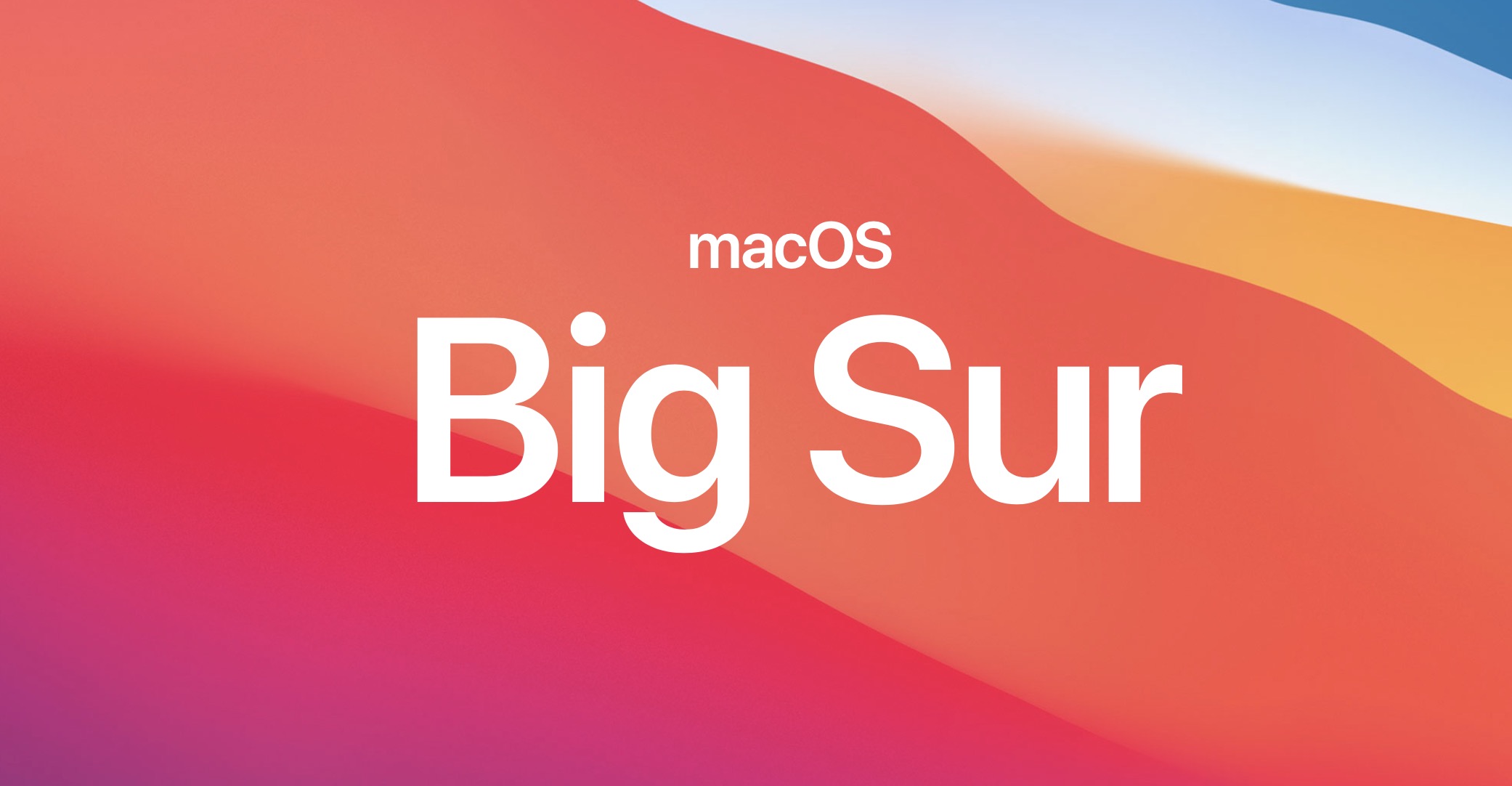
Richten Sie auf Ihrem Mac einen Bildschirmschoner in Form von Zifferblättern der Apple Watch ein
Wenn Sie an den oben beschriebenen Bildschirmschonern auf dem Mac interessiert sind, müssen Sie eine spezielle Datei herunterladen, die die genannten Zifferblätter hinzufügt. Konkret heißt dieses gesamte „Projekt“ Watch OS X Screensaver. Um Sparer hinzuzufügen, gehen Sie folgendermaßen vor:
- Zuerst müssen Sie natürlich den Sparer selbst herunterladen. Sie tun dies, indem Sie verwenden dieser Link, wo nach unten scrollen und auf tippen Sehen Sie sich den OS X-Download-Bildschirmschoner an.
- Sobald Sie die Datei erhalten haben WatchScreensaver.saver wird heruntergeladen, also klicken Sie darauf Rechtsklick.
- Daraufhin wird ein Dropdown-Menü angezeigt. Tippen Sie auf die Option Offen.
- Nun öffnet sich ein Fenster mit Einstellungen, in dem Sie auswählen können, für wen der Sparer installiert werden soll.
- Nach dem Antippen Installieren Der Saver selbst wird installiert.
- Jetzt müssen Sie bestehen Systemeinstellungen -> Desktop & Schoner -> Bildschirmschoner.
- Suchen Sie in der Liste der verfügbaren Bildschirmschoner nach und tippen Sie darauf Schauen Sie sich OSX an.
- Dann wird angezeigt, dass der Sparer von einem unbekannten Entwickler stammt – tippen Sie auf Stornieren.
- Jetzt ist es notwendig, dass Sie gehen Systemeinstellungen -> Datenschutz und Sicherheit.
- Wenn Sie das getan haben, tippen Sie unten rechts auf Noch offen.
- Dann geh zurück zu Systemeinstellungen -> Desktop & Schoner -> Bildschirmschoner.
- Wählen Sie hier im linken Menü erneut „Als aktiver Sparer“ aus Schauen Sie sich OSX an.
- Es erscheint ein Dialogfeld, in dem Sie aufgefordert werden, auf zu tippen Offen.
- Tippen Sie dann einfach auf , um den Sparer zu konfigurieren Bildschirmschoneroptionen… und wählen Sie den Typ und die Farbe des Zifferblatts.
Mit dem oben beschriebenen Verfahren können Sie stilvolle Bildschirmschoner installieren, die von den Zifferblättern der Apple Watch auf Ihrem Mac oder MacBook inspiriert sind. Der Installationsvorgang ist zwar etwas komplizierter, aber es ist nichts, was Sie mit dem oben detaillierten Verfahren nicht bewältigen können. Vergessen Sie dann natürlich nicht, unten links in den Systemeinstellungen -> Desktop und Bildschirmschoner -> Bildschirmschoner festzulegen, nach welcher Zeit der Inaktivität sich der Bildschirmschoner einschalten soll. Vergessen Sie nicht, dass diese Zeit kürzer sein muss als die Zeit, nach der sich der Monitor ausschaltet oder das Gerät in den Ruhezustand wechselt. Unten können Sie eine Galerie mit mehreren verfügbaren Zifferblättern sehen.
 Mit Apple um die Welt fliegen
Mit Apple um die Welt fliegen