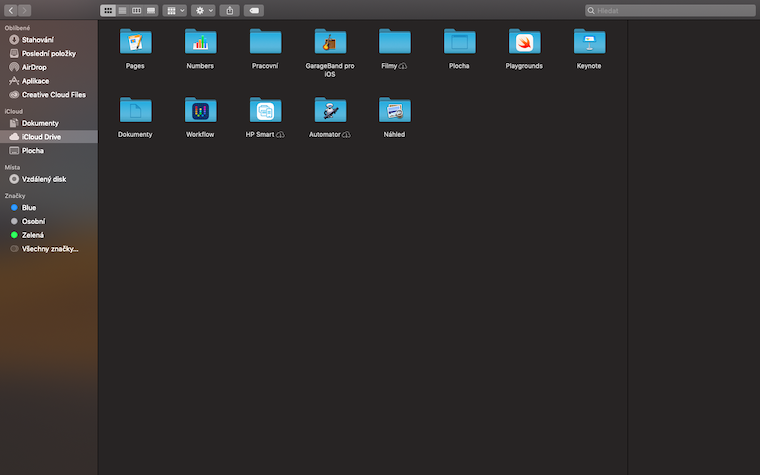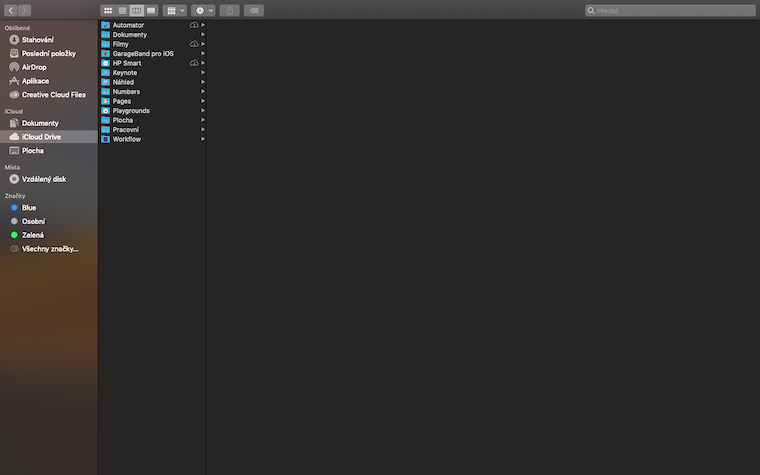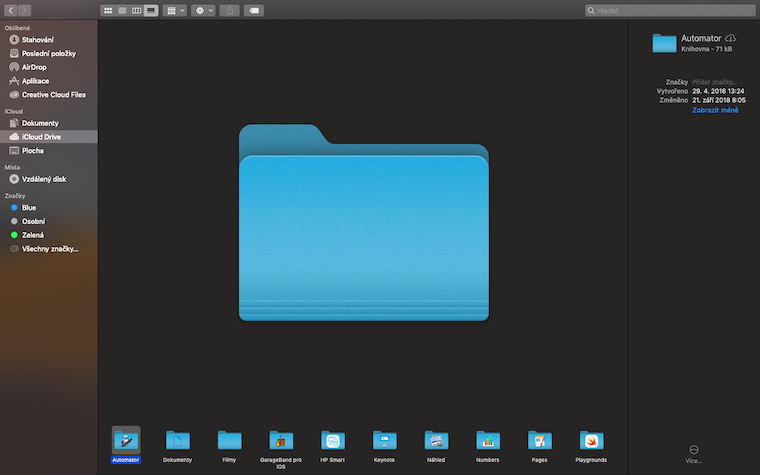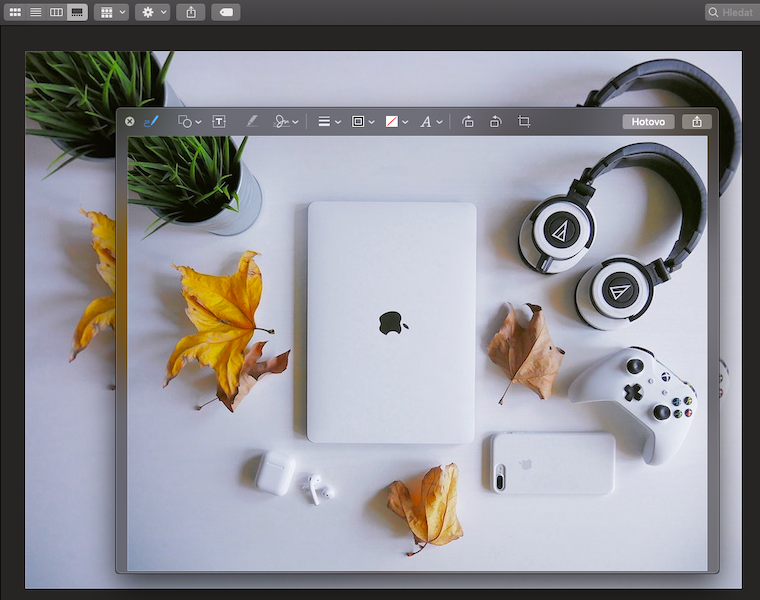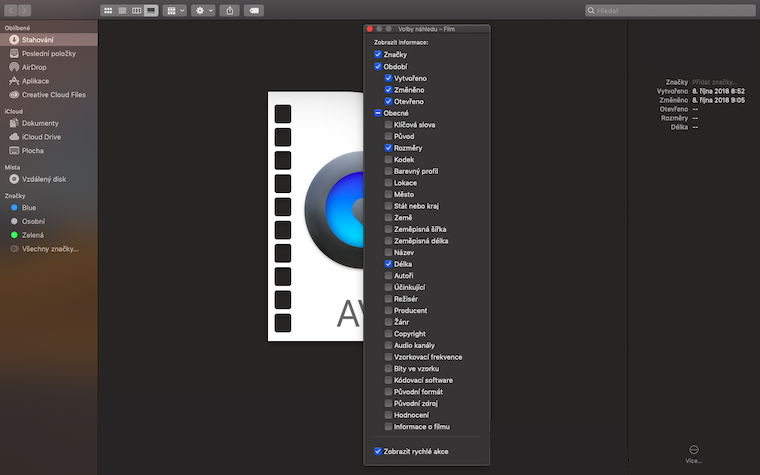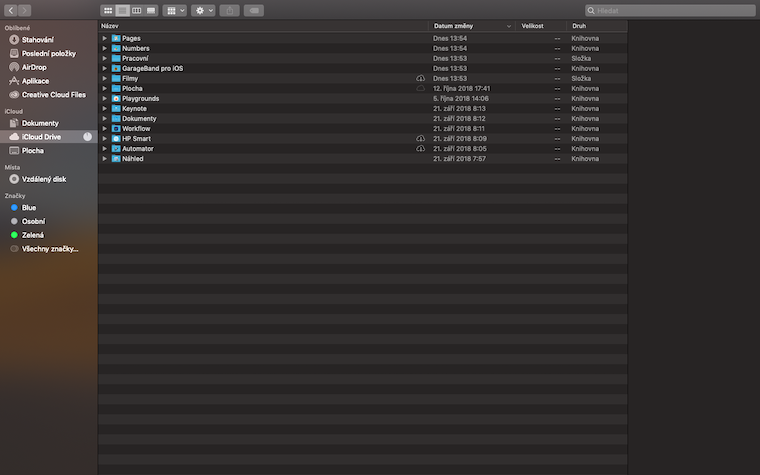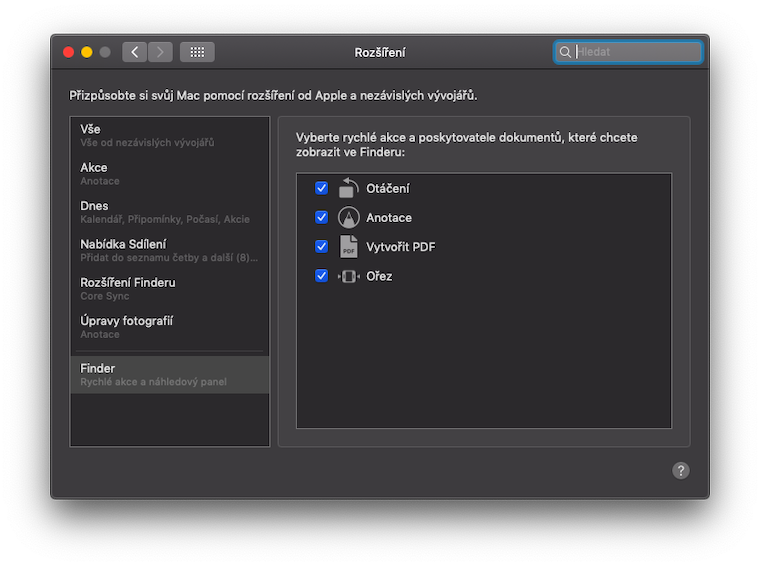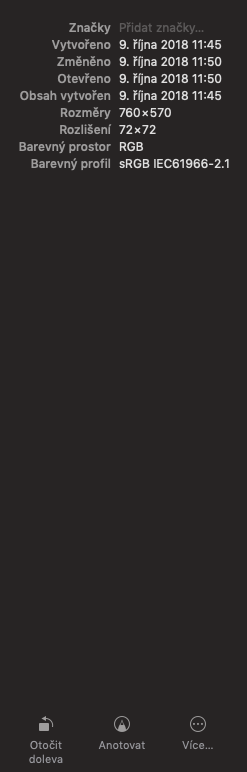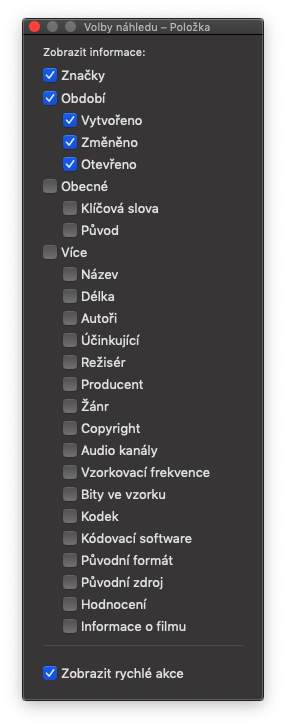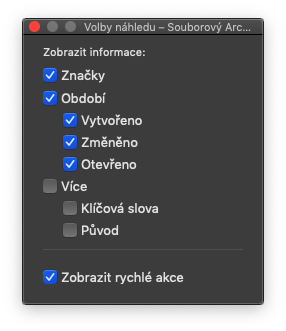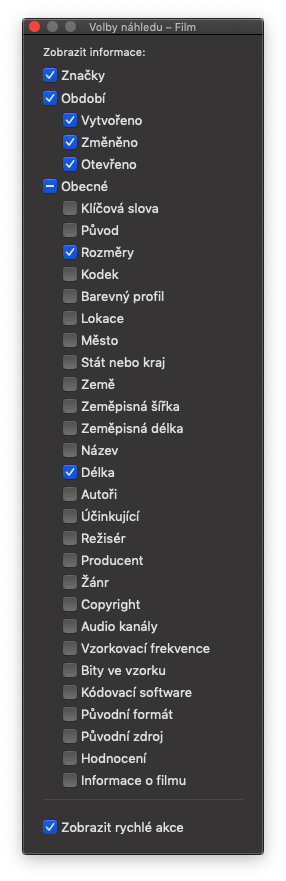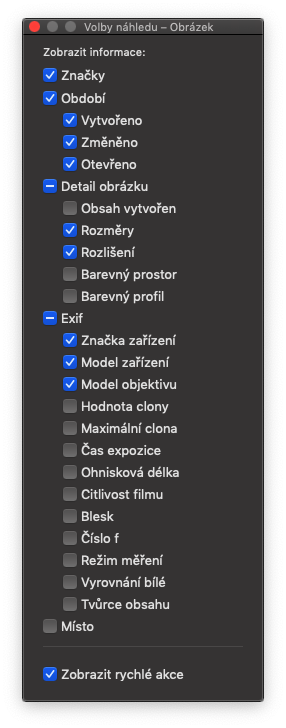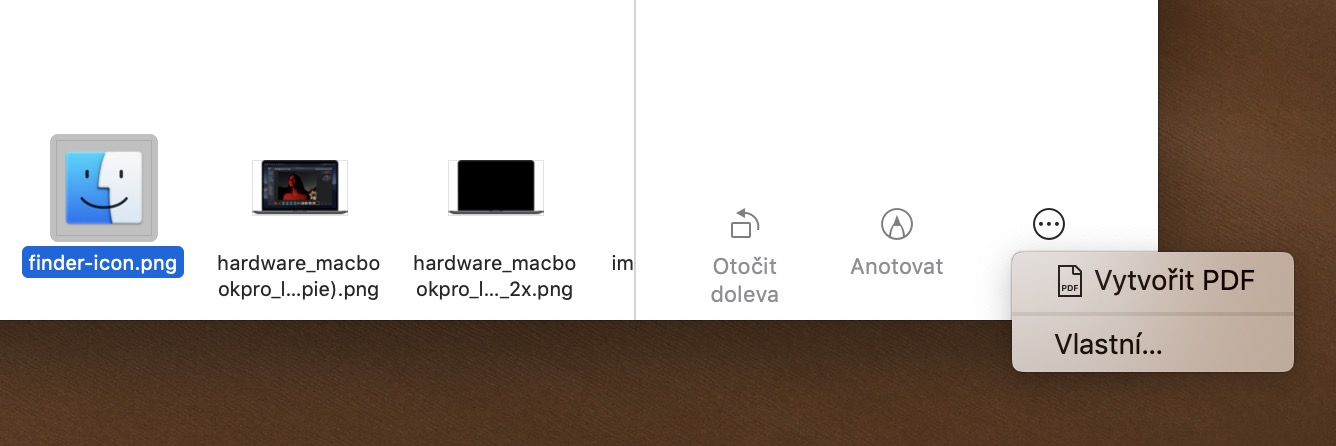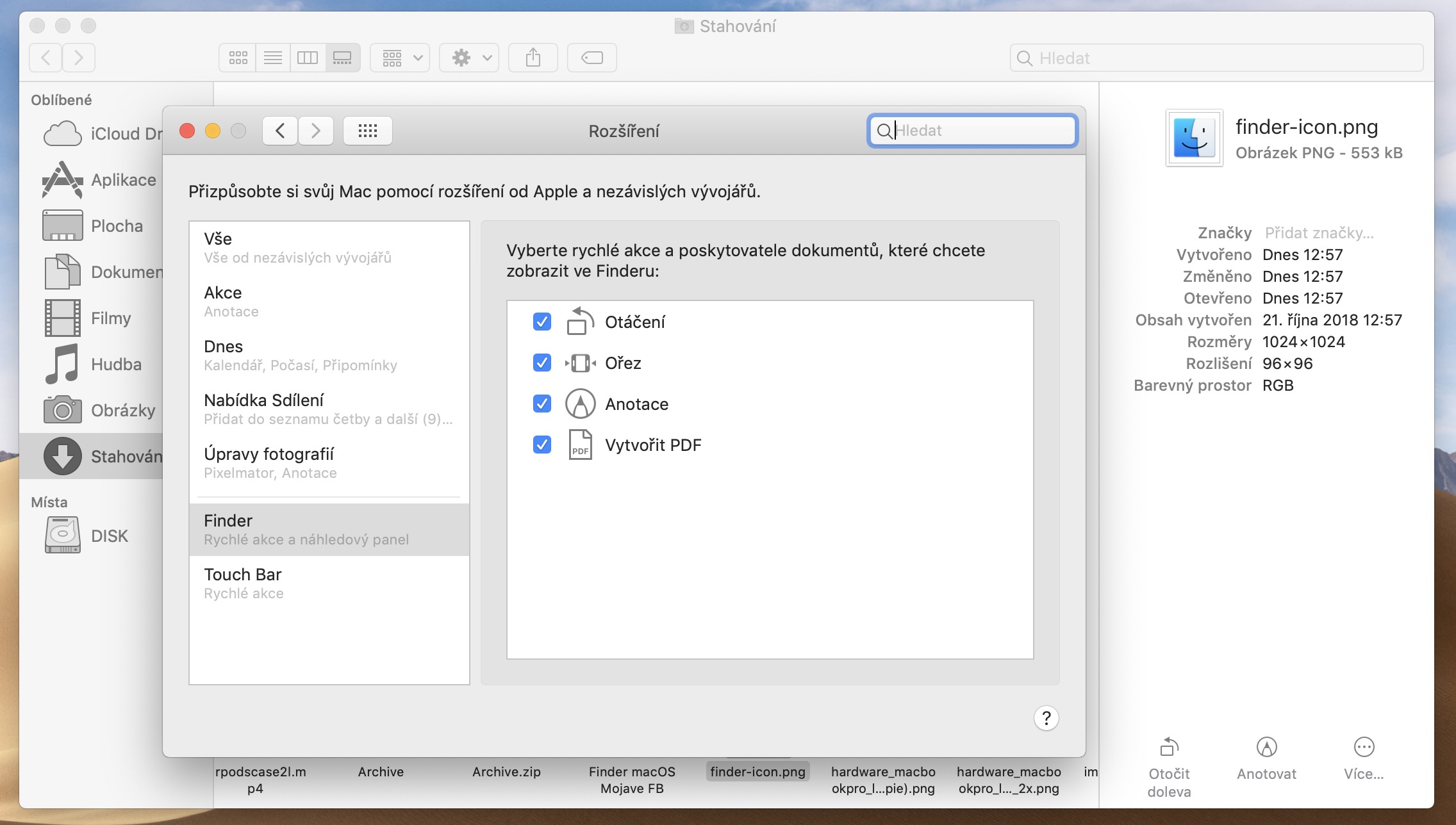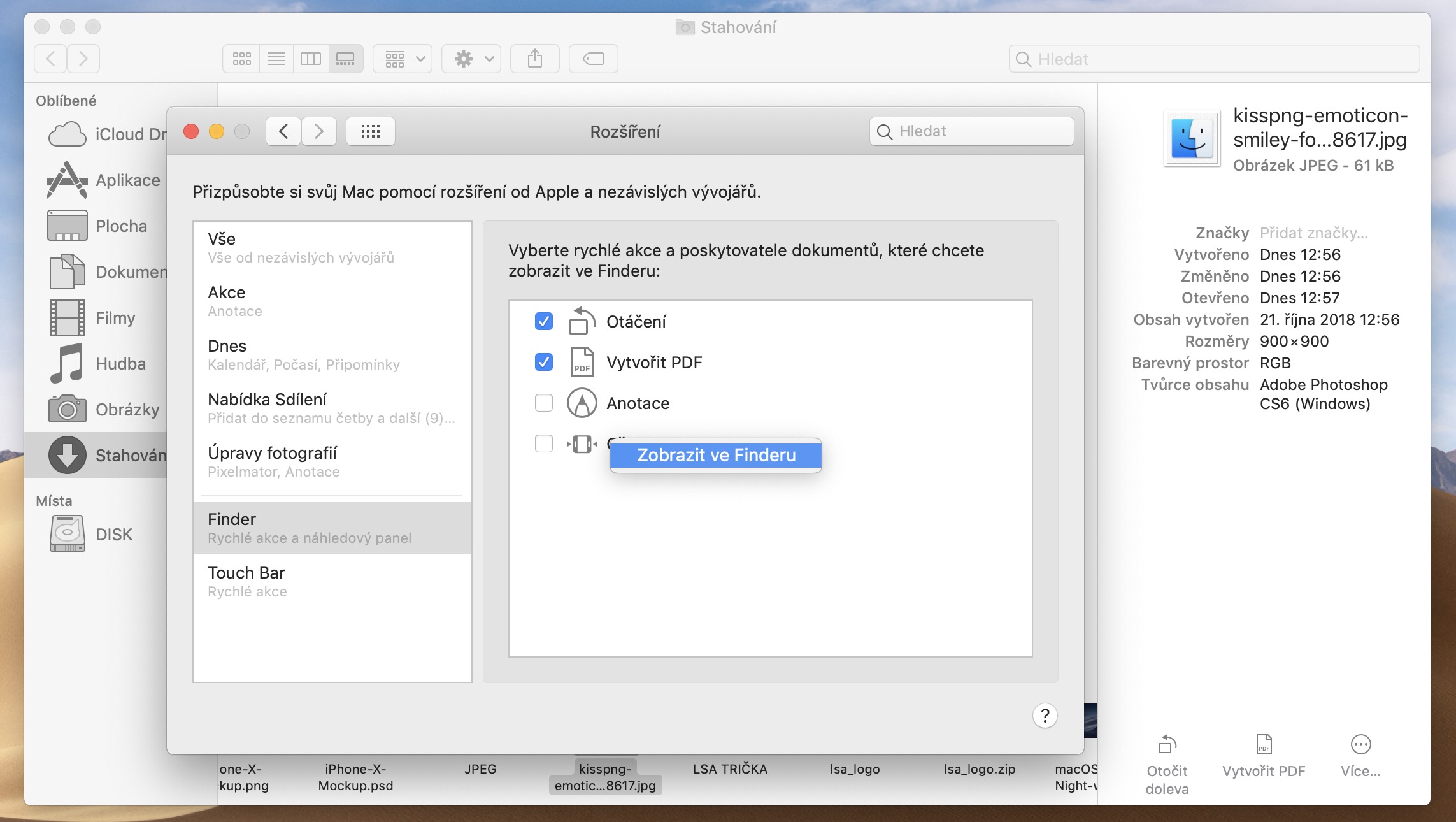Im neuesten macOS Mojave brachte Apple eine Reihe von Neuerungen und Verbesserungen mit, die auch dem Finder nicht entgangen sind. Sicherlich nutzt jeder den Dateimanager auf seinem Mac, aber nur wenige wissen, wie vielfältig seine Möglichkeiten sind – für die normale Datei- und Ordnerverwaltung benötigen wir lediglich seine Grundlagen. Was genau sind diese Verbesserungen und wie können Benutzer davon profitieren?
Sie haben sich wahrscheinlich schon kurz nach der Anschaffung Ihres Mac dafür entschieden, wie Ihr Finder aussehen soll. Sie haben festgelegt, ob Dateien und Ordner als Symbole oder in Zeilen angezeigt werden sollen, und Sie haben wahrscheinlich keinen Grund, die entsprechende Option zu ändern. Da wir normalerweise routinemäßig mit dem Finder arbeiten, haben wir möglicherweise einige Änderungen in der Anzeige übersehen. Schauen wir uns also die genannten Anzeigeoptionen genauer an.
Es könnte sein interessiert dich

Galerie von
Wir können die Symbole, Listen und Spalten von früher kennen. Zu diesen Optionen wurde in macOS Mojave eine neue Funktion namens Galerie hinzugefügt. Ein großer Vorteil der Ansicht in der Galerie ist die einfache Anzeige von Dateivorschauen – sie werden im Hauptfenster der Galerie angezeigt, sodass Sie nicht die Schnellvorschaufunktion verwenden müssen, indem Sie auf das Symbol klicken und die Leertaste drücken.
Ebenso einfach und schnell ist das Wechseln einzelner Vorschauen in der Galerie möglich. Wenn Sie auf das Symbol in der oberen Leiste der Galerie klicken nastavení (Zahnrad) -> Anzeigeoptionenkönnen Sie die Anzeige weiter anpassen: z. B. Artikel ist nützlich Dateinamen anzeigen. Gleichzeitig fällt Ihnen auch die kleinere Schriftgröße auf, die für die Namen der Ordner in der Galerieansicht verwendet wird.
Obwohl Sie bei dieser Art der Anzeige weniger Symbole einzelner Ordner und Dateien sehen, hat die Galerie im Finder nicht die Aufgabe, Sie mit einer Reihe von Symbolen in einer Ansicht zu überfordern. Sein Hauptvorteil und Zweck besteht darin, hauptsächlich ein ausgewähltes Element und nur eine Handvoll anderer anzuzeigen. Und es ist eine Aufgabe, die die Galerie perfekt bewältigt.
Eine weitere Möglichkeit besteht darin, Vorschauoptionen anzuzeigen: Abhängig von der Art der angezeigten Datei können Sie festlegen, welche Arten von Informationen darüber im Finder angezeigt werden. Klicken Sie einfach mit der rechten Maustaste auf die große Dateivorschau in der Galerieansicht und wählen Sie aus dem Menü aus Vorschauoptionen anzeigen.
Schnelle Reaktion
Nehmen Sie beispielsweise häufig grundlegende Anpassungen und Anmerkungen an Bildern vor? Mit dem neuen Finder in macOS Mojave werden diese Anpassungen eine Sache von Sekunden sein. Wenn Sie im Finder mit der Maus über eine Bilddatei in der Galerieansicht fahren, wird möglicherweise unten im rechten Bereich Folgendes angezeigt mehr zusammen mit Schaltflächen für schnelle Bearbeitungen. Damit können Sie die Bilddatei direkt im Finder nach links drehen und bei gedrückter Taste auf die entsprechende Schaltfläche klicken option, Sie können auch rechts abbiegen. Über die Seitenleiste der Galerieansicht im Finder können Sie außerdem schnell eine Datei in PDF konvertieren (leider bietet der Finder diese Option nicht für Textdokumente an).
Sie können das Schnellbearbeitungsmenü in gewissem Umfang anpassen. Klicken Sie einfach im rechten Bereich auf mehr (Symbol aus drei Punkten in einem Kreis) -> eigen. Im angezeigten Fenster können Sie dann auswählen, welche Elemente im rechten Bereich des Finder-Fensters in der Galerieansicht angezeigt werden sollen. Sie können die Reihenfolge einzelner Elemente durch Ziehen ändern. Sie können die einzelnen Optionen in diesem Fenster nicht nur deaktivieren, sondern nach einem Klick mit der rechten Maustaste auch komplett löschen.
Allerdings ist die Galeriedarstellung nicht in allen Fällen – etwa bei Dokumenten – zu 1 % praktikabel. Müssen Sie den Anzeigestil schnell und ohne Klicken ändern? Drücken Sie einfach Befehlstaste + 2 für die Symbolansicht, Befehlstaste + 3 für die Liste, Befehlstaste + 4 für Spalten und Befehlstaste + XNUMX für die Galerie.