Zusammen mit iOS 13 erhielten Nutzer auch ein bedeutendes Update für Safari, das mehrere neue Funktionen bietet. Wenn Sie mehr über die interessantesten Funktionen erfahren und erfahren möchten, wie Sie Safari in iOS 13 (oder iPadOS 13) optimal nutzen können, dann haben wir für Sie eine Zusammenfassung aller neuen Optionen vorbereitet, die Sie in verwenden können nativer Browser auf iPhone und iPad.

Ändern Sie die Schriftgröße überall
In der älteren Version von Safari, die in iOS 12 enthalten war, konnte man die Schriftgröße nur dort ändern, wo der Reader funktionierte. Mit iOS 13 gehört das bereits der Vergangenheit an, denn jetzt können Sie die Schriftgröße überall ändern. Gehen Sie einfach zu bestimmte Webseite, und klicken Sie dann auf das Symbol in der oberen linken Ecke des Bildschirms Ah. Sie können es anschließend hier verwenden Kleinbuchstabe A a Großbuchstabe A Sie können den Prozentsatz auswählen, um den die Schriftgröße verringert oder vergrößert werden soll.
Verstecke die Werkzeugleiste
Sie haben sich wahrscheinlich schon einmal in einer Situation befunden, in der Sie die Symbolleiste in Safari ausblenden mussten, die jedes Mal aktiviert wurde, wenn Sie auf einer Webseite nach oben scrollten. Allerdings können Sie diese Unannehmlichkeiten nun recht schnell beseitigen. Klicken Sie einfach auf das Symbol in der oberen linken Ecke von Safari Ah, und klicken Sie dann auf die zweite Option von oben Werkzeugleiste verstecken. Um die Symbolleiste wieder zu aktivieren, klicken Sie in Safari auf die obere Leiste mit dem Namen „URL“.
Sitespezifische Einstellungen
Möchten Sie sehen, ob eine bestimmte Website Zugriff auf Ihre Kamera, Ihr Mikrofon oder Ihren Standort hat? Oder möchten Sie eine bestimmte Seite so einstellen, dass sie automatisch in der Desktop-Version oder im Lesemodus startet? Wenn Sie mindestens eine dieser Fragen mit „Ja“ beantwortet haben, gehen Sie wie folgt vor. Klicken Sie auf der Webseite, die Sie verwalten möchten, auf das Symbol in der oberen linken Ecke Ah, und wählen Sie dann eine Option aus Einstellungen für den Webserver. Hier kannst du Legen Sie alle oben ausgewählten Optionen fest.
Automatisches Schließen der Paneele
Sicher wissen Sie es. Wenn Sie Safari schon längere Zeit nutzen, häufen sich die geöffneten Panels mit der Zeit immer mehr an. So können Sie in wenigen Tagen mehrere Dutzend davon öffnen. Wer möchte sie schon manuell schließen, oder? Glücklicherweise hat Apple in iOS 13 eine neue Option hinzugefügt, die das automatische Schließen von Panels in Safari ermöglicht. Um diese Funktion einzurichten, gehen Sie zur nativen App Einstellungen, wo man aussteigen kann unten zur Option Safari, auf das Sie klicken. Jetzt steig wieder aus unten, wo sich die Option befindet Panels schließen, auf das Sie klicken. Hier können Sie bereits auswählen, ob Sie Panels wünschen automatisch nach einem Tag, einer Woche oder einem Monat geschlossen.
Download-Speicherort ändern
Zusammen mit iOS 13 und iPadOS 13 haben wir endlich die Möglichkeit, Dateien aus dem Internet auf das iPhone und iPad herunterzuladen. Standardmäßig sind diese Dateien zum Speichern auf iCloud Drive im Ordner „Downloads“ ausgewählt. Wenn Sie den Speicherort selbst wählen möchten, beispielsweise in einen anderen Ordner auf iCloud Drive oder direkt auf Ihr Gerät, gehen Sie wie folgt vor. Öffnen Sie die native App Einstellungen, wo man aussteigen kann unten und klicken Sie auf die Option Safari. Dann steigen Sie hier wieder aus unten und klicken Sie auf die Option Wird heruntergeladen. Hier können Sie ganz einfach einstellen, wo die heruntergeladenen Dateien heruntergeladen werden sollen.
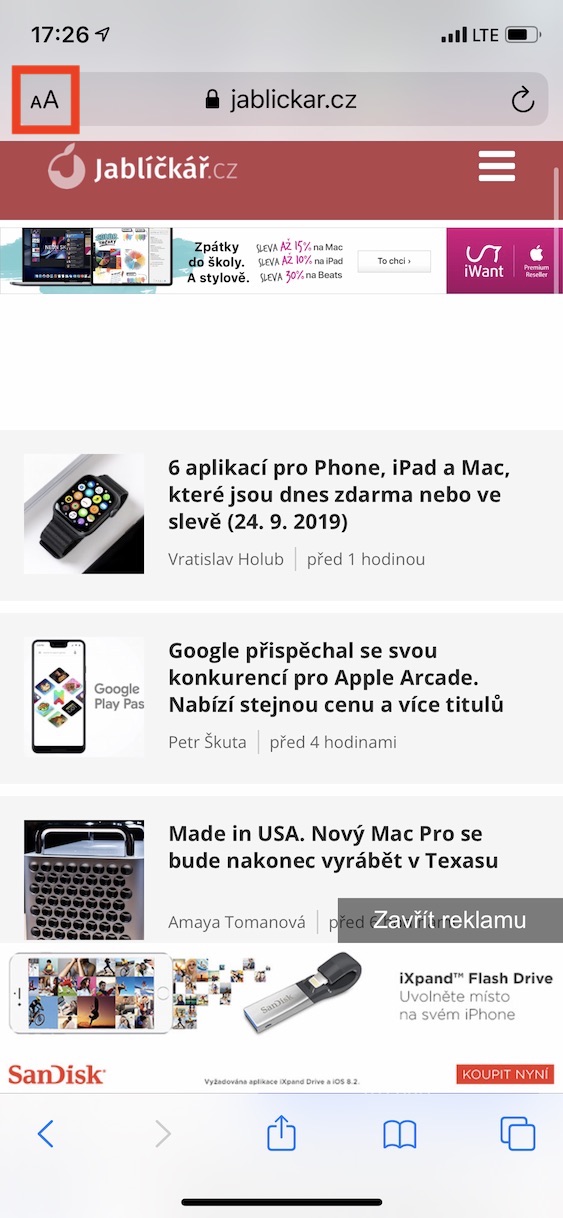
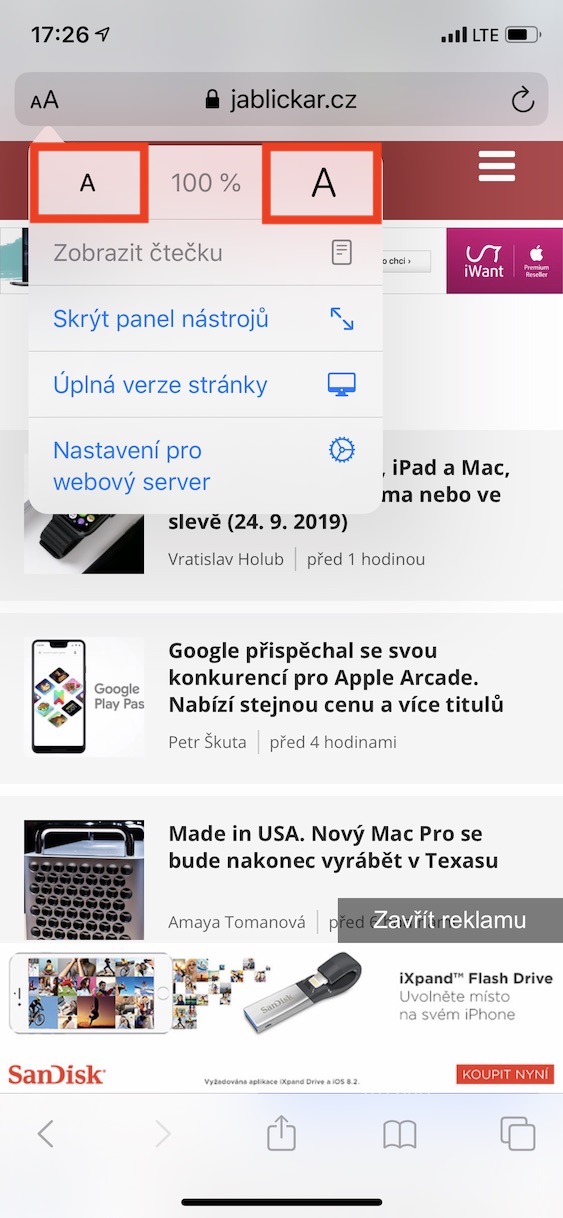
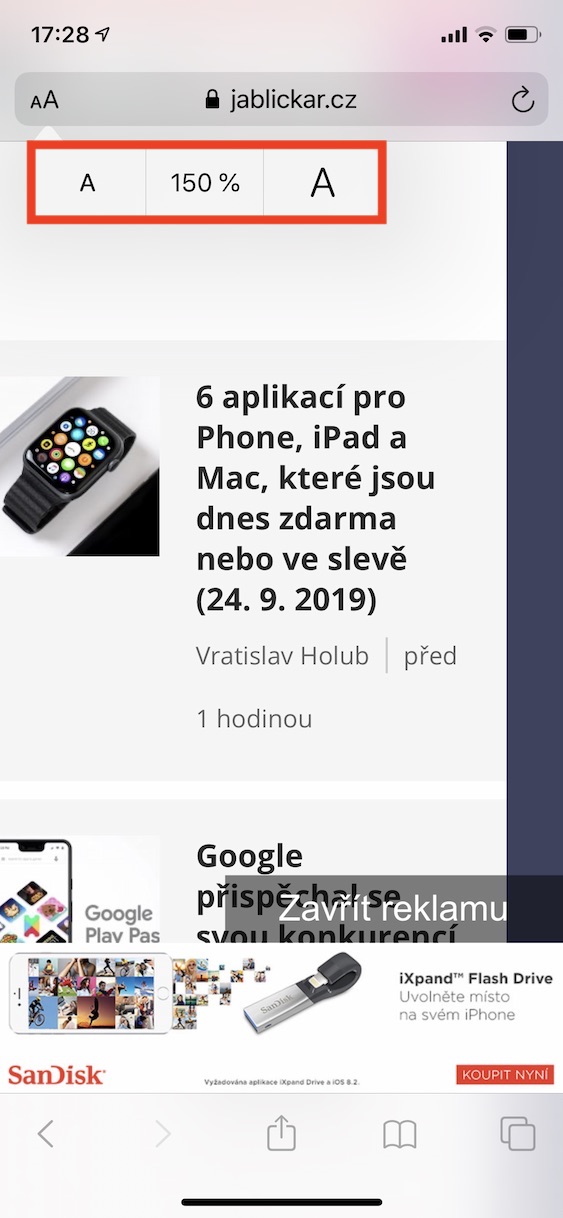
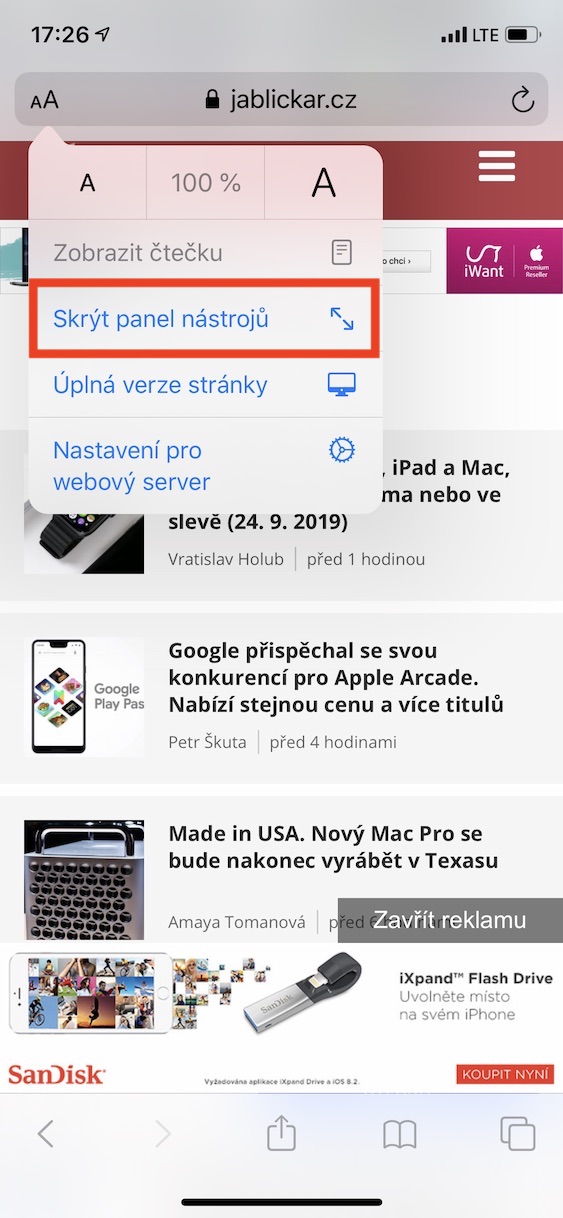
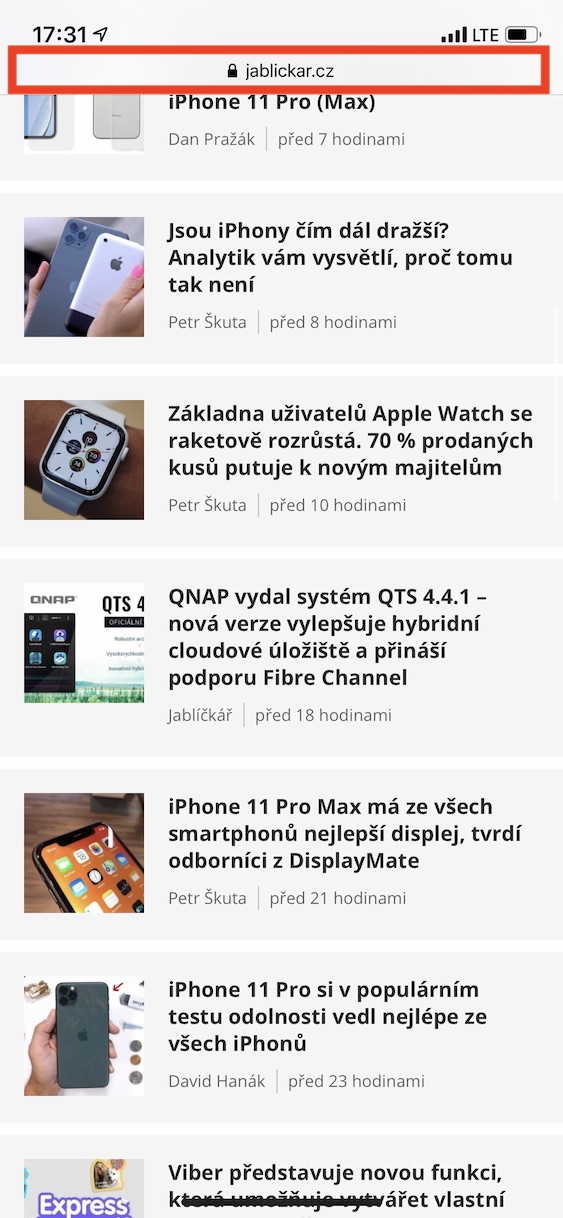
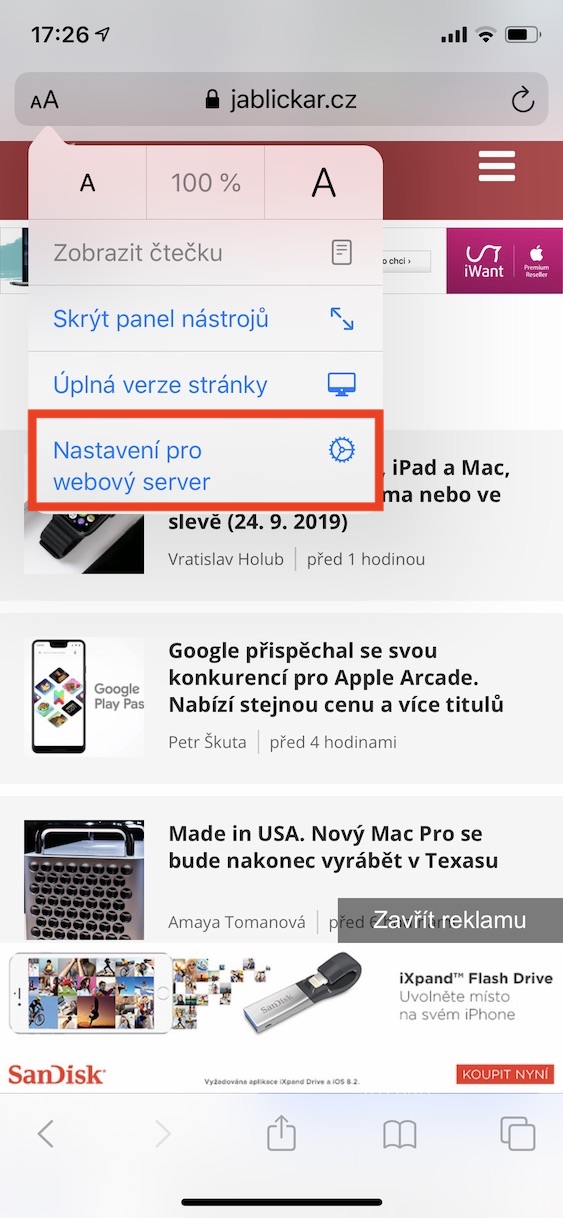

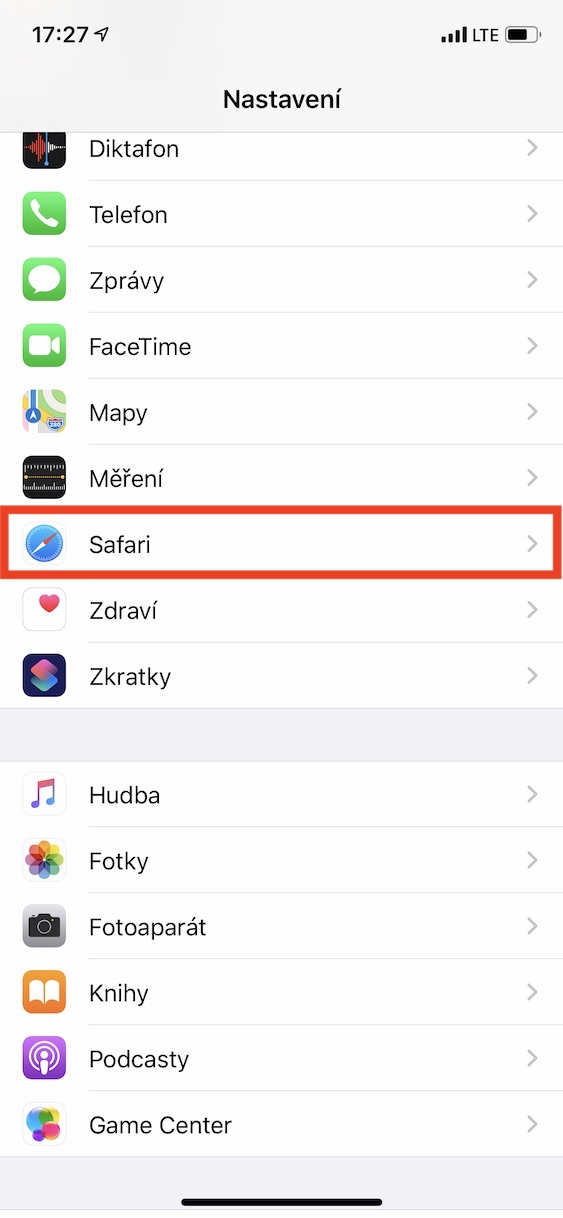

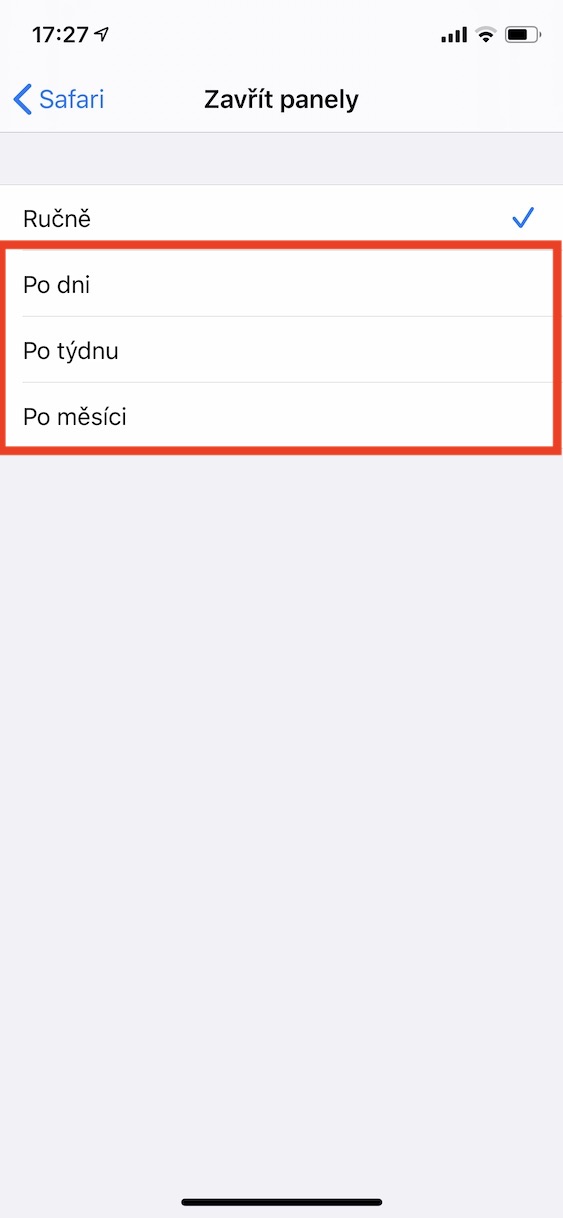
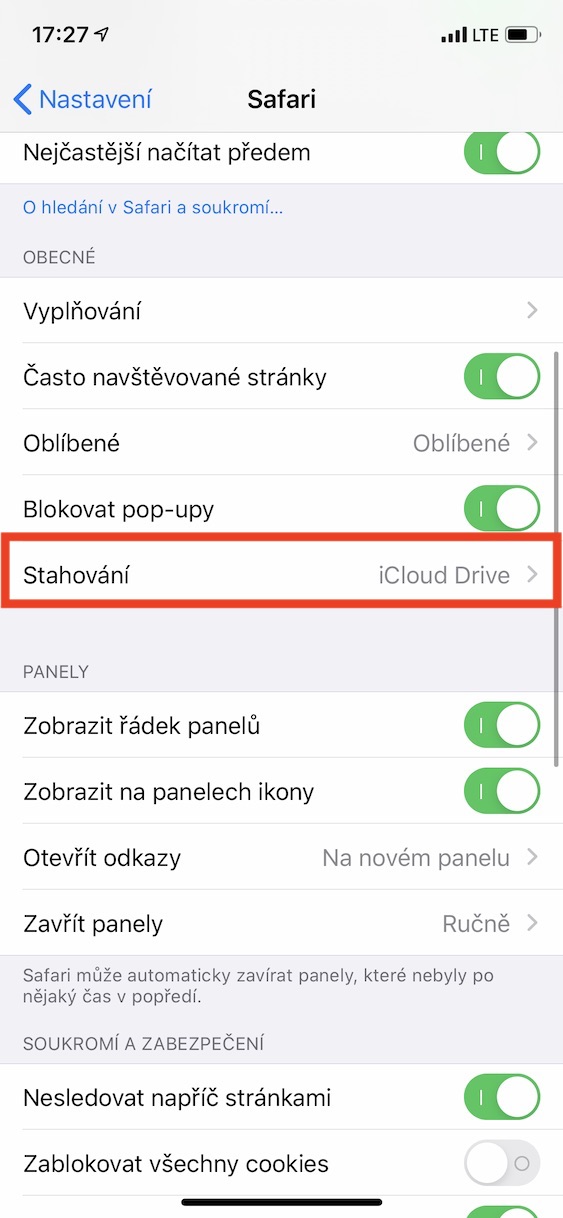
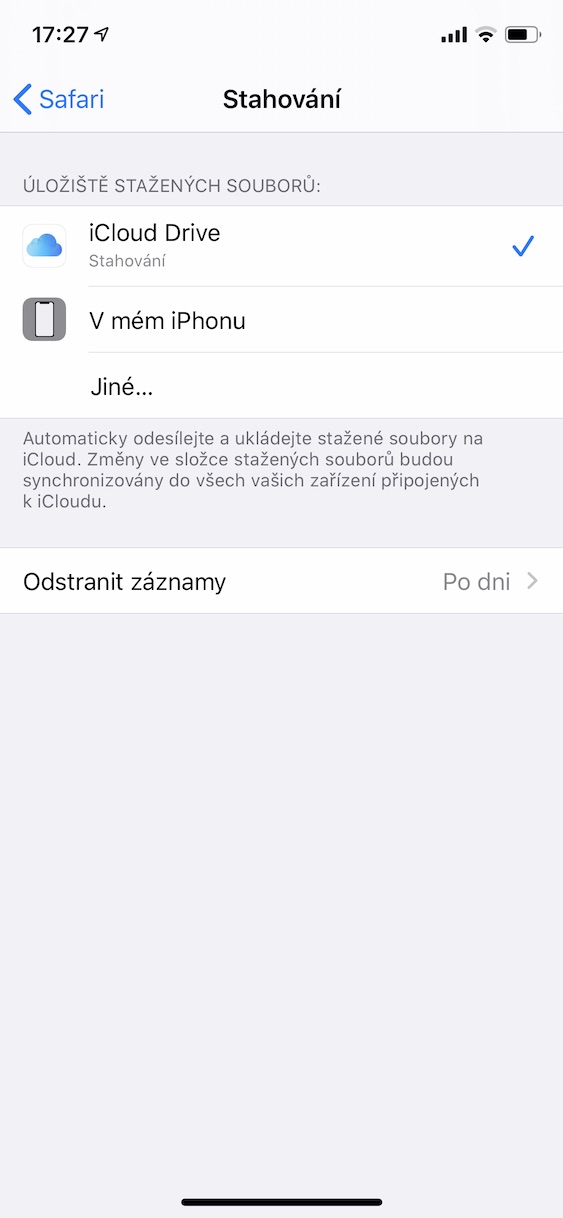
? Warum öffnen sich die Panels in Safari iOS 13 verkehrt herum statt nach vorne?
Im neuen Browser stürzt die Wikipedia-Seite ab...