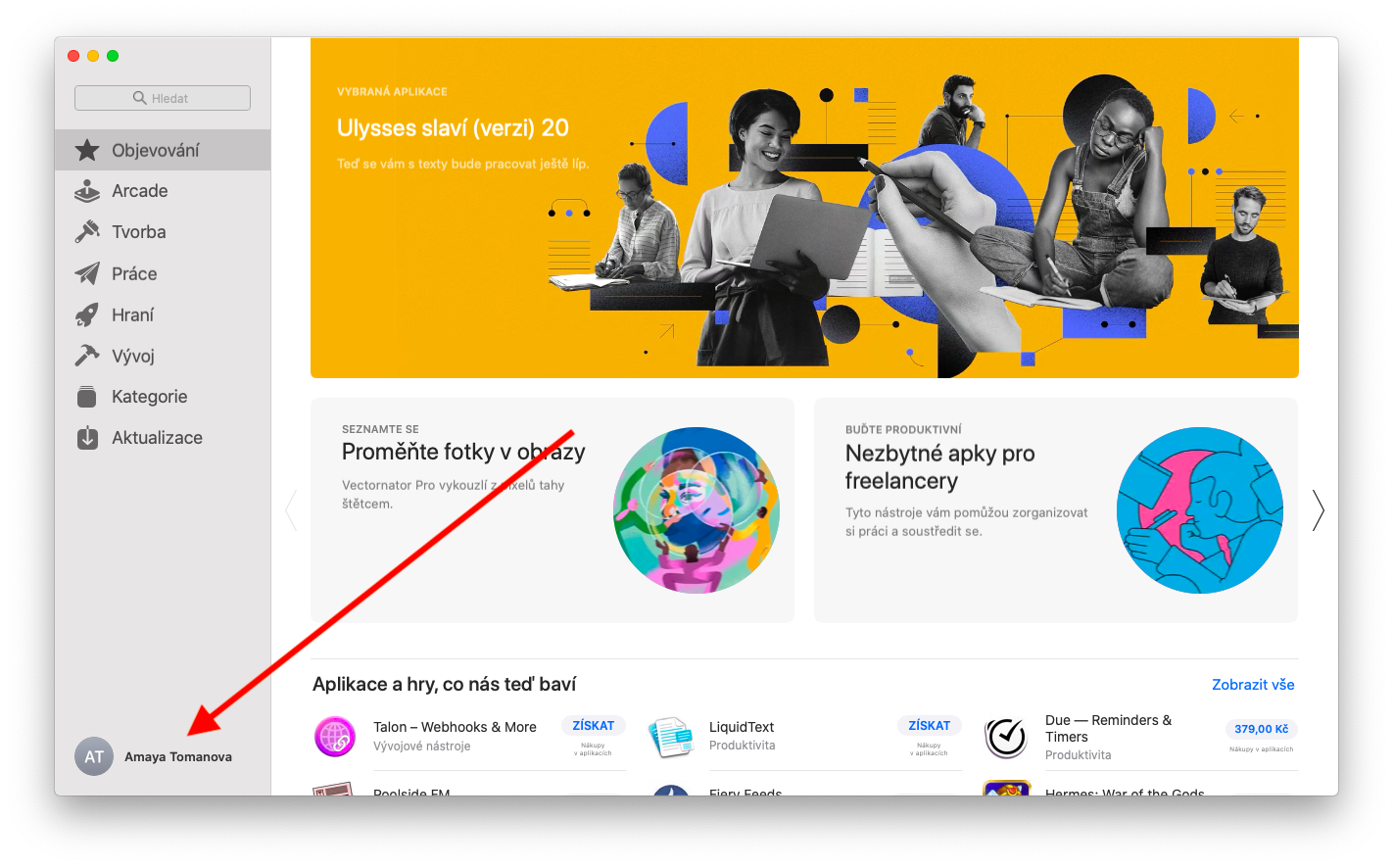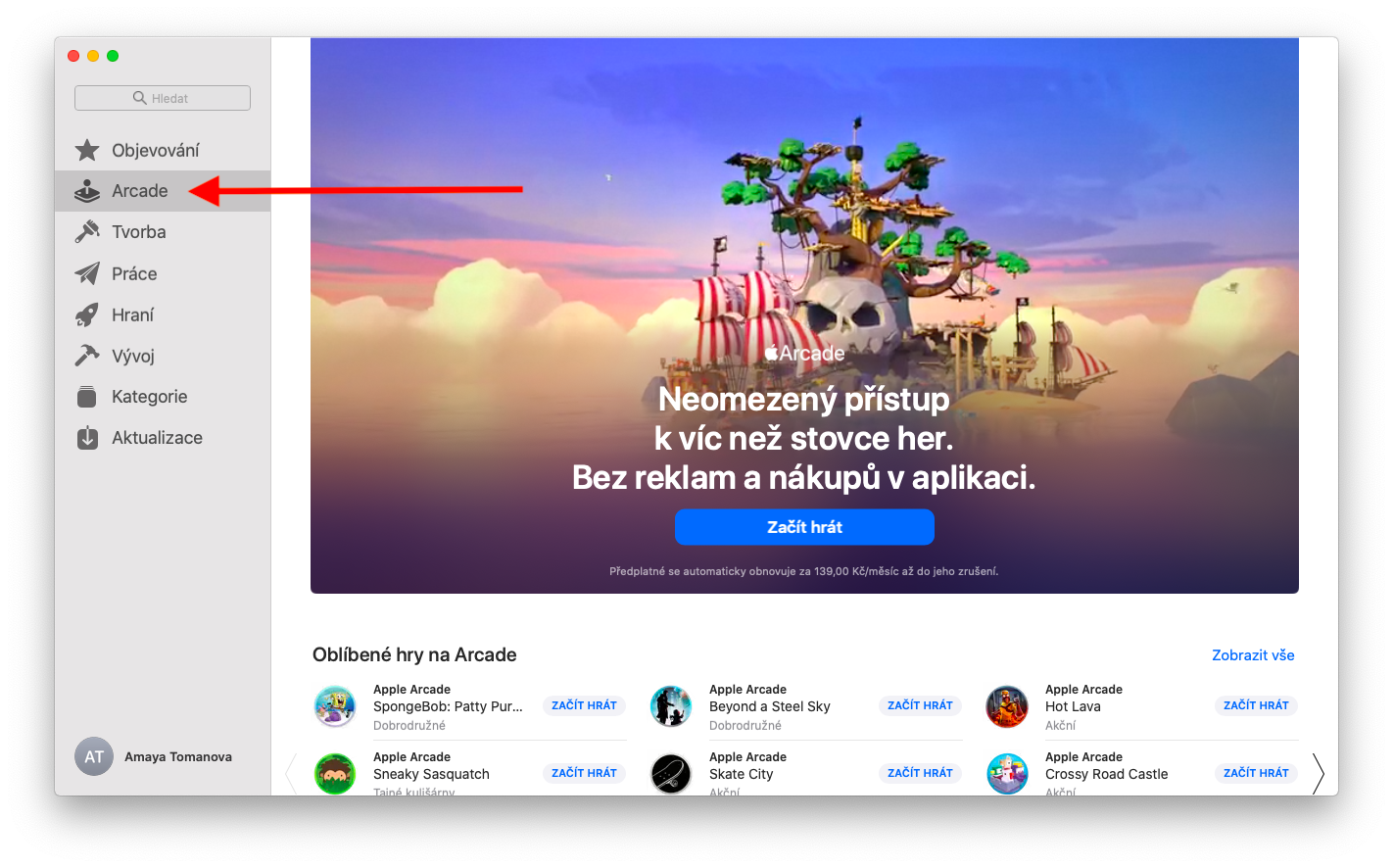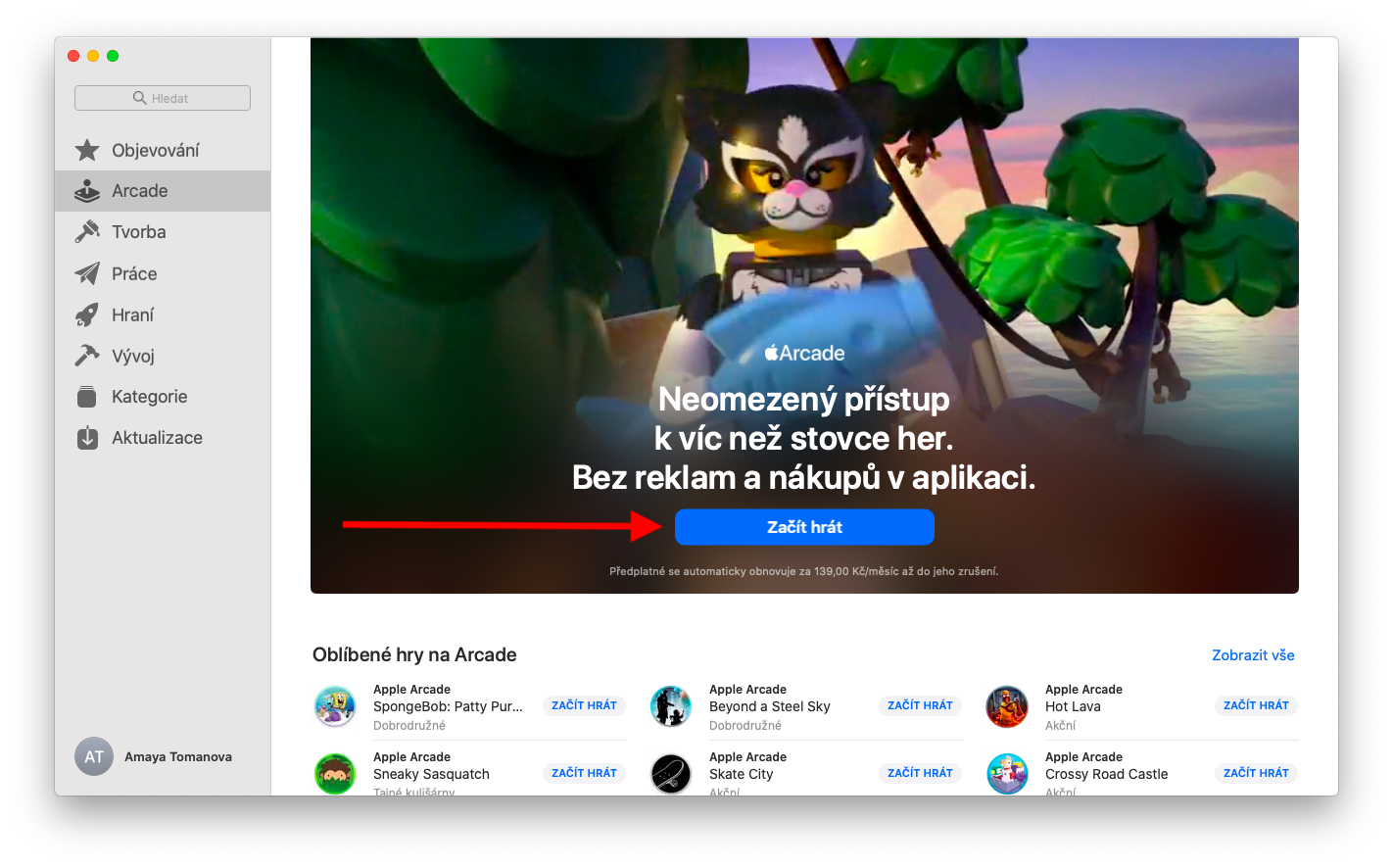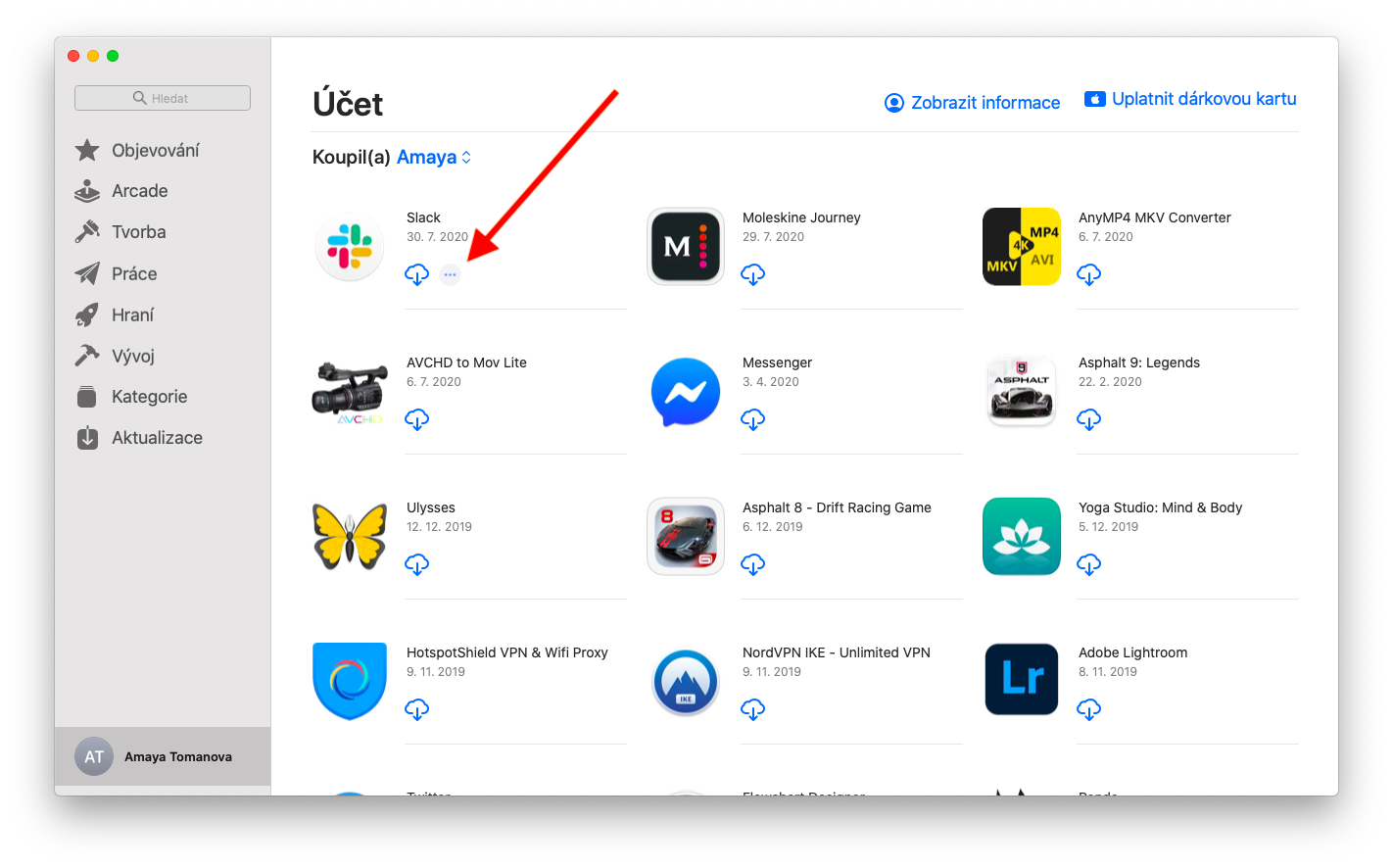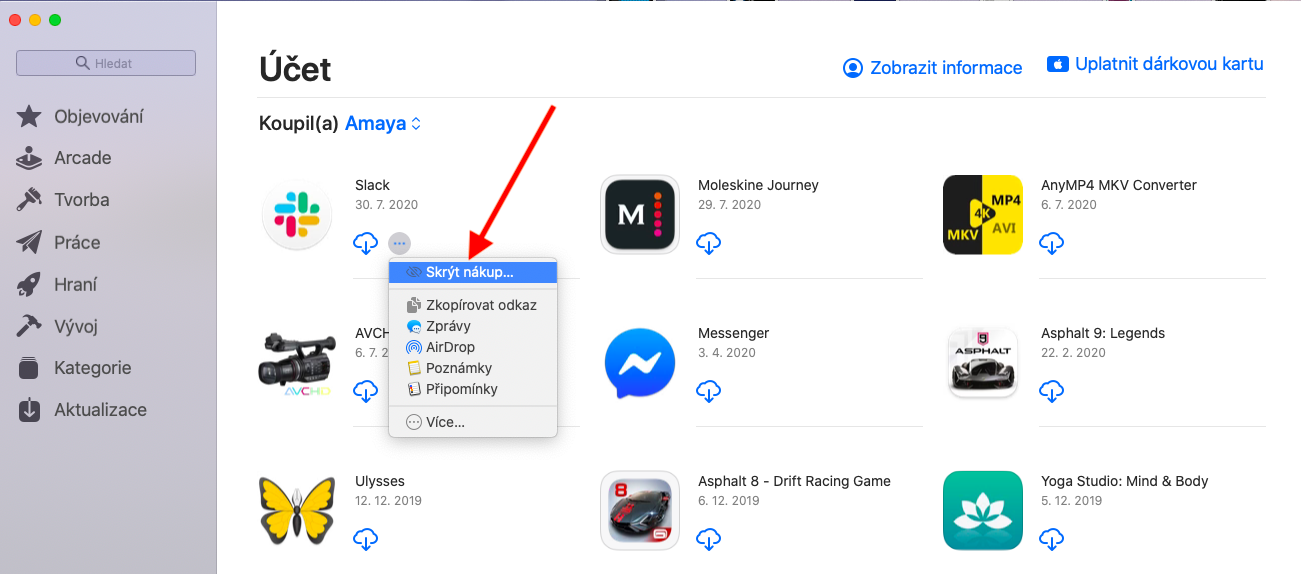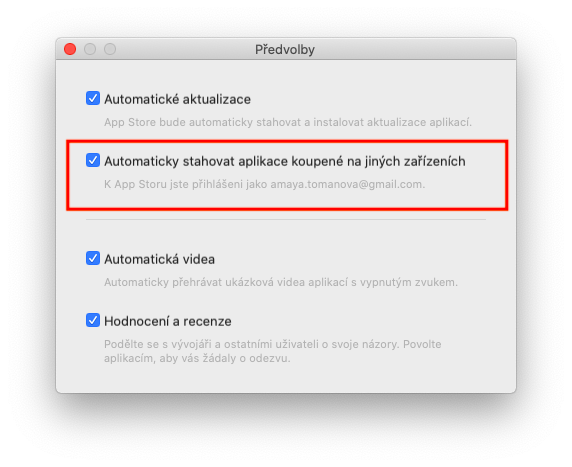Im heutigen zweiten Teil unserer Serie über die nativen Apps von Apple werfen wir einen zweiten (und letzten) Blick auf den App Store für macOS. Dieses Mal werden wir über Apple Arcade und Anwendungsmanagement sprechen.
Es könnte sein interessiert dich

Im Rahmen des Spieledienstes Apple Arcade können Nutzer eine Vielzahl unterschiedlicher Titel, darunter auch exklusive Spiele, spielen. Arcade wird professionelle und anspruchsvolle Spieler wahrscheinlich nicht ansprechen, aber Urlaubsspieler oder Familien mit Kindern werden es sicherlich interessieren. Um Apple Arcade zu aktivieren, klicken Sie in der Seitenleiste des App Store-Fensters auf Arcade. Klicken Sie dann auf „Ausprobieren“ (bei wiederholter Aktivierung erscheint die Schaltfläche „Spielen starten“) und folgen Sie den Anweisungen auf dem Bildschirm. Sie können Apple Arcade-Spiele auch ohne Internetverbindung spielen. Klicken Sie einfach auf den Namen des Spiels, um es zu starten, und drücken Sie zum Beenden Cmd + Q. Um das Spiel zu löschen, öffnen Sie den Finder auf Ihrem Mac, halten Sie die Strg-Taste gedrückt, klicken Sie auf das ausgewählte Spiel und wählen Sie „In den Papierkorb verschieben“.
Um im App Store gekaufte Apps auf Ihrem Mac zu verwalten, klicken Sie unten links im App Store-Fenster auf Ihren Namen. Sie sehen eine Übersicht aller von Ihnen gekauften Apps. Wenn Sie einige der Anwendungen in dieser Übersicht ausblenden möchten, bewegen Sie den Mauszeiger auf die ausgewählte Anwendung, warten Sie, bis das Symbol mit drei Punkten in einem Kreis erscheint, und klicken Sie auf Kauf ausblenden. Um ausgeblendete Apps anzuzeigen, klicken Sie oben im App Store-Fenster auf „Informationen anzeigen“ und wählen Sie im Abschnitt „Ausgeblendete Käufe“ die Option „Verwalten“ aus. Wählen Sie „Einblenden“ für die App aus, die Sie anzeigen möchten. Wenn Sie eine Anwendung neu installieren möchten, die Sie nicht mehr auf Ihrem Mac haben, klicken Sie auf Ihren Namen in der unteren linken Ecke des App Store-Fensters, suchen Sie die gewünschte Anwendung in der Übersicht und laden Sie sie erneut herunter, indem Sie auf das Cloud-Symbol mit klicken ein Pfeil. Um auf anderen Computern gekaufte Apps automatisch herunterzuladen, klicken Sie oben auf dem Mac-Bildschirm auf die Symbolleiste „App Store“ -> „Einstellungen“ und wählen Sie auf anderen Macs gekaufte Apps automatisch herunterladen.