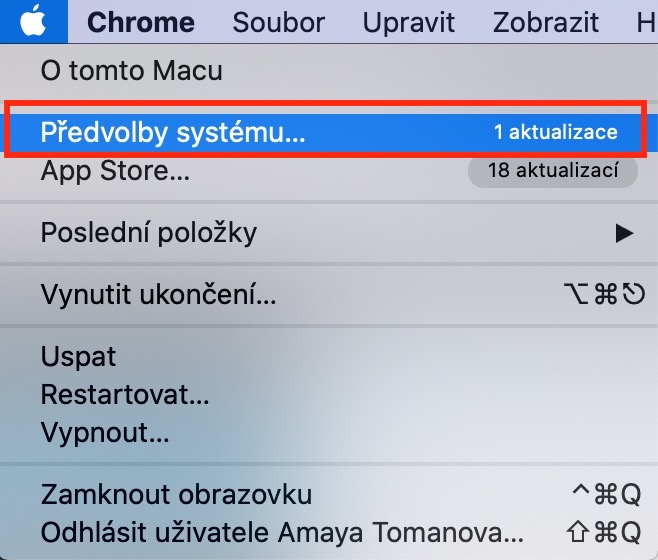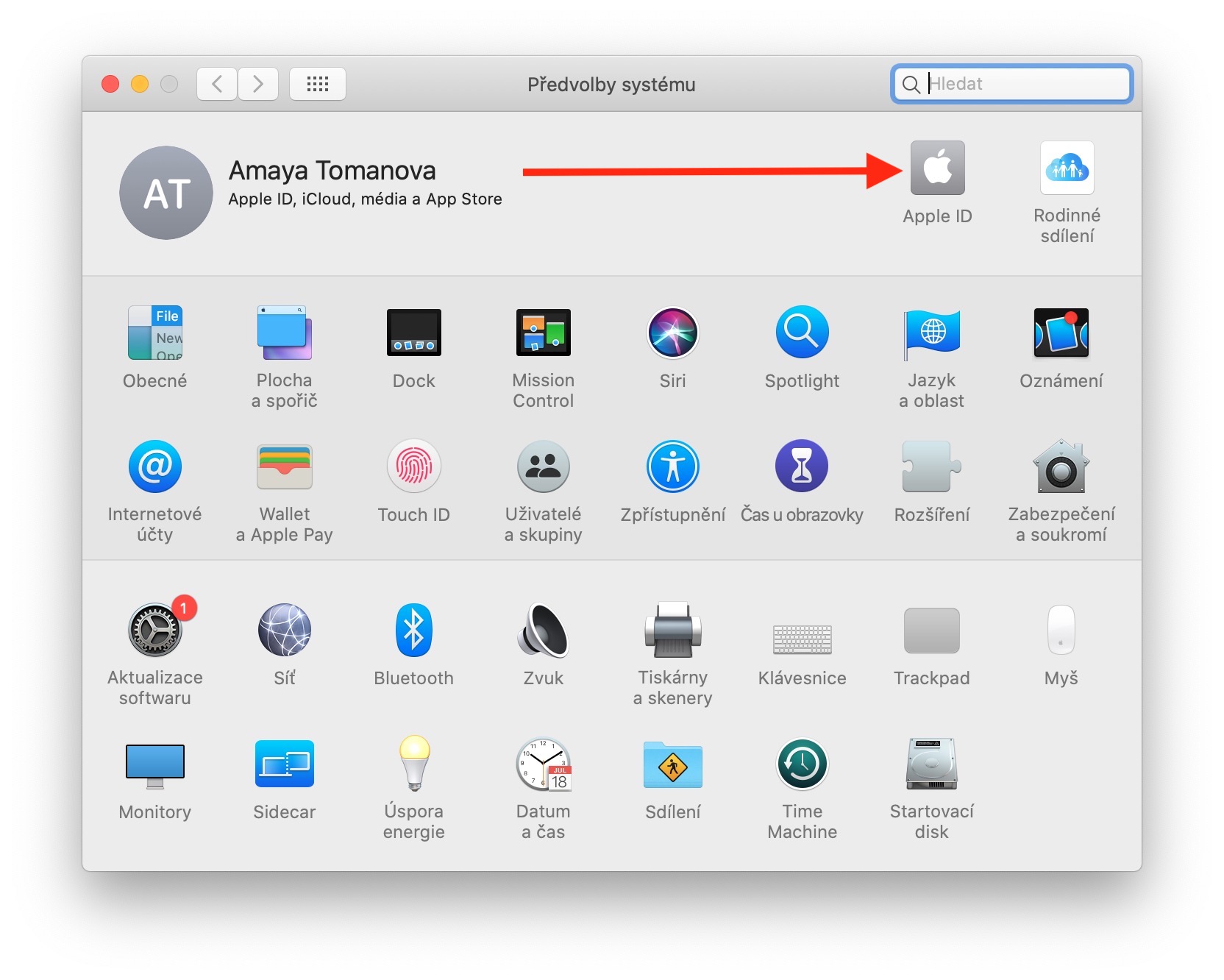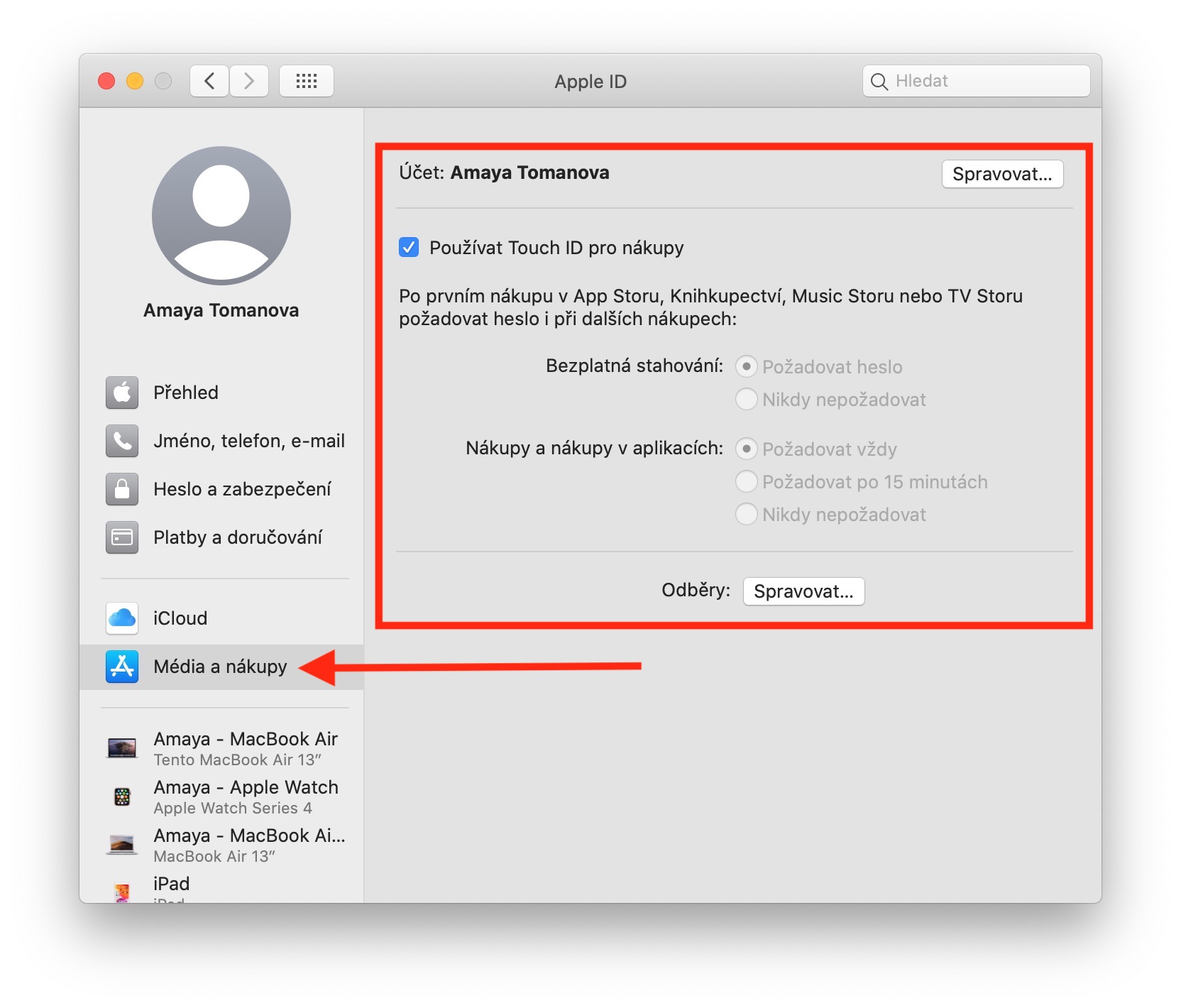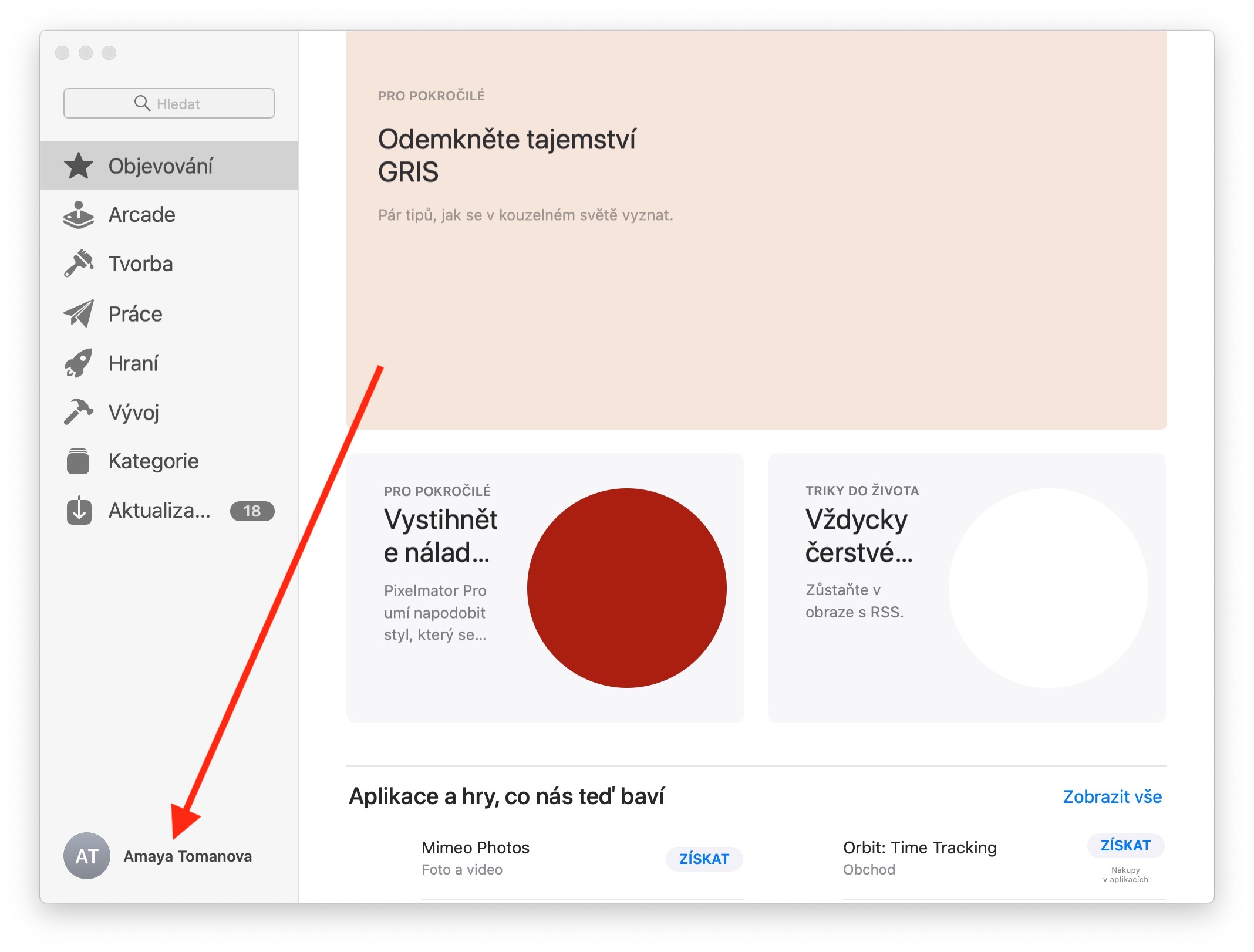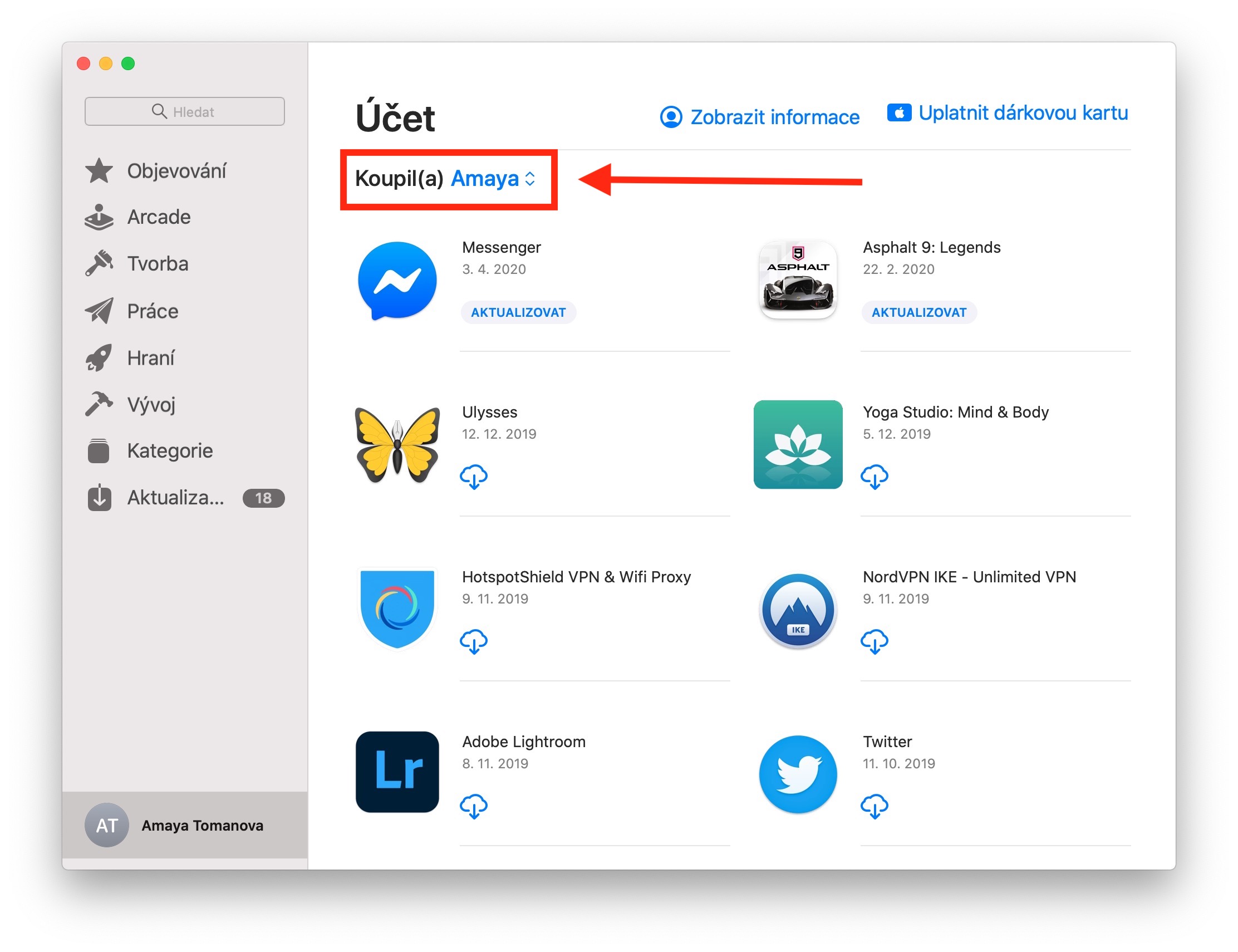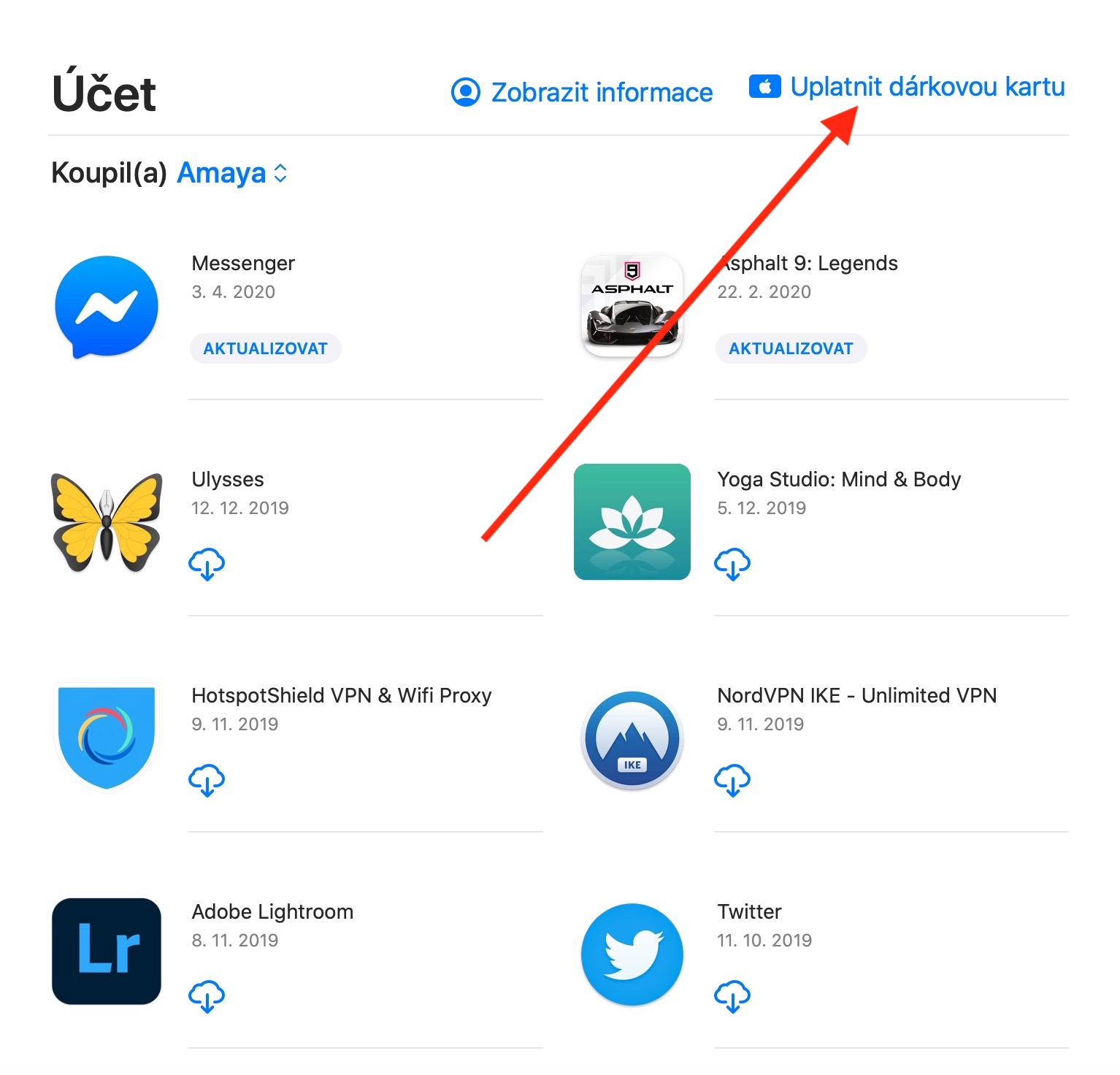Zu den weiteren nativen Apps, Tools, Dienstprogrammen und Gadgets von Apple, die wir in unserer Serie vorstellen, gehört auch der App Store. Der Online-App-Store ist eines der Tools, die wirklich einfach zu verwenden sind und von fast jedem verwendet werden können. Es lohnt sich jedoch auf jeden Fall, sich an die Grundlagen der Arbeit damit zu erinnern. Wir werden uns im nächsten Teil unserer Serie mit dem App Store auf dem Mac befassen und dabei einen genaueren Blick auf den Arcade-Dienst werfen.
Es könnte sein interessiert dich
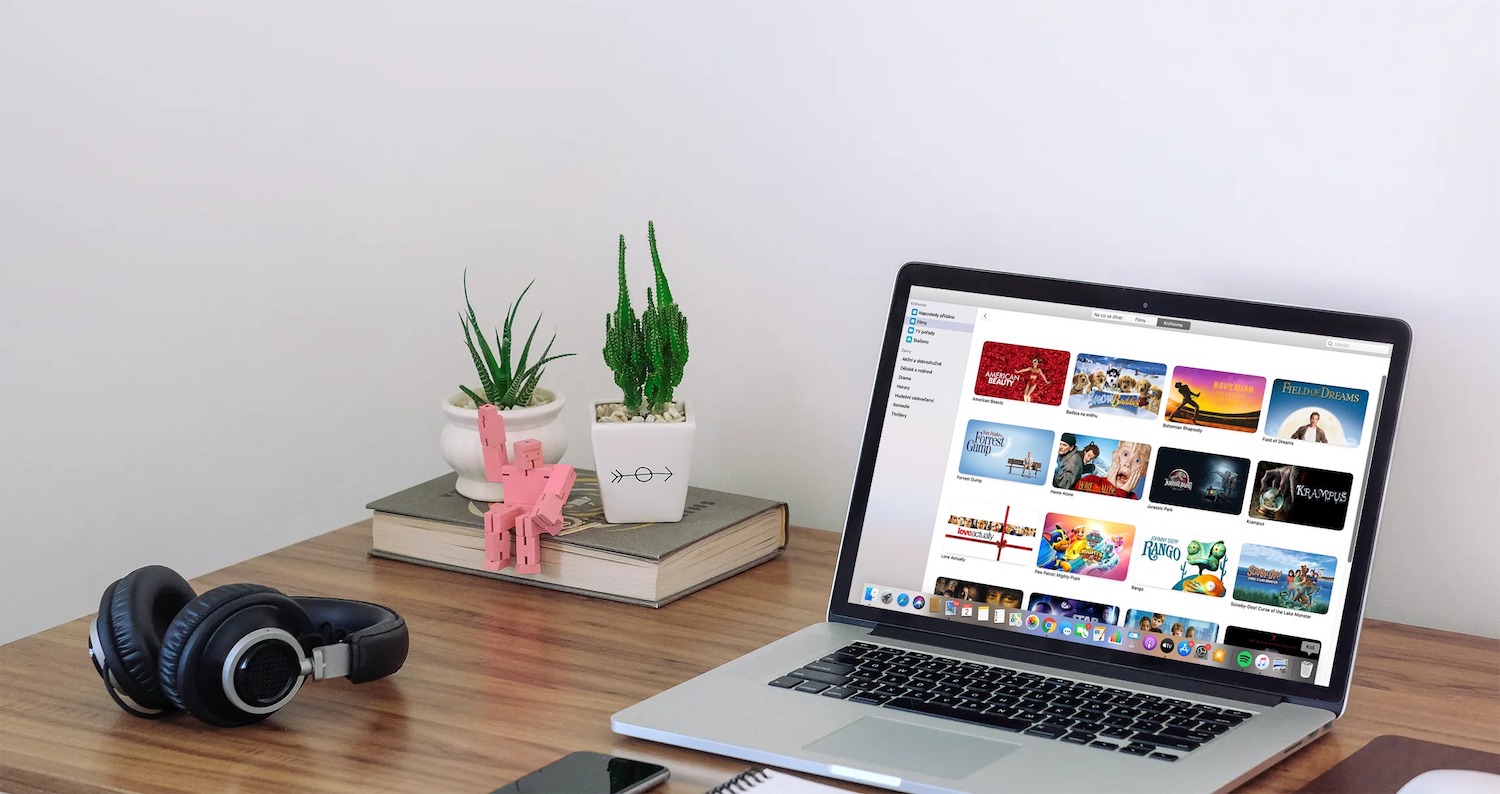
Um Anwendungen im App Store kaufen und herunterladen zu können, müssen Sie mit Ihrer Apple-ID angemeldet sein. Um das Apple-ID-Konto zu überprüfen und möglicherweise zu ändern, klicken Sie auf das Menü -> Systemeinstellungen -> Apple-ID in der oberen linken Ecke des Mac-Bildschirms. Klicken Sie im linken Bereich auf Medien & Käufe und nehmen Sie die gewünschten Änderungen vor. Sie können entweder im App Store nach Anwendungen suchen, indem Sie deren Namen in das entsprechende Feld in der oberen linken Ecke des Anwendungsfensters eingeben, oder Sie können einfach das App Store-Menü durchsuchen – zur einfacheren und schnelleren Orientierung verwenden Sie die Liste der Kategorien in die linke Seitenwand. Nachdem Sie auf die ausgewählte Anwendung geklickt haben, werden deren Beschreibung, Preis, Screenshots sowie Benutzerbewertungen und Rezensionen angezeigt.
Wenn Sie eine iTunes-Geschenkkarte, einen Download-Gutscheincode oder eine Apple Music-Geschenkkarte haben, können Sie diese im App Store einlösen. Klicken Sie unten links im Anwendungsfenster auf Ihren Namen und wählen Sie dann unten rechts im Fenster „Geschenkkarte einlösen“ aus. Danach müssen Sie nur noch den Download-Code oder den Code der entsprechenden Karte eingeben. Mit der Familienfreigabe können Sie auch Apps herunterladen, die andere Familienmitglieder auf Ihren Mac heruntergeladen haben. Klicken Sie in der unteren linken Ecke des App-Fensters auf Ihren Namen, wählen Sie dann „Käufe“ aus und wählen Sie den Namen des Familienmitglieds aus. Anschließend können Sie das ausgewählte Element herunterladen, indem Sie auf das Wolkensymbol neben seinem Namen klicken.