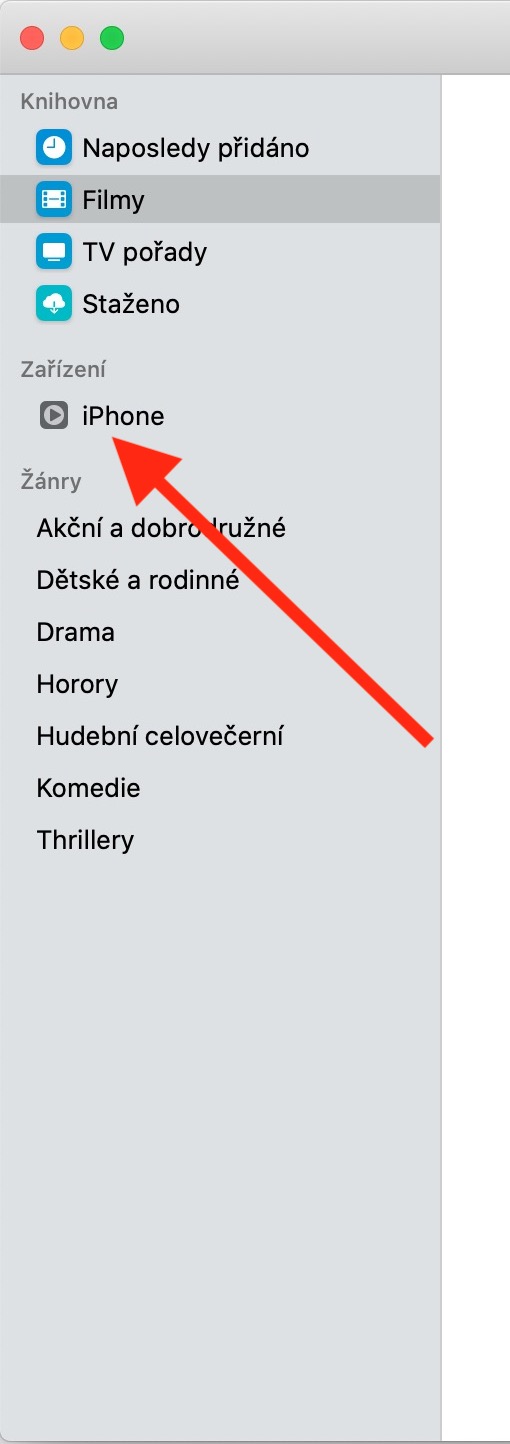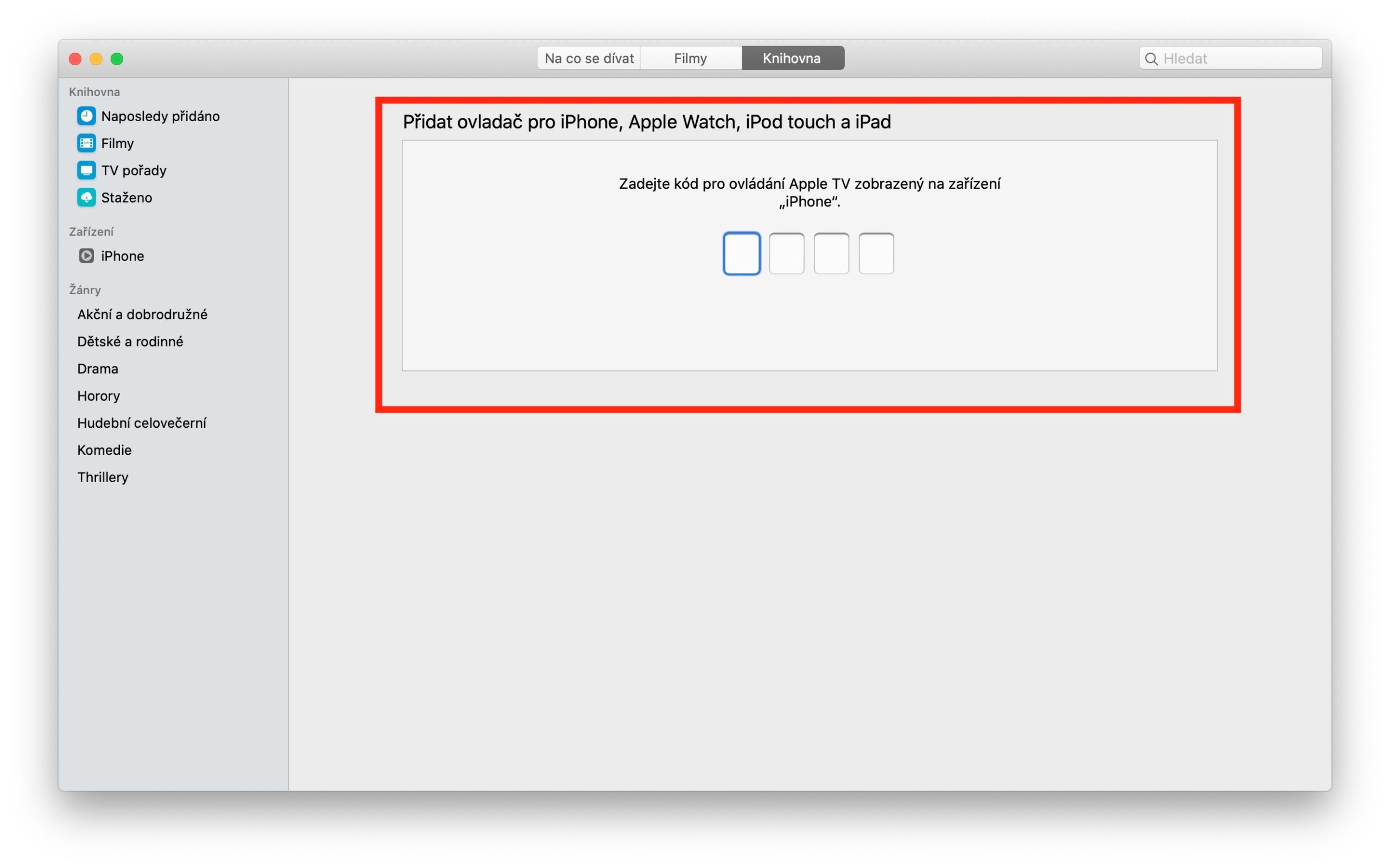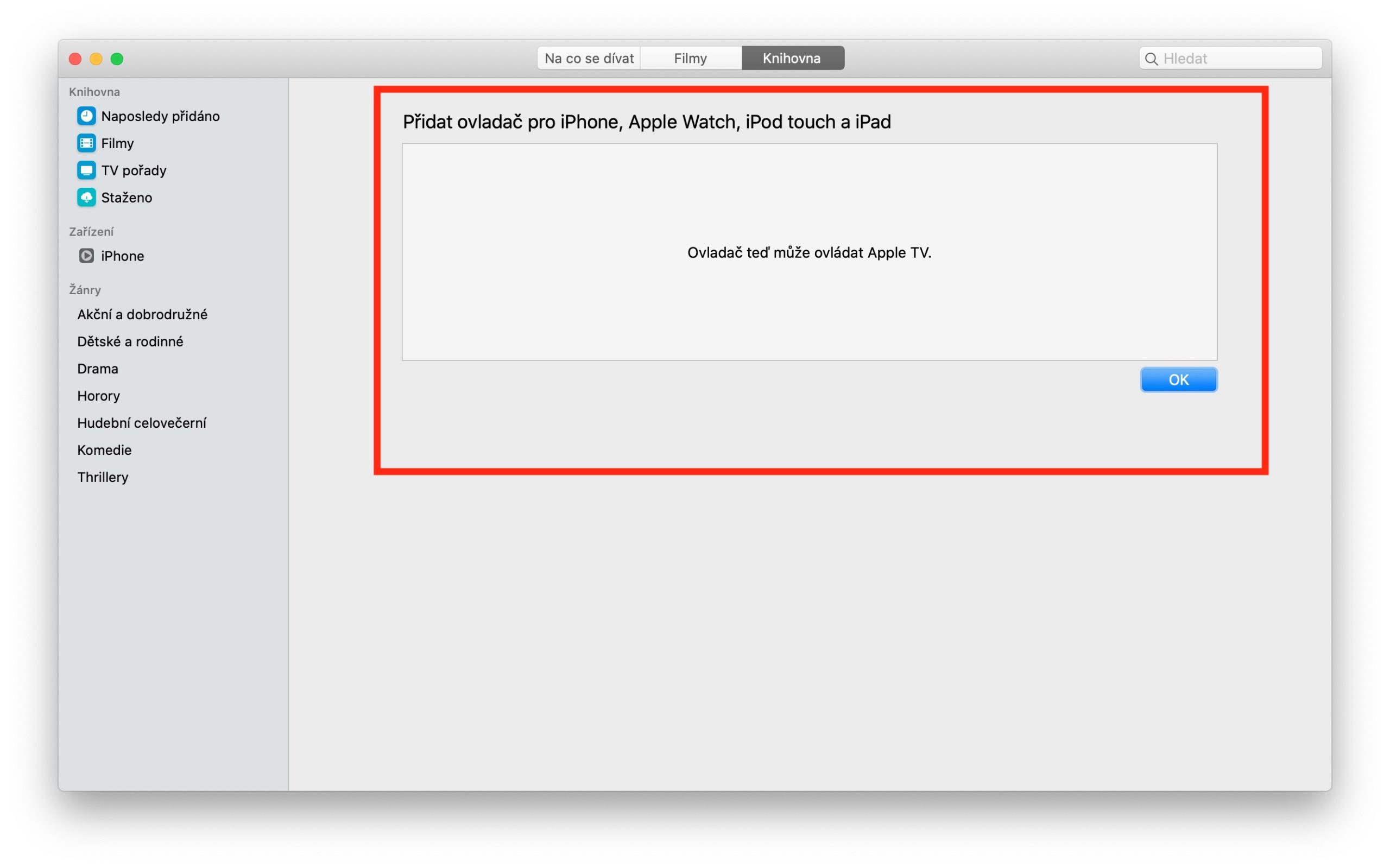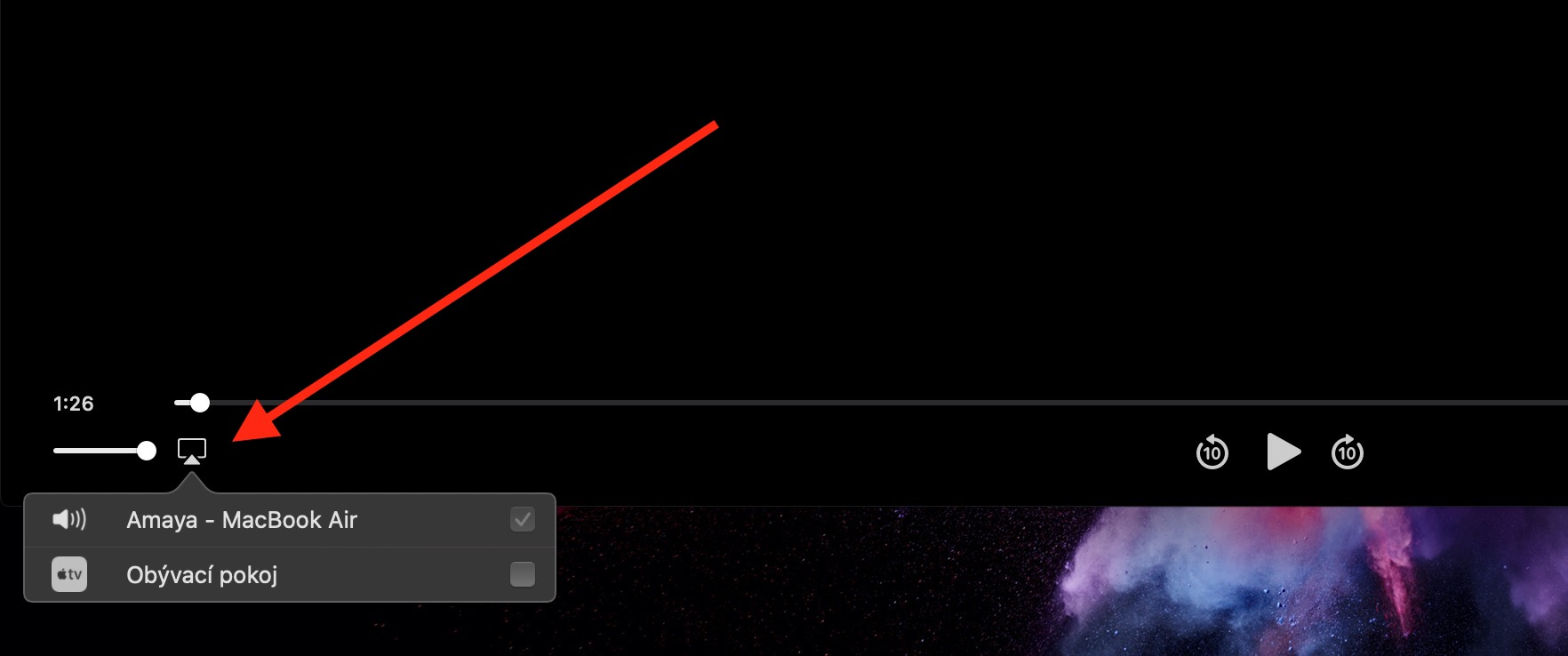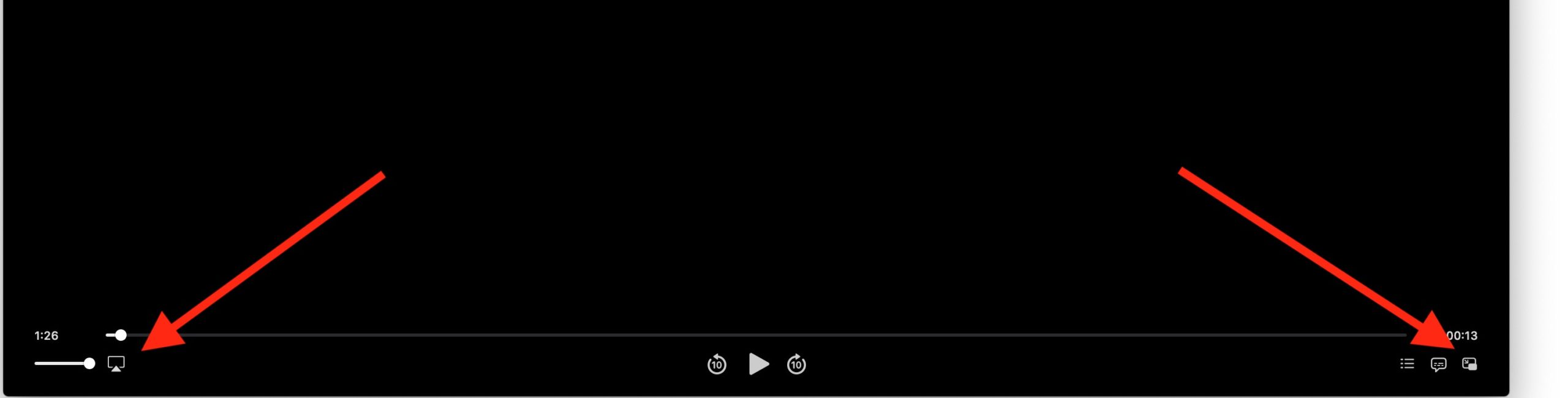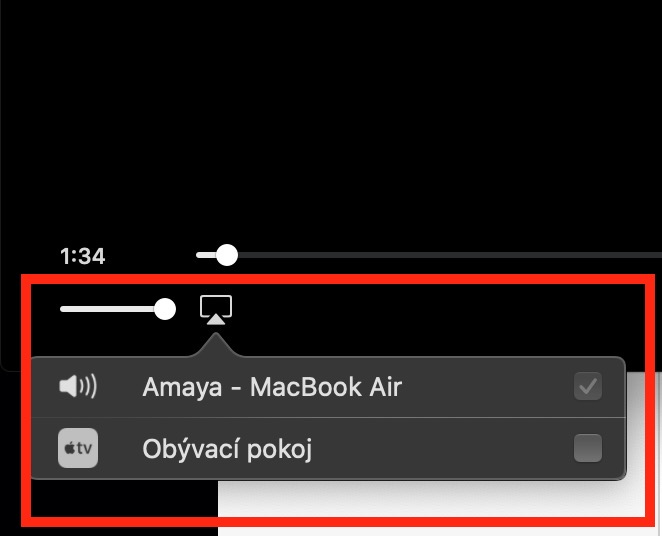In der heutigen Folge unserer regulären Serie über native Apple-Apps werfen wir einen letzten Blick auf die Apple TV-App auf dem Mac. Darin stellen wir iTunes Remote vor und fassen die Grundlagen zur Steuerung der Wiedergabe in der App zusammen.
Es könnte sein interessiert dich
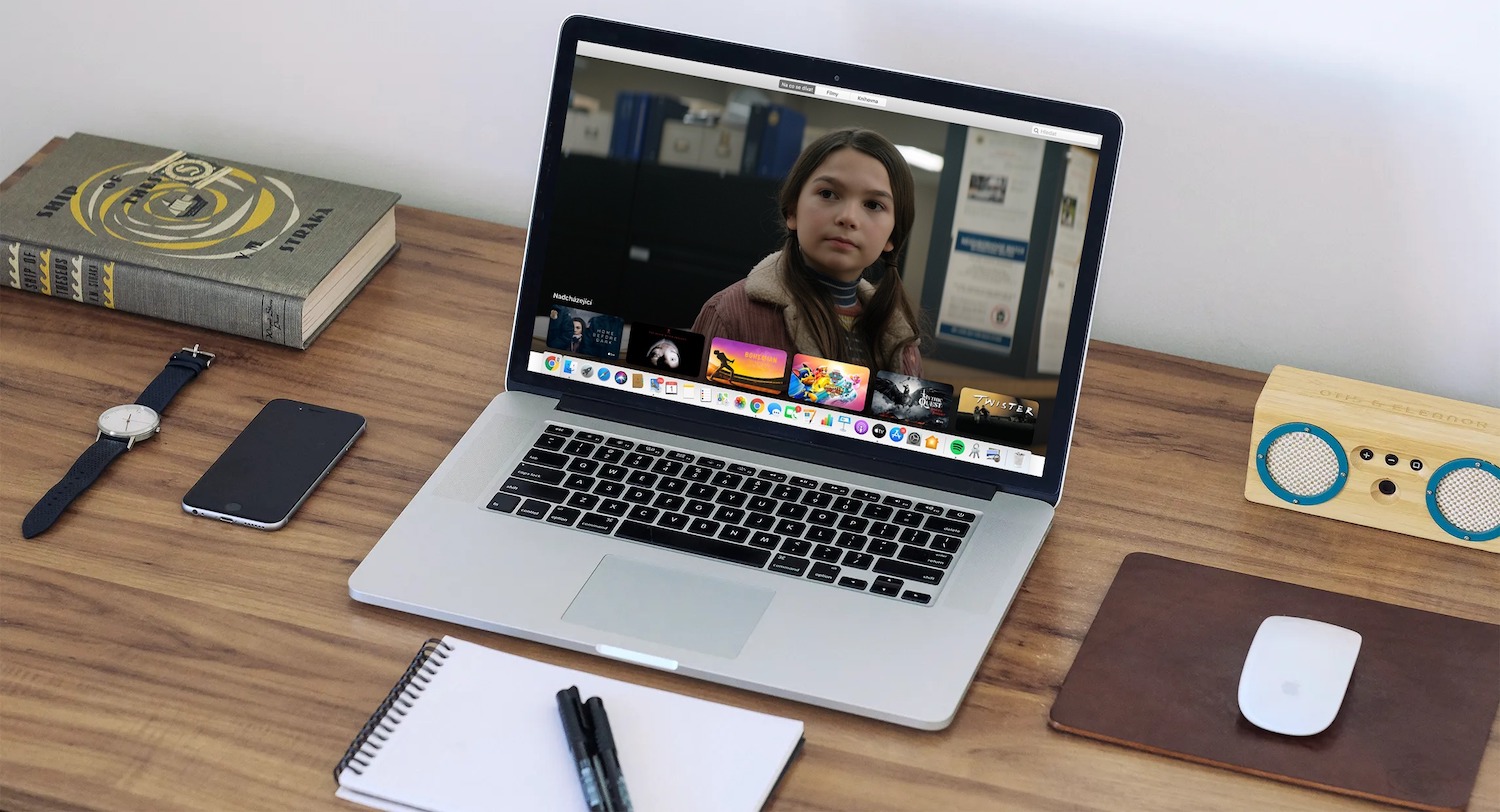
Sie können Ihre Medienbibliothek auch auf Ihrem Mac mit der iTunes Remote-App auf Ihrem iPhone, iPad oder iPod touch steuern. Sie können iTunes Remote hier kostenlos herunterladen. Zum Koppeln mit Ihrer Bibliothek starten Sie die iTunes Remote-App auf Ihrem iOS-Gerät und die Apple TV-App auf Ihrem Mac. Wenn Sie iTunes Remote zum ersten Mal verwenden, tippen Sie auf „Manuell verbinden“. Wenn Sie es das nächste Mal verwenden, tippen Sie auf „Einstellungen“ in der oberen rechten Ecke und dann auf „Medienbibliothek hinzufügen“ – Sie sehen einen vierstelligen Code. Klicken Sie in der Apple TV-App auf dem Mac im linken Bereich auf Geräte -> Fernbedienung und geben Sie den Code auf dem Display Ihres iOS-Geräts ein.
Die Steuerung der Wiedergabe in der Apple TV-App auf dem Mac ist sehr einfach, wir fassen sie jedoch der Übersichtlichkeit halber hier zusammen. Um den Vollbildmodus zu starten, doppelklicken Sie entweder auf das Anwendungsfenster oder klicken Sie auf Ansicht -> Vollbildmodus starten (in der Symbolleiste oben auf dem Bildschirm). Um die Steuerelemente auszublenden, bewegen Sie den Cursor einfach außerhalb des Anwendungsfensters. Um Lautsprecher auszuwählen, klicken Sie auf das AirPlay-Symbol in der unteren linken Ecke des Bildschirms und wählen Sie den Ort aus, von dem aus Sie den Ton abspielen möchten. Um die Wiedergabe im Bild-in-Bild-Modus zu starten, klicken Sie auf das entsprechende Symbol in der unteren rechten Ecke des Anwendungsfensters. Anschließend können Sie das Fenster frei auf dem Bildschirm Ihres Mac verschieben.