Dank der nativen Dictaphone-Anwendung können Sie Ihren Mac auch bequem und zuverlässig für Sprach- und Audioaufnahmen aller Art nutzen. In der heutigen Folge unserer regulären Serie über native Apple-Apps werfen wir einen genaueren Blick auf Dictaphone in macOS.
Es könnte sein interessiert dich

Sie finden Voice Recorder auf Ihrem Mac entweder im Dock am unteren Bildschirmrand oder im Finder im Ordner „Programme“ oder Sie können es einfach über Spotlight starten, indem Sie Cmd + Leertaste drücken und „Voice Recorder“ in das Suchfeld eingeben . Aufnahmen können Sie nicht nur mit dem eingebauten Mikrofon Ihres Mac machen, sondern auch mit einem externen Mikrofon oder dem im Kopfhörer enthaltenen Mikrofon. Alle Aufnahmen werden automatisch auf allen Geräten synchronisiert, die mit derselben Apple-ID angemeldet sind und auf denen Voice Recorder in den iCloud-Einstellungen aktiviert ist.
Um die Aufnahme zu starten, klicken Sie auf die entsprechende Schaltfläche im linken Bereich des Anwendungsfensters. Zum Anhalten klicken Sie auf die Schaltfläche „Pause“. Um die aufgenommene Aufnahme endgültig zu speichern, klicken Sie unten rechts im Anwendungsfenster auf „Fertig“. Je nachdem, ob Sie in den Dictaphone-Einstellungen standortbasierte Namen aktiviert haben und der Anwendung den Zugriff auf Ihren Standort erlaubt haben, wird die Aufnahme entweder unter dem Namen Ihres aktuellen Standorts oder unter dem Namen „Neuer Datensatz“ (mit möglicher numerischer Bezeichnung) gespeichert. Wenn Sie die ausgewählte Aufnahme abspielen möchten, klicken Sie im linken Bereich des Anwendungsfensters auf ihren Namen. Klicken Sie zum Bearbeiten auf Bearbeiten in der oberen rechten Ecke des Fensters. Um eine neue Audioaufnahme einzufügen, klicken Sie auf die Schaltfläche „Ersetzen“. Um die Aufnahme zu verschieben, verwenden Sie die blaue Linie im Diagramm unten im Anwendungsfenster. Um die Aufnahme zu kürzen, klicken Sie auf das entsprechende Symbol in der oberen rechten Ecke des Anwendungsfensters und passen Sie die Länge der Aufnahme durch Verschieben an. Klicken Sie auf „Verkürzen“, um den Teil des Datensatzes außerhalb des gelben Randes zu löschen. Wenn Sie auf „Löschen“ klicken, wird der Teil des Datensatzes, der gelb umrandet ist, gelöscht. Wenn Sie fertig sind, klicken Sie auf Speichern -> Fertig.
Wenn Sie eine der Aufnahmen in Dictaphone auf dem Mac kopieren möchten, klicken Sie im Bedienfeld auf der linken Seite des Anwendungsfensters und in der Symbolleiste oben auf dem Bildschirm auf den Namen und wählen Sie dann Datei -> Duplizieren. Sie können einen Eintrag auf diese Weise auch umbenennen oder löschen. Sie können die Benennungseinstellungen für Aufnahmen ändern, indem Sie in der Symbolleiste oben auf dem Mac-Bildschirm auf „Voice Recorder“ -> „Preferences“ klicken.
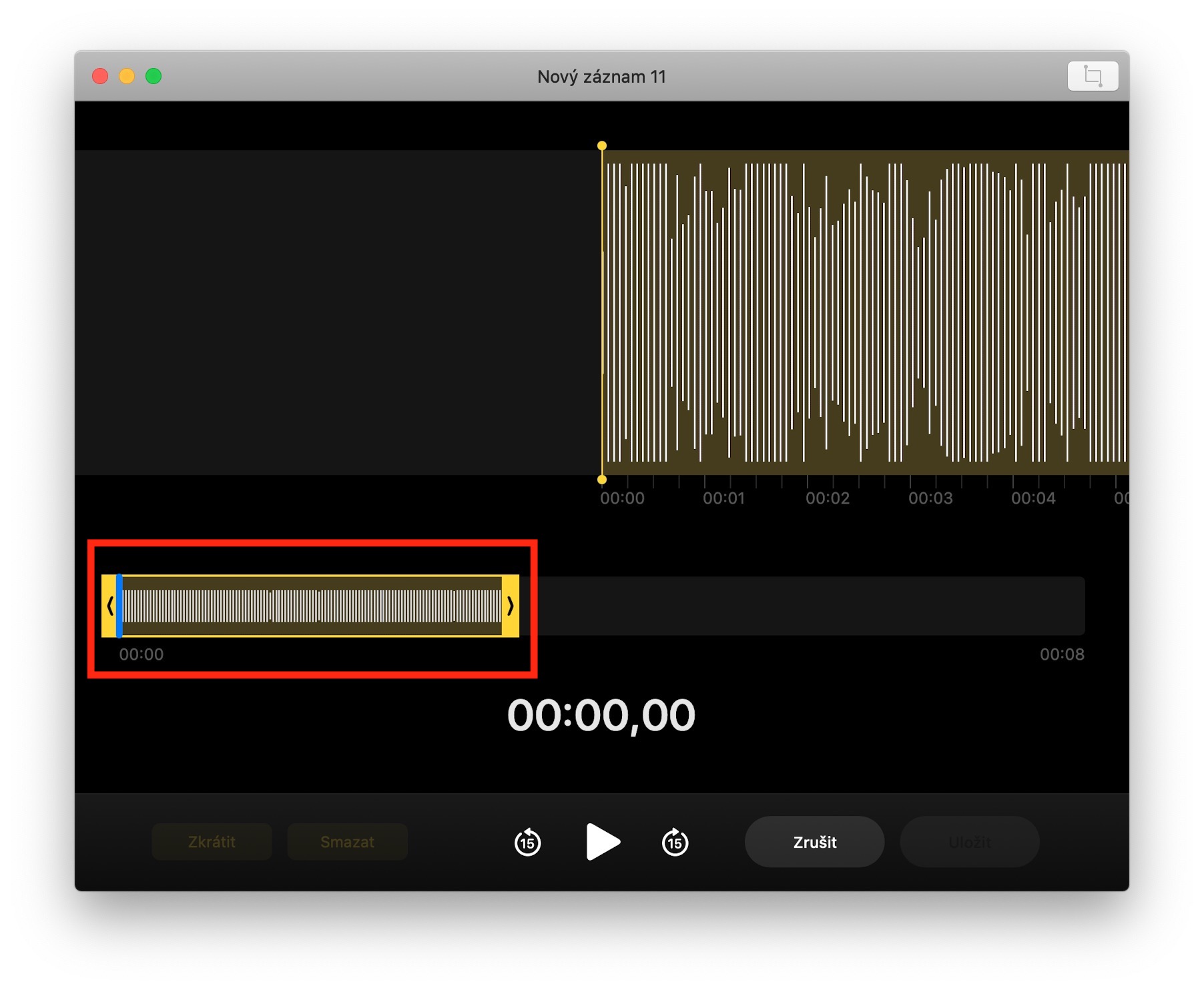
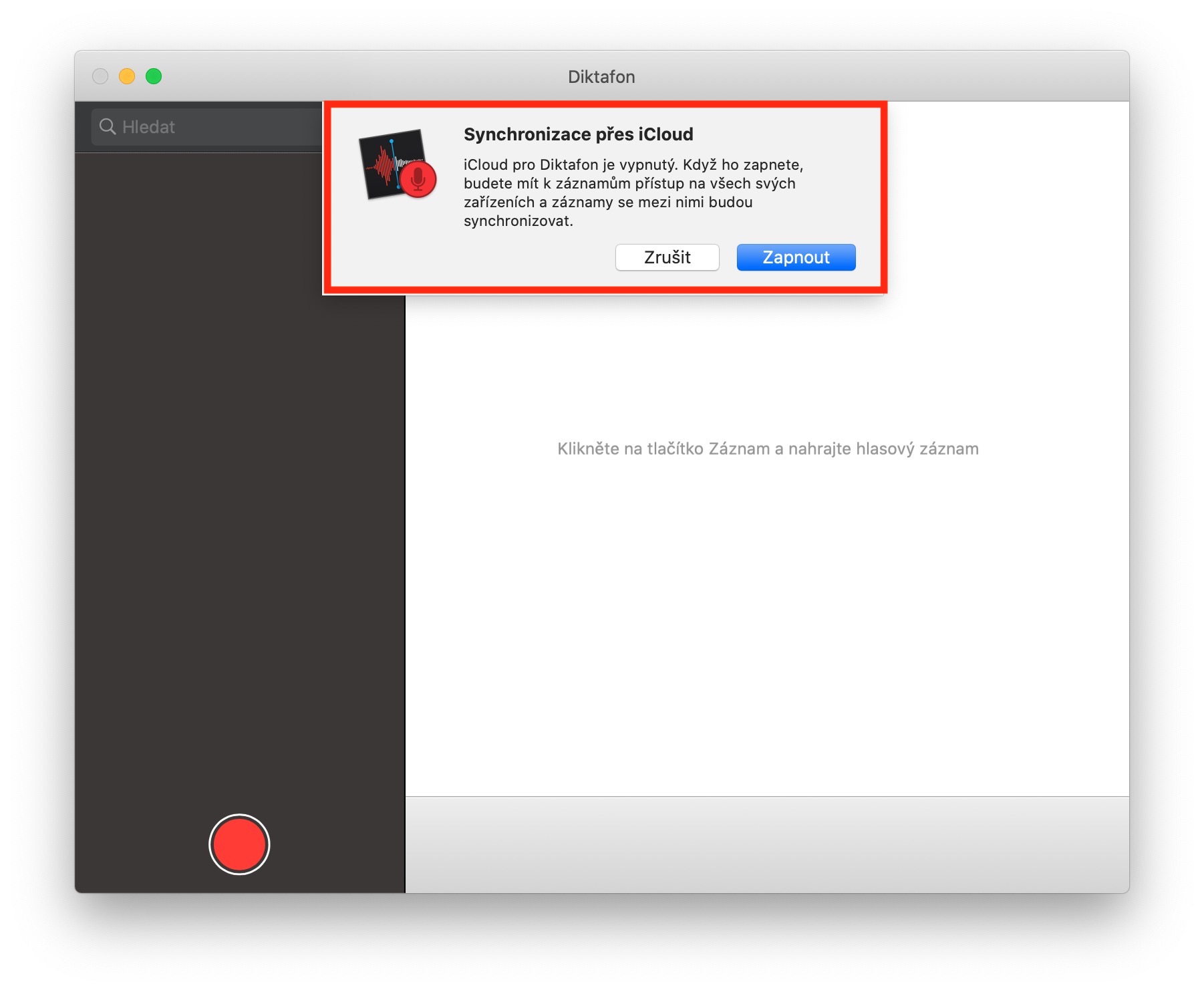
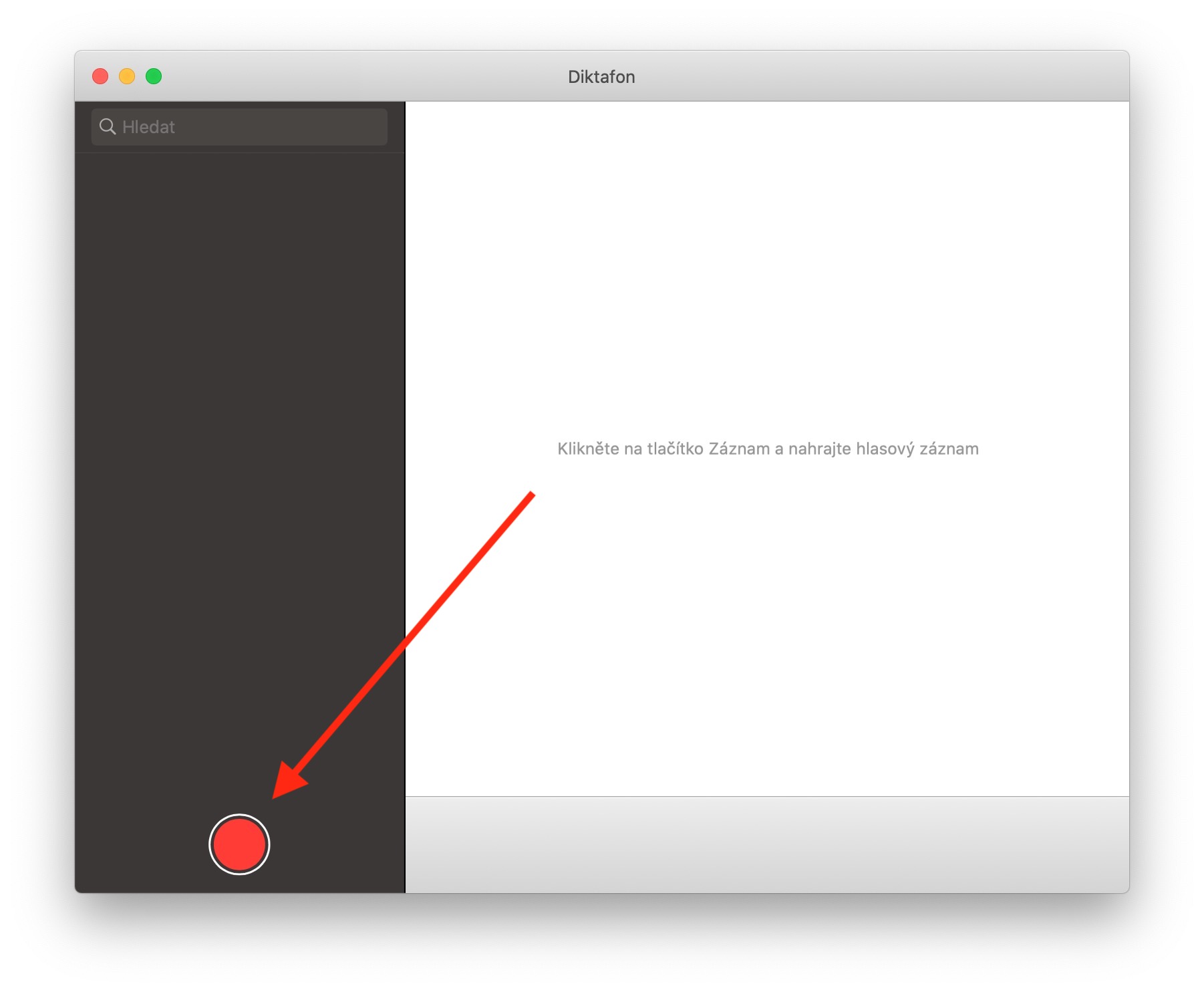
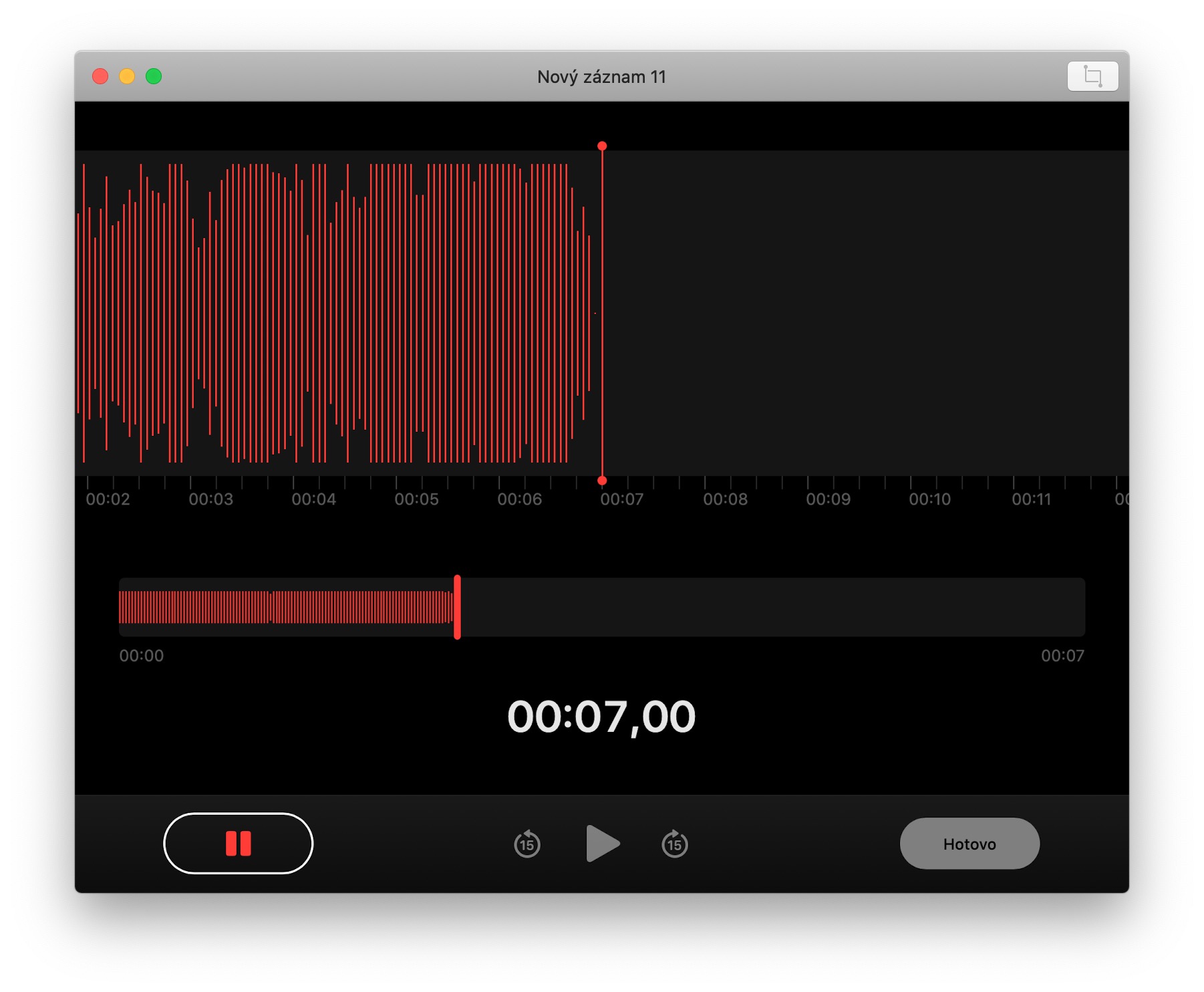
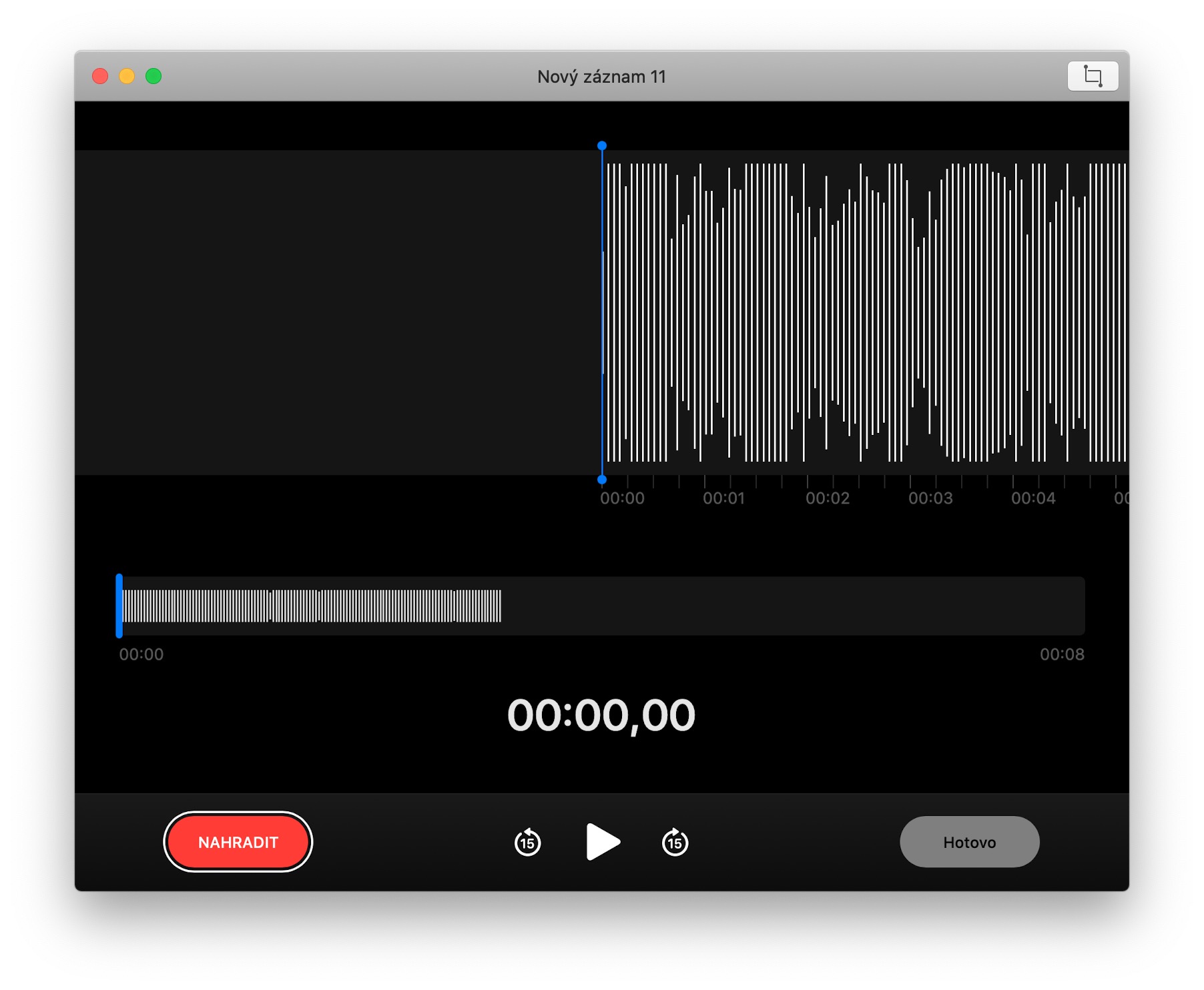
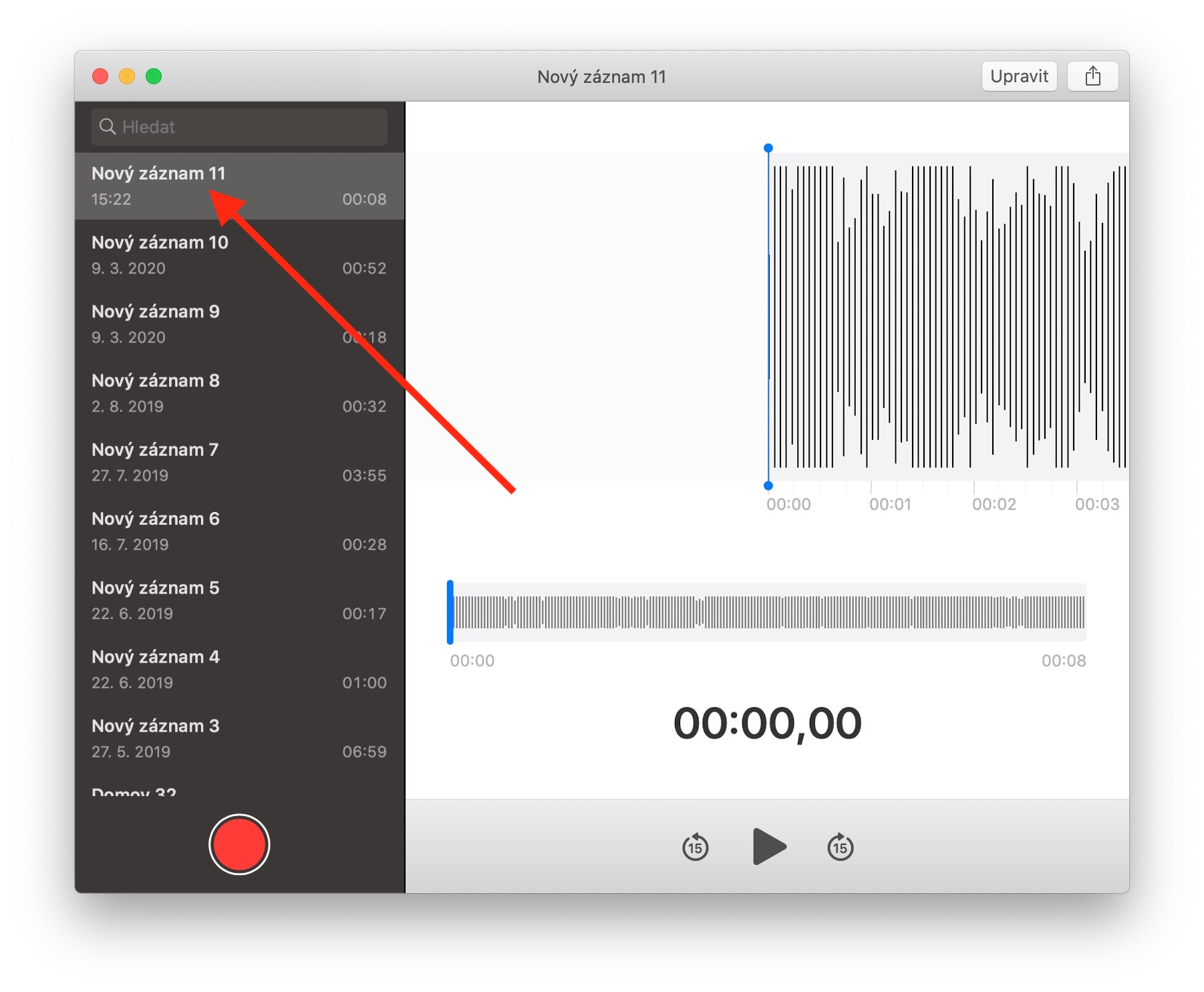
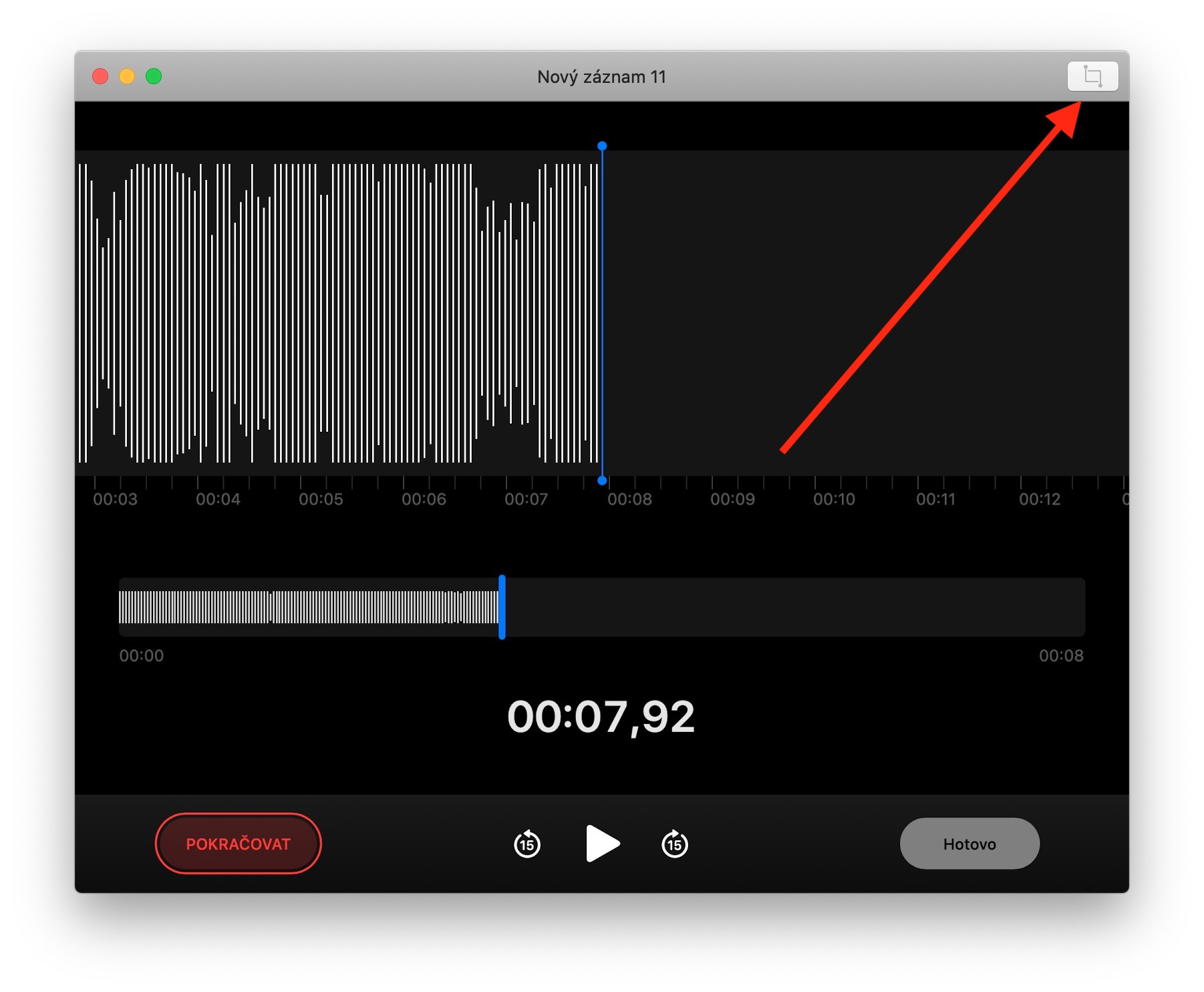
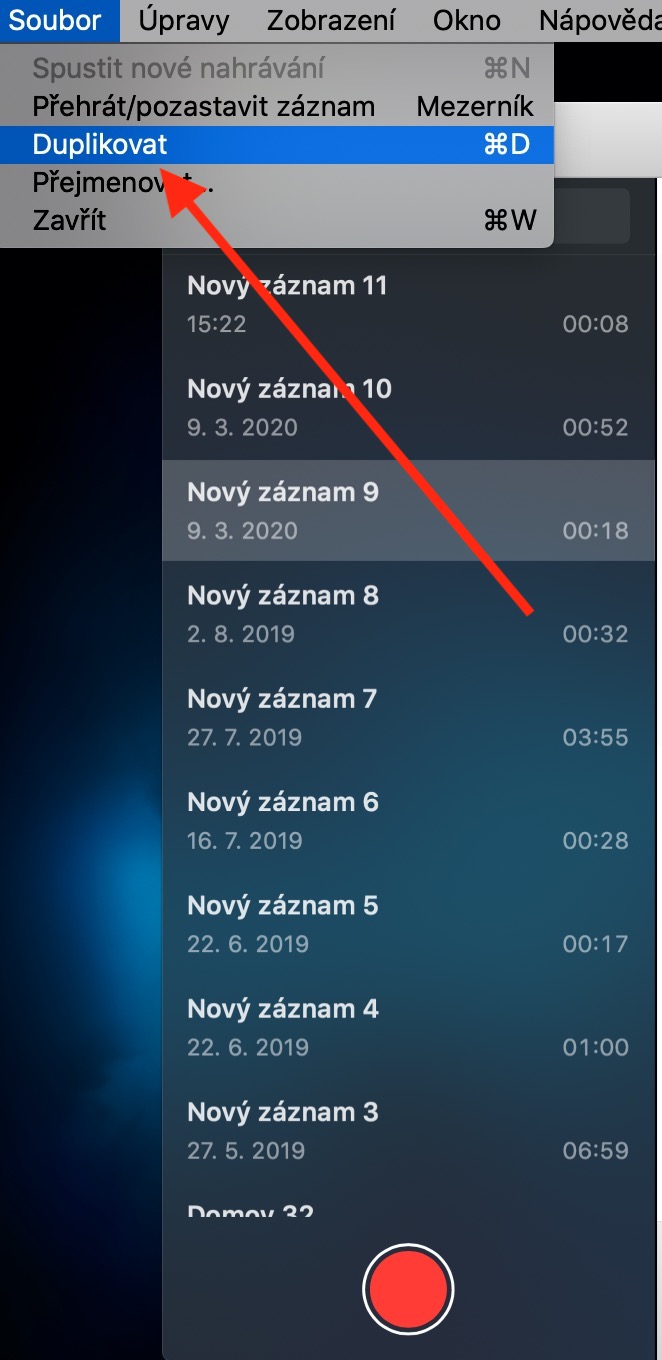
Und wo wird diese Datei gespeichert und in welchem Format? Ich kann es nicht in iCloud finden ...