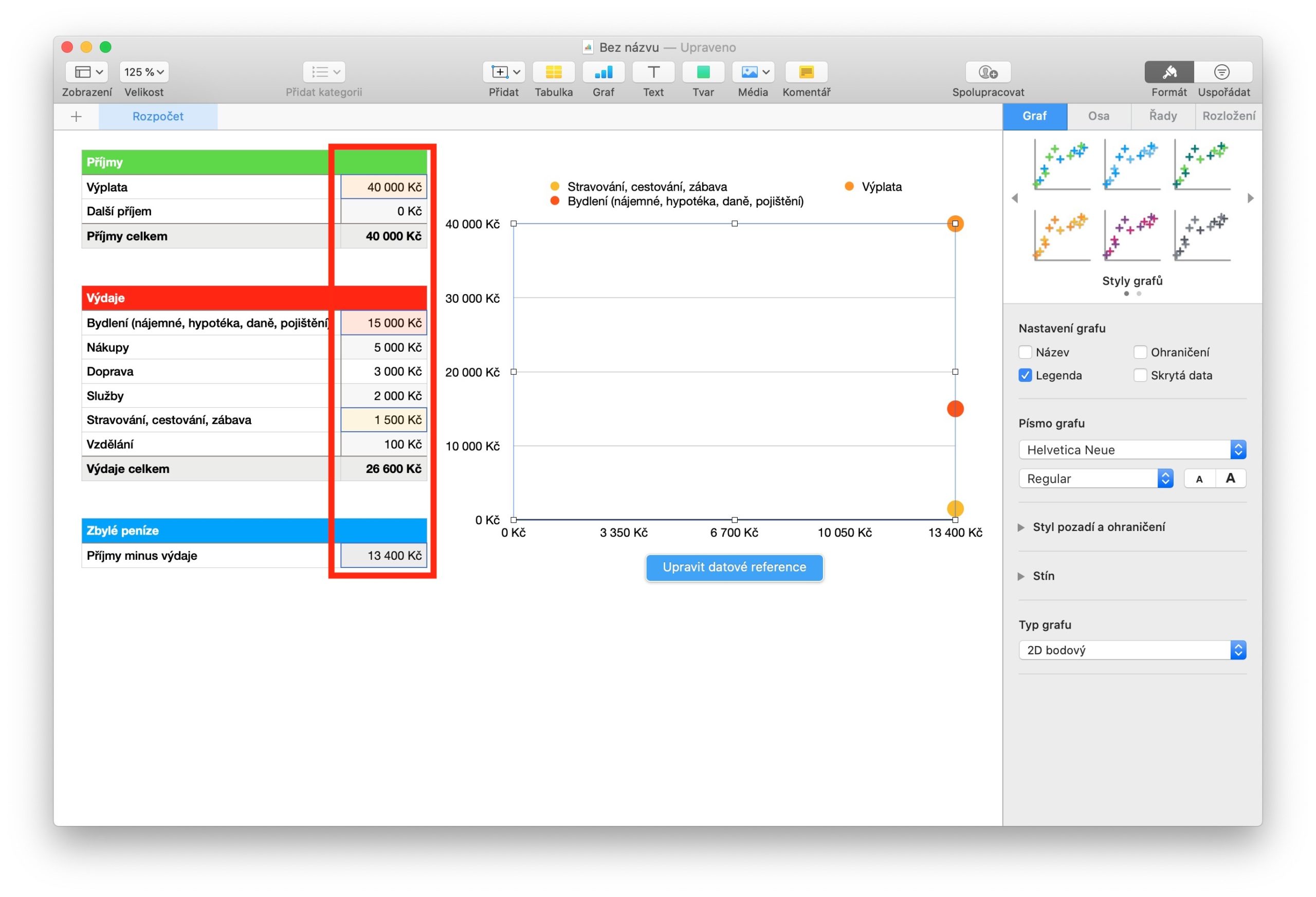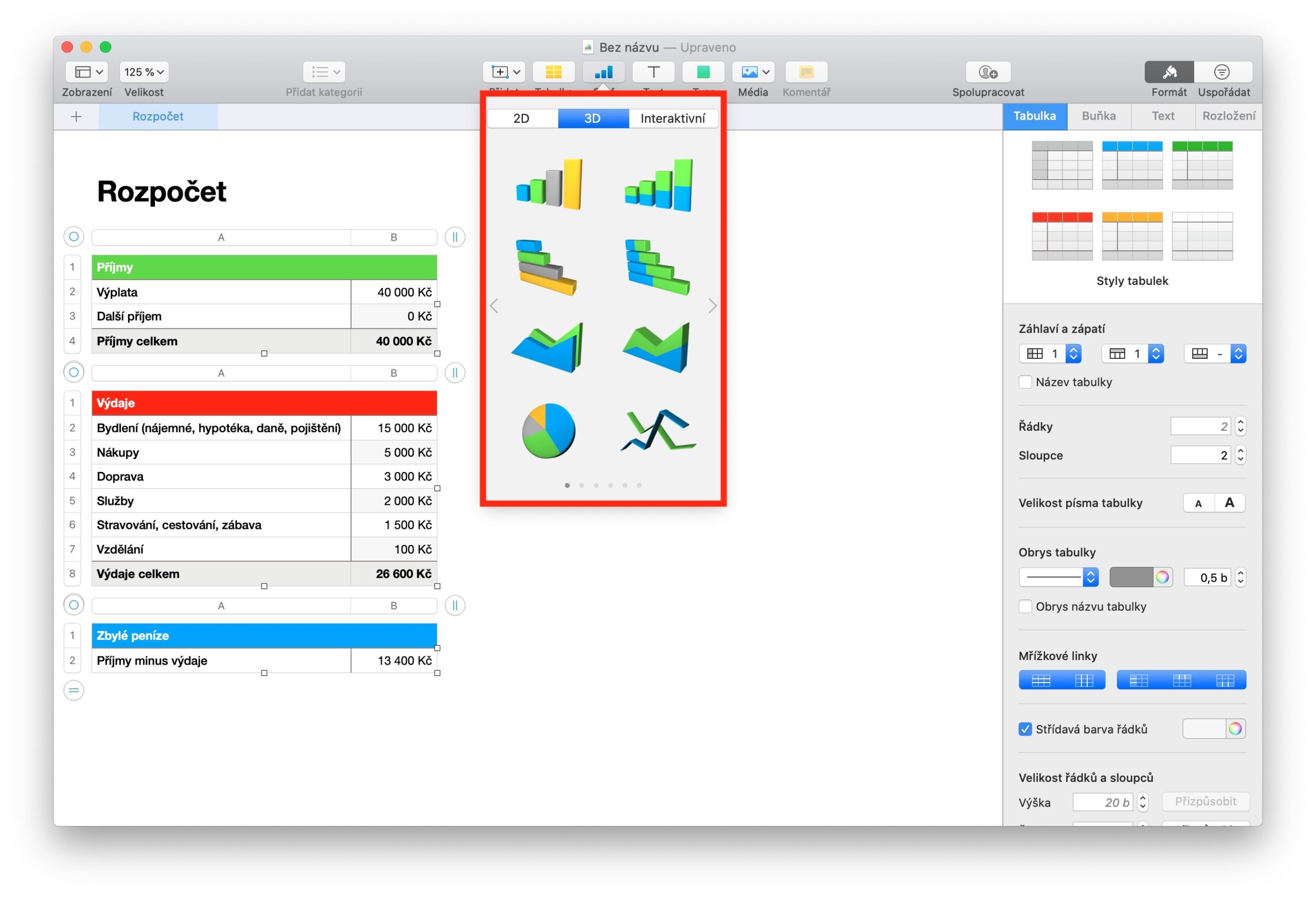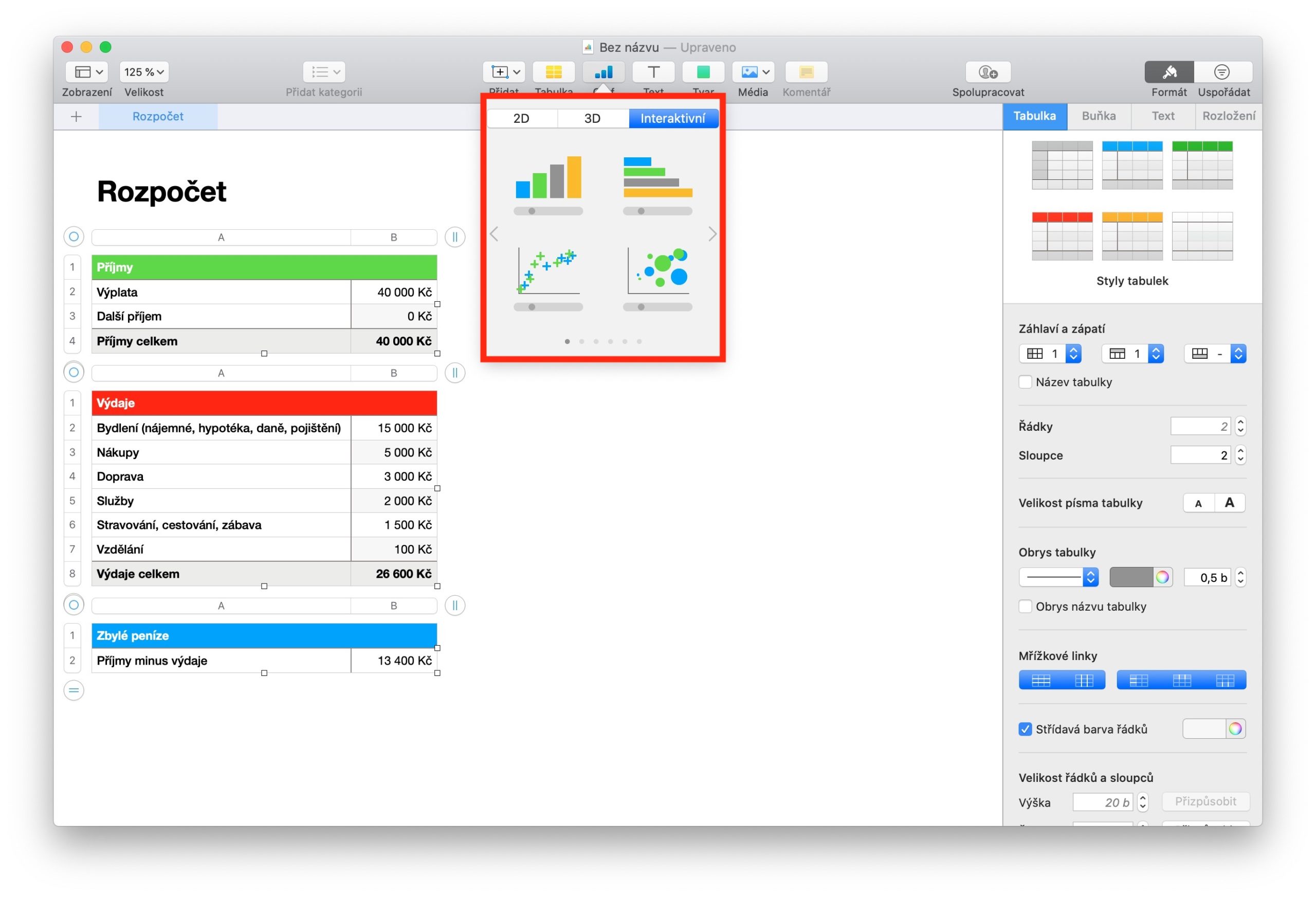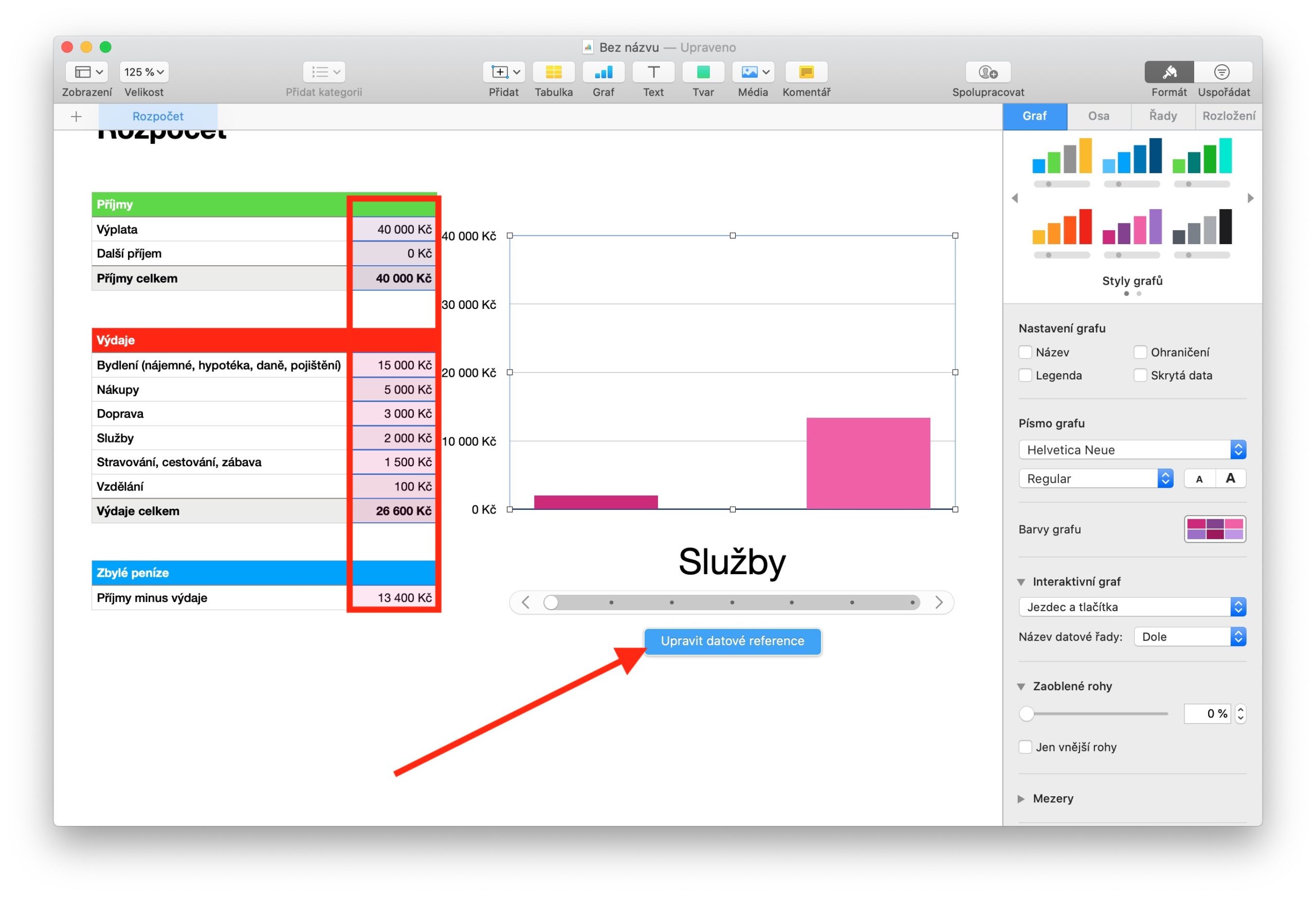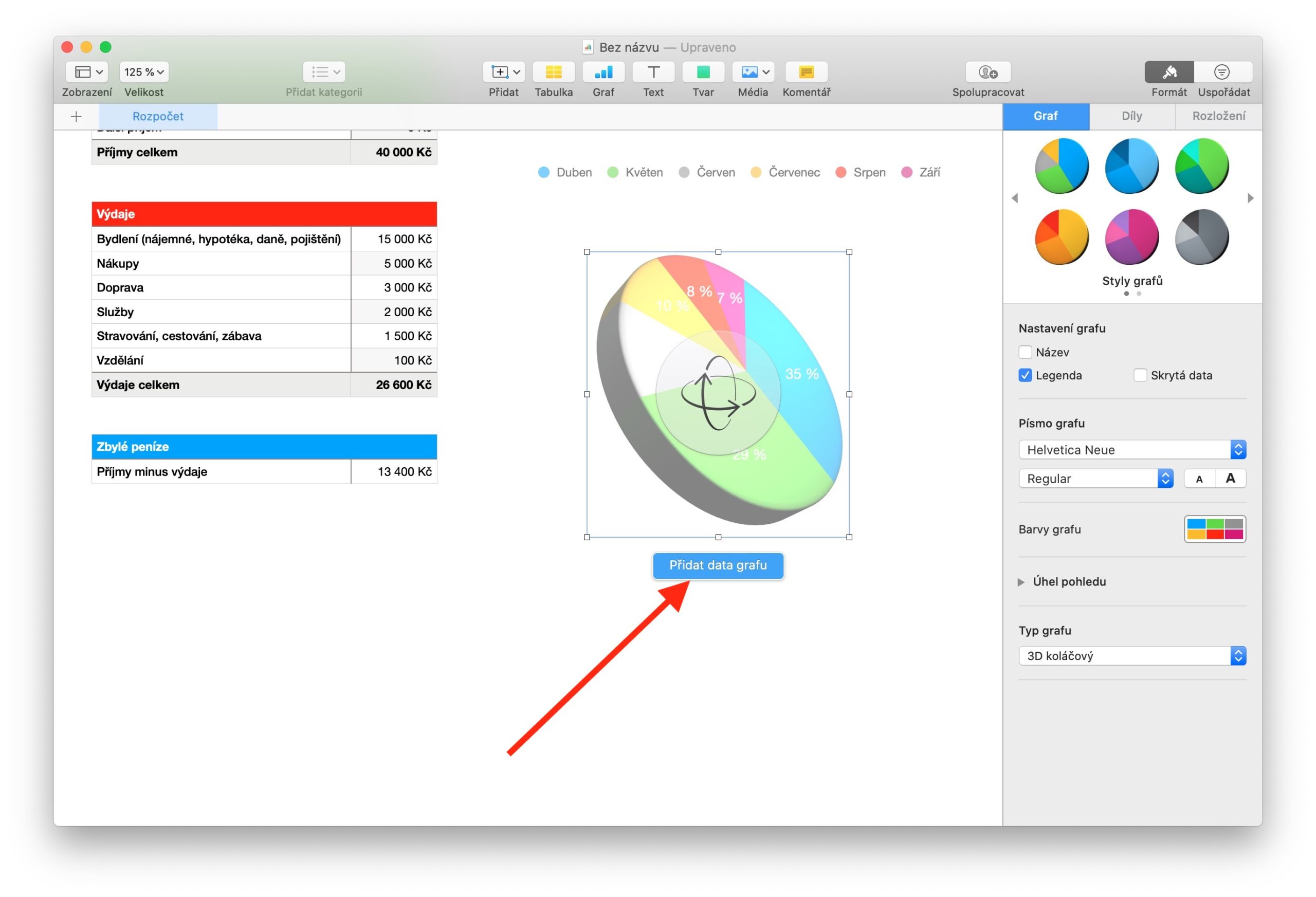Zum reichhaltigen Funktionsumfang von Numbers für Mac gehört unter anderem die Erstellung von Diagrammen. Dies ist ein ziemlich komplexes Thema, das nicht in einem einzigen Artikel kurz behandelt werden kann. Daher konzentrieren wir uns im heutigen Teil unserer Serie nur auf die Erstellung von Diagrammen als solche. In den nächsten Teilen werden wir uns mit Anpassungen und fortgeschritteneren Arbeiten mit Diagrammen befassen.
Es könnte sein interessiert dich
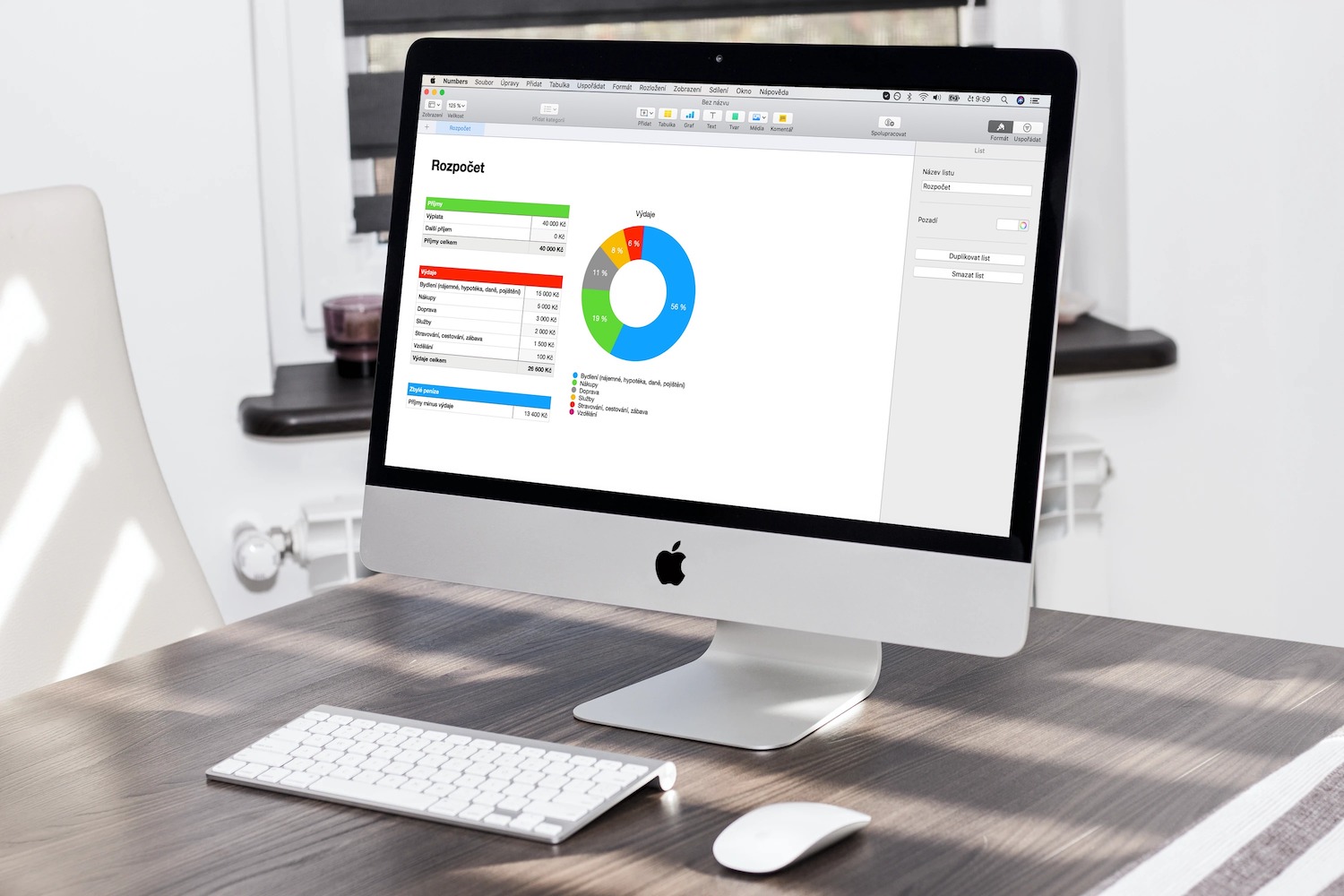
In Numbers auf dem Mac können Sie auch ein Diagramm mit Daten aus einer Tabellenkalkulation erstellen. Um ein Diagramm zu erstellen, wählen Sie zunächst in der Tabelle die Daten aus, mit denen Sie arbeiten möchten. Klicken Sie nach Auswahl der Daten auf das Diagrammsymbol in der Symbolleiste oben im Anwendungsfenster und wählen Sie aus den Registerkarten oben im Menü „2D“, „3D“ oder „Interaktiv“. Wählen Sie den Stil aus, den Sie verwenden möchten, und klicken Sie, um Ihre Auswahl zu bestätigen. Wenn Sie ein dreidimensionales Diagramm auswählen, wird daneben ein Symbol für seine Ausrichtung im Raum angezeigt. Sie können die Ausrichtung des 3D-Diagramms ändern, indem Sie dieses Symbol ziehen.
Um dem Diagramm weitere Werte hinzuzufügen, klicken Sie unten auf die Schaltfläche „Diagrammwerte hinzufügen“ und wählen Sie dann die entsprechenden Daten in der Tabelle aus. Um ein Streu- oder Blasendiagramm hinzuzufügen, klicken Sie auf das Diagrammsymbol in der Symbolleiste oben im Anwendungsfenster. Daten in Streudiagrammen werden in Form von Punkten angezeigt. Zur Eingabe der Werte einer Datenreihe sind mindestens zwei Datenspalten oder -zeilen erforderlich In einem Blasendiagramm werden Daten in Form von Blasen unterschiedlicher Größe angezeigt. Beide Arten von Diagrammen werden erstellt, indem Sie zunächst auf das Diagrammsymbol in der Symbolleiste oben im Anwendungsfenster klicken, ein Punkt- oder Blasendiagramm auswählen, dann auf die Schaltfläche „Diagrammdaten hinzufügen“ unter dem Diagramm klicken und durch Klicken die erforderlichen Daten auswählen in der Tabelle.
Sie können Ihrem Numbers-Dokument auch ein interaktives Diagramm hinzufügen, das Daten in Stufen anzeigt, sodass Sie die Beziehung zwischen zwei Datensätzen hervorheben können. Um ein interaktives Diagramm hinzuzufügen, befolgen Sie das gleiche Verfahren wie für die beiden vorherigen Diagrammtypen. Wenn Sie bei einem Diagramm die Art des Steuerelements ändern möchten, das für die Interaktion mit dem Diagramm verwendet wird, klicken Sie auf das Diagramm und wählen Sie dann oben im Bedienfeld rechts „Format“ aus. Klicken Sie im Bedienfeld auf die Registerkarte „Diagramm“ und wählen Sie im Popup-Menü unter „Interaktives Diagramm“ die Option „Nur Schaltflächen“ aus.