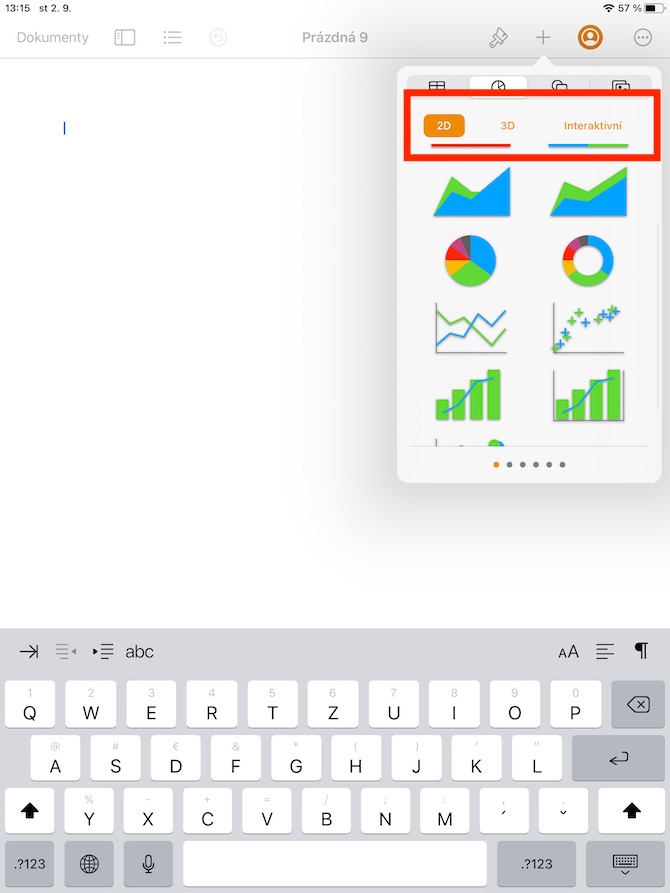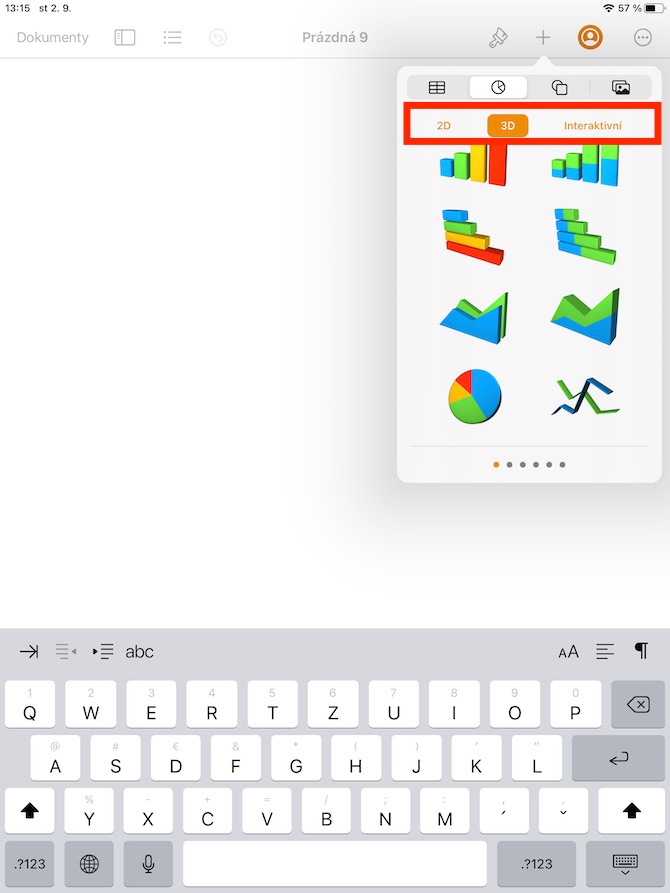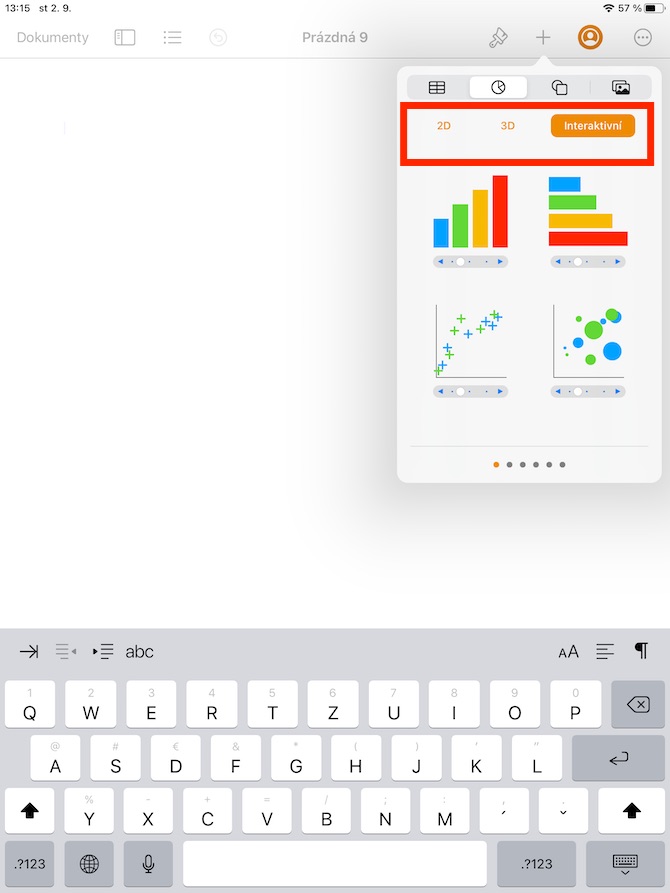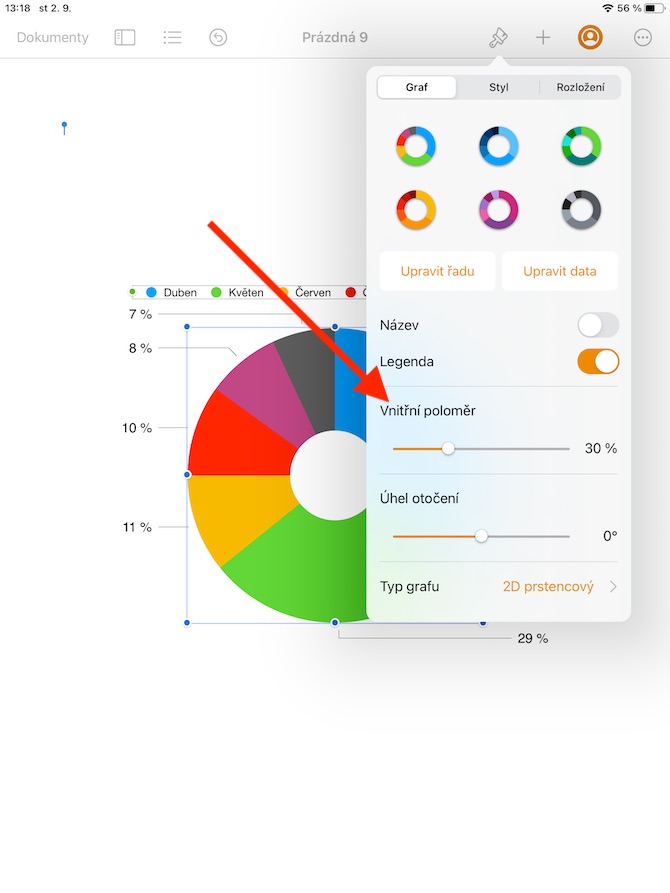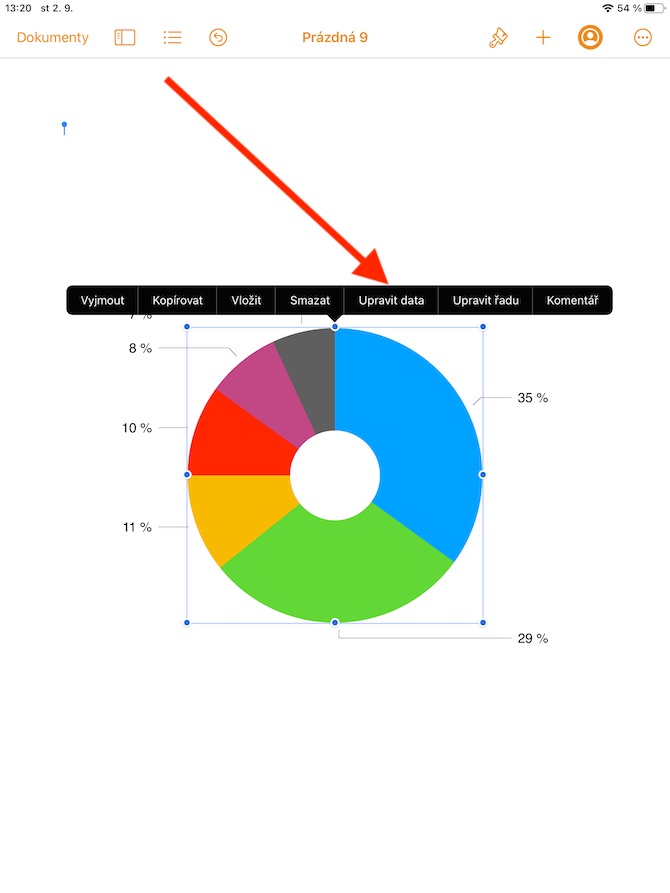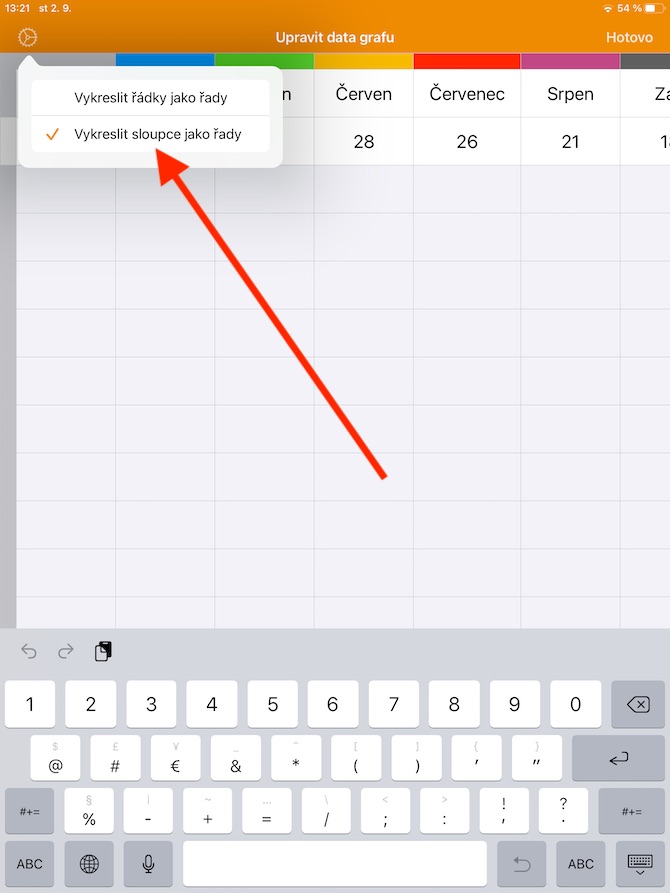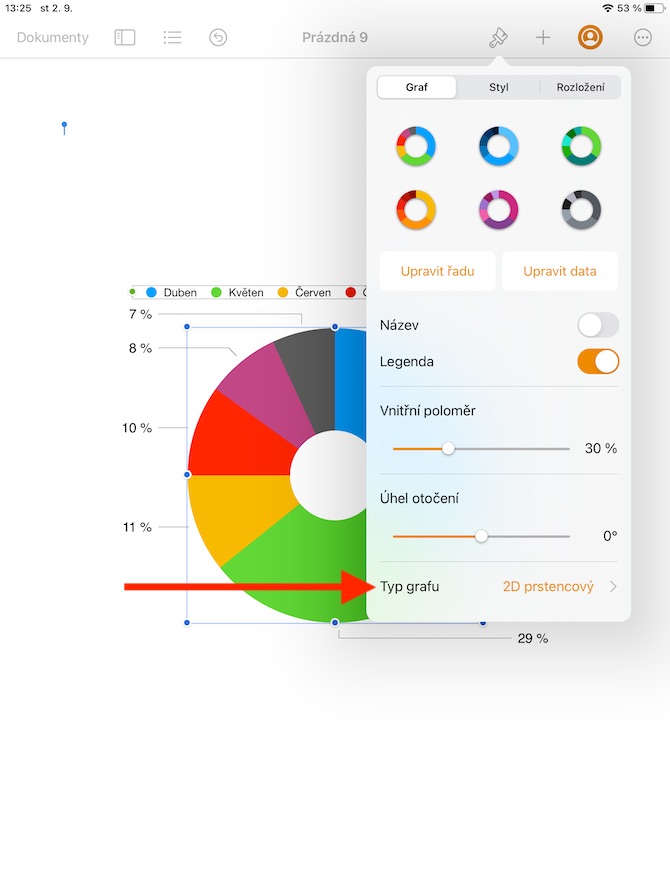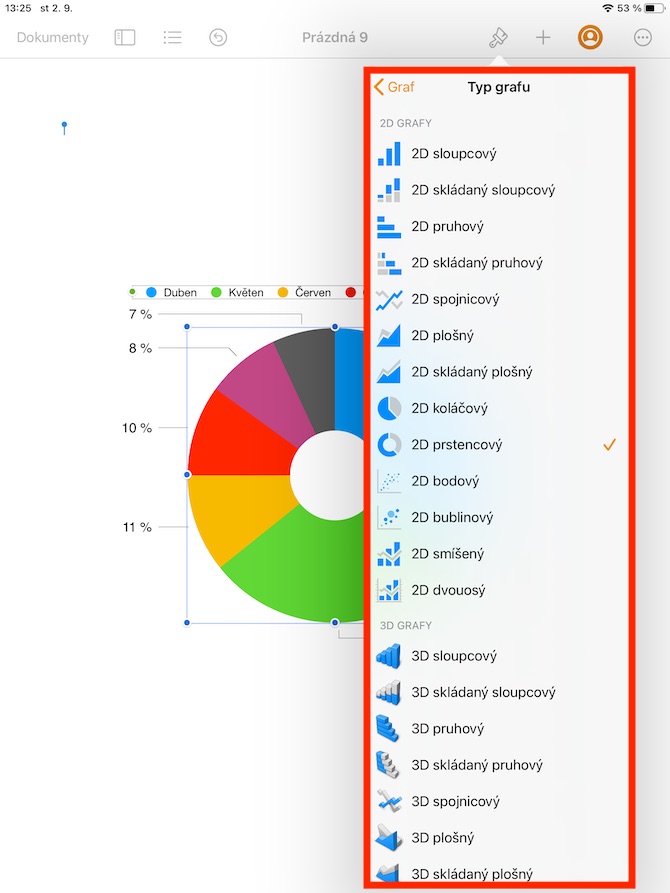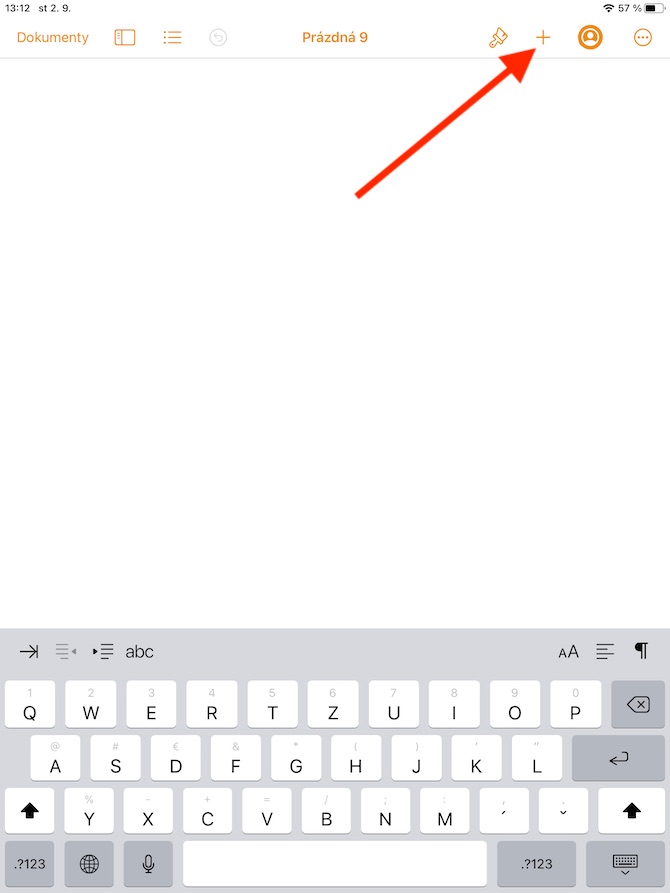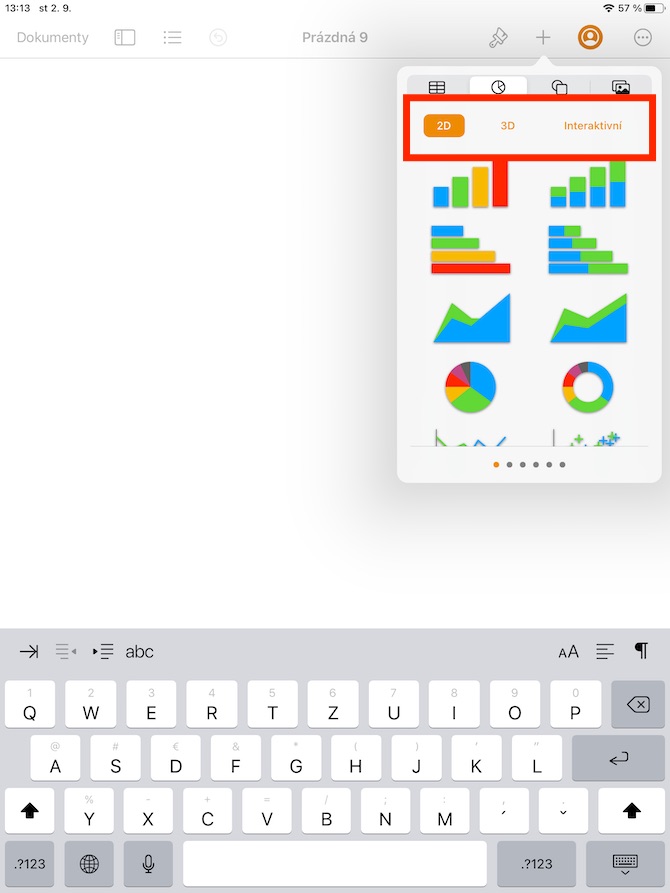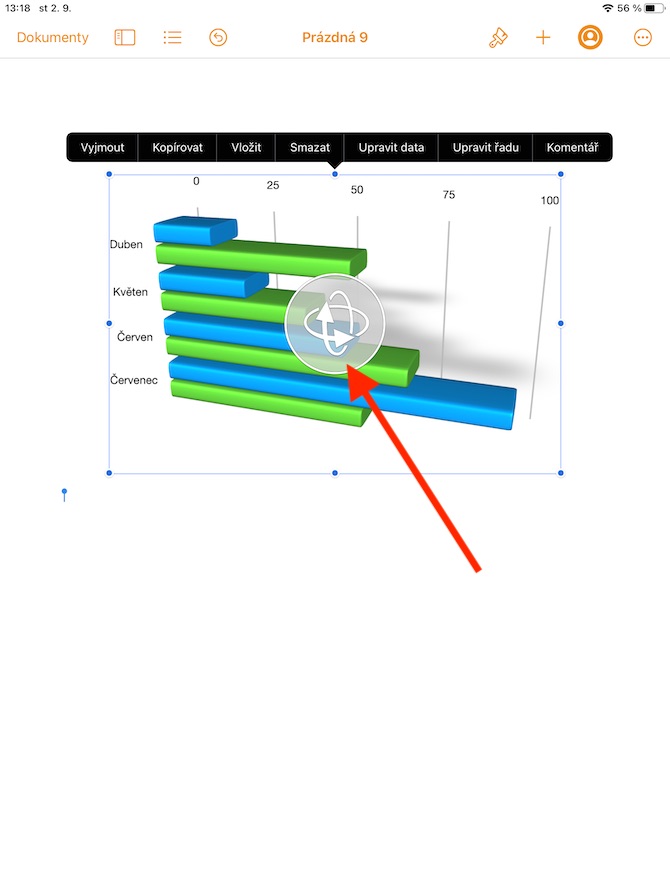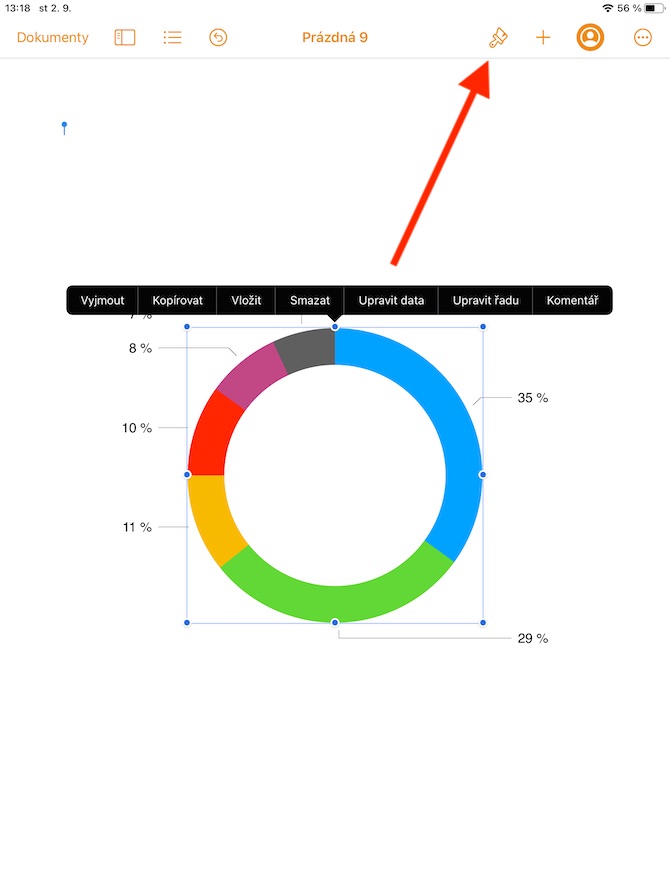Im letzten Teil der Serie, der der nativen Pages-App auf dem iPad gewidmet ist, befassen wir uns mit dem Hinzufügen von Diagrammen. Das Arbeiten mit Diagrammen in Pages auf dem iPad ist ein sehr einfacher Vorgang, über den sich selbst Anfänger oder unerfahrene Benutzer keine Gedanken machen müssen.
Es könnte sein interessiert dich
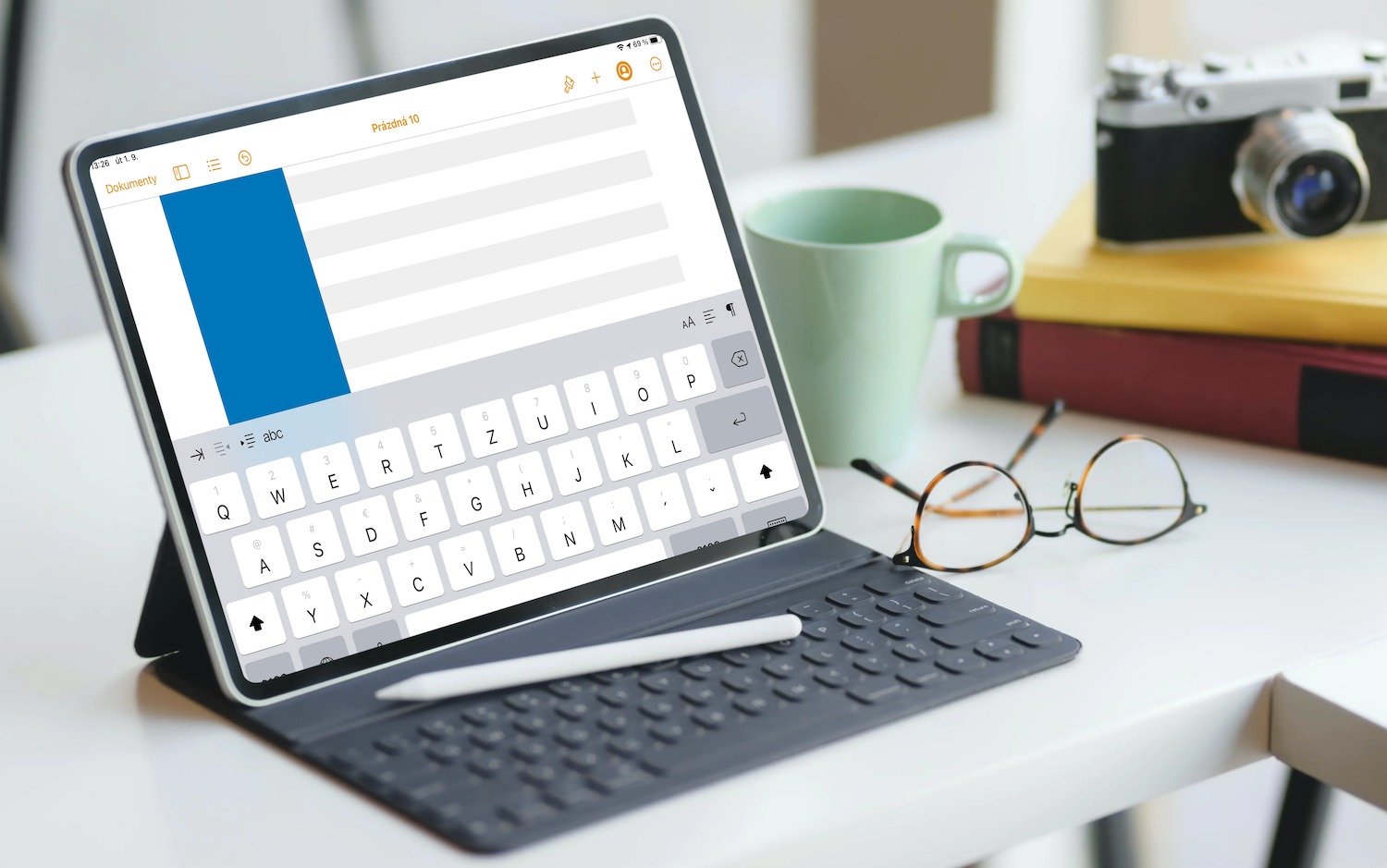
Das Hinzufügen eines Diagramms zu einem Dokument in Pages auf dem iPad ähnelt dem Hinzufügen einer Tabelle, Form oder eines Bildes. Tippen Sie einfach auf die Stelle, an der Sie das Diagramm hinzufügen möchten, und tippen Sie dann auf das „+“-Symbol oben auf dem Display Ihres iPad. Klicken Sie oben im angezeigten Menü auf die Registerkarte mit dem Diagrammsymbol (zweite von links) und wählen Sie dann einfach den gewünschten Diagrammtyp aus. Sie können zwischen 2D, 3D und interaktiv wählen, die jeweils mehrere bieten Formen (kreisförmig, ringförmig, säulenförmig usw.). Wenn Sie ein 3D-Diagramm einfügen, sehen Sie in seiner Mitte ein Symbol, das Sie drehen können, um die Ausrichtung des Diagramms im Raum anzupassen. Wenn Sie ein Ringdiagramm hinzugefügt haben, können Sie die Größe seines Mittellochs anpassen, indem Sie auf das Pinselsymbol oben auf dem Display Ihres iPads tippen und dann den Schieberegler „Innenradius“ ziehen (siehe Galerie).
Um Daten hinzuzufügen, klicken Sie auf das Diagramm und wählen Sie im angezeigten Menü Daten bearbeiten. Anschließend können Sie je nach Diagrammtyp mit der Arbeit mit den Daten beginnen. Um die Darstellung von Zeilen oder Spalten als Datenreihen festzulegen, klicken Sie auf das Zahnradsymbol in der oberen linken Ecke und wählen Sie die gewünschte Option aus. Wenn Sie die erforderlichen Anpassungen abgeschlossen haben, klicken Sie oben rechts auf Fertig. So wie Diagramme im Pages-Dokument auf dem iPad entfernt, kopiert und eingefügt werden können, können Sie sie auch löschen – tippen Sie einfach auf das ausgewählte Diagramm und wählen Sie im angezeigten Menü die gewünschte Aufgabe aus. Das Löschen eines Diagramms hat keine Auswirkungen auf die Tabellendaten. Wenn Sie die Tabellendaten löschen, auf denen das Diagramm erstellt wurde, wird das Diagramm selbst nicht gelöscht. Es werden lediglich alle darin enthaltenen Daten gelöscht. Wenn Sie die Art des Diagramms ändern möchten, mit dem Sie arbeiten, tippen Sie einfach darauf, um es auszuwählen, und tippen Sie dann auf das Pinselsymbol oben auf dem iPad-Display. Klicken Sie unten im Menü auf Diagrammtyp und wählen Sie dann die gewünschte Variante aus.