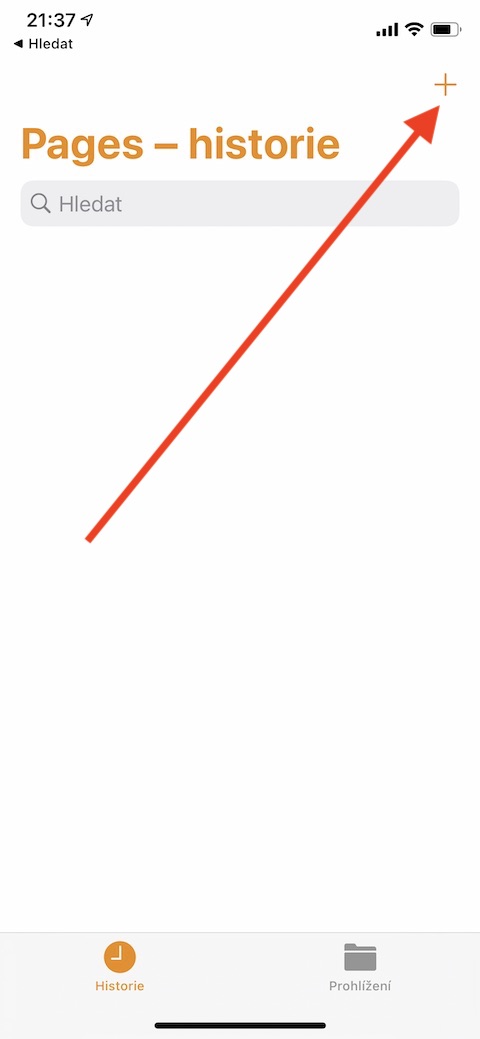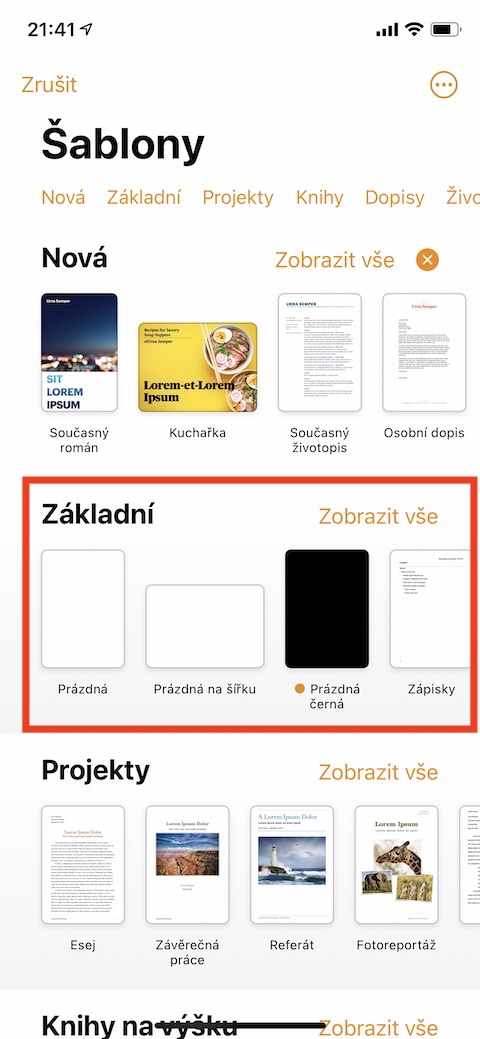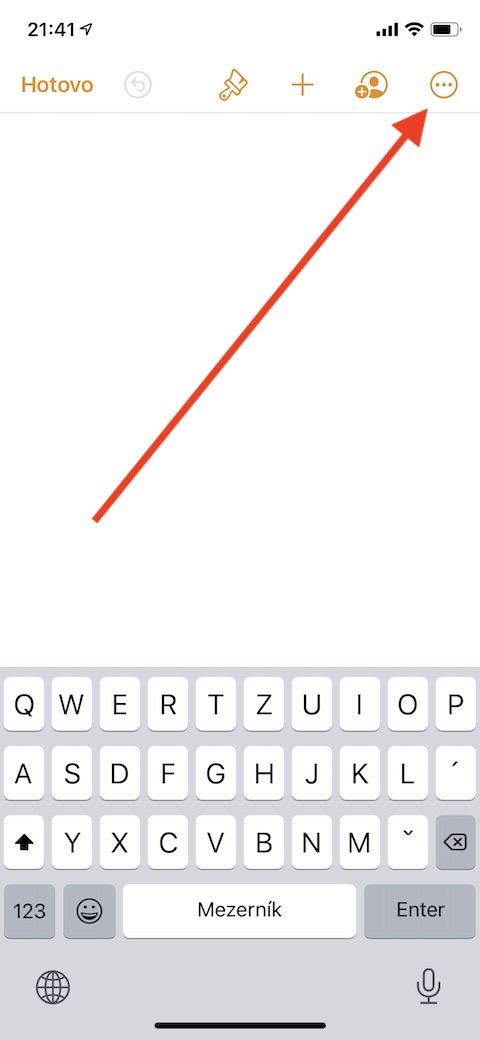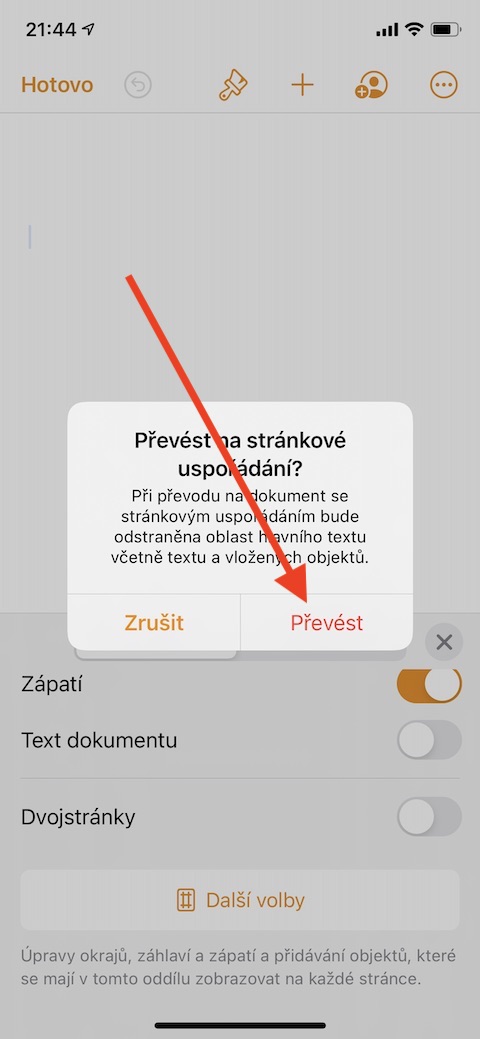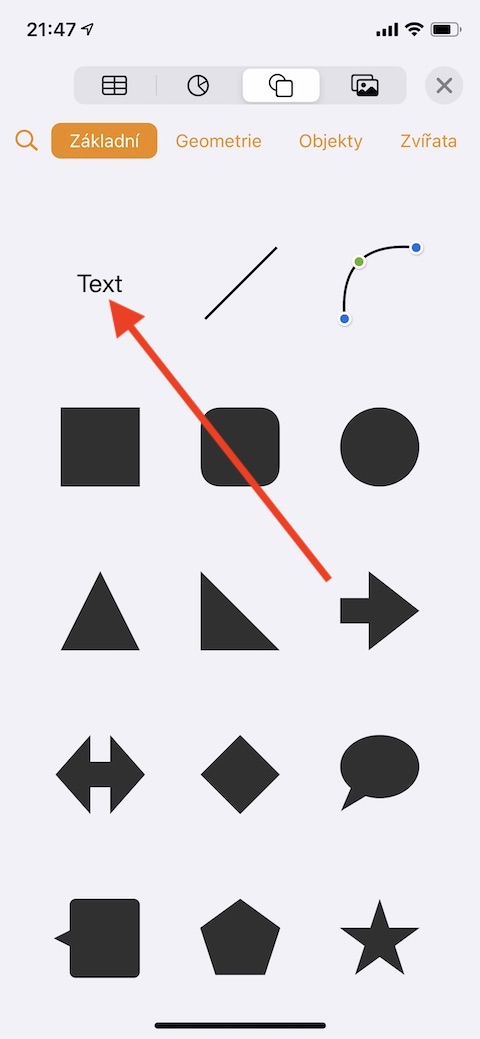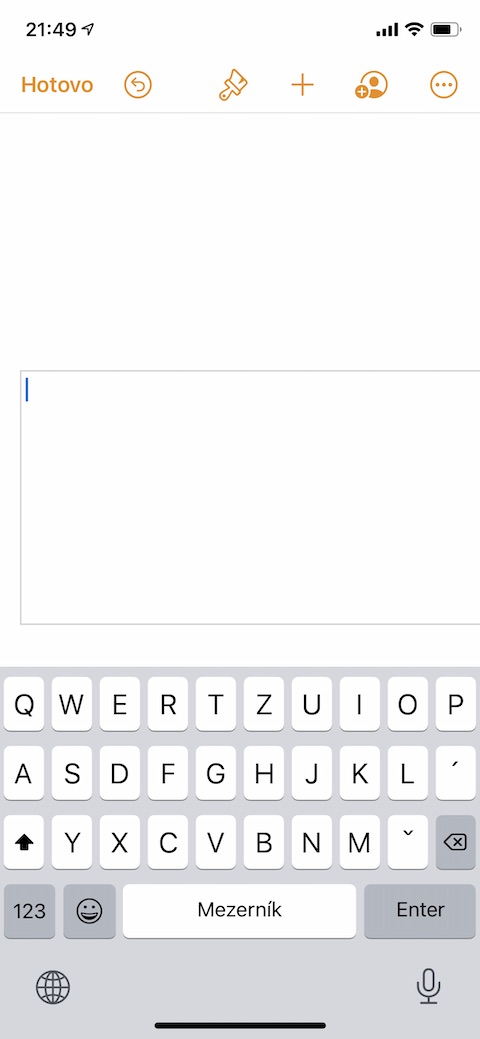In früheren Teilen unserer regulären Serie über native Apple-Apps haben wir unter anderem auch Pages für Mac vorgestellt. Sie können diese Anwendung jedoch auch zum Erstellen und Bearbeiten von Textdokumenten auf einem iPhone verwenden. In den folgenden Abschnitten werden wir die iOS-Version von Pages besprechen. Wie üblich widmet sich der erste Teil den absoluten Grundlagen – dem Kennenlernen der Anwendung und dem Erstellen eines nach Seiten geordneten Dokuments.
Es könnte sein interessiert dich
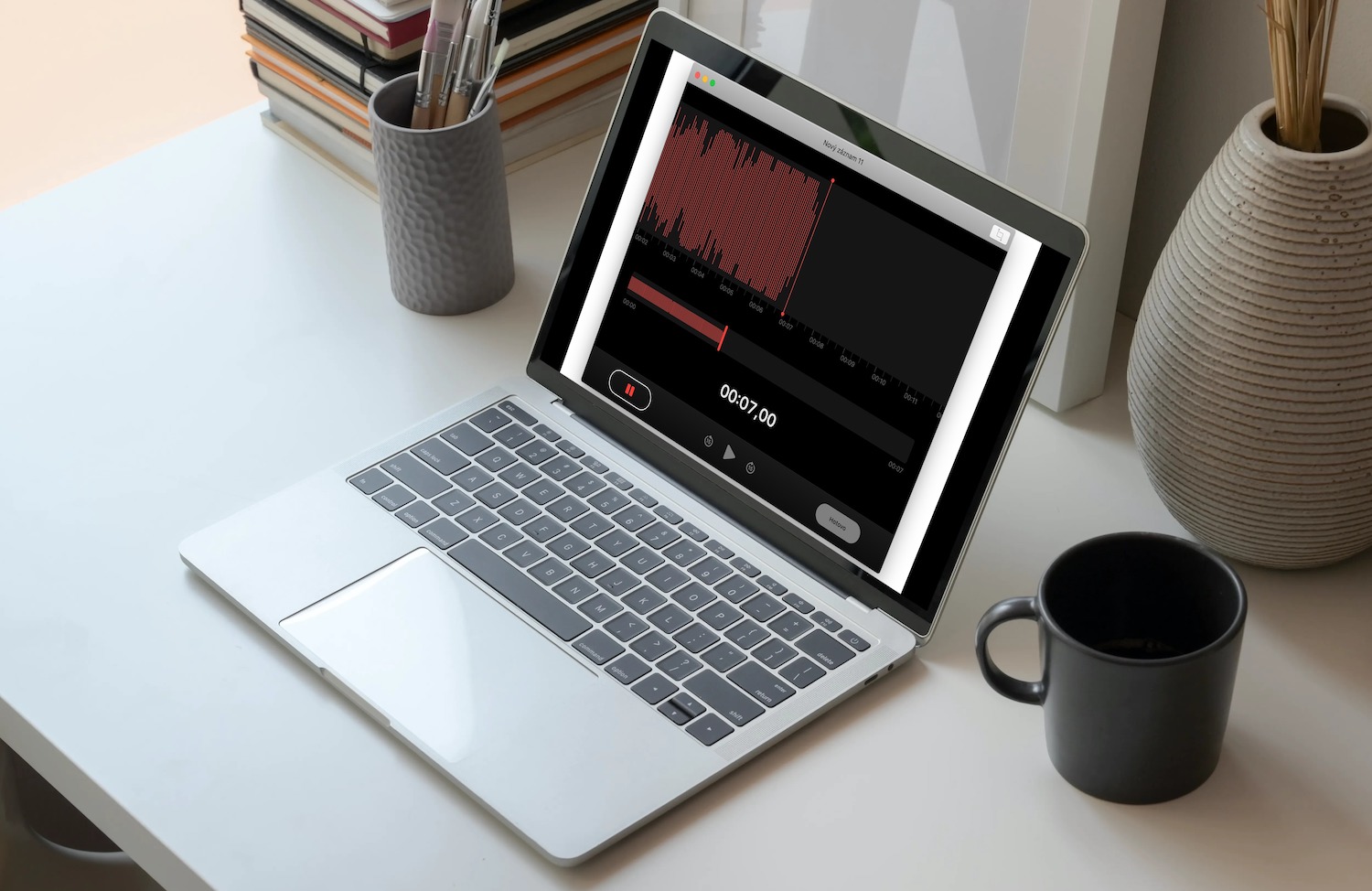
Natürlich ist das Arbeiten mit Text auf einem iPhone nicht so bequem wie auf einem Mac und einem iPad, aber es ist sicherlich nicht unmöglich. Genau wie auf dem Mac bietet Ihnen Pages auf dem iPhone mehr Möglichkeiten zum Organisieren Ihres Dokuments. Die Seitenanordnung eignet sich für Dokumente mit lockerem Layout (Bücher, Poster, Newsletter). Sie können den so angeordneten Dokumenten Textrahmen und verschiedene Objekte hinzufügen und diese auf der Seite nach Ihren Wünschen anordnen. Sie können auch mit Vorlagen in Pages auf dem iPhone arbeiten.
Um ein einfaches Textverarbeitungsdokument zu erstellen, starten Sie Pages auf Ihrem iPhone und tippen Sie auf die Schaltfläche „+“ in der oberen rechten Ecke, um eine Auswahl an Vorlagen zu öffnen. Wählen Sie in der Galerie die gewünschte Vorlage aus, klicken Sie darauf und schon können Sie mit der Arbeit beginnen. Dem von Ihnen erstellten Dokument werden automatisch Seiten hinzugefügt. Das Speichern erfolgt kontinuierlich, während Sie arbeiten.
Um ein einfaches Dokument mit Seitenlayout zu erstellen, wählen Sie die gewünschte Vorlage in der Galerie in der Kategorie „Einfach“ aus und klicken Sie dann auf das Symbol mit den drei Punkten in der oberen rechten Ecke. Wählen Sie Dokument -> Dokumenteinstellungen. Deaktivieren Sie die Option „Dokumenttext“ und klicken Sie im angezeigten Dialogfeld auf „Konvertieren“. So konvertieren Sie eine bestimmte Vorlage in eine paginierte Vorlage. Klicken Sie auf den Rahmen, um das Textmodell auszuwählen und mit der Texterstellung zu beginnen. Um einen Rahmen zu verschieben, klicken Sie auf eine beliebige Stelle außerhalb des Rahmens, klicken Sie erneut, um den Rahmen auszuwählen, und ziehen Sie ihn, um ihn an eine beliebige Stelle auf der Seite zu verschieben. Um die Größe zu ändern, klicken Sie auf den Rahmen, um ihn auszuwählen, und ziehen Sie die Griffe, um die Größe zu ändern. Wenn Sie fertig sind, klicken Sie oben links auf das Pfeilsymbol, um zur Dokumentenübersicht zurückzukehren.