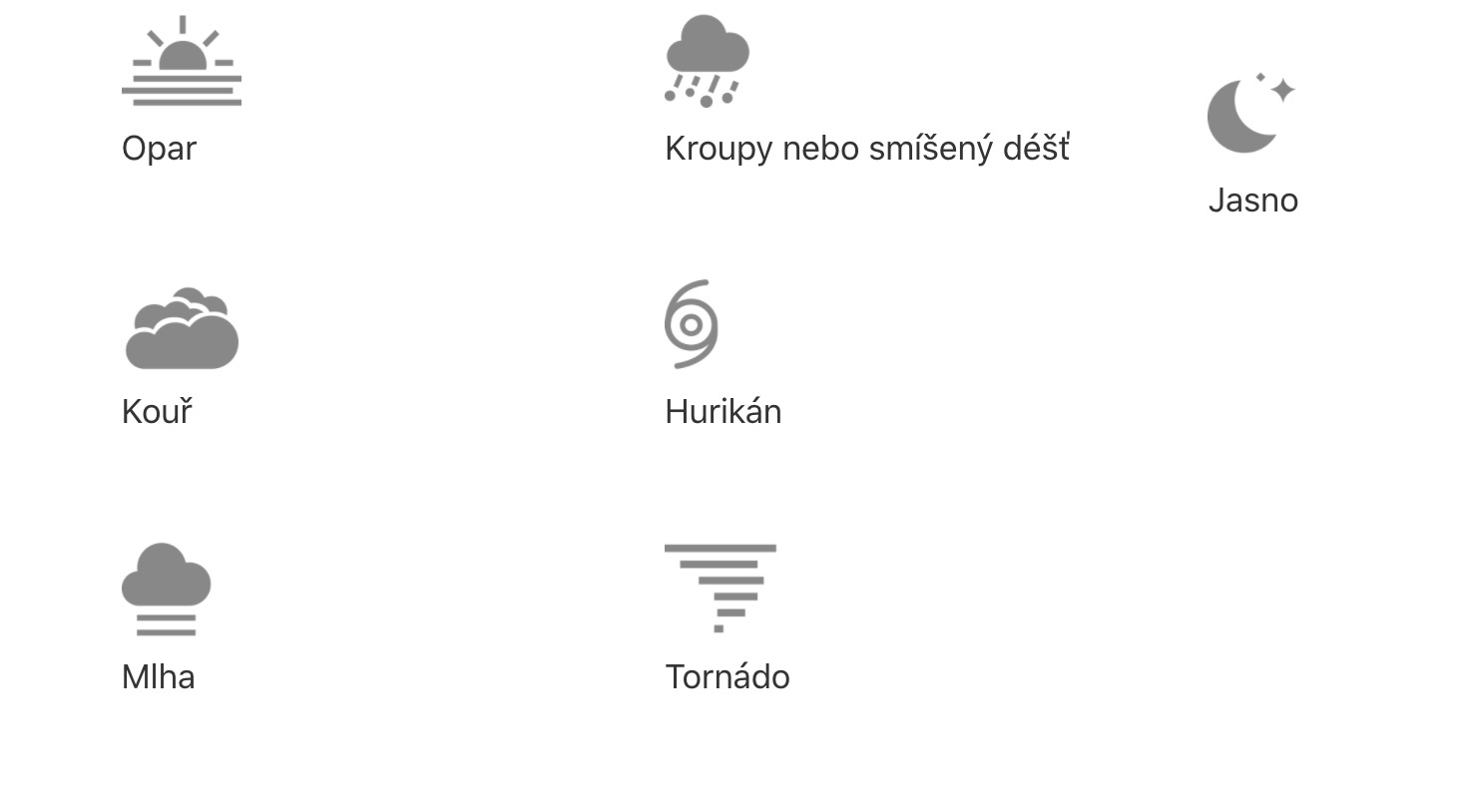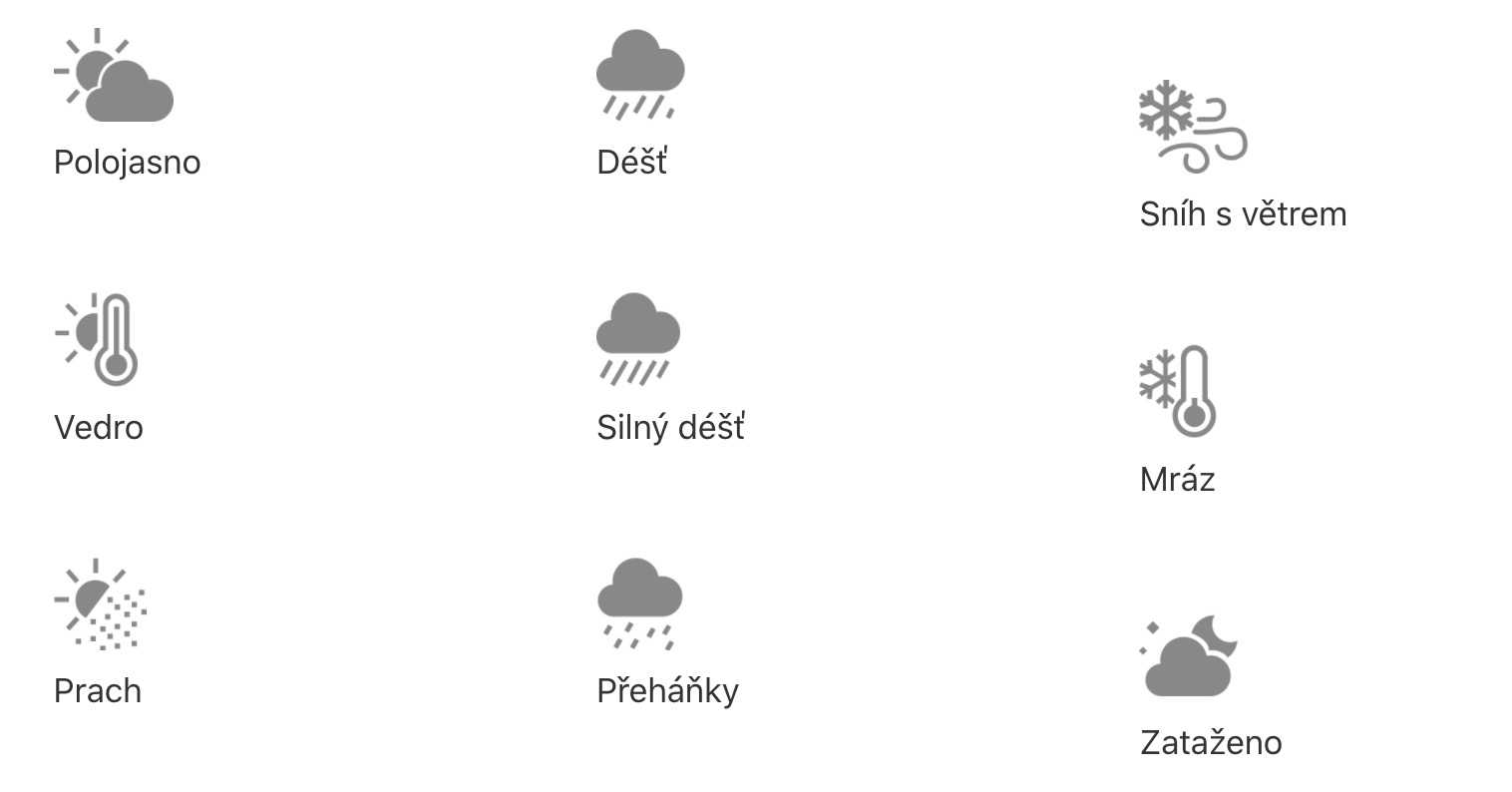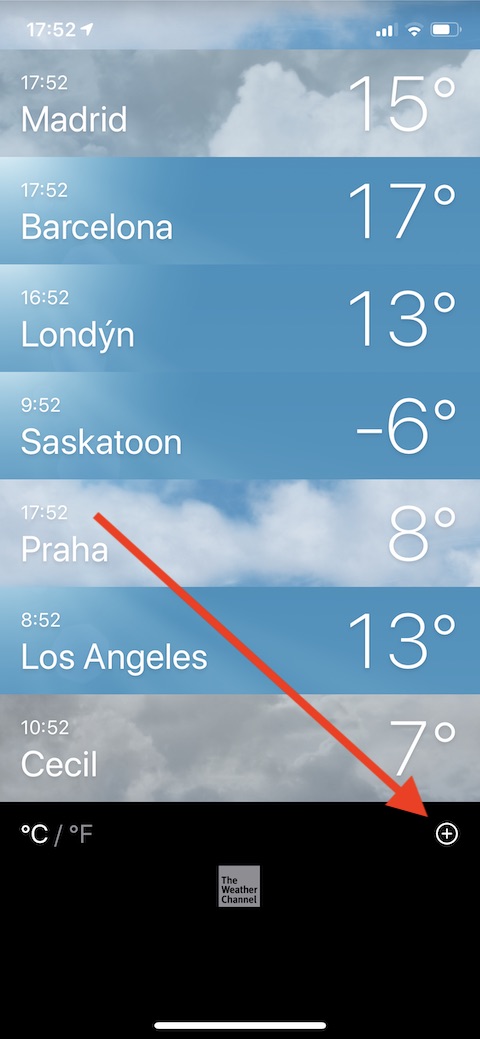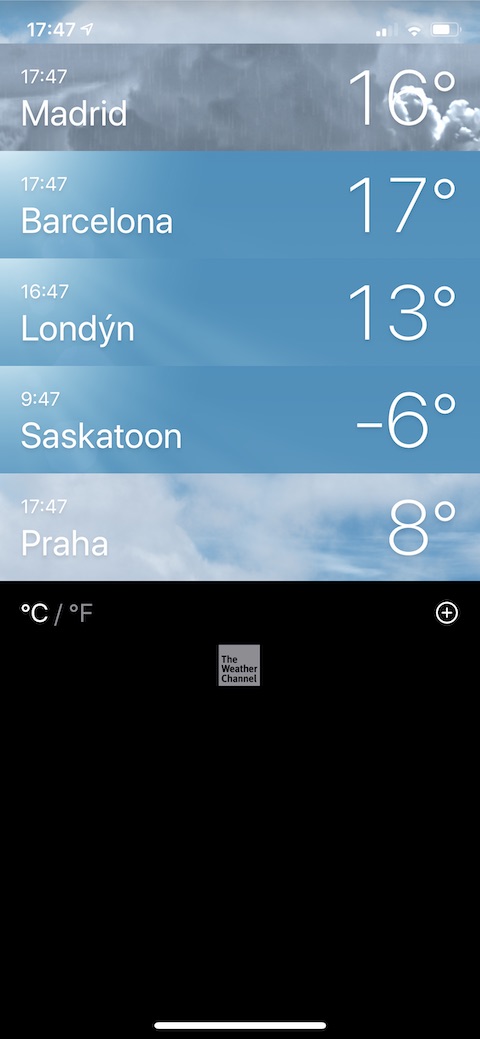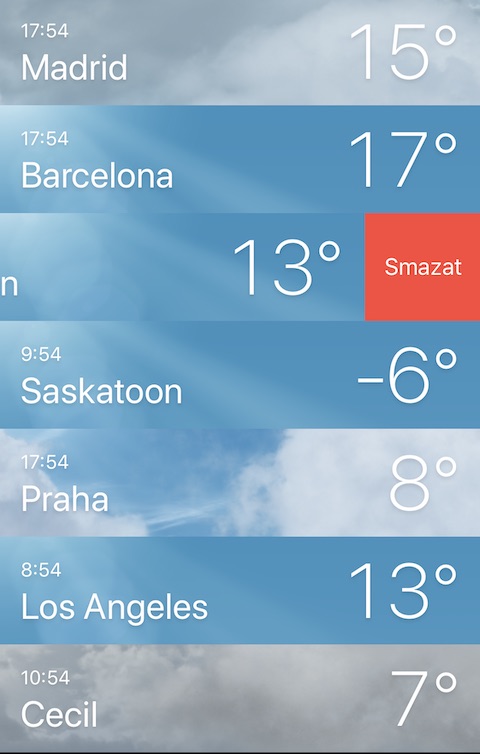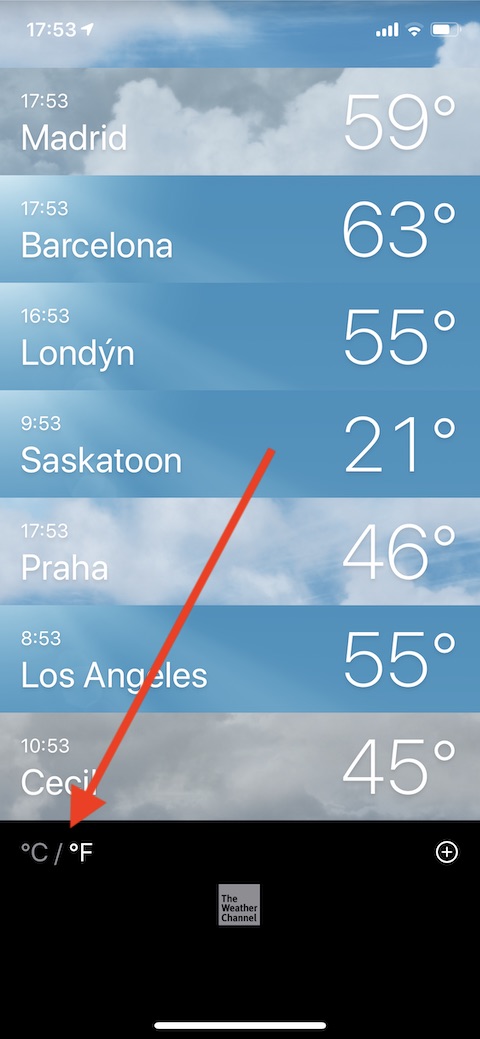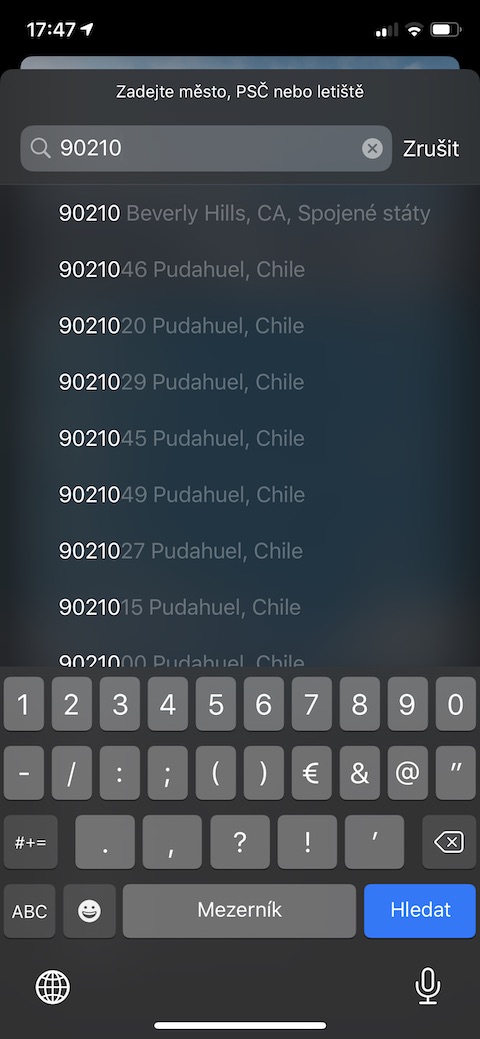In einer weiteren unserer regelmäßigen Serien stellen wir nach und nach native Anwendungen von Apple für iPhone, iPad, Apple Watch und Mac vor. Auch wenn Ihnen der Inhalt einiger Episoden der Serie trivial erscheinen mag, glauben wir, dass wir Ihnen in den meisten Fällen nützliche Informationen und Tipps für die Verwendung nativer Apple-Anwendungen geben werden. Haben Sie das Gefühl, dass es über natives Wetter für iOS-Geräte nicht wirklich viel zu schreiben gibt? Die Wahrheit ist, dass Weather eine sehr einfache und intuitive Anwendung ist, die keine spezielle Einrichtung, Anpassung und Steuerung erfordert. Dennoch werden wir es uns in diesem Teil unserer Serie genauer ansehen.
Es könnte sein interessiert dich

Die native Wetter-App ist seit iPhone OS 1 Teil des mobilen Betriebssystems von Apple. Mit der Weiterentwicklung des iPhone OS/iOS-Betriebssystems hat sich auch das Erscheinungsbild der Wetter-App verändert. Neben Symbolen, die einzelne Wettertypen symbolisieren (siehe Galerie), sind animierte Hintergründe, die den aktuellen Wetterstand an bestimmten Orten widerspiegeln, eines der besonderen Merkmale des nativen iOS-Wetters. Apple nutzt Daten von The Weather Channel, um seine Wetter-App zu erstellen, hat aber kürzlich auch die Dark Sky-Plattform gekauft. Es ist also möglich, dass die Übernahme dazu dient, das native Wetter in iOS 14 zu verbessern.
Aussehen und Layout
Nachdem Sie die Wetter-App gestartet haben, werden Sie zum Startbildschirm weitergeleitet, auf dem Ihr aktueller Standort, die Wolkendecke und die Temperatur angezeigt werden. Unterhalb der Temperaturanzeige sehen Sie ein Feld mit Wettervorhersagedaten für die folgenden Stunden, einschließlich der Uhrzeit, zu der die Sonne untergeht und aufgeht. Unterhalb der Tafel mit der stündlichen Aufschlüsselung der Wettervorhersage finden Sie eine kurze Zusammenfassung Prognoseübersicht für die folgenden Tage zusammen mit Daten zu das höchste täglich a das Niedrigste Nachttemperatur.
Suchen Sie nach Wetterdaten
In der Wetter-App ist es ganz einfach, Wetterdaten überall auf der Welt zu finden – tippen Sie einfach darauf Listensymbol in der rechten unteren Ecke. Tippen Sie unter der Liste der Orte auf das eingekreiste +-Symbol unten rechts und geben Sie den Namen der Stadt, des Flughafens oder der Postleitzahl in das Suchfeld ein. Anschließend können Sie den ausgewählten Bereich mit einem einfachen Klick zur Liste hinzufügen Durch klopfen. Anschließend wechseln Sie vom Startbildschirm der Anwendung aus zwischen den einzelnen Standorten Scrollen links oder rechts. Sie können einen neuen Standort auch eingeben, indem Sie lange auf das Anwendungssymbol drücken und auf tippen das +-Symbol. In der Liste der Städte (nachdem Sie auf dem Startbildschirm auf das Listensymbol getippt haben) können Sie dies auch tun schalten zwischen Grad Celsius und Fahrenheit. Wenn Sie eine Stadt aus der Liste löschen müssen, verschieben Sie einfach das Feld mit ihrem Namen in die Richtung links und tippen Sie auf Löschen, bestellen Städte durch Ändern des Panels mit der ausgewählten Stadt lange halten und verschieben Sie es an die Stelle, an der Sie es haben möchten.