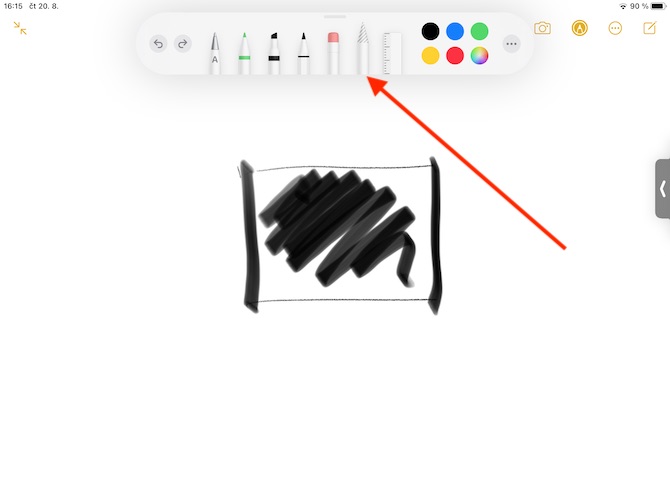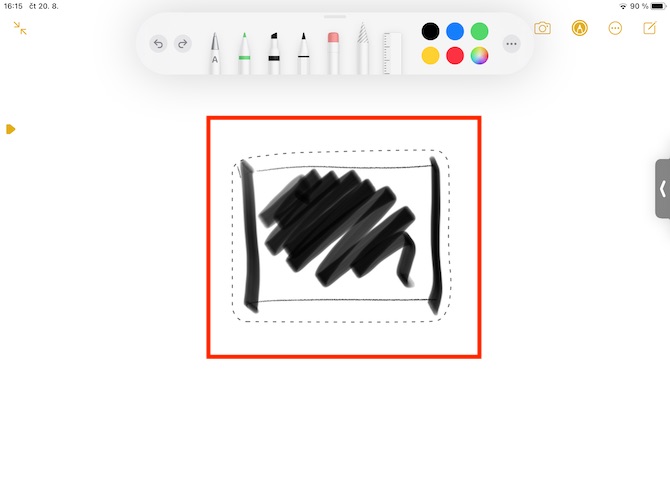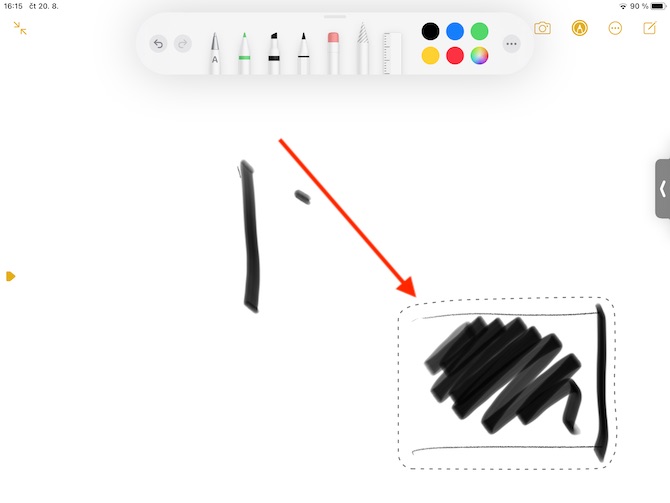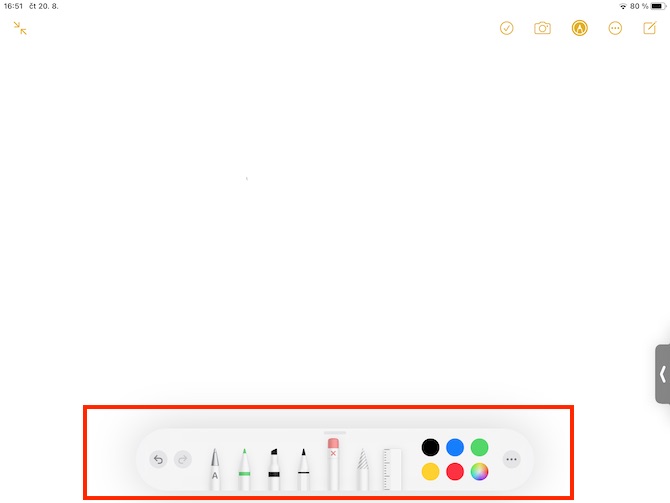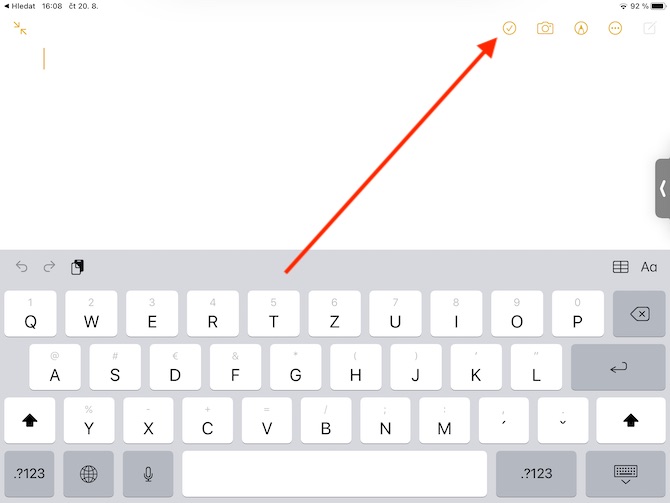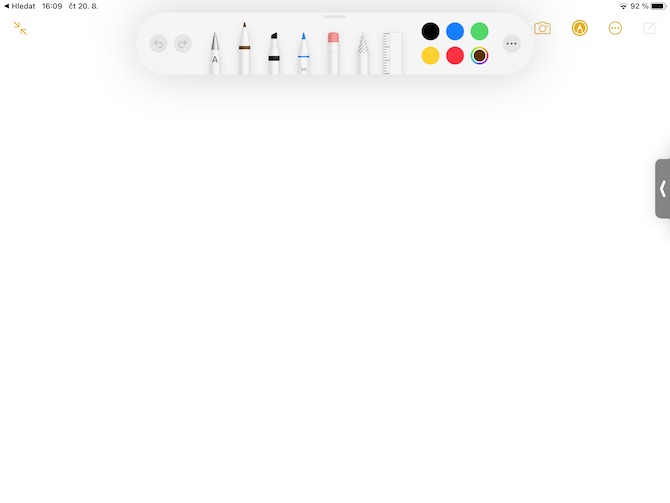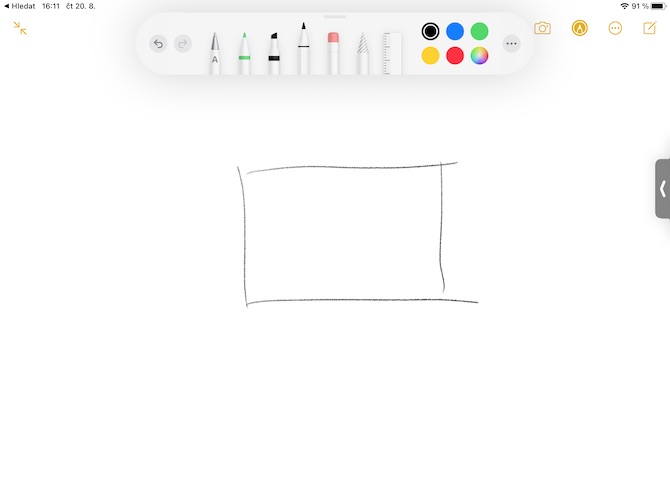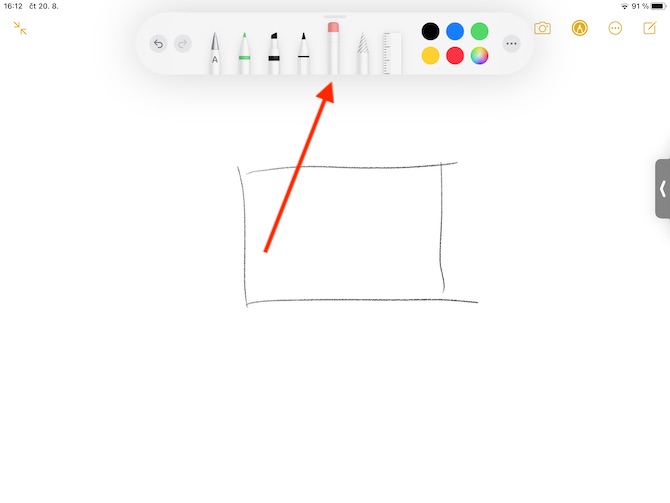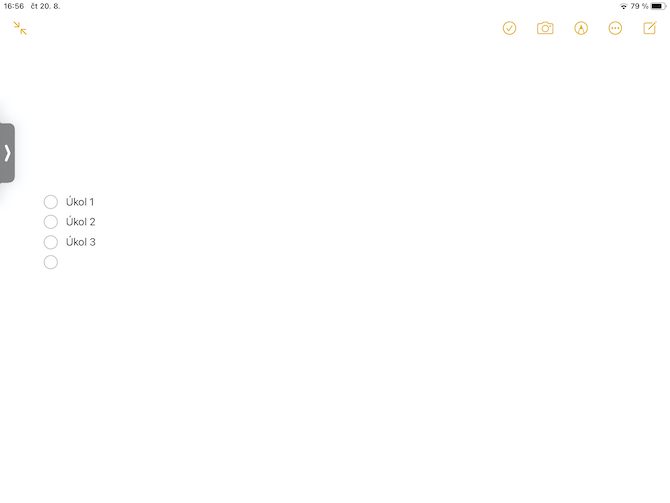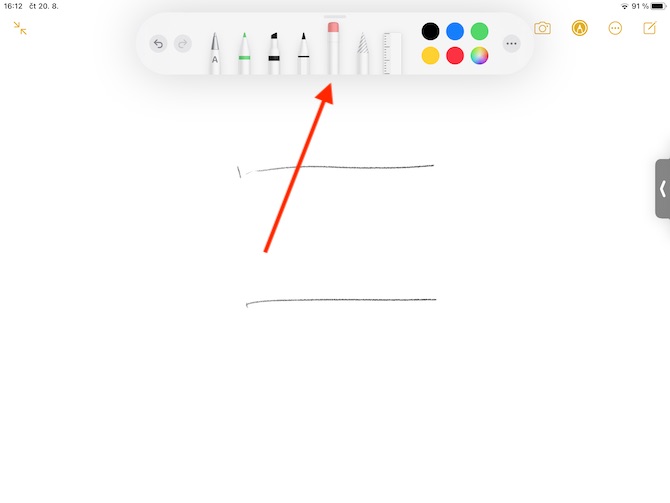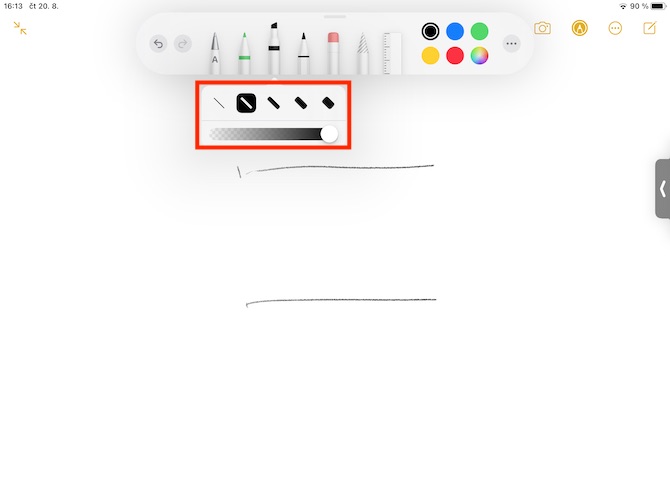Eine sehr nützliche Funktion in nativen Notizen auf dem iPad ist das Zeichnen. Besonders in Verbindung mit dem Apple Pencil bietet dieses Feature eine Reihe unterschiedlicher Möglichkeiten, weshalb wir uns in der heutigen Folge von Native Apps etwas genauer damit befassen und auch Listen erstellen.
Es könnte sein interessiert dich
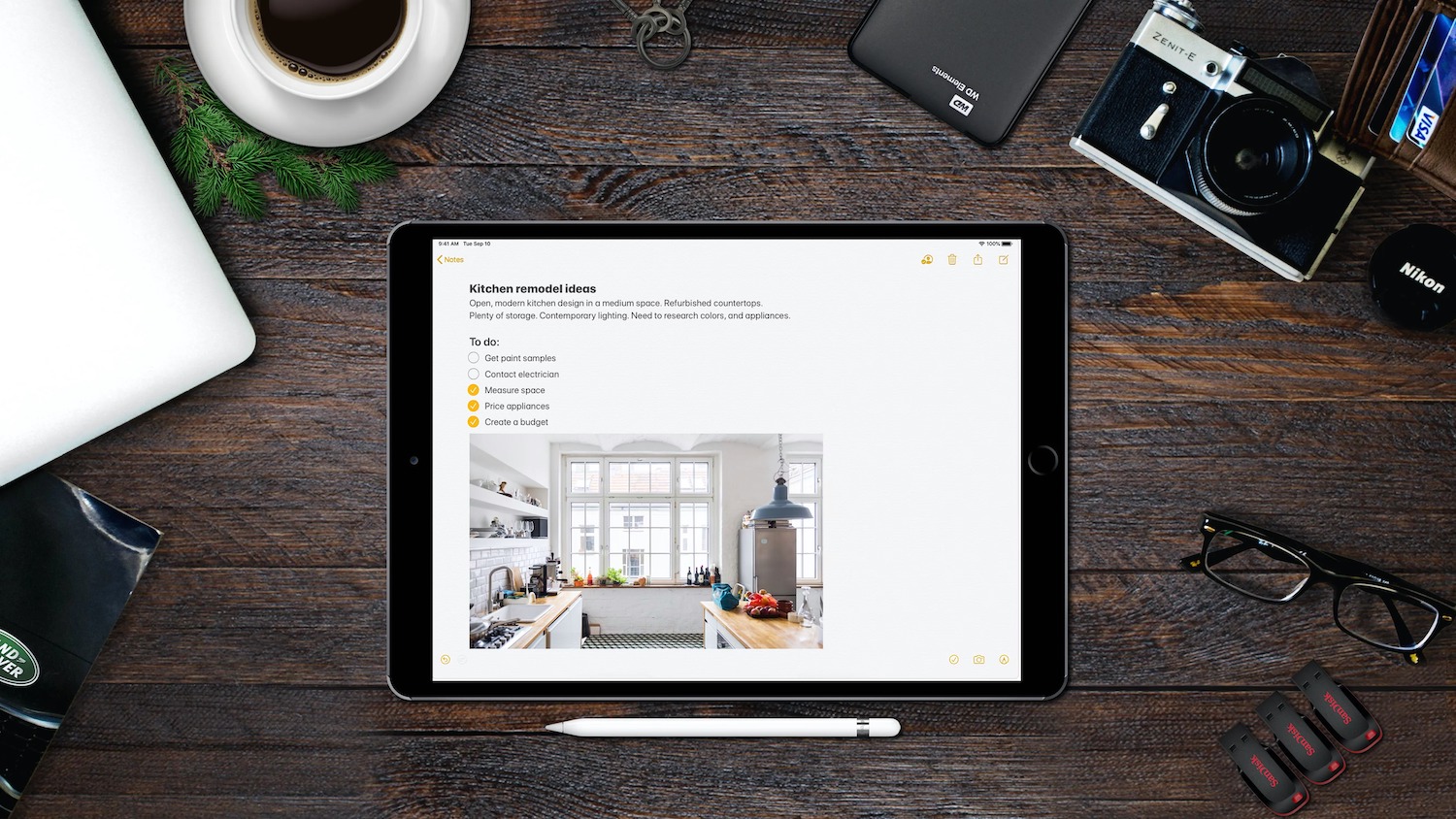
Um mit dem Zeichnen zu beginnen, tippen Sie beim Erstellen einer Notiz auf das Markierungssymbol im Kreis oben auf dem iPad-Bildschirm. Auf Ihrem Bildschirm sollten Felder mit einer Auswahl an Zeichenwerkzeugen, einem Radiergummi, einem Auswahlstift und einem Lineal angezeigt werden. Tippen Sie zunächst auf das Werkzeug, mit dem Sie mit der Erstellung beginnen möchten, und zeichnen Sie das gewünschte Objekt. Durch Tippen auf das Drei-Punkte-Symbol im rechten Teil der Symbolleiste können Sie zum Zeichnen mit dem Finger wechseln oder zu den Apple Pencil-Einstellungen gehen. Um einen ausgewählten Teil Ihrer Zeichnung zu löschen, klicken Sie zunächst auf den Radiergummi in der Symbolleiste und dann auf den Bereich, den Sie löschen möchten. Doppelklicken Sie auf den Radiergummi, um den Pixellöschmodus in den Löschmodus für das gesamte Objekt zu ändern. Um einen unerwünschten Löschvorgang rückgängig zu machen, tippen Sie auf den Pfeil nach links. Um den Linientyp oder die Transparenz der Farbe auszuwählen, doppelklicken Sie auf das ausgewählte Werkzeug. Um die Größe des Zeichenfelds zu ändern, können Sie seine Abmessungen anpassen, indem Sie die gelbe Linie über oder unter die Zeichnung ziehen. Um einen ausgewählten Teil eines gezeichneten Objekts zu verschieben, klicken Sie auf das Auswahlwerkzeug (siehe Galerie) und zeichnen Sie einen Kreis um den Teil, den Sie verschieben möchten. Sie können das entfernte Objekt einfach durch Ziehen verschieben. Mit diesem Tool können Sie auch Teile von Zeichnungen kopieren und einfügen.
Zu den weiteren nützlichen Funktionen der nativen Notes-App gehört die Möglichkeit, Checklisten zu erstellen. Um mit der Listenerstellung zu beginnen, klicken Sie auf das durchgestrichene Kreissymbol im oberen Teil der Anzeige. Für den ersten Punkt in der Liste wird ein Aufzählungspunkt erstellt. Sie können weitere Punkte hinzufügen, indem Sie die Eingabetaste auf der Tastatur drücken. Tippen Sie bei einer abgeschlossenen Aufgabe auf den Kreis neben der Aufgabe.