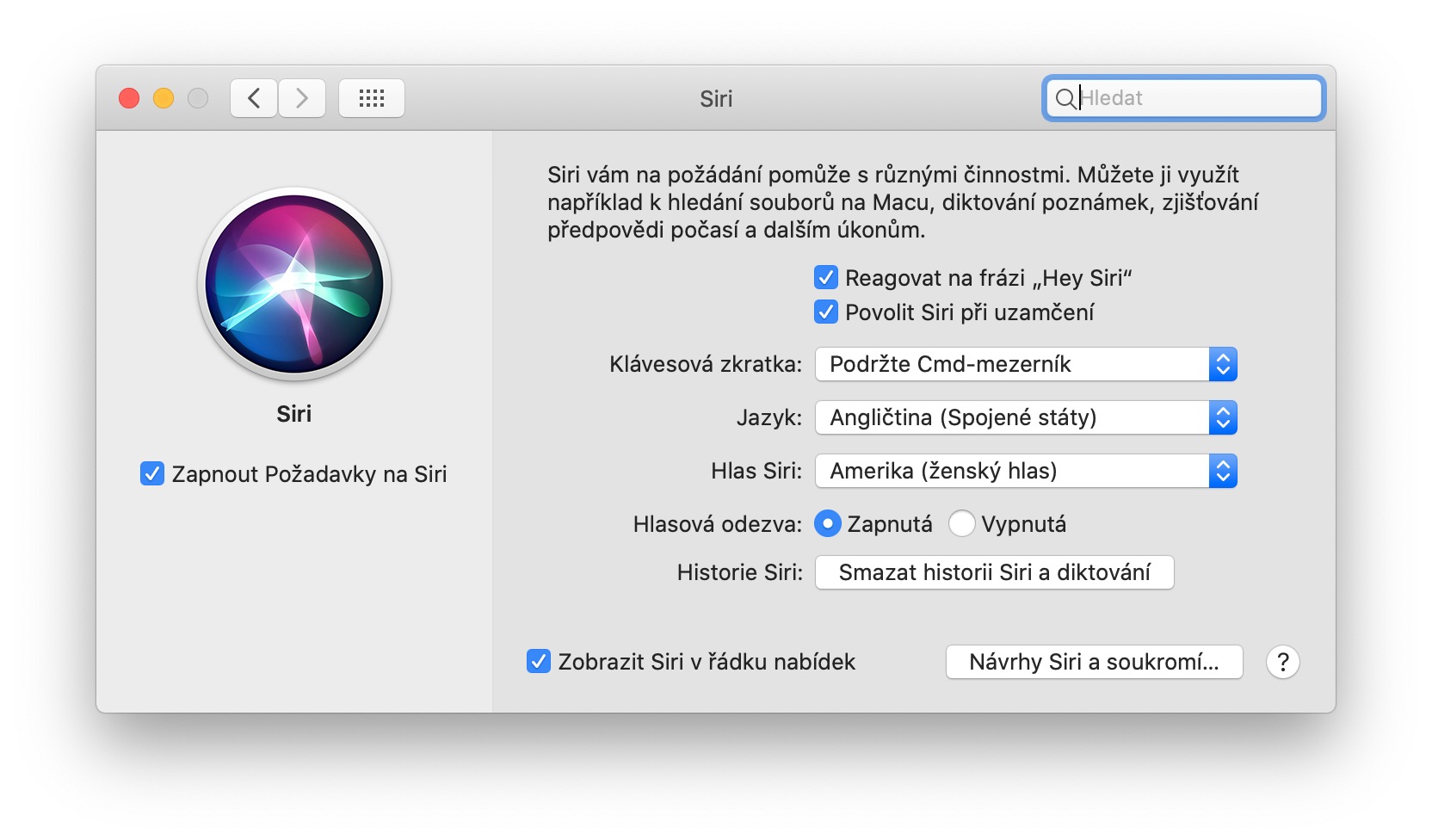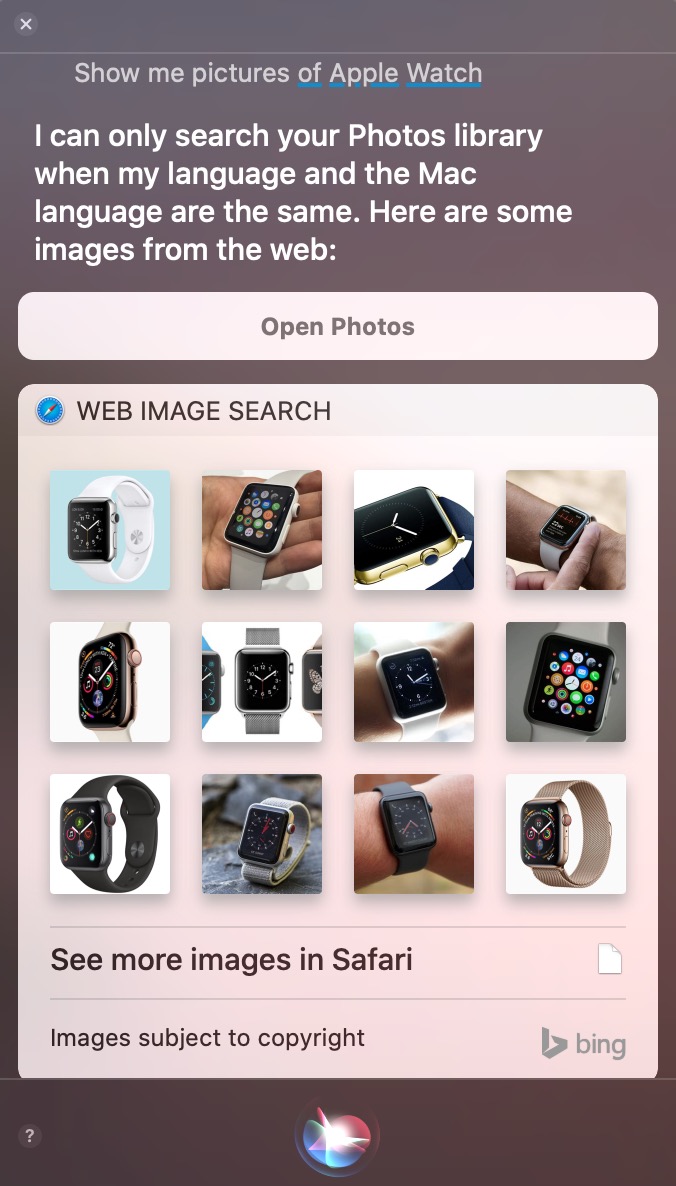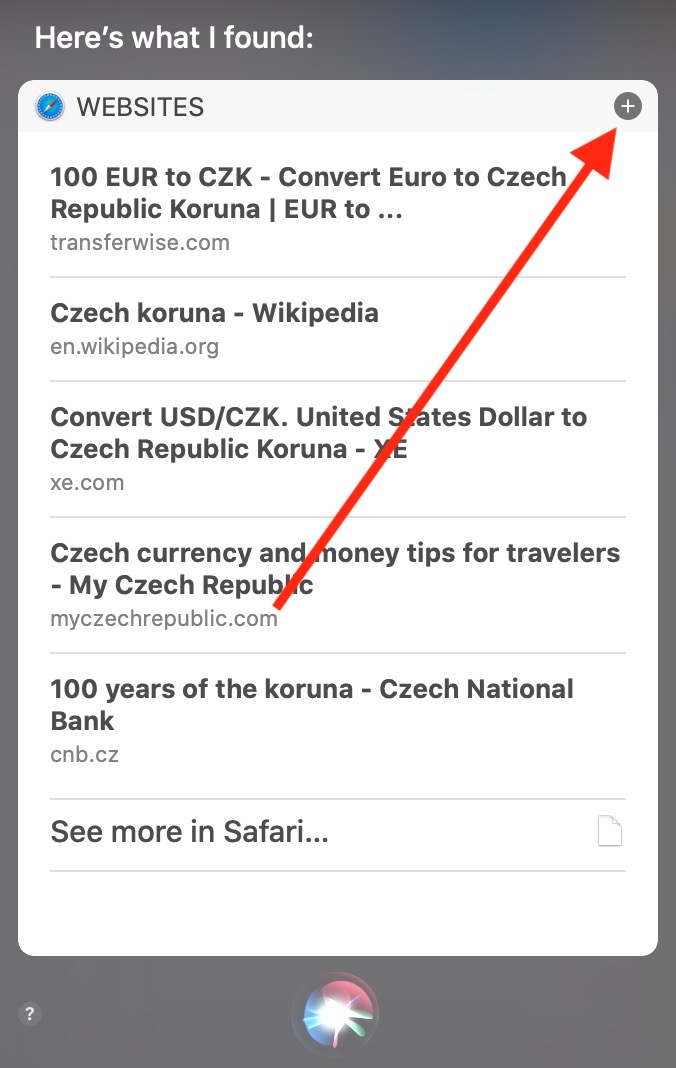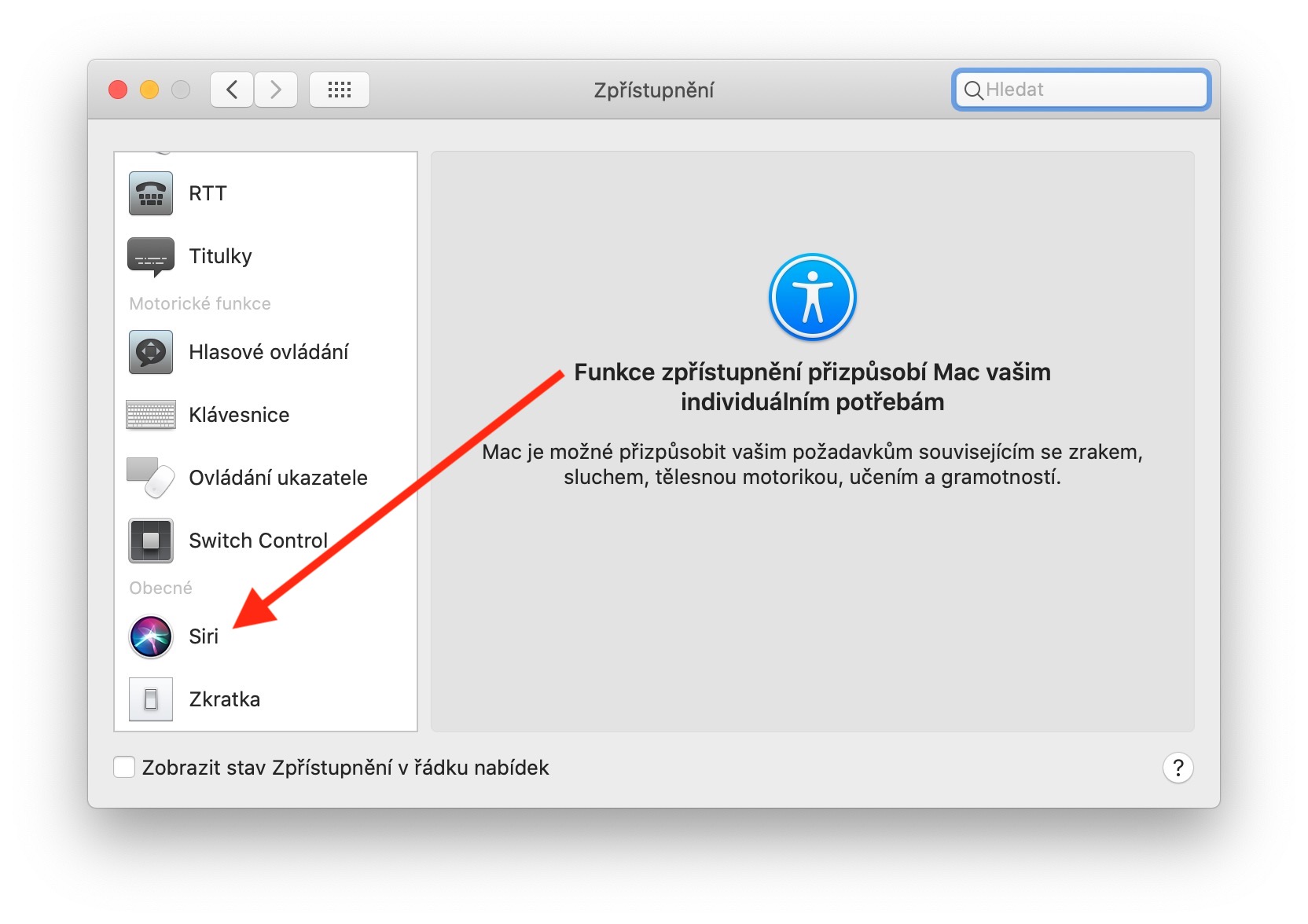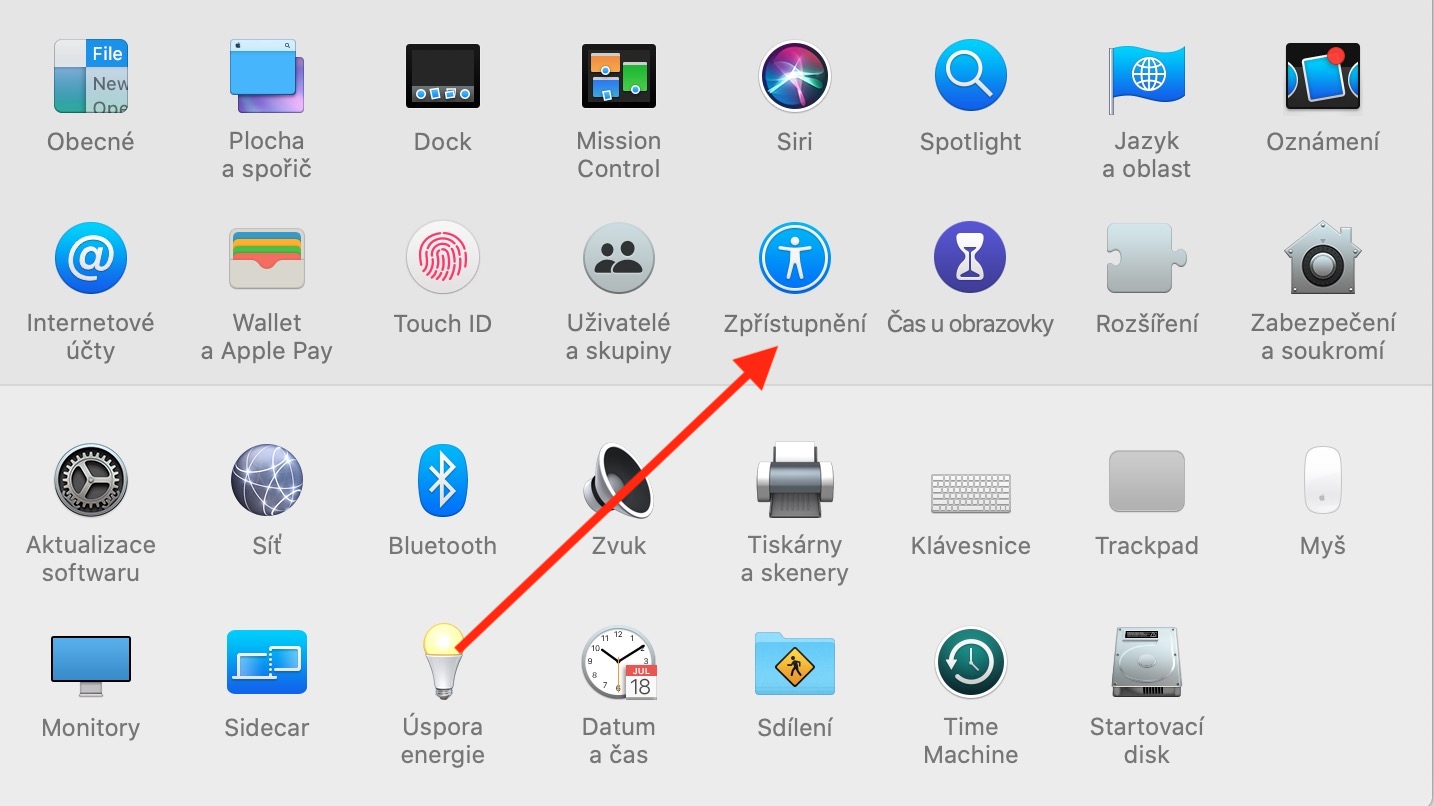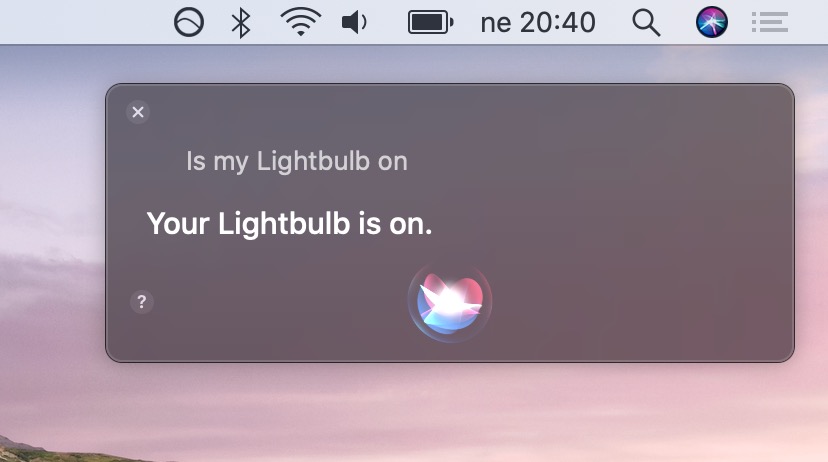Sprachassistent Siri für Mac wurde erstmals eingeführt bei WWDC 2016. Ähnlich wie Ihr iPhone oder iPad kann Siri in macOS suchen informace, aufstellen Erinnerungen, Erstellen Kalenderereignisse und vieles mehr. In der heutigen Folge unserer Serie über native Apps und Tools von Apple, Sie Siri für macOS Wir werden es etwas detaillierter vorstellen.
Es könnte sein interessiert dich
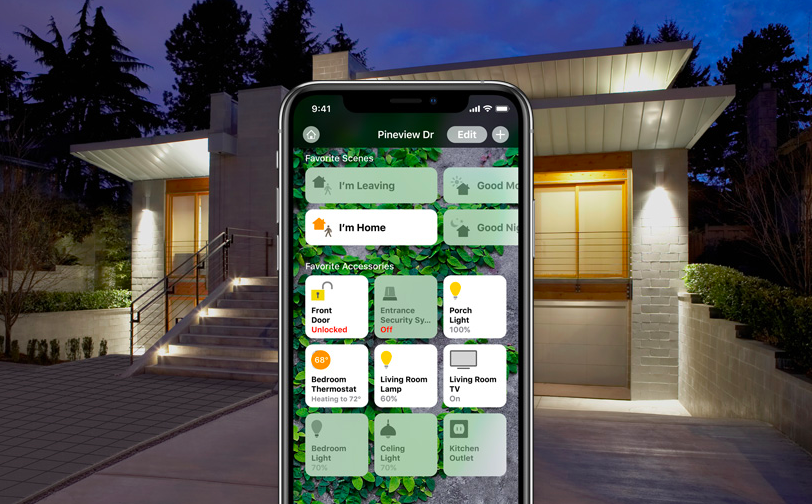
Aktivierung und grundlegende Befehle
Wenn Sie nicht sicher sind, ob Sie Siri auf Ihrem Mac haben aktiviert, klicke auf Menü Wählen Sie in der oberen linken Ecke des Bildschirms aus Systemeinstellungen und klicken Sie auf Siri – hier können Sie es aktivieren. In diesem Abschnitt „Systemeinstellungen“ können Sie auch festlegen, ob auf Ihrem Mac Sie aktivieren die Hey Siri-Funktion (für kompatible Geräte) wählen Sie Siri-Stimme und -Sprache, aktivieren oder deaktivieren Sprachantwort nebo Verlauf löschen. Sie können die Siri-Einstellungen auch in den Systemeinstellungen ändern Tastaturkürzel, mit deren Hilfe Sie Siri oder si aktivieren Legen Sie Ihre eigene Verknüpfung fest.
Abhängig von Ihren Einstellungen können Sie Siri auf Ihrem Mac verwenden aktivieren Sie durch langes Drücken der Tasten Befehl + Leertaste, indem man sagt "Hallo Siri" oder indem Sie auf sie klicken Symbol in der oberen rechten Ecke Ihres Mac-Bildschirms. Ähnlich wie bei anderen Apple-Geräten können Sie Siri auch auf dem Mac verwenden Bewerbungen öffnen (Befehl „Öffne [App-Name]“), Erwerb Wetterinformationen („Wie ist das Wetter heute/morgen?“), Aktivierung verschiedener Funktionen („Bitte nicht stören/Nachtschicht/Dunkelmodus aktivieren…“) oder vielleicht k Sehen Sie sich Ihre Passwörter an („Zeig mir meine Passwörter“). Auf Macs mit macOS Mojave und höher können Sie dies mithilfe von Siri tun Suchen Sie Ihre Apple-Geräte, bei dem Sie die Suchfunktion aktiviert haben – stellen Sie Siri einfach stilvoll eine Frage „Wo sind meine AirPods?“. Nächste informace worüber Befehle Sie können es mit Siri auf dem Mac verwenden. Sie erhalten es, nachdem Sie eine Frage eingegeben haben "Was kannst du tun?".
Mehr Arbeit mit Siri
S Antworten Sie können Siri verwenden, nachdem Sie sie weiter angezeigt haben arbeiten – wenn zum Beispiel in der oberen rechten Ecke Ergebnisfenster Du siehst ein Schild +, können Sie mit seiner Hilfe Pinne die Ergebnisse zum Panel Today v Nachrichtencenter. Wenn es Teil der Antwort ist Bild oder Ort, du kannst ihn Ziehen zum bewegen Desktop hinzufügen, zu einem Dokument oder einer E-Mail-Nachricht hinzufügen.
Wenn Sie brauchen Bearbeiten Sie Ihre Frage, das reicht ihr Doppelklick, geben Sie das entsprechende ein Text auf der Tastatur und drücke Enter. Mit Hilfe von Siri können Sie dies auch auf Ihrem Mac tun nach Dateien suchen basierend auf Kriterien wie Format, Größe oder vielleicht dem Öffnungsdatum. Sie können dazu auch Siri auf dem Mac verwenden Kontrolle Elemente Ihrer Smart Homes – Szenen einstellen, einzelne Geräte ein- und ausschalten oder deren Status überprüfen. Wenn du deins willst Siri-Fragen eingeben ausschließlich auf der Tastatur, klicken Sie auf das -Menü in der oberen linken Ecke des Bildschirms und wählen Sie Systemeinstellungen -> Barrierefreiheit -> Siriund aktivieren Sie „Siri-Texteingabe aktivieren“.