Zu den nützlichen nativen iPhone-Apps gehören Dateien zum Anzeigen und Öffnen von Dokumenten sowie für andere Arbeiten mit Dateien und Ordnern. In der heutigen Folge unserer regulären Serie über native Apple-Apps werfen wir einen genaueren Blick auf Dateien.
Es könnte sein interessiert dich
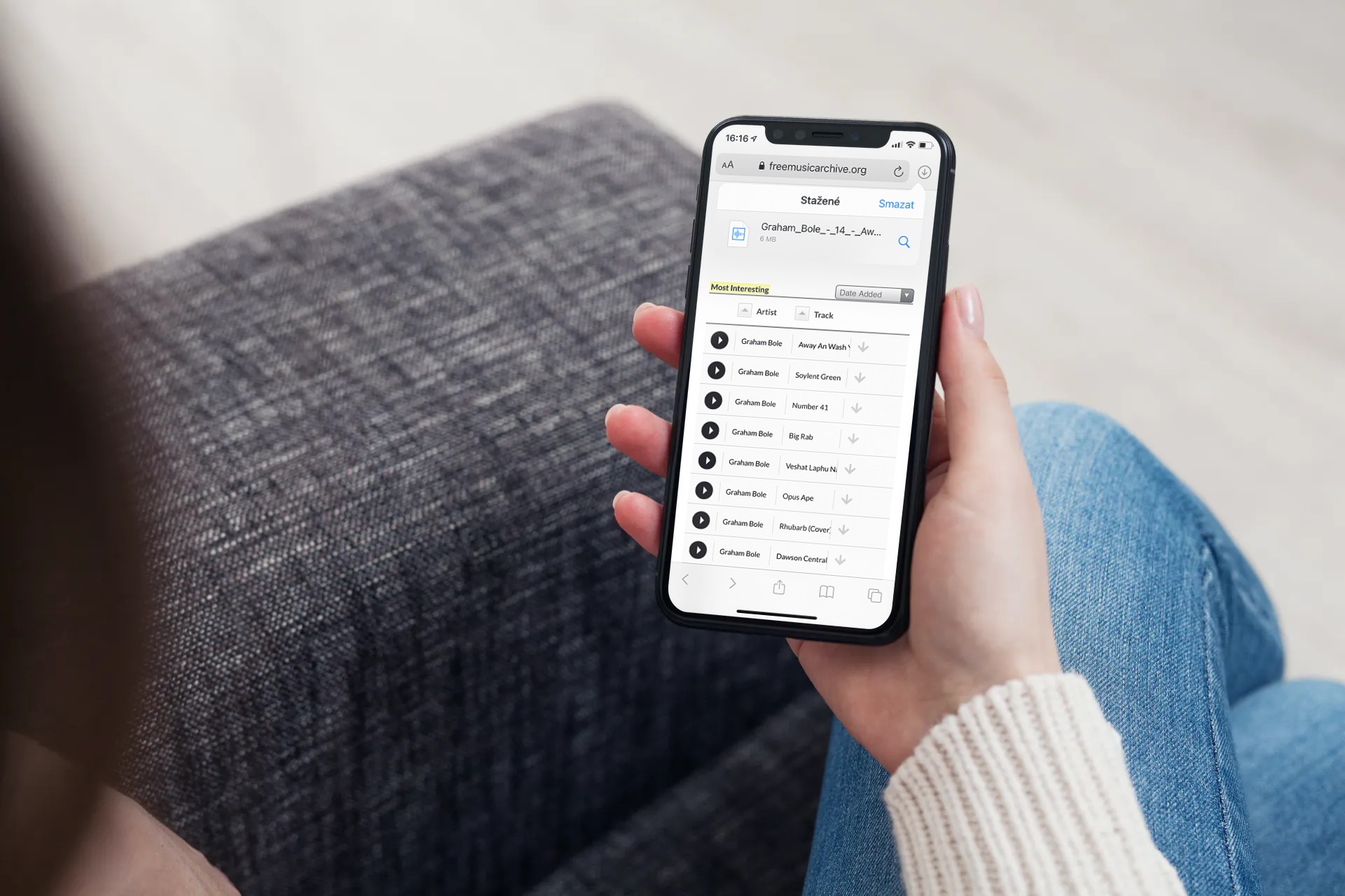
Nachdem Sie native Dateien ausgeführt haben, bemerken Sie möglicherweise zwei Elemente in der Leiste am unteren Bildschirmrand: Verlauf und Durchsuchen. Im Abschnitt „Verlauf“ finden Sie kürzlich geöffnete Dateien. Um eine Datei, einen Speicherort oder einen Ordner an einem beliebigen Speicherort in nativen Dateien anzuzeigen, tippen Sie einfach auf – das Element wird in der entsprechenden Anwendung angezeigt. Wenn Sie die erforderliche App nicht auf Ihrem iPhone installiert haben, wird in der Schnellvorschau-App eine Vorschau des Artikels angezeigt. Verwenden Sie die Suchleiste oben im Display, um eine bestimmte Datei oder einen bestimmten Ordner zu finden. In der oberen rechten Ecke des Displays finden Sie ein Symbol aus drei Punkten mit Linien. Nachdem Sie auf dieses Symbol geklickt haben, können Sie zwischen der Listen- und Symbolansicht wechseln, einen neuen Ordner erstellen, mehrere Dateien gleichzeitig auswählen und eine Verbindung herstellen Starten Sie auf einem Remote-Server das Scannen eines Dokuments oder ändern Sie die Art und Weise, wie Dateien nach Name, Datum, Größe, Typ oder Marke sortiert werden.
Um Dateien oder Ordner umzubenennen, zu komprimieren oder weiter zu bearbeiten, halten Sie den Namen des ausgewählten Elements lange gedrückt und wählen Sie dann im Menü die gewünschte Aktion aus. Wenn Sie mehrere Dateien gleichzeitig bearbeiten möchten, klicken Sie zunächst auf das Drei-Punkte-Symbol in der oberen rechten Ecke, wählen Sie „Auswählen“, wählen Sie die gewünschten Elemente aus und wählen Sie in der Leiste am unteren Rand der Anzeige die gewünschte Aktion aus. Wenn Sie mit der Bearbeitung fertig sind, tippen Sie auf „Fertig“. Sie können auch die nativen Dateien auf dem iPhone verwenden, um Dateien und Ordner auf iCloud Drive zu speichern. Um iCloud Drive in „Dateien“ einzurichten, starten Sie „Einstellungen“ auf Ihrem iPhone, tippen Sie auf die Leiste mit Ihrem Namen und aktivieren Sie iCloud Drive. iCloud Drive wird dann unter „Dateien“ angezeigt, nachdem Sie auf „Durchsuchen“ -> „Speicherort“ geklickt haben.
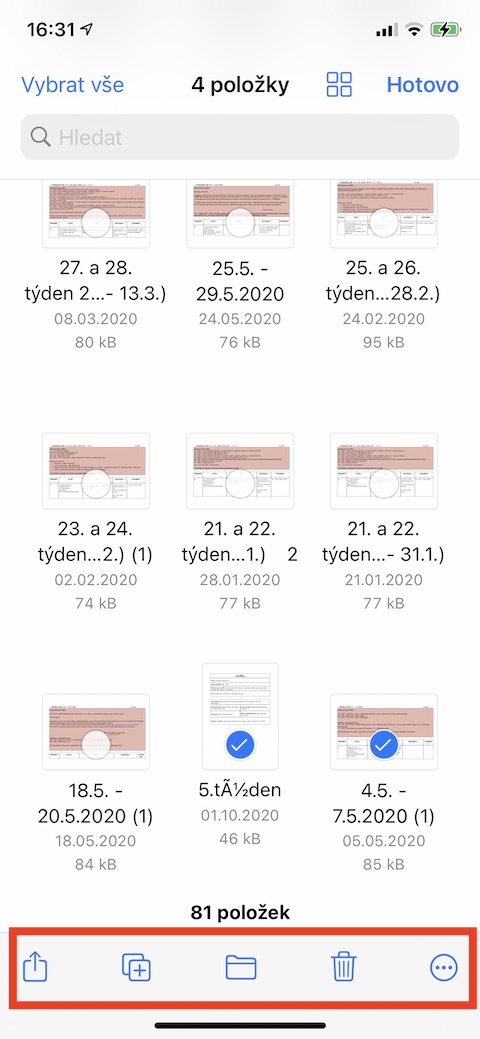
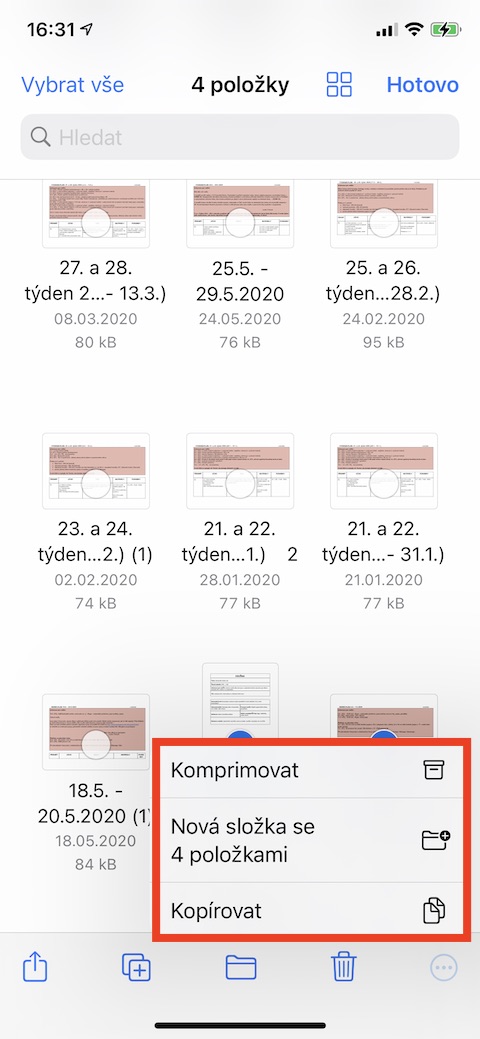

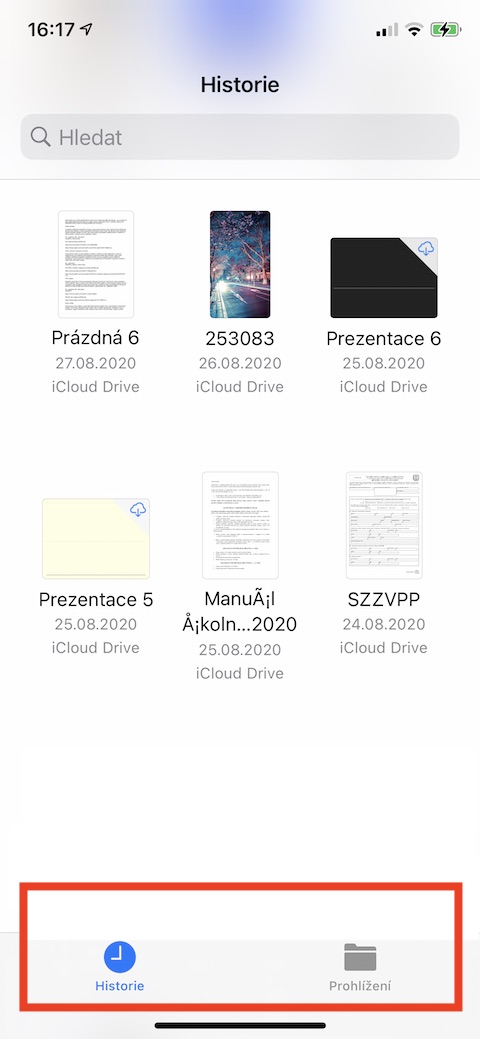
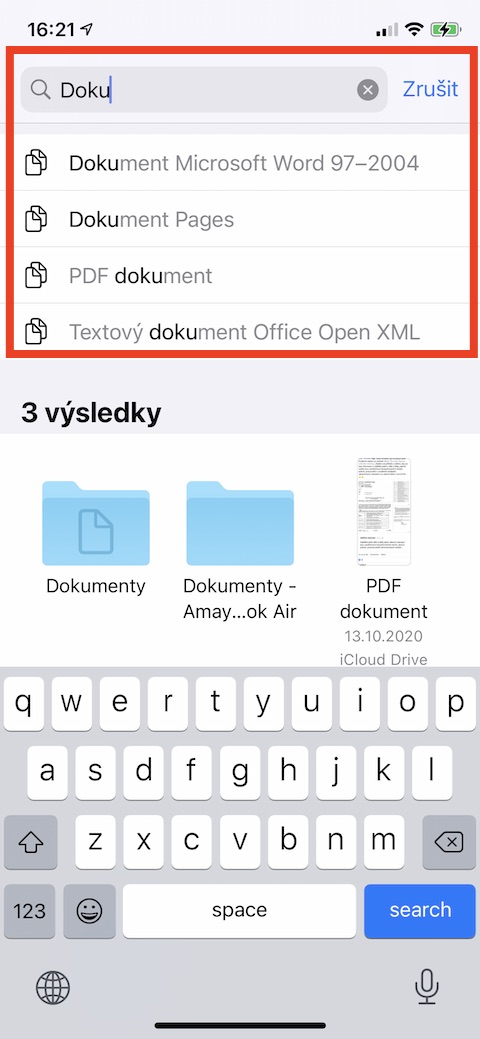

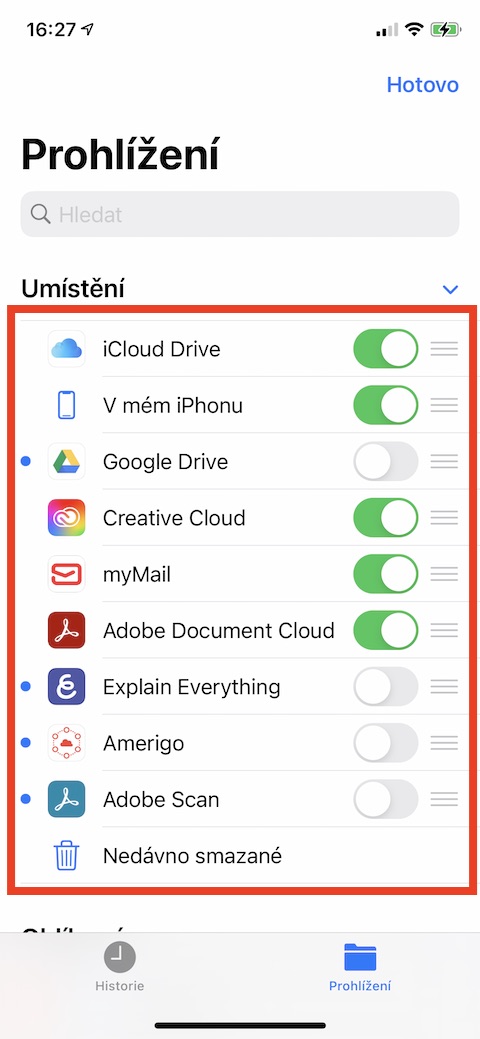
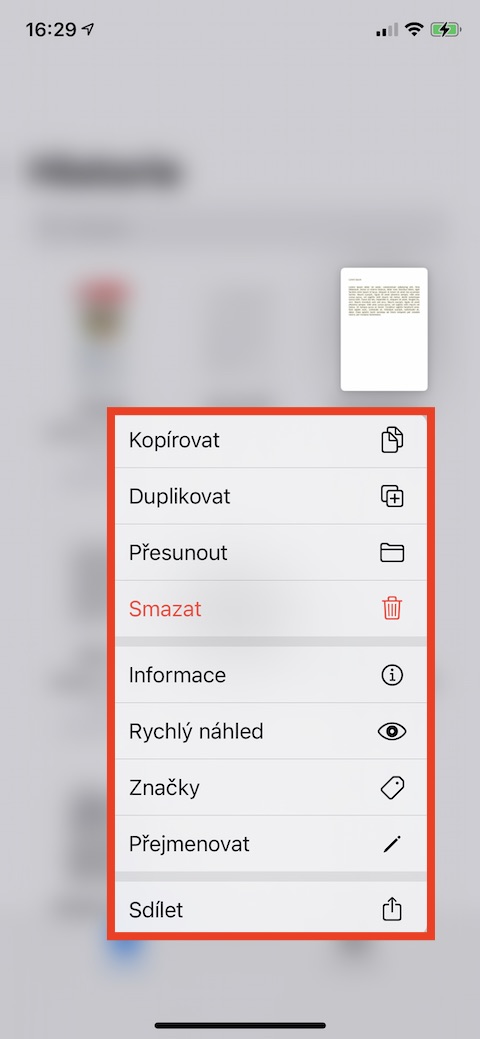
Ich würde auch die Option zum Scannen von Dokumenten hinzufügen, wodurch die Verwendung von Anwendungen von Drittanbietern überflüssig wird.
Das Scannen von Dokumenten ist auch in Notes möglich.
Wenn Ihnen dieses Pseudo-Scannen ausreicht, dann wahrscheinlich ja. Wenn Sie jedoch mehr als nur ein Foto des Dokuments möchten, müssen Sie trotzdem zu einer anderen Anwendung greifen, die OCR bietet und Sie den Text im Dokument verwenden können.
Wenn Sie wirklich Dokumente scannen möchten, benötigen Sie dafür sowieso eine andere App. Und wenn Sie das gescannte Dokument dann in der Dateianwendung speichern, ist es immer noch nutzlos, da Sie dort inhaltlich nichts finden. Sie müssten dieses Dokument als Notiz in der Notizen-App speichern und können dann nach Text in diesem Dokument suchen. Es muss nur wirklich in einer anderen Anwendung, mit OCR, gescannt werden.