Das Betriebssystem macOS zeichnet sich durch seine Einfachheit aus. Es funktioniert hervorragend mit Gesten direkt und Apple-Nutzern stehen damit mehrere Möglichkeiten zur Verfügung, beispielsweise auf Dateien zuzugreifen. Auch die Spotlight-Funktion ist Teil des Systems. Mit seiner Hilfe können wir auf dem Mac sofort nach Anwendungen, Dokumenten, Dateien, E-Mails und vielem mehr suchen, außerdem zeigt es uns Siri-Vorschläge an, liefert Berechnungen, Einheitenumrechnungen und dergleichen. Um ehrlich zu sein, habe ich Spotlight früher für praktisch alles verwendet – einfach mit der F4-Taste oder der Tastenkombination ⌘+Leertaste aufrufen und es dann von der Suche bis zum Starten von Anwendungen verwenden.
Es könnte sein interessiert dich
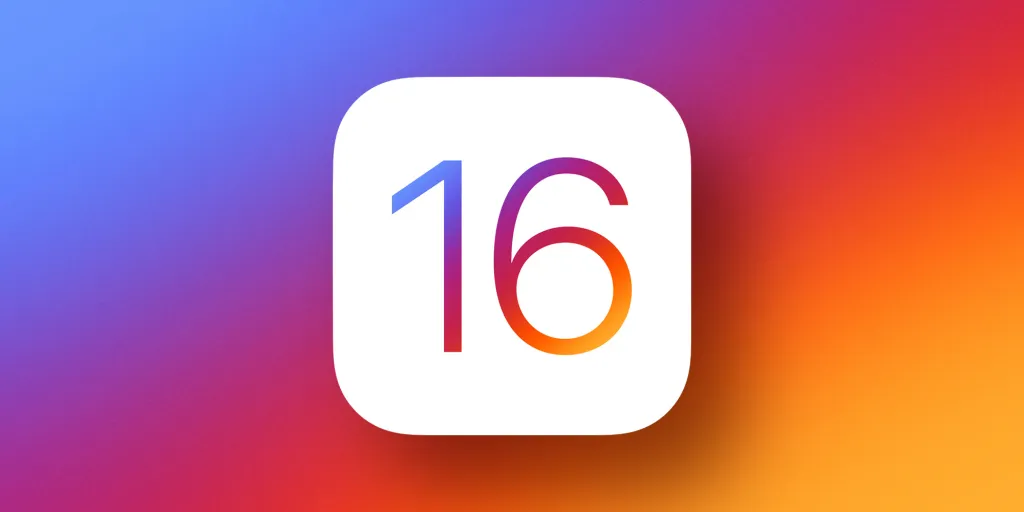
Allerdings habe ich diese native Lösung einmal durch eine andere Anwendung namens ersetzt Alfred 4, das in der Basisversion völlig kostenlos erhältlich ist. Auf den ersten Blick sieht es praktisch genauso aus wie Spotlight, allerdings mit der Tatsache, dass man auf den ersten Blick eine deutlich höhere Suchgeschwindigkeit erkennen kann. Während wir bei der nativen Funktion nach dem Schreiben unserer Abfrage einen Moment warten müssen, geschieht bei Alfred alles sofort. Dieser Vorteil hat mich zunächst überzeugt. Aber es gibt mehrere solcher Vorteile und sie lohnen sich auf jeden Fall.
Alfred oder Spotlight auf Steroiden
Wie oben erwähnt, fungiert Alfred als Alternative zum nativen Spotlight und sein Hauptbestandteil ist daher ein kleines Suchfenster, das auf zwei Arten aufgerufen werden kann. Entweder bewegen wir den Cursor jedes Mal in die obere Menüleiste, klicken auf die Anwendung und bestätigen die Option Alfred umschalten, oder wir verlassen uns auf eine Tastenkombination. Da mir beigebracht wurde, Spotlight mit der oben genannten Tastenkombination ⌘+Leertaste zu öffnen, habe ich es auch hier eingestellt und im Gegenteil für die native Funktion deaktiviert, damit meine Suchmaschinen nicht miteinander kämpfen. Um Spotlight zu deaktivieren, öffnen Sie einfach Systemeinstellungen > Spotlight > (unten links) Verknüpfungen... > und deaktivieren Sie die Option hier Suche im Spotlight anzeigen.
Werfen wir nun einen Blick darauf, was Alfred konkret kann und worin er sich eindeutig auszeichnet. Seine Hauptstärke ist seine unbestreitbare Suchgeschwindigkeit, die noch lange nicht ausgeschöpft ist. Aber wir müssen der Suche eine Regel hinzufügen. Damit Alfred möglichst schnell arbeiten kann, setzt er auf Schlüsselwörter. Wenn wir nach bestimmten Dokumenten oder Dateien suchen möchten, ist es notwendig, vor deren Namen zu schreiben XNUMXh geöffnet nebo gefunden. Option XNUMXh geöffnet kann ohnehin durch einfaches Drücken der Leertaste ersetzt werden. Was macht er dann? gefunden ist wohl jedem klar – es öffnet die angegebene Datei im Finder, wodurch wir genau zum angegebenen Unterordner gelangen. Das Schlüsselwort wird auch auf die gleiche Weise angeboten in, indem Sie direkt in den Dateien nach unserer Abfrage suchen. Wenn wir also ein PDF/DOCX-Dokument suchen, in dem wir beispielsweise über den Wert von Apple im Jahr 2002 schreiben, wird Alfred es sofort für uns finden. Das Schlüsselwort wird als letztes angeboten Tags. Wie der Name schon sagt, sucht Alfred in diesem Fall nach den verwendeten Tags.
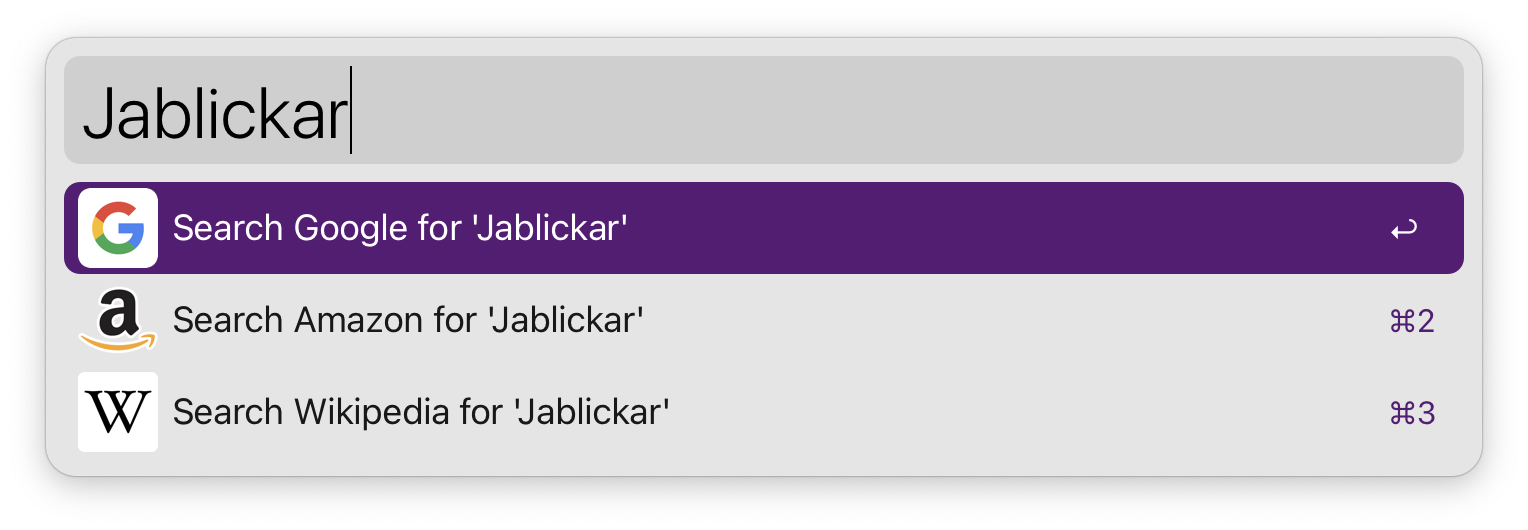
Auf die gleiche Weise können Alfredo und ich auch im Internet suchen. In einem solchen Fall reicht es aus, direkt eine Frage zu stellen, woraufhin drei Optionen angezeigt werden: Suche bei Google, Amazon oder Wikipedia. Obwohl es eine Kleinigkeit ist, muss ich ehrlich zugeben, dass es eine schöne Verbesserung der täglichen Suche im Internet darstellt. Auf jeden Fall setzt das Programm auch auf eine Reihe von Schlüsselwörtern, um unsere Suche zu verfeinern. Obwohl es problemlos damit zurechtkommt, Google Maps sofort an einer bestimmten Position zu öffnen, soziale Netzwerke (Twitter, Facebook), Gmail, YouTube, IMDB, Wolfram und dergleichen zu durchsuchen.
Zusätzliche Funktionen und Designeinstellungen
Um Spotlight Paroli bieten zu können, bietet Alfred natürlich auch einen eingebauten Taschenrechner an. Mit gewöhnlichen Zahlen kommt sie problemlos zurecht. Wenn wir die Optionen jedoch beispielsweise um trigonometrische Funktionen, Rundungen und andere erweitern möchten, müssen wir in den Anwendungseinstellungen diese Option aktivieren. Alfred arbeitet weiterhin mit dem nativen Wörterbuch über Schlüsselwörter definieren, wenn er die Definition findet, a buchstabieren, das die Notation im International Phonetic Alphabet (IPA) anzeigt.
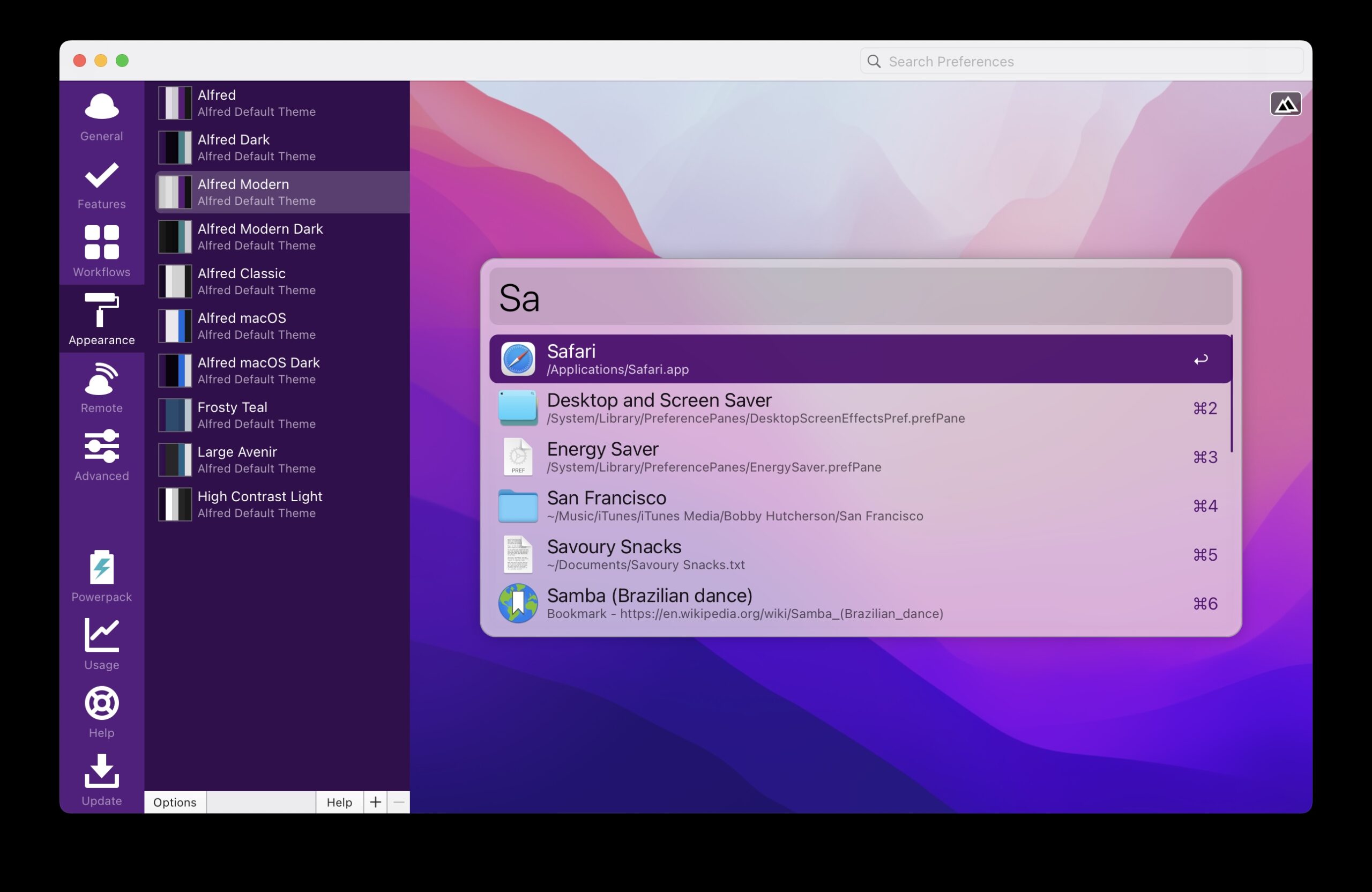
Persönlich ist mir auch das Erscheinungsbild der App selbst bzw. des Suchfensters wichtig, das standardmäßig relativ veraltet wirkt. Glücklicherweise werden in den Einstellungen 10 Vorlagen angeboten, sodass Sie nur noch auswählen müssen.
Netzteil
Oben haben wir über die kostenlose Version von Alfred 4 gesprochen. Aber wie bereits erwähnt, gibt es auch eine deutlich fortgeschrittenere Version, die Sie beim Kauf des sogenannten Powerpacks mindestens 34 £ kostet. Auch wenn es auf den ersten Blick scheinen mag, dass dies ein unverhältnismäßig hoher Betrag ist, muss man sich darüber im Klaren sein, was sich hinter all dem verbirgt. Es eröffnet dem Benutzer eine Reihe weiterer Optionen und erweitert die Möglichkeiten der gesamten Anwendung erheblich. Das oben erwähnte Powerpack muss noch die Suche verbessern, sogenannte Workflows für eine einfache Abfrageautomatisierung verfügbar machen, den Verlauf der Zwischenablage (alles, was Sie über ⌘+C speichern), die Integration mit 1Password und Contacts, die Möglichkeit hinzufügen, Terminalbefehle direkt von Alfred aus auszuführen, und dergleichen.
Ehrlich gesagt Programm Alfred 4 Ich benutze es seit über 2 Jahren und bin äußerst zufrieden damit. Die ganze Zeit habe ich mich nur auf die kostenlose Version verlassen, die für meine Bedürfnisse mehr als ausreichend ist und mir in dieser ganzen Zeit kein einziger Fehler aufgefallen ist. Wenn mich jemand fragen würde, welche Anwendungen ich als erstes auf einem neuen Mac installiere, würde ich Alfredo sofort in die erste Reihe setzen.
Es könnte sein interessiert dich

 Adam Kos
Adam Kos 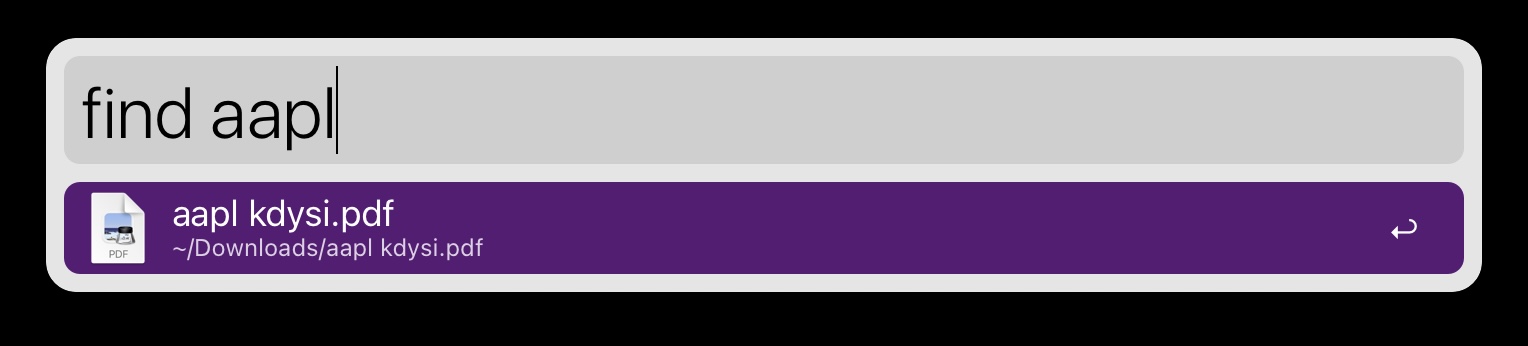
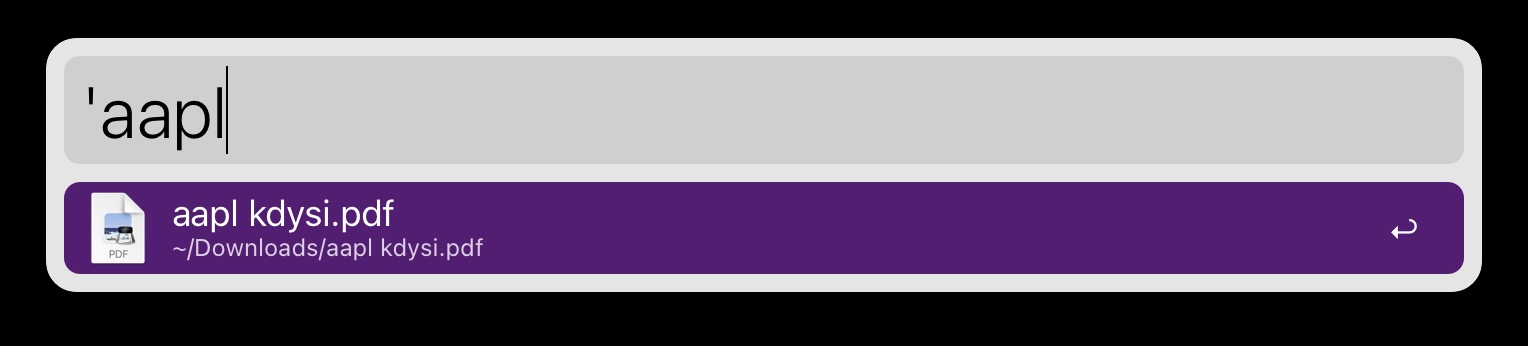
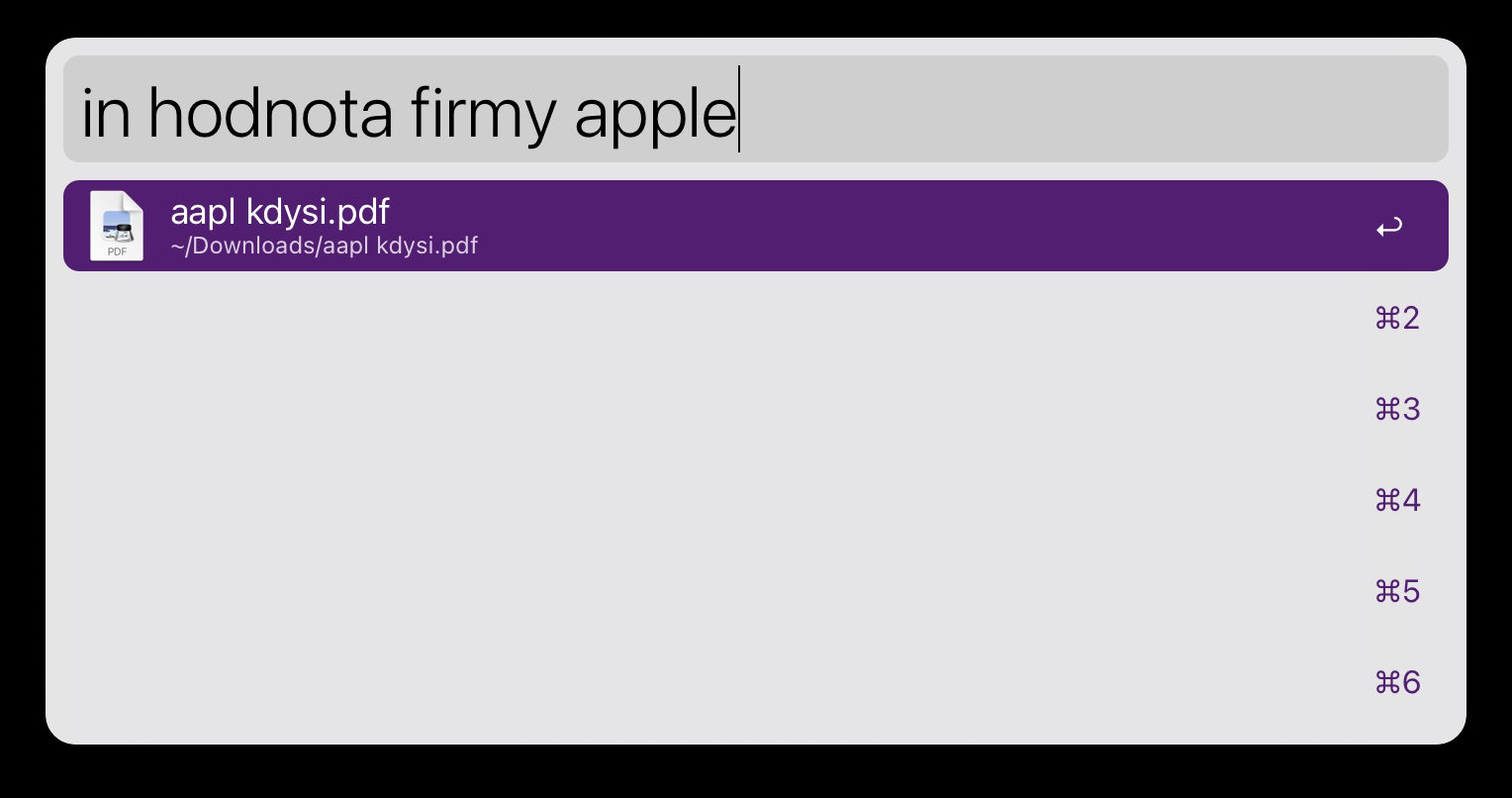
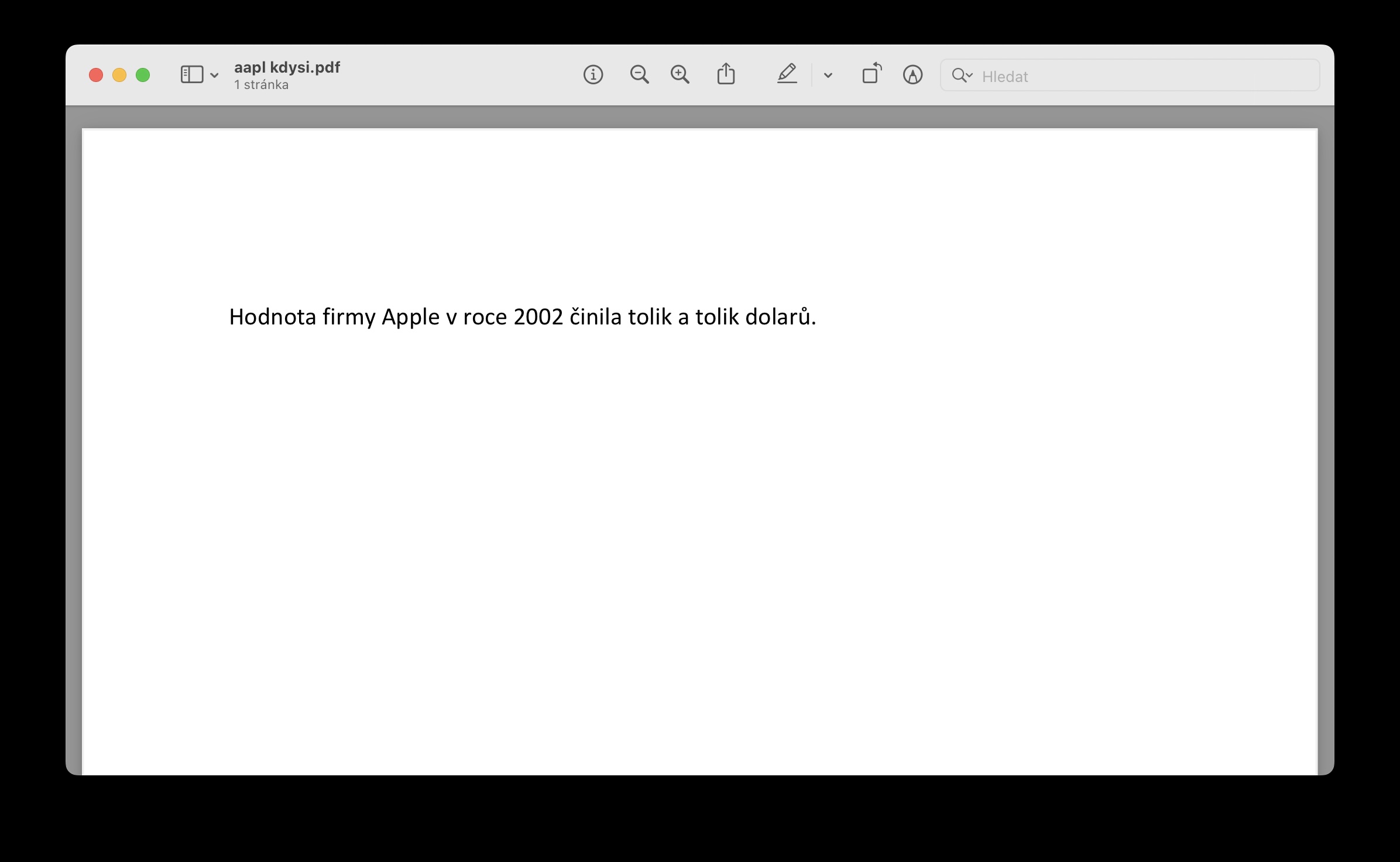
Ich verwende Spotlight auch, um im Kalender von Microsoft Outlook nach Terminen zu suchen. Kann Alfred das Gleiche tun?
Ich habe es ein paar Mal ausprobiert und es ist alles andere als perfekt. Auf einem Intel-Mac sind sie in der Geschwindigkeit vergleichbar, auf dem M1 ist Spotlight deutlich schneller und findet auch ohne Schlüsselwörter alles, was ich brauche. Bei Alfred hatte ich früher Probleme mit Berechnungen und der Suche nach Währungsumrechnungen und generell bei der Suche im Internet wurden weder Dokumente noch Fotos gefunden oder es dauerte sehr lange. Aber wenn jemand mit der Alternative zufrieden ist und auch bereit ist zu zahlen, warum nicht. Ich bevorzuge das zuverlässige und schnelle Original.