Jeder Besitzer eines Apple-Computers möchte sicherlich, dass sein Mac jederzeit und unter allen Umständen wie am Schnürchen läuft. Leider ist dies nicht immer der Fall und in manchen Momenten ist es notwendig, die Boot-Methode oder verschiedene Varianten des Resets zu ändern. Gerade für diese Gelegenheiten könnten die Tastaturkürzel, die wir Ihnen heute in unserem Artikel vorstellen, nützlich sein. Bitte beachten Sie, dass einige der genannten Verknüpfungen auf Macs mit Intel-Prozessoren funktionieren.
Es könnte sein interessiert dich

Die meisten Besitzer eines Apple-Computers verfügen über eine Reihe von Tastaturkürzeln in ihrem kleinen Finger. Sie wissen, wie man damit mit Text und Fenstern auf dem Desktop arbeitet oder sogar die Medienwiedergabe steuert. Aber das macOS-Betriebssystem bietet auch Tastaturkürzel für bestimmte Anlässe, wie zum Beispiel den Wiederherstellungsmodus, das Booten von einem externen Speicher und mehr.
Booten im abgesicherten Modus
Der abgesicherte Modus ist ein spezieller Mac-Betriebsmodus, bei dem der Computer nur mit den wichtigsten Softwarekomponenten läuft. Dadurch können Sie leicht herausfinden, ob die aktuellen Probleme auf Ihrem Computer durch installierte Anwendungen verursacht werden. Im abgesicherten Modus werden auch Fehler überprüft und ggf. behoben. Wenn Sie Ihren Mac im abgesicherten Modus starten möchten, starten Sie Ihren Computer neu und halten Sie sofort die linke Umschalttaste gedrückt, bis die Anmeldeaufforderung angezeigt wird. Melden Sie sich an und wählen Sie „Sicherer Start“, wenn das entsprechende Menü angezeigt wird.

Ausführen einer Diagnose
Sie können auch die Tastenkombination verwenden, um ein Tool namens Apple Diagnostics zu starten. Dieses Änderungstool dient der flüchtigen Prüfung und Erkennung möglicher Hardwarefehler. Um die Diagnose auszuführen, starten Sie Ihren Mac neu und drücken Sie beim Einschalten entweder die D-Taste oder die Tastenkombination Wahltaste (Alt) + D, falls Sie die Diagnose in der Webversion ausführen möchten.
Es könnte sein interessiert dich
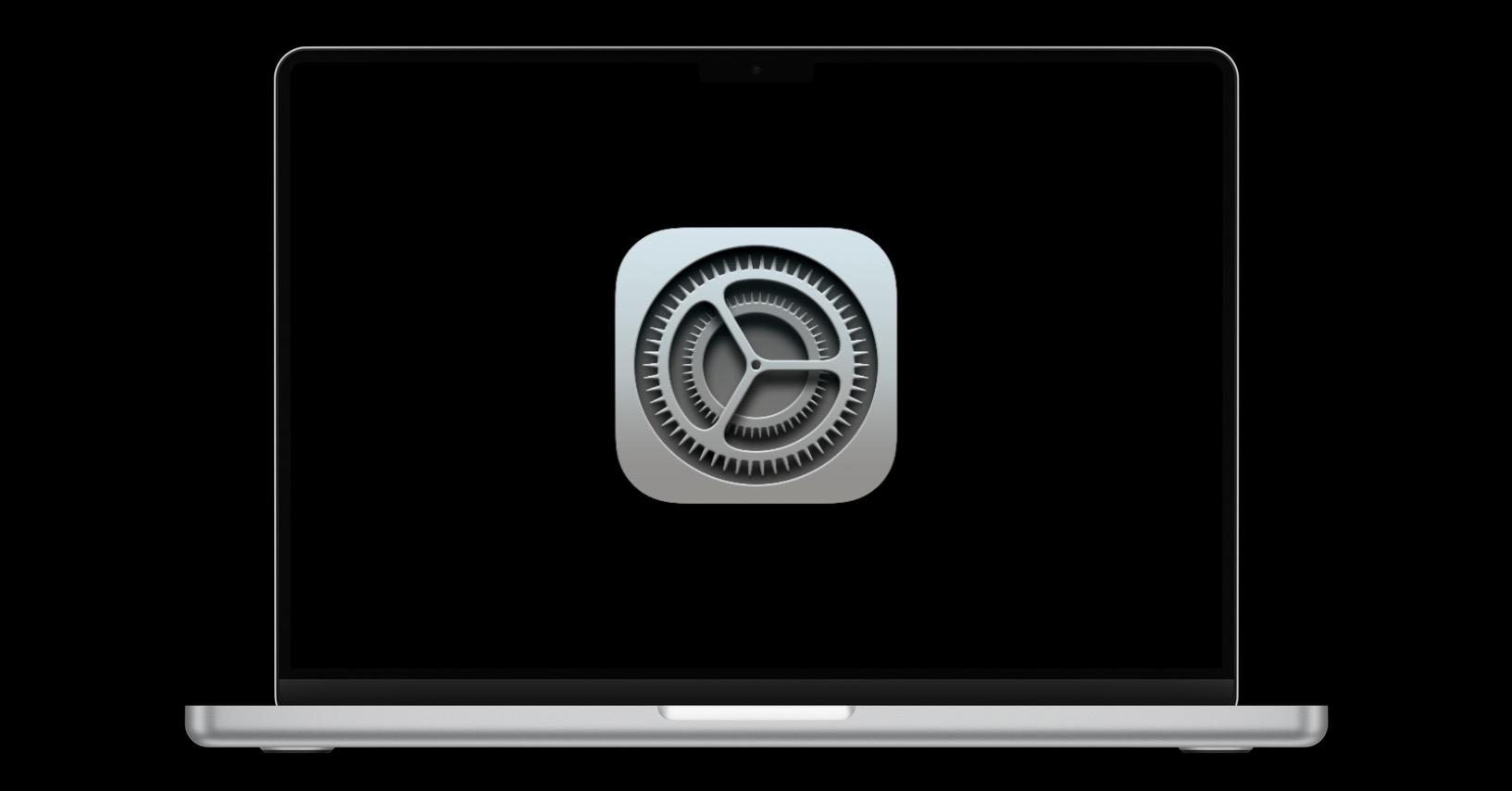
SMC-Reset
Spezifische Probleme am Mac lassen sich auch durch Zurücksetzen des sogenannten SMC-Speichers – dem System Management Controller – lösen. Dieser Speichertyp ist beispielsweise für einige Funktionen und Aktionen im Zusammenhang mit dem MacBook-Akku zuständig, aber auch für Belüftung, Anzeigen oder Laden. Wenn Sie der Meinung sind, dass das Zurücksetzen des SMC-Speichers die richtige Lösung für die aktuellen Probleme auf Ihrem Mac ist, schalten Sie den Computer aus. Halten Sie dann die Tastenkombination Strg + Wahltaste (Alt) + Umschalt sieben Sekunden lang gedrückt. Halten Sie nach sieben Sekunden – ohne die Tasten loszulassen – die Ein-/Aus-Taste gedrückt und halten Sie alle diese Tasten weitere sieben Sekunden lang gedrückt. Anschließend starten Sie Ihren Mac wie gewohnt.

NVRAM zurücksetzen
NVRAM (Non-Volatile Random Access Memory) auf dem Mac ist unter anderem für Informationen über die Konfiguration von Zeit und Daten, Desktop, Lautstärke, Maus oder Trackpad und ähnliche Aspekte verantwortlich. Wenn Sie den NVRAM auf Ihrem Mac zurücksetzen möchten, schalten Sie Ihren Mac vollständig aus – Sie müssen wirklich warten, bis der Bildschirm vollständig ausgeschaltet ist und Sie die Lüfter nicht mehr hören können. Schalten Sie dann Ihren Mac ein und halten Sie sofort die Tasten Wahl (Alt) + Befehl + P + R gedrückt, während Sie sie 20 Sekunden lang gedrückt halten. Lassen Sie dann die Tasten los und lassen Sie den Mac hochfahren.
Es könnte sein interessiert dich
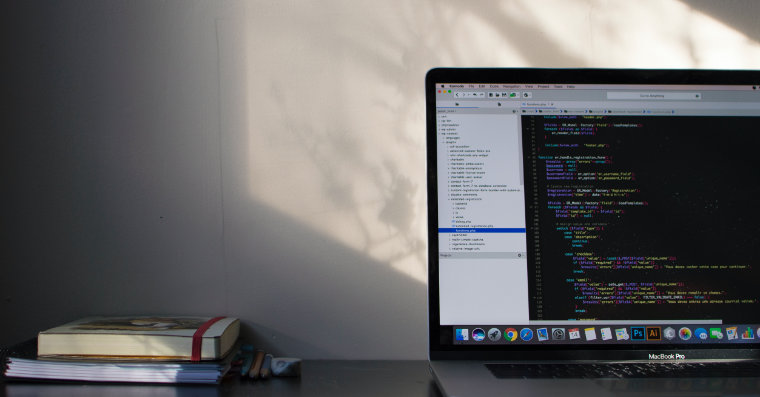
 Mit Apple um die Welt fliegen
Mit Apple um die Welt fliegen